Вы когда-нибудь сталкивались с запутанными проблемами на своем Mac? Эти проблемы, называемые ошибками предпочтений, могут сделать работу вашего компьютера менее плавной. На первый взгляд они могут показаться загадочными, но они могут испортить совместную работу вашего программного обеспечения и компьютера. Это может привести ко многим проблемам, которые замедляют вашу работу и заставляют ваш компьютер работать странно. В этом руководстве мы поговорим о том, что системные настройки заняты и не могут быть закрыты.
Часть 1. Почему системные настройки заняты и их нельзя закрыть
Системные настройки на вашем компьютере, будь то Mac, Windows или другой тип системы, — это важная программа, которая позволяет вам настраивать различные параметры вашего компьютера. Иногда вы можете обнаружить, что Системные настройки кажутся занятыми и не закрываются, когда вы этого хотите. Это может расстраивать, но есть несколько причин, почему это может произойти.
- Фоновые задачи: Системные настройки используют скрытые задачи для управления делами в фоновом режиме. Если одна из этих задач зависла или работает неправильно, это может помешать нормальному закрытию программы.
- Обновления программного обеспечения: Когда ваш компьютер обновляется, Системные настройки могут работать медленно или перегружены. Обновления могут изменить работу вашего компьютера, и программе настроек может потребоваться дополнительное время, чтобы отреагировать на эти изменения.
- Компьютерные сбои: Как и любая другая программа, в Системных настройках иногда могут возникать проблемы или ошибки. Эти проблемы могут привести к зависанию программы или перегрузке. Сбои могут возникать из-за проблем с памятью, поврежденных файлов или из-за того, что разные части программного обеспечения не работают вместе.
- Недостаточно ресурсов: Если ваш компьютер уже выполняет множество действий, например одновременно запускает множество больших программ, Системные настройки могут работать медленнее или работать не так, как должны.
- Проблемы с разрешением: Иногда изменения, которые вы пытаетесь внести в настройки, требуют специального разрешения администратора. Если возникла проблема с этими разрешениями, это может привести к задержкам или ошибкам при закрытии системных настроек.
- Неполадки в интернете: Для правильной работы некоторых частей системных настроек может потребоваться подключение к Интернету. Если возникла проблема с подключением к Интернету, это может замедлить работу Системных настроек.
Часть 2. Устранение неполадок и устранение ошибок системных настроек Mac
Вот несколько исправлений для устранения неполадок и устранения ошибок системных настроек Mac.
1. Использование безопасного режима
Запуск Mac в безопасном режиме — это способ устранить проблемы и выяснить, что их вызывает. В безопасном режиме Mac запускается только с самым необходимым для работы. Это помогает выяснить, связана ли проблема с другим программным обеспечением, настройками или важными частями системы.
Вот что вам следует сделать, если у вас Mac с чипом Intel:
Шаг 1: Вам необходимо убедиться, что ваше устройство Mac выключено.
Шаг 2: Удерживайте одновременно кнопку питания и клавишу «Shift».
Шаг 3: Когда вы увидите окно входа в систему, отпустите кнопки.
Если у вас Mac со специальным чипом Apple, следуйте этим инструкциям:
Шаг 1: Во-первых, вам необходимо убедиться, что ваше устройство выключено. Удерживайте кнопку питания.
Шаг 2: Отпустите, когда появится экран с вариантами выбора.
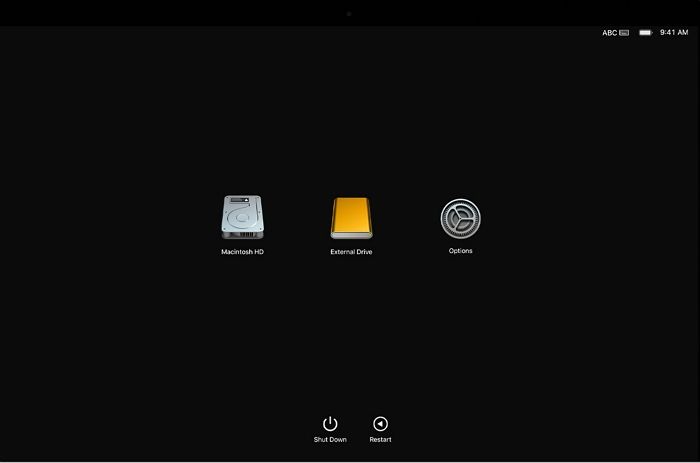
Шаг 3: Выберите основной загрузочный диск вашего Mac (Macintosh HD). Нажмите клавишу «Shift».
Шаг 4: Выберите «Продолжить в безопасном режиме». Отпустите ключ.
2. Удалите файл com.apple.systempreferences.plist.
Знаете ли вы, что в файлах com.apple.systempreferences.plist хранятся настройки системных настроек? Удаление этого файла может помочь исправить ошибки. Не волнуйтесь, это не вызовет никаких проблем, кроме сброса приложения. Чтобы удалить эти файлы, выполните следующие действия:
Шаг 1: Запустите приложение «Finder» и в меню выберите «Перейти».
Шаг 2: Нажмите «Перейти в папку».
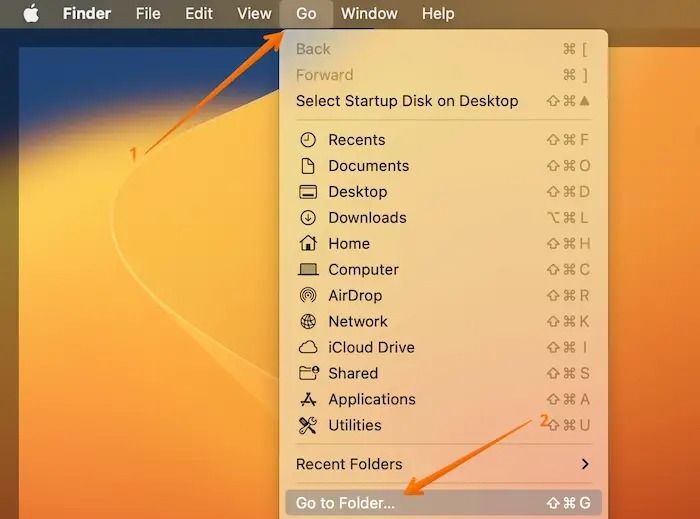
Шаг 3: Перейдите в папку «Настройки» в вашей личной библиотеке.
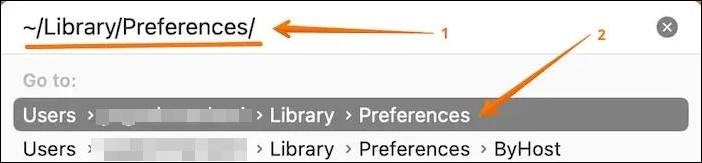
Шаг 4: Найдите файл com.apple.systempreferences.plist и поместите его в корзину Mac.
Шаг 5: Перезагрузите компьютер и выберите «Очистить корзину».
3. Проверка Дисковой утилиты
Возникли ли у вас проблемы при попытке открыть настройки? Иногда вы можете получить сообщение об ошибке «Не удалось загрузить панель настроек дисплеев». Несмотря на то, что это может расстраивать, вы можете легко это исправить. Давайте начнем с выяснения, как решить эту проблему с помощью Дисковой утилиты.
Шаг 1: Откройте Finder > Перейти.
Шаг 2: Выберите «Утилиты» в меню > «Дисковая утилита».
Шаг 3: Нажмите на свой диск > «Выбрать первую помощь». Снова нажмите «Выполнить».
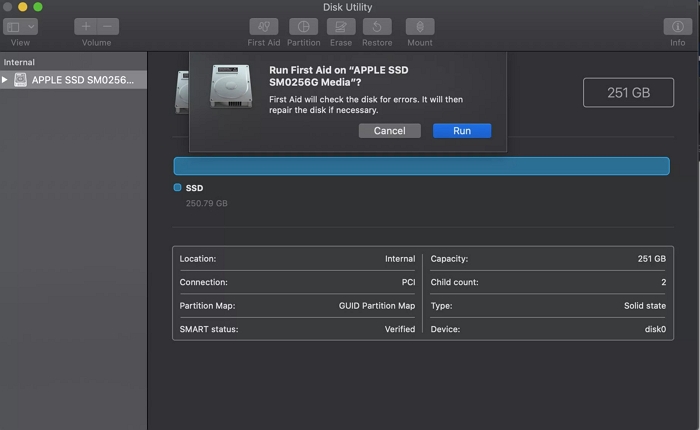
Шаг 4: Если с вашим диском возникли проблемы, First Aid исправит их самостоятельно.
Шаг 5: Когда процесс завершится, нажмите «Готово».
Часть 3. Лучший способ сохранить Mac в чистоте и защитить от системных ошибок
Чтобы предотвратить проблемы с вашим компьютером, убедитесь, что ваш Mac всегда работает хорошо. Вы можете добиться этого, поддерживая свой Mac в порядке, что означает избавление от ненужных файлов, которые занимают важное место на вашем Mac. Если вам скучно часто чистить свой Mac, вы правы. Но не волнуйтесь, есть инструмент под названием Macube ( Макуб ) который может помочь вам с этой задачей. Это лучший способ сохранить ваш Mac в чистоте и защитить его от системных ошибок. Он очищает ваш Mac, удаляя повторяющиеся, большие и старые файлы. Кроме того, этот очиститель Mac также может очищать кэши браузера, удалять приложения, удалять файлы, которые трудно удалить, и т. д. Он просматривает важные вещи на вашем Mac, такие как iTunes, фотографии, электронную почту и Интернет, чтобы обнаружить эти типы файлов. файлы. После завершения вы заметите, что на вашем Mac стало больше места, чем раньше.
Скачать Бесплатно Скачать Бесплатно
Функции:
- Позволяет вам извлекать файлы перед их удалением, чтобы убедиться, что от них можно избавиться.
- Он обеспечивает защиту вашей конфиденциальности, удаляя записи посещенных вами веб-сайтов.
- Вы можете настроить работу вашего Mac, управляя дополнительными функциями.
- Он может полностью уничтожить любые трудноудаляемые файлы на вашем Mac с помощью уничтожителя файлов.
- Возможность освободить дополнительное пространство, которое приложения обычно занимают полностью.
Вот шаги, которые помогут сохранить ваш Mac в чистоте и защитить от системных ошибок с помощью Macube.
Шаг 1: Получите Macube для своего устройства, загрузив и установив его. Затем откройте программу и нажмите «Умное сканирование» слева. Это поможет вам найти ненужные файлы по всему устройству.

Шаг 2: После просмотра результатов сканирования выберите файлы, которые хотите удалить. С помощью различных функций Macube вы можете удалять большие и старые файлы, дублировать файлы, удалять ненужные приложения и очищать файлы трассировки, защищать свою конфиденциальность, удаляя файлы cookie кэша, уничтожая файлы, очищая расширения и многое другое!

Шаг 3: Нажмите кнопку «Очистить», чтобы освободить место на диске.

Часть 4. Предотвращение и обслуживание ошибок настроек Mac
Поддержание работоспособности вашего Mac важно, чтобы избежать проблем с настройками и обеспечить бесперебойную работу. Вот несколько советов, которые помогут вам в этом, включая регулярные обновления и соблюдение передового опыта:
- Держите свой Mac в курсе: Всегда обновляйте свою macOS последними обновлениями. Эти обновления устраняют проблемы, делают его более безопасным и работают лучше, что помогает предотвратить проблемы с настройками.
- Сделайте резервную копию своих данных: Регулярно сохраняйте копии важных данных с помощью Time Machine или других способов резервного копирования. Это сохранит ваши данные в безопасности на случай, если что-то пойдет не так.
- Иметь достаточно места: Убедитесь, что на вашем жестком диске достаточно места. Если он почти заполнен, ваш Mac может тормозить и выдавать ошибки, в том числе с настройками.
- Не используйте ненужные вещи: Отключите или удалите надстройки браузера, плагины и другие дополнения, которые вам не нужны. Иногда это может привести к сбоям в настройках.
- Перезапускайте иногда: Время от времени перезагружайте свой Mac. Это удаляет временные файлы и сбрасывает все, что помогает предотвратить возникновение проблем.
- Проверьте здоровье вашего Mac: Используйте инструменты, поставляемые с вашим Mac, или другие приложения, чтобы убедиться, что все внутри работает правильно. Быстро устраняйте проблемы с оборудованием, чтобы они не приводили к ошибкам программного обеспечения.
Следуя этим советам, вы сможете значительно снизить вероятность возникновения проблем с настройками вашего Mac и сможете без проблем пользоваться им.
Заключение
Столкновение с запутанными проблемами на вашем Mac, которые называются ошибками предпочтений, может испортить вашу работу на компьютере. Эти проблемы возникают по разным причинам, таким как задачи, работающие в фоновом режиме, программное обеспечение не работает или на вашем компьютере недостаточно ресурсов. Это заставляет ваш компьютер замедляться и вести себя странно. В этом руководстве мы говорили о том, что системные настройки заняты и не могут быть закрыты. Мы представили различные методы для устранения ошибок системных предпочтений. Однако настоятельно рекомендуется использовать такой инструмент, как Macube. Это поможет вам очистите свой Mac, обеспечивает безопасность ваших личных данных и улучшает работу вашего Mac.
Горячие Изделия

Очиститель Macube
Ускорьте работу вашего Mac и устраните неполадки с легкостью с помощью Macube полнофункциональная бесплатная пробная версия!
Начать бесплатную пробную версию