«Добавлены фоновые элементы» — очень распространенное уведомление Mac. Существует множество решений, позволяющих исчезнуть уведомление, например, использование команд терминала, использование интеллектуального стороннего программного обеспечения для очистки или обновление системы для ремонта и т. д.
Если вы хотите решить эту проблему без нагрузки и без ущерба для самой системы, вы можете выбрать четвертое решение, которое поможет вам решить ее быстро.
Часть 1. Когда вы увидите сообщение «Добавлен фоновый элемент»?
Многие пользователи Mac сообщают о проблеме с macOS Ventura, которая вызывает уведомления об элементах входа в систему для различных фоновых процессов приложения каждый раз, когда они запускают свой компьютер, даже если приложение отключено.
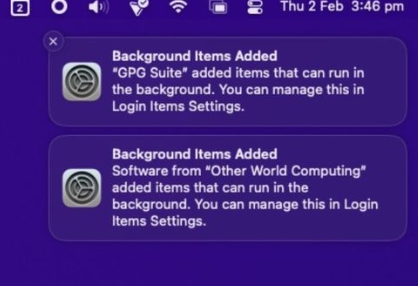
Если предварительный просмотр уведомлений отключен (через «Системные настройки» > «Уведомления» > «Показать предварительный просмотр»), раздражающие уведомления будут отображаться как «Элементы входа».
Если предварительный просмотр включен, уведомление будет помечено как «Добавлен фоновый элемент» и будет содержать сообщение «[имя приложения/процесса] добавило элемент, который может работать в фоновом режиме. Вы можете управлять этим в настройках элементов входа».
Я уверен, что вы уже сталкивались с этим предупреждением, и обычно оно появляется в одной из четырех ситуаций:
1. Когда вы запускаете свой Mac
2. Когда вы перезагружаете Mac
3. При переключении между учетными записями пользователей
4. Откройте раздел «Элементы входа» в настройках системы.
Часть 2. Как остановить уведомления «Добавлены фоновые элементы» в macOS Ventura?
Некоторые профессионалы говорят, что удаление агента запуска или файла списка свойств (.plist), связанного с приложениями, упомянутыми в этих уведомлениях, может решить проблему. Это жесткое решение, которое не рекомендуется в этой статье. Потому что фоновые процессы обычно предоставляют функции проверки обновлений.
Вот девять способов выбрать то, что вам нравится.
Способ 1. Обычный способ
Шаг 1. Откройте Finder > меню «Перейти» > «Перейти в папку…».
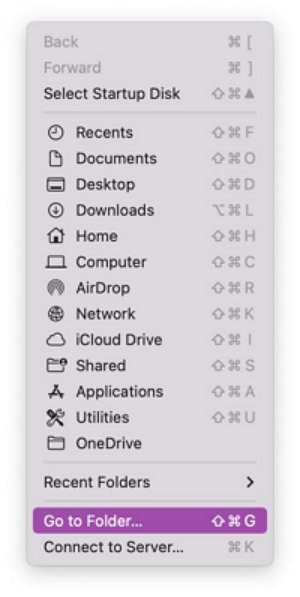
Шаг 2. Введите /Библиотека/Агенты запуска и нажмите Enter.
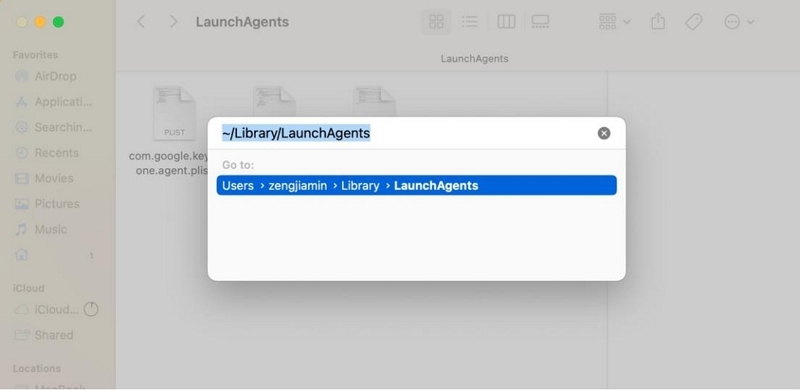
Шаг 3. Найдите приложение(а) или имя(а) разработчика, вызывающее уведомления (те же, что и в уведомлениях «Добавлены фоновые элементы» на рабочем столе) и удалите файлы.
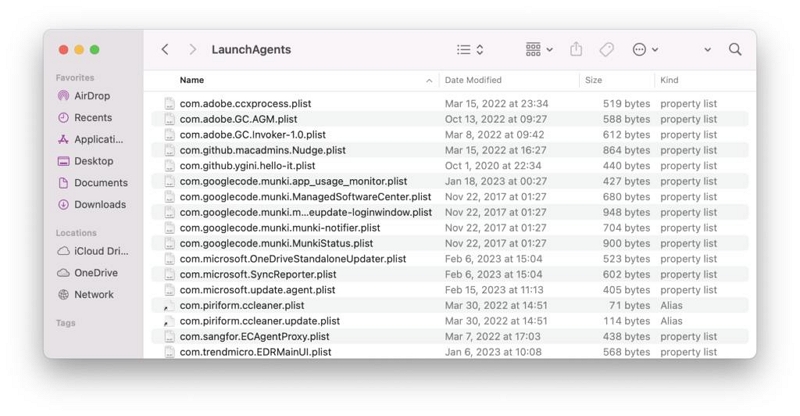
Шаг 4. Повторите шаги 3–6 с /Library/LaunchAgents, ~/Library/LaunchDaemons, и /Библиотека/LaunchDaemons.
Шаг 5. Очистите корзину и перезагрузите Mac.
Способ 2. Обновите приложение, добавляющее фоновый элемент.
Рекомендуется обновить проблемное приложение, поскольку версия приложения на вашем Mac может быть еще несовместима с macOS Ventura. Если в уведомлении указано неправильное приложение, это легко исправить. Однако если вы не можете получить конкретную информацию из уведомления, попробуйте воспользоваться следующими советами, чтобы найти не то приложение.
Сначала выберите «Меню Apple» > «Системные настройки» > «Основные» > «Элементы входа».
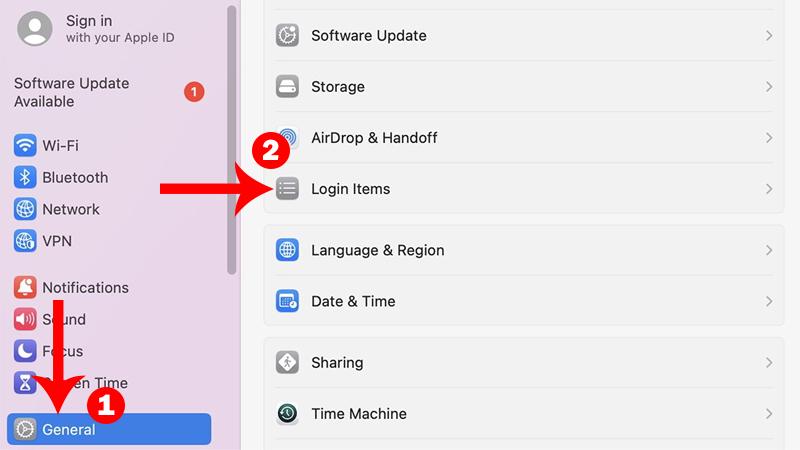
Затем проверьте элементы в разделе «Разрешить в фоновом режиме», чтобы увидеть, есть ли какие-либо добавленные службы. Затем щелкните значок информации «!», чтобы получить дополнительную информацию.
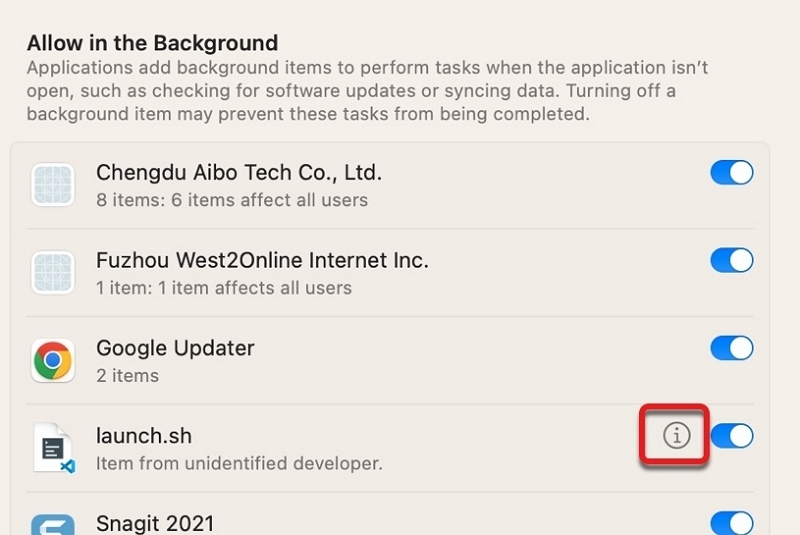
Наконец, если предупреждение появляется при открытии или закрытии определенного приложения, обычно оно является виновником.
Если вы нашли проблемное приложение, вы можете проверить его на наличие новых обновлений, которые можно установить. Если нет, вы можете сообщить о проблеме разработчикам.
Способ 3. Сбросить данные элемента входа в систему с помощью терминала.
Способ сброса данных элемента входа на Mac — использовать Терминал. Это удобнее, поскольку вам нужно выполнить всего одну команду.
Шаг 1. Нажмите Command + пробел на клавиатуре, чтобы открыть Spotlight.
Шаг 2: Введите «Терминал» и нажмите «Return», чтобы запустить приложение.
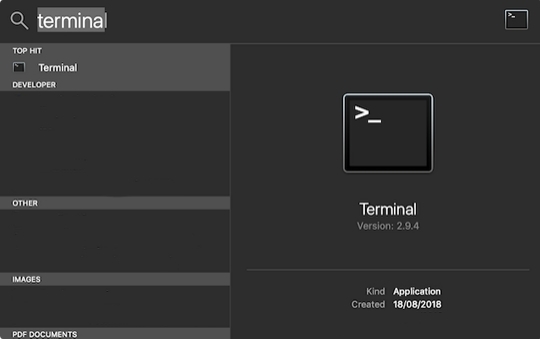
Шаг 3. Внутри терминала скопируйте и вставьте команду ниже:
sfltool сброс btm
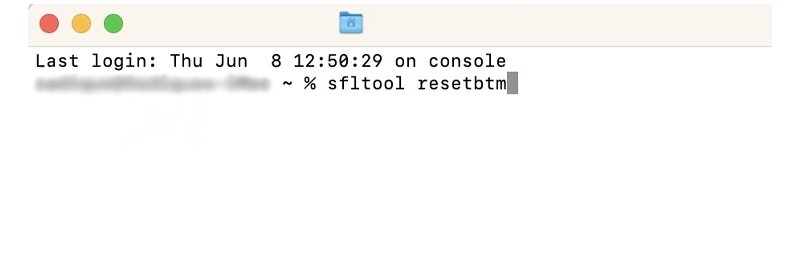
Шаг 4. Перезагрузите Mac, чтобы применить изменения.
Посмотрите, появляются ли по-прежнему постоянные уведомления «Добавлены фоновые элементы» во время запуска.
Способ 4: [Менее сложный способ] Полностью удалить приложение.
Вы также можете отключить уведомление «Добавлен фоновый элемент» в Ventura, полностью удалив приложение.
Примечание. Простое перетаскивание приложения в корзину не приводит к удалению всех файлов и кэшей, созданных этим приложением. Лучше всего использовать деинсталлятор, который быстро удалит приложение и удалит все его файлы и папки.
Если вы ищете удобный и менее сложный способ удаления приложения, чтобы решить эту проблему, вам следует дать Очиститель Macube попытка.
Macube Cleaner обладает мощными возможностями очистки и представляет собой программное обеспечение, предназначенное для пользователей Mac. Если вы хотите удалить вредоносное и устойчивое программное обеспечение, Macube может помочь вам сделать это, не оставляя никаких следов. Для удаления программного обеспечения потребуется всего три шага.
Скачать Бесплатно Скачать Бесплатно
Шаг 1. Щелкните значок Macube Cleaner, чтобы открыть и запустить Macube, выберите «Деинсталлятор» на левой боковой панели.
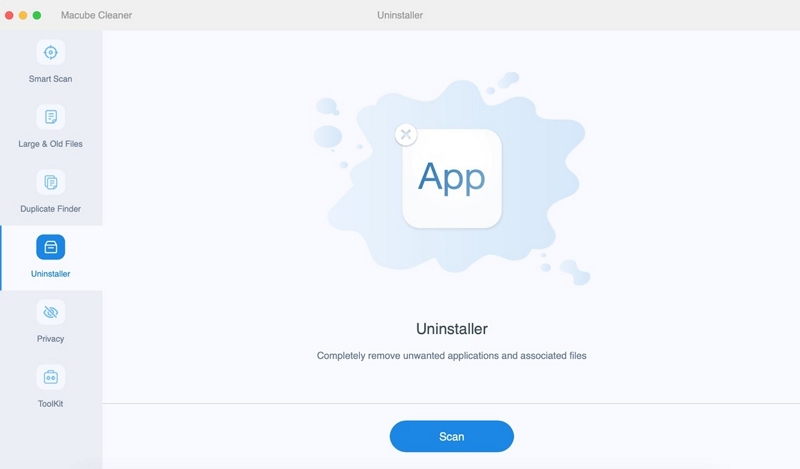
Шаг 2. Нажмите «Сканировать» и просмотрите результаты сканирования, выберите программное обеспечение для вопросов, которое вызывает уведомление «Добавлен фоновый элемент».
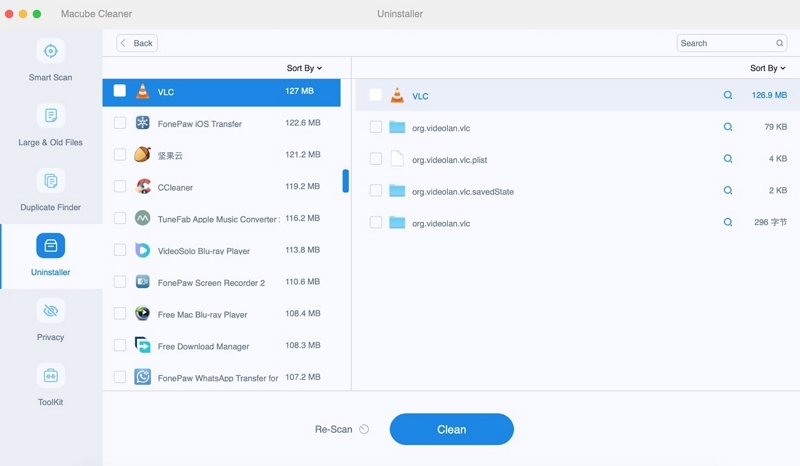
Шаг 3. Нажмите кнопку «Очистить», чтобы удалить приложения и кэш приложений с вашего Mac.
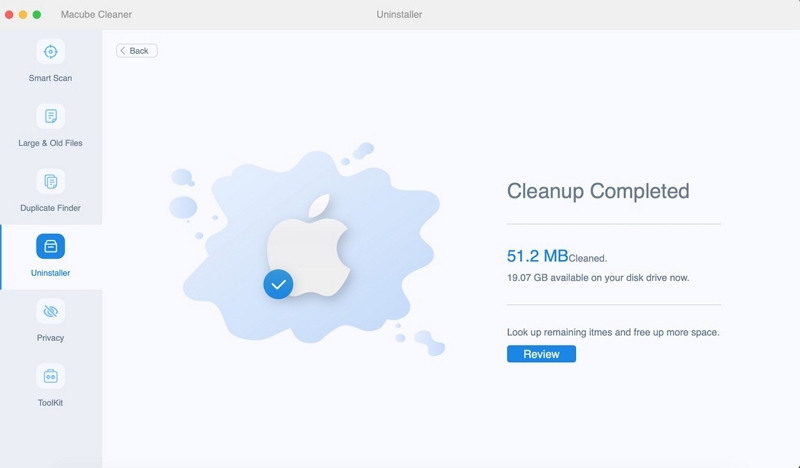
Наконец, программное обеспечение полностью с вами попрощается.
Способ 5. Удалить оставшиеся компоненты удаленного приложения
Если вы прошли через несколько описанных выше сценариев и все еще получаете уведомление «Добавлены фоновые элементы» об удалении программного обеспечения, то, вероятно, вы не удалили все компоненты удаленного приложения. Плагины и дополнения часто разбросаны по всему вашему Mac, с помощью Macube Cleaner вы можете просто собрать их в одном месте и с легкостью ими управлять. прокси, встроенные плагины, сторонние расширения, элементы автозагрузки, Quicklook и т. д. можно легко включить или отключить одним щелчком мыши.
Перейдите к инструкциям ниже и удалите компоненты, связанные с удаленным приложением.
Шаг 1. Найдите расширение в наборе инструментов и выберите его.
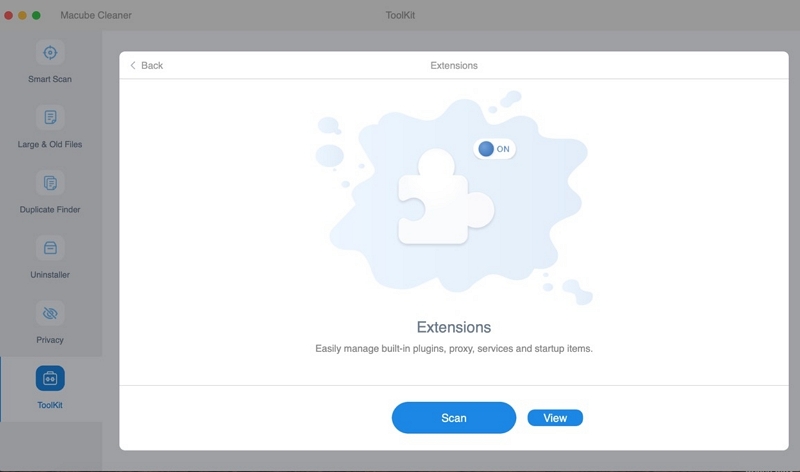
Шаг 2. Выберите сканирование всего Mac на наличие расширений.
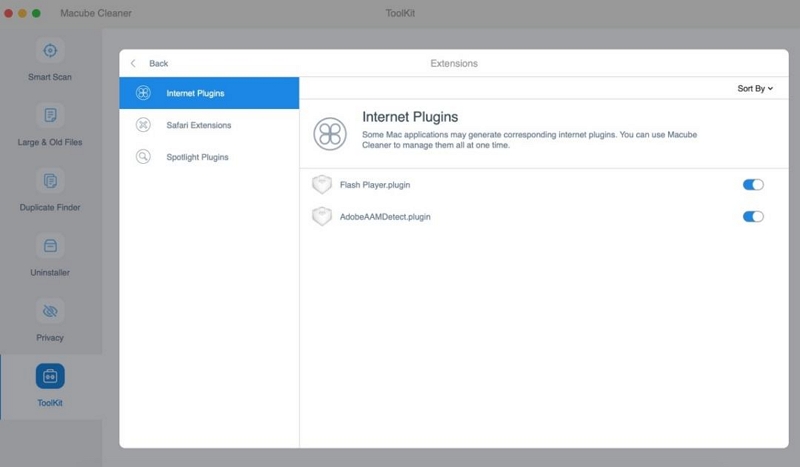
Шаг 3. Отключите расширение, как будет предложено в уведомлении.
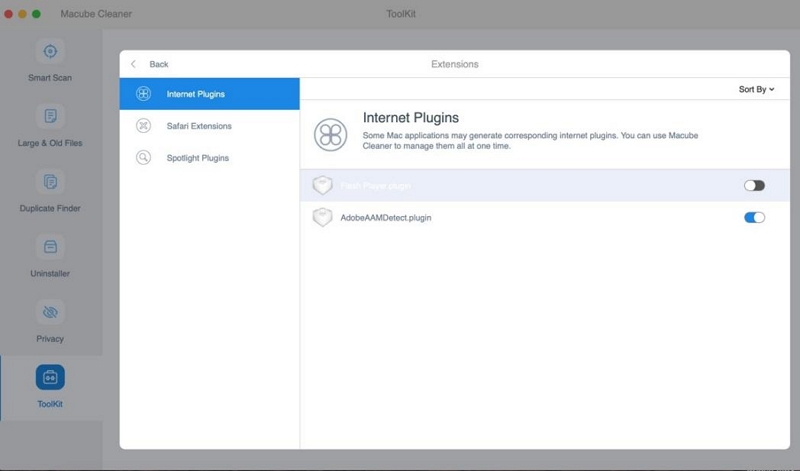
Способ 6. Обновите macOS Ventura
В macOS Ventura все еще есть некоторые неисправленные функции, поэтому вполне возможно, что проблема связана с ошибкой в программном обеспечении. Чтобы исключить это, попробуйте обновить систему до последней версии. Однако перед этим рекомендуется сначала очистить место хранения, чтобы избежать прерывания обновления из-за нехватки памяти, влияющей на последующее использование.
Macube Cleaner может помочь вам быстро очистить ненужные файлы на вашем Mac, чтобы освободить больше места для хранения на вашем Mac и не превратить вашу цифровую жизнь в ужасные накопители. Действуйте следующим образом:
Сначала выберите первую функцию на левой боковой панели — Smart Sacn. Сканируем диск компьютера.
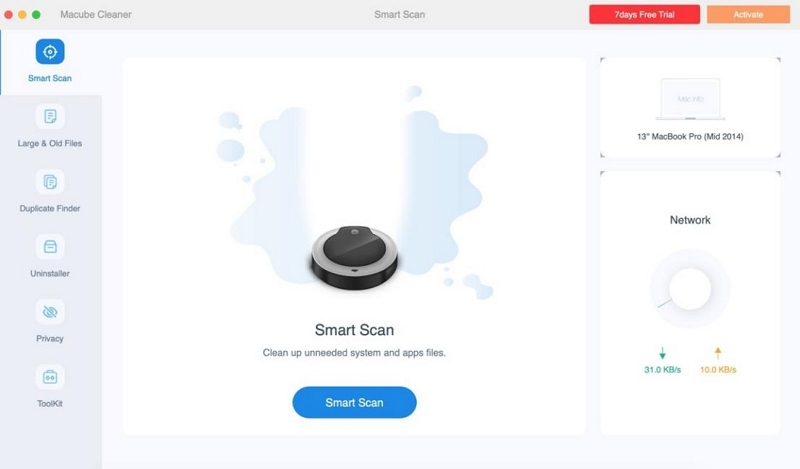
Во-вторых, внимательно просмотрите результаты Smart Scan и выберите ненужные файлы.
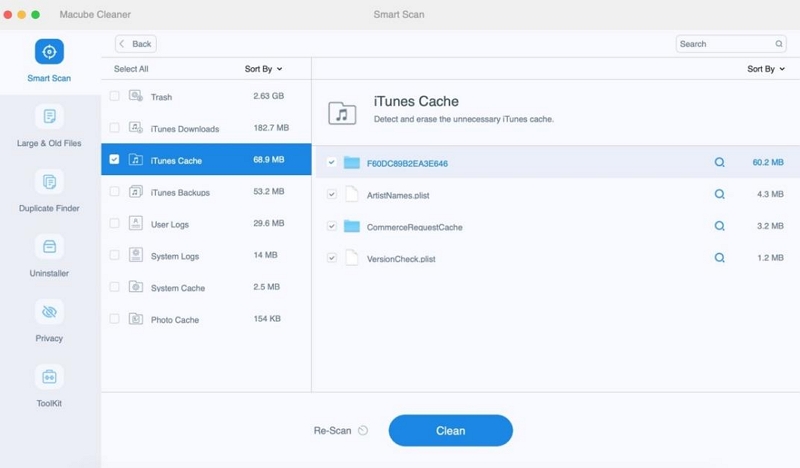
Наконец, очистите ненужные файлы и освободите место на диске одним щелчком мыши.
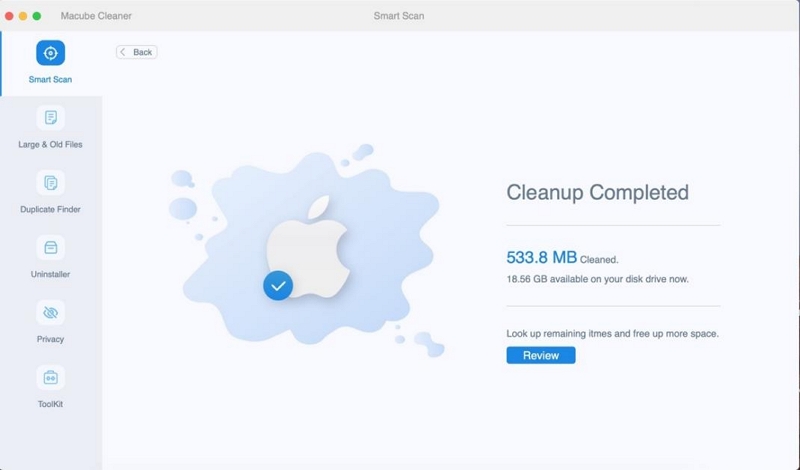
Macube Cleaner не только имеет три вышеупомянутые функции, но также имеет функцию поиска дубликатов файлов, видео, фотографий и дубликатов музыки в iTunes. А большие файлы или файлы, которые долгое время не использовались, можно добыть и удалить.
Способ 7: отключить уведомление о проблемном приложении.
Вы также можете отключить уведомления о проблемных приложениях до тех пор, пока не будет выпущено исправление, устраняющее проблему. Однако при этом также отключаются push-уведомления приложения, из-за чего вы можете пропустить важные оповещения.
В любом случае, вот как отключить уведомления для определенных приложений:
Шаг 1. Нажмите значок Apple > Системные настройки > Уведомления.
Шаг 2. Выберите приложение, для которого хотите отключить уведомления.
Шаг 3. Найдите «Разрешить уведомления» и отключите эту опцию.
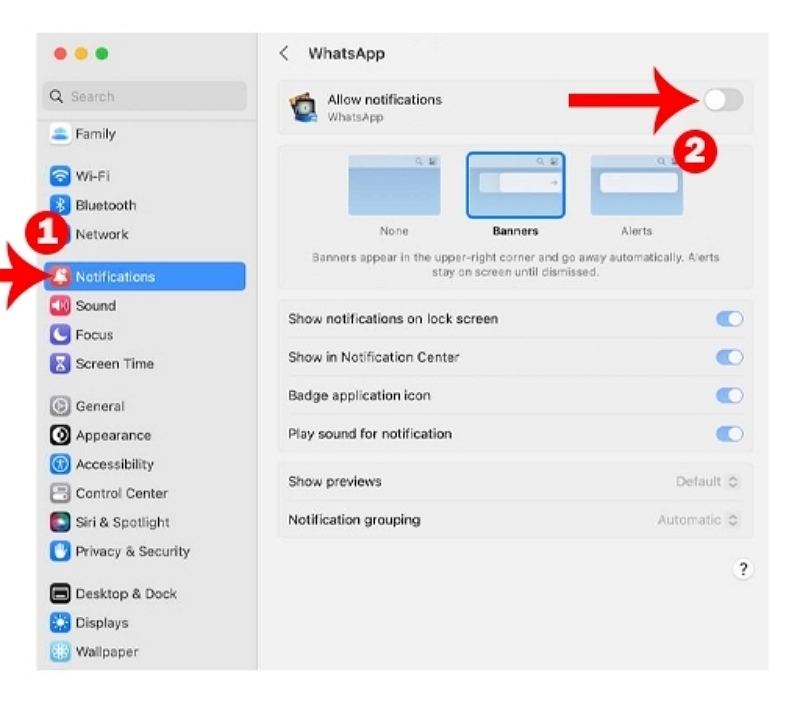
Перезагрузите Mac и проверьте, появляется ли уведомление «Добавлен фоновый элемент».
Способ 8: отключить элементы входа.
Другой способ — отключить элементы входа на вашем Mac. Это предотвратит отображение уведомления «Добавлен фоновый элемент». В то же время он также предотвращает запуск предпочитаемых вами приложений при запуске.
Если вам не нужен элемент автозагрузки, вот что вы можете сделать.
Шаг 1. Нажмите значок Apple > Системные настройки > Общие > Элементы входа.
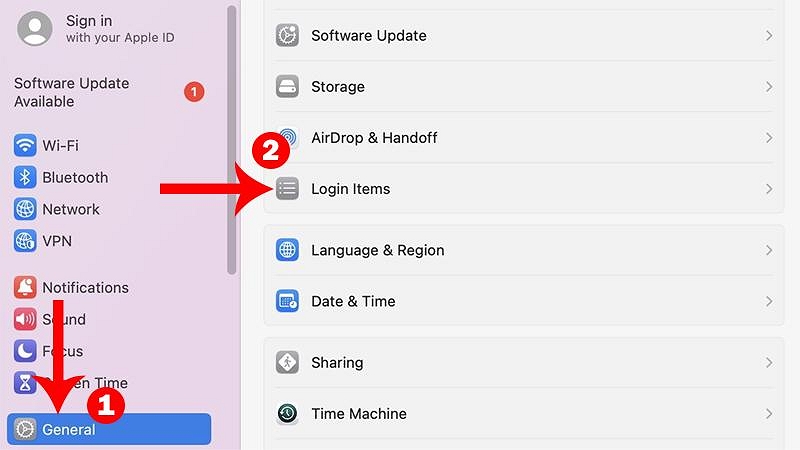
Шаг 2. Выберите приложение в разделе «Открыть при входе» и нажмите кнопку –, чтобы удалить его. Повторяйте этот шаг, пока не отключите все элементы входа.
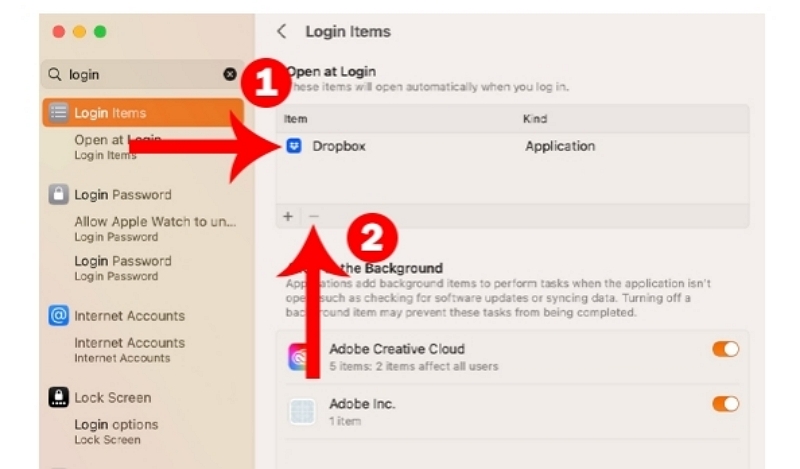
Шаг 3. Прокрутите вниз до пункта «Разрешить в фоновом режиме» и отключите все приложения.
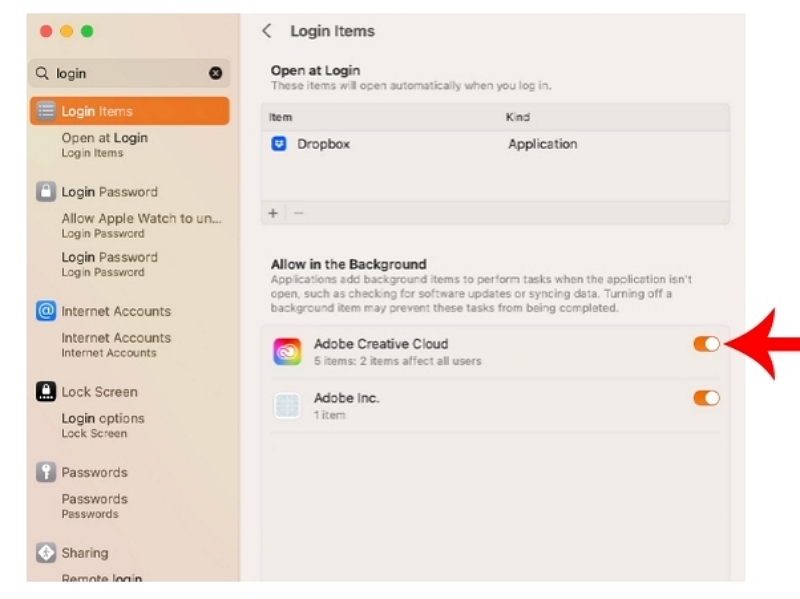
Перезагрузите свой Mac и посмотрите, появляется ли уведомление «Добавлен фоновый элемент».
Способ 9: включать элементы входа по одному.
Если после выполнения описанных выше действий вы по-прежнему видите постоянные уведомления, возможно, проблема связана с одним из элементов входа в систему.
Чтобы убедиться в этом, включите по одному элементу входа в систему, а затем перезагрузите Mac.
Когда проблема повторяется, причиной проблемы является последний включенный вами элемент входа. Удалите приложение или попробуйте переустановить.
Часть 3. Часто задаваемые вопросы
Вопрос: Могу ли я настроить уведомление «добавлены фоновые элементы» на Mac?
Да, вы можете настроить уведомление «добавлены фоновые элементы» на Mac, перейдя в «Системные настройки» > «Уведомления» > «Finder» и выбрав «Нет» для параметра «Стиль оповещения».
Вопрос: Что означают добавленные фоновые элементы на Mac?
«Добавлены фоновые элементы» — это уведомление на Mac, указывающее, что в список элементов входа были добавлены новые элементы, которые представляют собой приложения или процессы, которые запускаются автоматически при входе в систему на Mac.
Заключение:
В общем, всегда найдется что-то подходящее для вас, если вы не являетесь компьютерным профессионалом, вы можете выбрать стороннее программное обеспечение - Macube вам в помощь, конечно, если у вас определенный уровень профессионализма, вы можете выбрать другие решения. , но вам также может потребоваться принять на себя определенный риск. Если у вас остались вопросы, вы можете найти ответы в других статьях Macube.

Очиститель Macube
Ускорьте работу вашего Mac и устраните неполадки с легкостью с помощью Macube полнофункциональная бесплатная пробная версия!
Начать бесплатную пробную версию