Привет,
В последнее время индекс Spotlight на моем Mac работал со сбоями, поскольку он не отображал соответствующие данные для каждого ключевого слова, которое я вводил в панель поиска. Однако, когда я просматриваю на своем Mac те же данные вручную, я сразу получаю результаты. Я не знаю, почему это так. Есть ли кто-нибудь с подобной проблемой, кто решил ее в прошлом? Помогите, пожалуйста, с решениями.
Проблема с неработающим прожектором, наблюдаемая выше, не является чем-то новым для macOS. Но многие конечные пользователи беспокоятся, когда сталкиваются с подобным. У вас тоже самое? Если это так, пожалуйста, успокойтесь, так как вы попали в нужное место, где представлены решения всех проблем Mac.
Здесь мы рассмотрим 8 мощных методов устранения неработающих проблем с индексом внимания, с которыми вы сейчас сталкиваетесь в своей компьютерной системе Mac. Продолжайте читать, чтобы изучить методы.
Что такое индекс внимания?
Spotlight Index — одна из самых удобных функций, интегрированных в компьютерную систему Mac. Это просто функция поиска, которая поможет вам без проблем найти любой элемент, будь то файл, приложение или документ. Все, что вам нужно, это ввести соответствующее ключевое слово, соответствующее тому, что вы ищете на своем Mac, и Spotlight Index немедленно отобразит его.
Эта функция помогает вам найти нужные объекты на вашем Mac как можно быстрее, тем самым избавляя вас от необходимости просматривать все хранилище, прежде чем найти их. Spotlight Index доступен на всех моделях Mac, как старых, так и новых, поэтому он не зависит от поколения.
Почему индекс Spotlight не работает?
Индекс Spotlight всегда должен правильно реагировать на ключевые слова вашего поиска. Если это не так, вот несколько возможных причин, по которым у вас могут возникнуть проблемы с работой Spotlight Index:
- Системные ошибки и сбои
Системные ошибки или сбои являются одними из распространенных причин, по которым Spotlight Index не работает в вашей компьютерной системе Mac. Вероятно, вы не обновили свою ОС или пакет прошивки вашего устройства неисправен.
Лучшее, что можно сделать в этой ситуации, — загрузить и установить самую последнюю версию ОС или попробовать исправить пакет прошивки на вашем устройстве.
- Неправильные настройки прожектора
Прежде чем Spotlight Index сможет работать правильно, вы должны настроить его на панели настроек. Невыполнение этого требования или ввод правильных настроек часто приводит к тому, что Spotlight Index не работает в компьютерной системе Mac.
- Отсутствие элемента, связанного с ключевым словом поиска
Хотя это случается редко, проблема с неработающим индексом Spotlight также может возникнуть, если на вашем компьютере Mac нет элемента, связанного с вашим ключевым словом поиска.
- Недостаточно места оперативной памяти
Индексу Spotlight требуется достаточно оперативной памяти, чтобы просматривать базу данных Mac в поисках элементов, соответствующих вашему ключевому слову поиска. Недостаток оперативной памяти может замедлить работу Spotlight Index или даже привести к его неработоспособности.
Вам может понадобиться:
[Высокоэффективно] Как освободить оперативную память на Mac?
[Решено] Как проверить использование оперативной памяти на Mac?
Как сбросить оперативную память на Mac: проверенные советы и методы
Часть 1. 7 рекомендуемых способов восстановить индекс Spotlight на Mac
Обсудив, что означает Spotlight Index и возможные причины, по которым он не работает на вашем Mac, давайте перейдем к решениям. Ниже вы найдете 7 простых методов, рекомендованных экспертами, которые помогут восстановить индекс Spotlight на вашем Mac:
1. Перезагрузите Mac
Перезагрузка вашего Mac — это одно из ключевых решений, позволяющих устранить любую проблему, с которой вы можете столкнуться на своем мобильном устройстве или компьютерной системе, и Mac не остался в стороне. Это решение также пригодится, когда вам нужно решить проблемы с неработающим индексом Spotlight.
Все, что вам нужно сделать, это выключить компьютер Mac и перезагрузить его. Это простое, но эффективное решение обновит ваш Mac, устранив ошибки и сбои, замедляющие работу. Он также обновляет все фоновые операции, занимающие оперативную память.
Вот как вы можете перезагрузить свой Mac, чтобы исправить неработающий Spotlight Index:
- Перейдите в верхний левый угол экрана Mac и нажмите значок Яблочное меню значок, чтобы продолжить.
- Выбирать Перезапуск из всплывающего меню, которое появляется в ответ на ваш щелчок.
- Подождите несколько секунд или минут, пока ваш Mac выключится и снова загрузится. После этого попробуйте использовать функцию Spotlight Index, чтобы найти нужный элемент на Mac.
2. Восстановите индекс Spotlight.
Вот еще один простой способ исправить проблемы с неработающим Spotlight Index без ущерба для вашего компьютера Mac. Под восстановлением индекса Spotlight мы подразумеваем обновление пути индексирования и устранение ошибок, вызывающих неправильное поведение индекса Spotlight.
Вы можете восстановить индекс Spotlight на своем Mac, используя приведенные ниже инструкции:
- Перейдите в левый верхний угол экрана и нажмите кнопку Яблочное меню.
- Выбирать Системные настройки, затем выберите Прожектор продолжать.
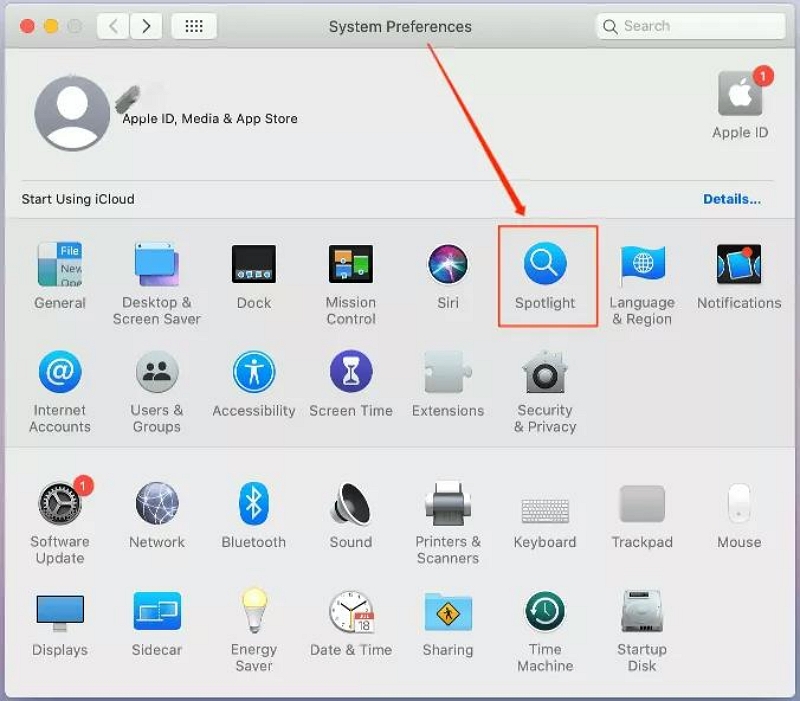
- Далее Прожектор страница появится. Нажмите на Конфиденциальность значок в верхней части страницы, и в ответ на щелчок появится всплывающее окно.
- Теперь найдите и нажмите кнопку + значок в нижней части вновь открытого окна.
- После этого выберите диск Mac с надписью Макинтош HD в этом посте.
- На той же странице нажмите кнопку - кнопку, чтобы удалить диск Mac.
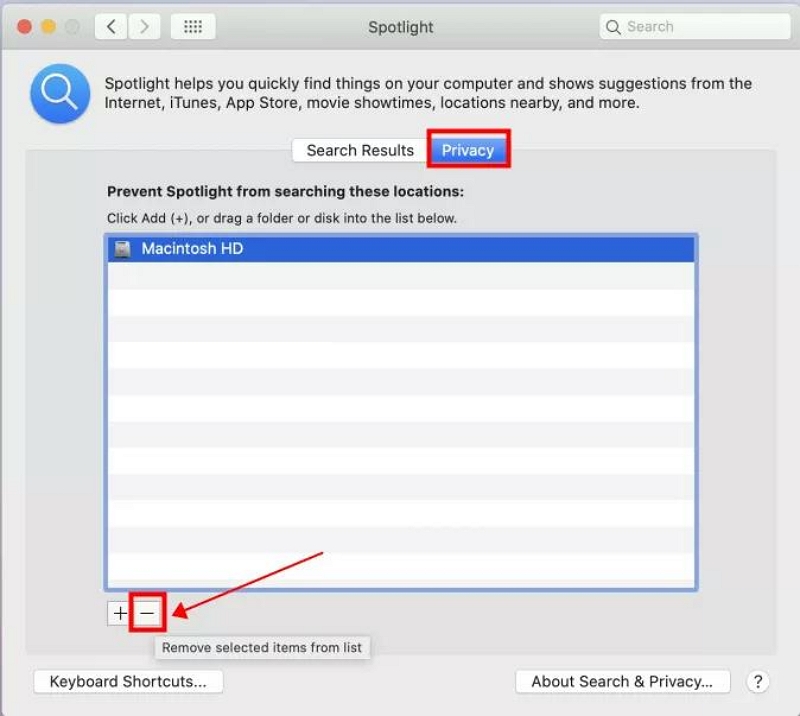
- Теперь вы успешно восстановили индекс Spotlight. Приступайте к закрытию Системные настройки страницу, чтобы завершить этот шаг.
3. Используйте команду терминала, чтобы исправить Spotlight на Mac
Приложение «Терминал» на Mac — это очень полезный командный инструмент, который можно использовать, чтобы исправить Spotlight Index, не работающий на Mac. Он позволяет легко и быстро переиндексировать ваш Mac с помощью командной строки, чтобы стереть и исправить любые неправильные данные, которые ранее были считаны в процессе индексирования.
Следуйте инструкциям ниже, чтобы использовать команду Терминала для восстановления индекса Spotlight на Mac:
- Нажмите на любой пустой раздел экрана Mac и выберите Искатель.
- На открывшейся странице нажмите кнопку Приложения вкладку на левой боковой панели, чтобы продолжить.
- Далее нажмите на Утилиты и появится раскрывающееся меню с несколькими опциями.
- Найди Терминал кнопку и нажмите на нее.
- Теперь введите командную строку, показанную ниже:
судо mdutil -E/
- Нажмите на Входить ключ и введите пароль администратора в соответствующее поле.
- Подождите несколько секунд, и приложение «Терминал» ответит командной строкой:
индексирование включено
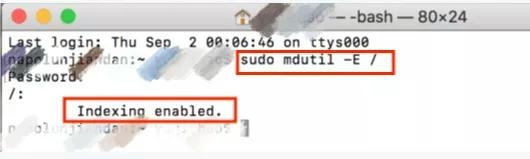
4. Перезагрузите SystemUIServer.
SystemUIServer — это системное приложение, предназначенное для управления всеми операциями, выполняемыми в интерфейсе вашего компьютера Mac. Он отлично работает на всех компьютерах Mac. Однако иногда SystemUIServer часто выходит из строя из-за проблем, таких как высокая загрузка ЦП.
Типичный пример — когда Spotlight продолжает индексировать фон вашего компьютера. Работа Spotlight idex автоматически замедляется, что, в свою очередь, может привести к поломке SystemUIServer. Перезагрузка SystemUIServer устраняет проблемы с неработающим индексом Spotlight на вашем Mac за нулевую плату.
Ознакомьтесь с подробными инструкциями по перезагрузке SystemUIServer на вашем Mac:
- Ударь Яблочное меню в верхнем левом углу экрана, после чего появится всплывающее меню.
- Выбирать Искатель из вариантов, а затем нажмите Приложения на левой боковой панели, когда появляется страница ответа.
- Теперь найдите Утилиты кнопку в правой части экрана и нажмите на нее.
- Выбирать Монитор активности из опций, которые появляются внизу.
- Далее введите Системуисервер в поле поиска, чтобы быстро найти соответствующее приложение/функцию.
- Теперь дважды щелкните значок Системуисервер значок и выберите Покидать.
- После этого ваш Mac перезагрузится. Подождите, пока оно появится, и попробуйте снова использовать Spotlight Index. Теперь это должно сработать.
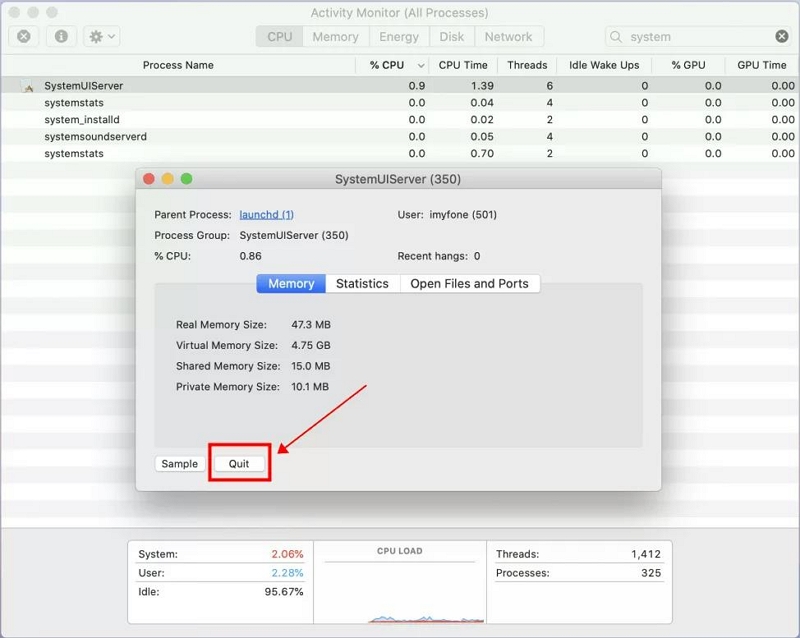
5. Загрузите Mac в безопасный режим
Загрузка вашего Mac в безопасном режиме — еще одно качественное решение, которое вы можете использовать для переиндексации Spotlight без стресса. Для этого используйте шаги, указанные здесь:
- Во-первых, вам необходимо выключить компьютер Mac. Как только он выключится, удерживайте кнопку Власть кнопку, чтобы запустить его.
- Как только вы услышите стартовый сигнал, быстро нажмите и удерживайте кнопку Сдвиг кнопку на клавиатуре.
- Выпустить Сдвиг Нажмите кнопку, как только вы увидите логотип Apple и индикатор прогресса внизу на экране.
- Затем войдите в свой Mac, чтобы узнать, работает ли Spotlight Index в безопасном режиме.
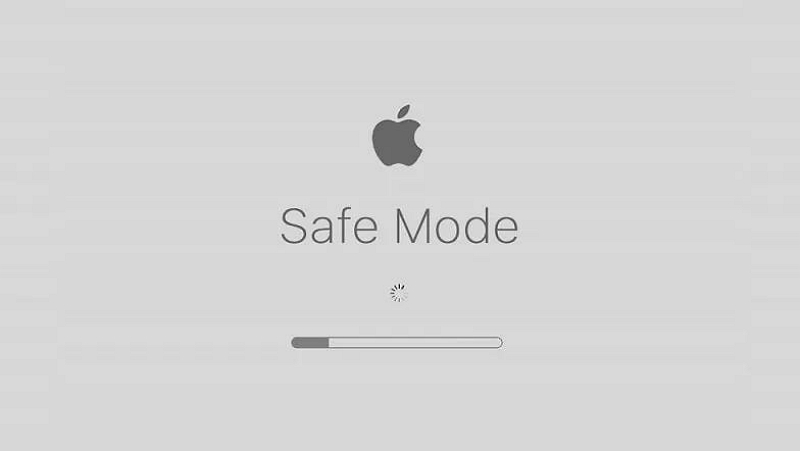
6. Запустите утилиту «Первая помощь на диске» в режиме восстановления.
Вот универсальное решение, рекомендуемое для устранения множества проблем на Mac. Вы можете использовать его для решения проблем с неработающим индексом Spotlight, не выходя из дома. Все, что вам нужно, это загрузить ваш Mac в режим восстановления, чтобы получить доступ к соответствующей функции «Первая помощь» Дисковой утилиты, где вы сможете выполнить ремонт для устранения любых скрытых проблем с диском.
Ниже вы найдете пошаговое руководство, которому нужно следовать, чтобы использовать это решение:
Шаг 1: Во-первых, вам необходимо войти в режим восстановления на вашем Mac, чтобы открыть Дисковую утилиту. В зависимости от типа используемого вами Mac подход различается. Используйте процедуру, соответствующую вашему типу Mac:
- Mac с чипами Intel: Нажмите горячие клавиши: Команда + р, затем отпустите, как только на экране появится логотип Apple или вращающийся шар. Дисковая утилита появится автоматически.
- Чип M1 Mac: Отключите компьютер Mac, а затем нажмите и удерживайте кнопку Власть кнопка. Продолжайте удерживать кнопку, пока не найдете Загрузка параметров запуска отображается на вашем экране. Найдя, нажмите Параметры > Продолжать, а затем выберите Дисковая утилита.
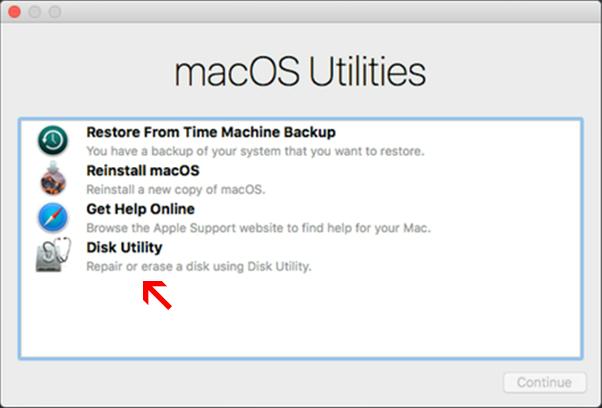
Шаг 2: Далее выберите диск на боковой панели, после чего появится приглашение с несколькими вкладками. Выбирать Первая помощь, и на экране вашего дисплея появится диалоговое окно. Нажмите Бегать, чтобы служба первой помощи могла быстро проверить выбранный диск на наличие ошибок. Если программа First Aid обнаружит какую-либо ошибку, она исправит ее автоматически.
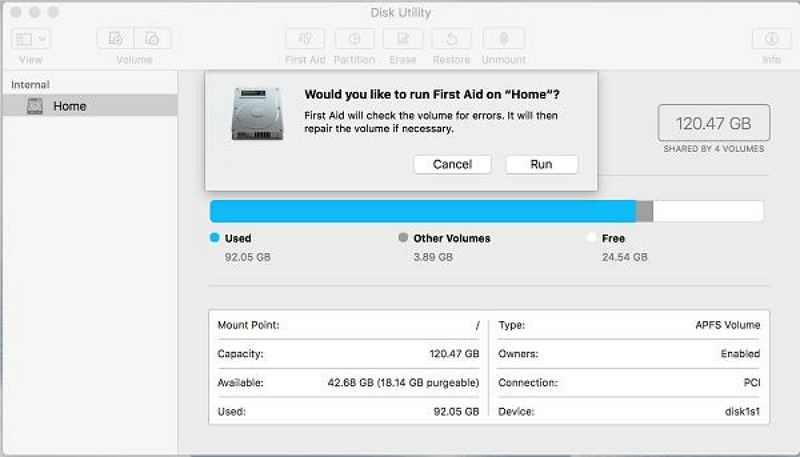
Шаг 3: После завершения исправления ваш Mac перезагрузится. После этого попробуйте проверить, работает ли индекс Spotlight по-прежнему некорректно.
 Примечание:
Примечание:
- Запуск утилиты «Первая помощь на диске» в режиме восстановления обычно приводит к потере данных. Поэтому перед использованием этого решения мы настоятельно рекомендуем вам сделать резервную копию данных, чтобы избежать внезапной потери с жесткого диска.
7. Обратитесь в службу поддержки Apple.
В последнее время, если приведенные выше решения не работают на вашем компьютере Mac, вам следует подумать о посещении ближайшего Apple Store в вашем регионе, чтобы помочь вам исправить проблемы с неработающим индексом Spotlight.
Часть 2. Как очистить кеши Mac и кеши приложений
Ищете единоразовое решение для восстановления индекса Spotlight на вашем Mac? Очиститель Macube предлагает оптимальное решение. С Macube Cleaner вы можете легко очистить оперативную память вашего Mac, чтобы оптимизировать ее работу, поэтому Spotlight Index сможет работать без сбоев.
Это программное обеспечение предлагает самый простой и быстрый способ очистить компьютерную систему Mac без ущерба для нее. Он оснащен очень умным алгоритмом, который сканирует и обнаруживает все ненужные и бесполезные файлы, доступные на вашем Mac. Macube Cleaner помогает вам очищать такие файлы, как системные журналы, пользовательские журналы, фотографии, кеши, кеши приложений, кеши iTune и многое другое, с удивительно высокой скоростью.
Скачать Бесплатно Скачать Бесплатно
Macube Cleaner — это полноценный очиститель Mac с множеством режимов очистки, целью которых является очистка диска вашего компьютера и оптимизация памяти. Он имеет такие режимы очистки, как деинсталлятор, уничтожение файлов, поиск дубликатов и многое другое, которые способствуют успешной очистке вашего Mac.
Ключевая особенность:
- 1 щелчок, чтобы очистить кеши и кеши приложений, чтобы восстановить индекс Spotlight.
- Macube Cleaner имеет дружественный пользовательский интерфейс, который позволяет вам перемещаться с минимальным стрессом.
- Очистите до 500+ ГБ памяти с высокой точностью.
- Предлагает функцию защиты конфиденциальности, целью которой является сокрытие всей вашей личной информации, хранящейся в файлах cookie или истории браузера.
- 60-кратная скорость очистки системы без ущерба для данных пользователей.
Действия по очистке кешей Mac и кешей приложений с помощью Macube Cleaner
Шаг 1: Загрузите программу Macuube Cleaner с соответствующего веб-сайта. Установите и запустите его, чтобы очистить кеши и кеши приложений. Как только оно появится, нажмите на Интеллектуальное сканирование кнопку на левой боковой панели.
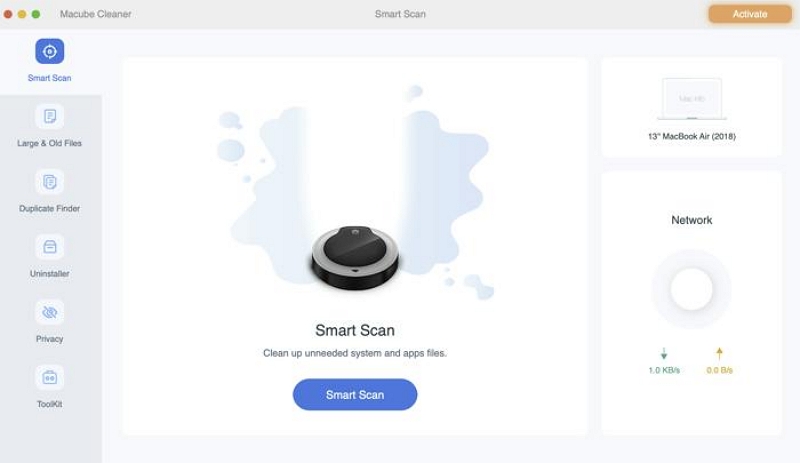
Перейдите в нижнюю часть экрана и нажмите синюю кнопку. Интеллектуальное сканирование икона.
Шаг 2: Macube Cleaner автоматически сканирует ваши папки Mac на наличие кешей и кешей приложений. Этот экран появится после завершения сканирования.
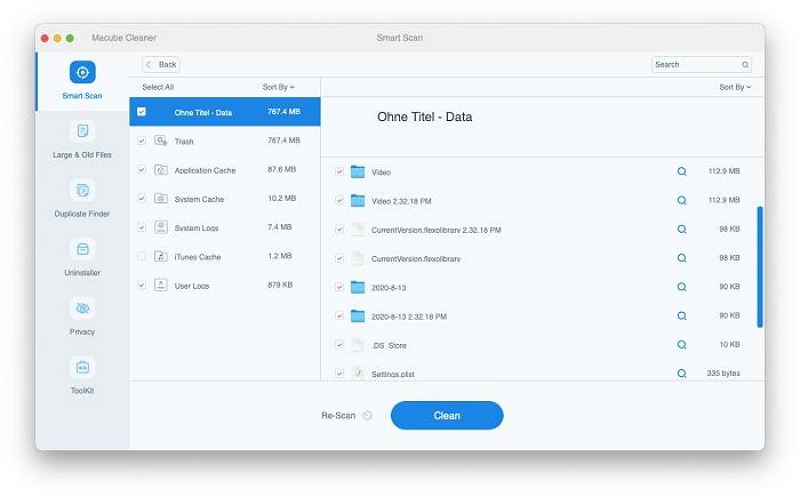
Выбирать Кэш приложений и Системные кэши на левой боковой панели, и Macube Cleaner отобразит соответствующие ненужные файлы внизу. Просмотрите и выберите те, которые нужно удалить, затем перейдите к следующему шагу.
Шаг 3: Теперь ударь по синему Чистый кнопку, и очистка системы начнется немедленно. Подождите, пока Macube Cleaner завершит очистку вашего Mac, а затем попробуйте снова использовать Spotlight Index. Функция должна начать работать сразу.
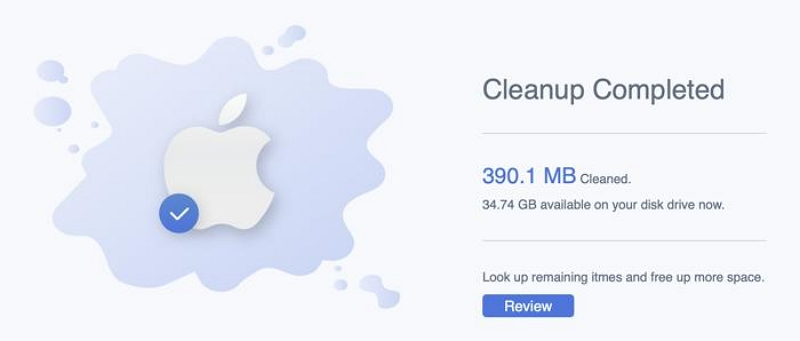
Заключение
Неработающий индекс Spotlight может раздражать, особенно если вам нужно быстро получить объект на Mac. Но теперь, когда у вас под рукой есть наше руководство по устранению неполадок, вы сможете решить проблему без стресса. Попробуйте два или более решений и сразу же увидите положительные результаты.
Однако имейте в виду, Macube Cleaner предлагает лучшее решение, чтобы исправить Spotlight Index, не работающий на Mac. Программное обеспечение поможет вам очистить всю компьютерную систему и восстановить функцию Spotlight Index. Вам следует использовать его.

Очиститель Macube
Ускорьте работу вашего Mac и устраните неполадки с легкостью с помощью Macube полнофункциональная бесплатная пробная версия!
Начать бесплатную пробную версию