Ваш старый MacBook работает вяло и не отвечает? Не волнуйтесь, есть несколько решений, которые помогут вам ускорить работу вашего надежного устройства. В этой статье мы рассмотрим 11 эффективных методов, которые могут вдохнуть новую жизнь в ваш стареющий MacBook, сделав его более плавным и быстрым, чем когда-либо прежде.
Одним из решений, которые мы обсудим, является Macube, мощный инструмент, разработанный специально для оптимизации производительности macOS. Независимо от того, сталкиваетесь ли вы с медленным запуском, зависанием приложений или общей медлительностью системы, решения, которые мы представляем, включая Macube, помогут вам оживить ваш старый MacBook и вернуть скорость и отзывчивость, которых вам не хватало.
В этой статье мы рассмотрим полный набор из 11 решений для ускорения старого MacBook.
Часть 1. Диагностика проблем с производительностью для ускорения старого Mac
А. Выявление признаков медленного Mac:
По мере старения вашего MacBook вы можете заметить снижение его производительности, что приводит к разочарованию и снижению производительности. Распознавание общих симптомов медленного Mac имеет решающее значение для диагностики основных проблем и реализации правильных решений. Вот несколько явных признаков того, что на вашем Mac могут возникнуть проблемы с производительностью:
Медленное время загрузки: Если ваш Mac запускается необычно долго, возможно, у него проблемы с фоновыми процессами или чрезмерным количеством элементов запуска.
Запаздывающая производительность: Заметные задержки при открытии приложений, переключении между задачами или навигации по системе могут указывать на узкое место в производительности.
Не отвечающие приложения: Приложения зависают или перестают отвечать на запросы при регулярном использовании, что может быть признаком нехватки ресурсов или конфликтов программного обеспечения.
Перегрев: Если ваш Mac сильно нагревается при обычном использовании, возможно, он перегружен из-за высокого потребления ресурсов.
Громкий шум вентилятора: Постоянный и громкий шум вентилятора может указывать на то, что Mac работает при высоких температурах, пытаясь охладить систему.
Вращение пляжного мяча: Часто появляющийся вращающийся курсор в виде пляжного мяча может указывать на то, что Mac с трудом справляется с эффективным выполнением задач.
Медленный просмотр Интернета: Если веб-страницы загружаются медленно, несмотря на стабильное подключение к Интернету, это может быть связано с расширениями браузера или проблемами сети.
Б. Проверка технических характеристик системы
Прежде чем приступать к каким-либо мерам по оптимизации производительности, важно понять характеристики и ограничения оборудования вашего Mac. Проверка технических характеристик системы поможет вам определить, требуются ли для вашего устаревшего Mac определенные задачи. Чтобы проверить аппаратные характеристики вашего Mac, выполните следующие действия:
Нажмите на логотип Apple в верхнем левом углу экрана.
В раскрывающемся меню выберите «Об этом Mac».
В открывшемся окне вы увидите обзор характеристик вашего Mac, включая процессор (ЦП), память (ОЗУ) и хранилище (жесткий диск/SSD).
Обратите внимание на доступную оперативную память и место для хранения данных, поскольку это критические факторы, влияющие на производительность вашего Mac.
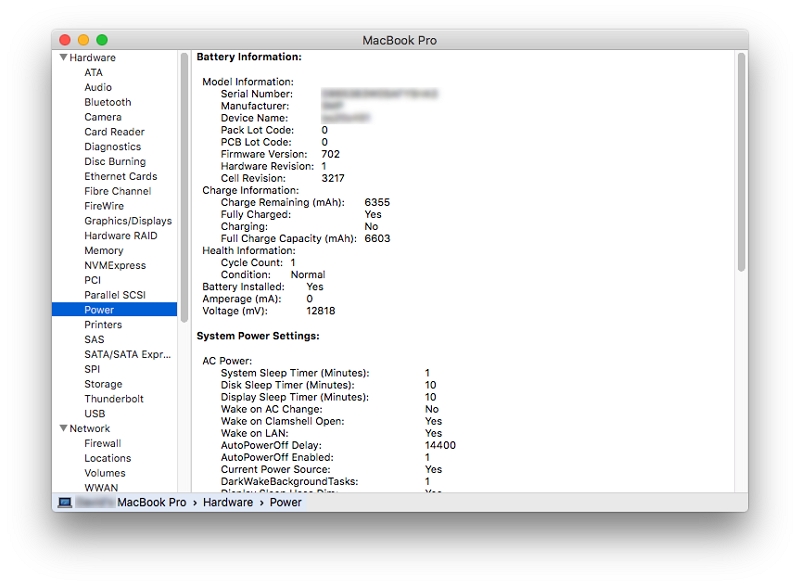
Определив признаки медленного Mac и поняв аппаратные характеристики вашей системы, вы сможете заложить основу для последующих шагов по ускорению вашего старого MacBook.
Часть 2: Советы, как ускорить старый Mac
Совет 1. Очистка кэша и временных файлов
Временные файлы и кеш могут накапливаться со временем и влиять на скорость вашего Mac.
Шаг 1: Используйте такой инструмент, как Macube, для очистки кеша и временных файлов.
Шаг 2: Запустите Macube и нажмите кнопку «Очистить».
Шаг 3: Следуйте инструкциям на экране, чтобы удалить ненужные файлы.

Совет 2. Управление элементами автозагрузки
Наличие слишком большого количества элементов запуска может значительно замедлить время загрузки вашего Mac, поскольку каждый элемент должен загружаться и инициализироваться при запуске системы. Отключение ненужных элементов автозагрузки может привести к ускорению загрузки и повышению общей производительности.
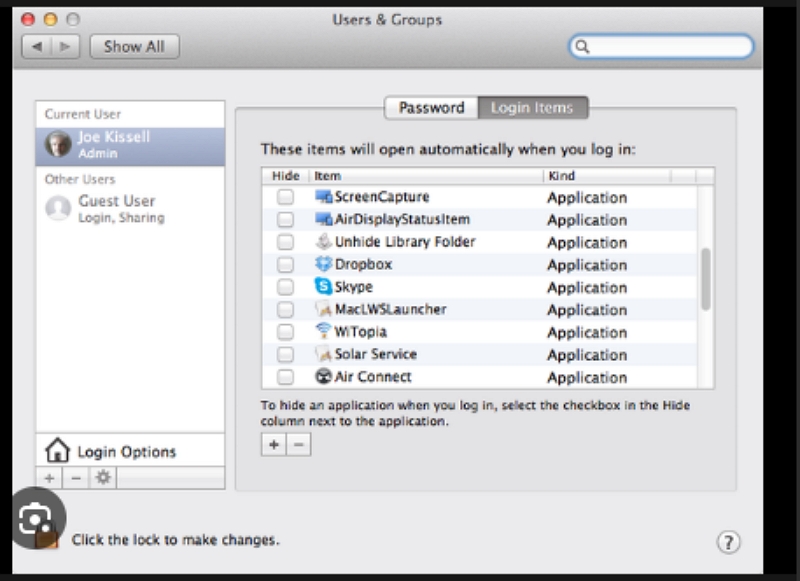
Шаг 1: Нажмите меню Apple в верхнем левом углу экрана. В раскрывающемся меню выберите «Системные настройки».
Шаг 3: Нажмите «Пользователи и группы» или «Пользователи и учетные записи» в зависимости от вашей версии macOS. Выберите свою учетную запись пользователя на левой панели и нажмите вкладку «Элементы входа». Выберите ненужные элементы и нажмите кнопку «-» под списком, чтобы удалить их.
Шаг 4: Перезагрузите Mac, чтобы применить изменения. Теперь ваш Mac должен загружаться быстрее и загружать меньше элементов.
Совет 3: Очистка дискового пространства
Загроможденный жесткий диск может привести к нескольким проблемам с производительностью вашего Mac. Когда место на диске почти заполнено, это может замедлить способность системы эффективно читать и записывать данные.
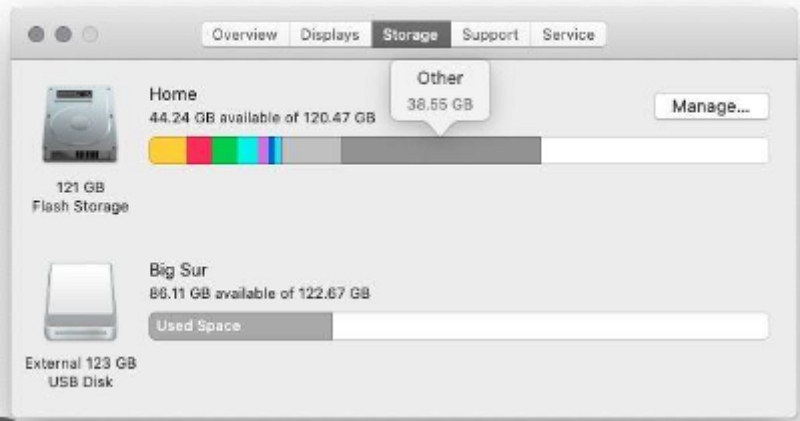
Шаг 1: Используйте встроенный инструмент управления хранилищем на своем Mac, чтобы определить, что занимает место:
Откройте меню Apple > «Об этом Mac» > «Память» > «Управление».
Шаг 2: Ознакомьтесь с рекомендациями инструмента и следуйте инструкциям на экране для оптимизации хранилища, которые могут включать:
Удаление системного мусора и временных файлов.
Удаление старых резервных копий или ненужных больших файлов.
Выгрузка редко используемых файлов в iCloud или на внешний диск.
Шаг 3: Вручную очистите большие файлы и приложения, которые вам больше не нужны:
Просмотрите папку «Загрузки» и удалите файлы, которые вам больше не нужны.
Удалите ненужные приложения, перетащив их в Корзину.
Очистите старые вложения электронной почты или переместите их на внешний диск.
Совет 4. Обновление аппаратных компонентов (необязательно)
Обновление аппаратных компонентов, таких как ОЗУ (оперативное запоминающее устройство) и хранилище (например, переход с жесткого диска на твердотельный накопитель), может значительно улучшить производительность Mac. Обновление аппаратных компонентов требует тщательного рассмотрения и может быть более сложным на некоторых моделях Mac. Некоторые компьютеры Mac имеют не подлежащие обновлению компоненты, в то время как другим для выполнения обновления могут потребоваться специальные инструменты и опыт.
Кроме того, убедитесь, что все приобретаемое вами новое оборудование совместимо с вашей моделью Mac, чтобы избежать проблем с совместимостью и возможных повреждений.

Совет 5: Оптимизация настроек macOS
Советы по настройке параметров системы для повышения производительности:
Уменьшить прозрачность
Отключить визуальные эффекты
Управление опциями энергосбережения
Ограничьте фоновые процессы
Настройка индексации Spotlight
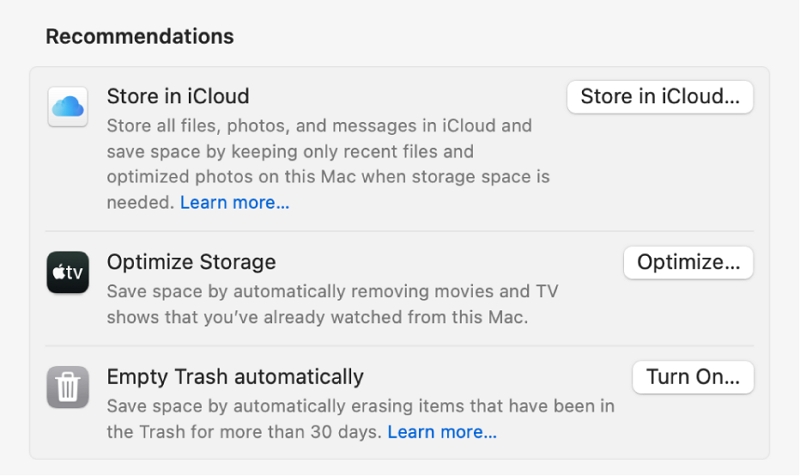
MacOS предлагает различные настройки энергосбережения для управления временем автономной работы и производительностью ноутбуков. Например, вы можете настроить время сна дисплея, установить время сна жесткого диска и включить Power Nap для фоновых обновлений. Будьте внимательны к приложениям, работающим в фоновом режиме, особенно к тем, которые потребляют значительные ресурсы ЦП и памяти.
Совет 6. Постоянно обновляйте macOS и приложения
Регулярные обновления часто включают исправления ошибок, улучшения производительности и совместимости, обеспечивая бесперебойную работу вашего Mac.
Чтобы проверить наличие обновлений, перейдите в меню Apple > Системные настройки > Обновление программного обеспечения. Кроме того, обязательно обновляйте свои приложения в соответствующих магазинах приложений или на официальных веб-сайтах, чтобы получать последние улучшения и исправления ошибок.
Совет 7: Контролируйте активность с помощью Activity Monitor.
Следите за использованием ресурсов с помощью монитора активности.Определите ресурсоемкие процессы и рассмотрите возможность прекращения ненужных, чтобы освободить системные ресурсы.
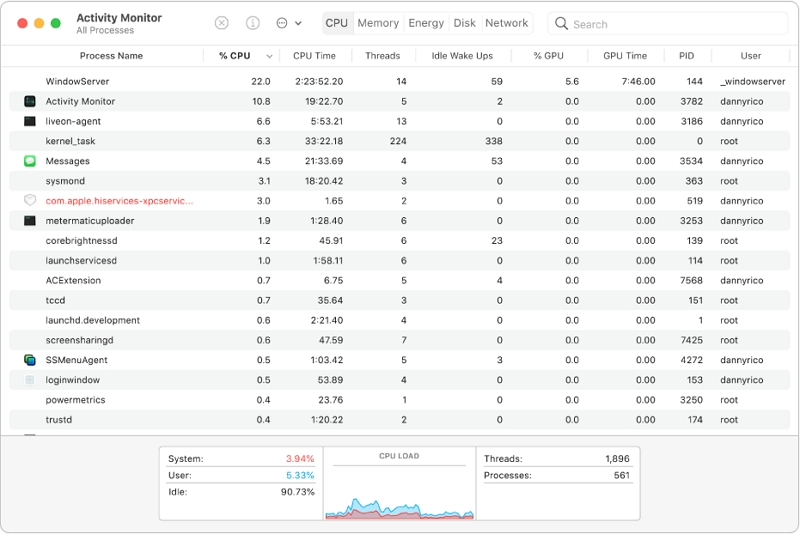
Совет 8: Используйте легкие приложения.
Для повышения производительности следует использовать легкие альтернативы в пользу ресурсоемких.
Совет 9. Отключите неиспользуемые службы и функции.
Отключите неиспользуемые функции или службы, которые могут работать в фоновом режиме. Например, отключите службы обмена файлами или Bluetooth, когда они не используются.
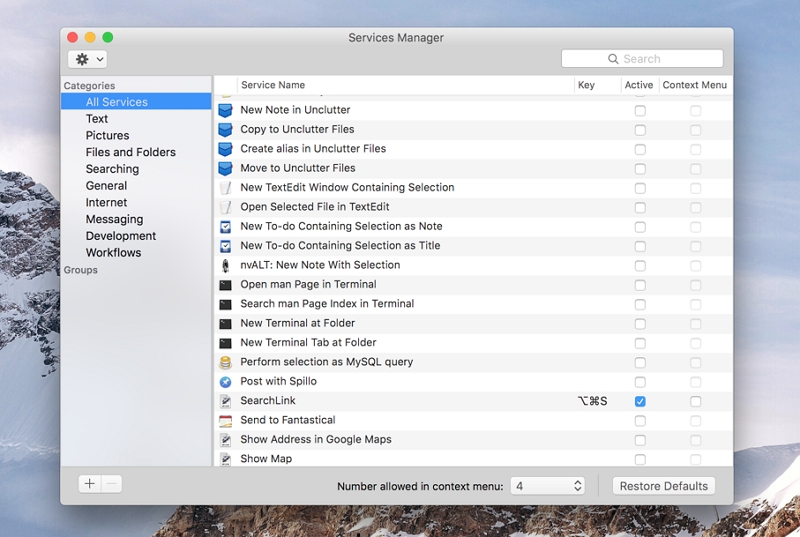
Совет 10: Ограничьте расширения браузера:
Уменьшите количество расширений браузера вы используете, так как они могут потреблять ресурсы и замедлять просмотр веб-страниц. Сохраняйте только необходимые расширения.
Совет 11: Сброс SMC и NVRAM (дополнительно)
В крайнем случае, сброс контроллера управления системой (SMC) и энергонезависимой оперативной памяти (NVRAM) может помочь решить проблемы, связанные с оборудованием, и оптимизировать производительность.
Следуя этим советам, пользователи смогут повысить производительность и скорость реагирования своих компьютеров Mac, обеспечив более плавную работу на компьютере.
Часть 3: Как ускорить старый MacBook с помощью лучшего набора инструментов
Macube — мощный и универсальный инструмент, предназначенный для оптимизации производительности вашего Mac. Независимо от того, есть ли у вас старый Mac, которому требуется повышение скорости, или вы просто хотите сохранить эффективность своего текущего Mac, Macube предлагает полный набор функций для улучшения вашей работы с macOS. Благодаря удобному интерфейсу и расширенным функциям Macube позволяет навести порядок, освободить место для хранения, улучшить скорость реагирования системы и защитить вашу конфиденциальность. Используя эти инструменты, вы можете освободить ценное дисковое пространство, оптимизировать производительность вашего Mac и обеспечить бесперебойную работу вашей системы.
Функции:
Large File Cleaner сканирует ваш Mac и определяет большие файлы, занимающие значительный объем дискового пространства.
Он сканирует и безопасно удаляет эти файлы, помогая оптимизировать производительность вашего Mac.
Средство удаления дубликатов файлов Macube интеллектуально идентифицирует дубликаты файлов, что позволяет вам легко их удалить.
Позволяет легко удалять приложения и связанные с ними файлы.
Функция Privacy Protector поможет вам безопасно удалить конфиденциальные файлы и конфиденциальную информацию.
Попрощайтесь с большими и старыми файлами с помощью Macube ( Макуб ):
Скачать Бесплатно Скачать Бесплатно
Шаг 1: Запустите Macube и выберите функцию «Очистка больших файлов».
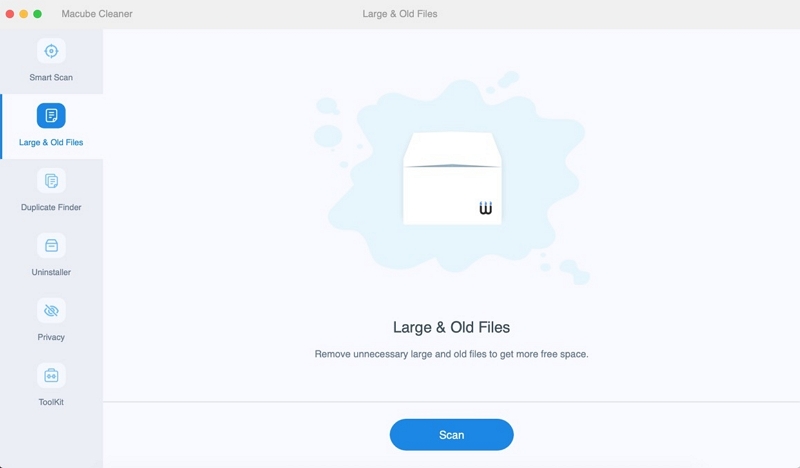
Шаг 2: Нажмите кнопку «Сканировать», чтобы начать процесс сканирования. Macube проведет всесторонний анализ хранилища вашего Mac, выявляя большие и старые файлы, занимающие ценное дисковое пространство.
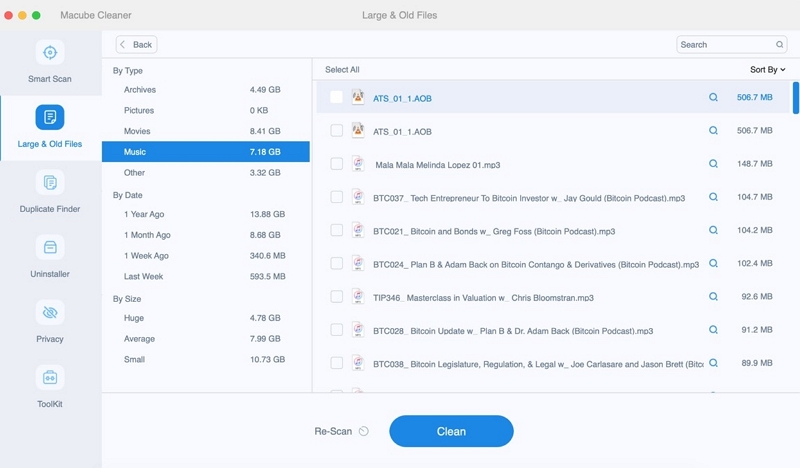
Шаг 3: После завершения сканирования Macube предоставит вам подробный список обнаруженных больших и старых файлов. Найдите минутку, чтобы просмотреть файлы и выбрать те, которые вы хотите удалить.
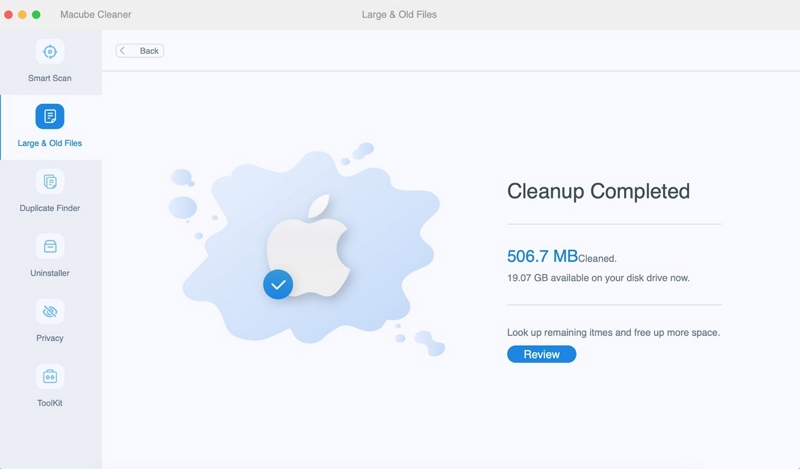
Нажмите кнопку «Очистить», чтобы начать процесс удаления. Затем Macube безопасно и безвозвратно удалит выбранные большие и старые файлы, освободив ценное дисковое пространство на вашем Mac.
Бонус: Чтобы ускорить работу старого компьютера, помимо удаления больших старых файлов, вы также можете одним щелчком мыши очистить системный мусор, мусор iTunes, почтовый кеш и вложения, кеш браузера и многое другое с помощью Macube.
Часто задаваемые вопросы: как ускорить старый MacBook Pro
Вопрос: Как мне очистить старый MacBook, чтобы ускорить его работу?
Чтобы очистить старый MacBook и повысить его скорость, вы можете начать с удаления ненужных файлов и приложений, очистки кэша и временных файлов, а также организации рабочего стола. Кроме того, оптимизация хранилища, обновление macOS и управление элементами автозагрузки также могут помочь ускорить работу вашего MacBook.
Вопрос: Может ли обновление оперативной памяти ускорить работу моего старого MacBook?
Да, обновление оперативной памяти может существенно повысить производительность старого MacBook. Добавление большего объема оперативной памяти позволяет вашему MacBook обрабатывать больше задач одновременно, уменьшая задержку и улучшая общую скорость и отзывчивость.
Вопрос: Выгодно ли заменять жесткий диск на SSD?
Да, замена традиционного жесткого диска твердотельным накопителем (SSD) может значительно ускорить работу вашего старого MacBook. Твердотельные накопители быстрее и надежнее традиционных жестких дисков, что приводит к более быстрой загрузке, запуску приложений и общей производительности системы.
Заключение:
В заключение: если вы хотите ускорить работу своего старого MacBook и повысить его производительность, внедрение 11 решений, упомянутых в этой статье, может иметь существенное значение. Эти советы охватывают широкий спектр областей, позволяющих оптимизировать скорость и эффективность вашего MacBook: от очистки жесткого диска и обновления оперативной памяти до использования твердотельного накопителя и управления элементами автозагрузки.
Следуя этим решениям и используя Macube, вы сможете оживить свой старый MacBook, дав ему новую жизнь. Наслаждайтесь более быстрой загрузкой, улучшенной производительностью приложений и более плавной работой на компьютере. Воспользуйтесь этими советами и возможностями Macube, чтобы раскрыть весь потенциал вашего любимого MacBook.

Очиститель Macube
Ускорьте работу вашего Mac и устраните неполадки с легкостью с помощью Macube полнофункциональная бесплатная пробная версия!
Начать бесплатную пробную версию