Люди, которые предпочитают использовать мышь вместе со своим Mac, а не трекпад, могут захотеть повысить скорость отслеживания мыши на Mac или Magic Mouse. По мнению некоторых пользователей, скорость отслеживания мыши Apple Magic недостаточна даже при установке максимального предела. Низкая скорость может привести к утомлению пользователя и ускоренному износу резины под мышью из-за дополнительного давления, оказываемого при ее перетаскивании. Существуют решения для решения проблемы медленной мыши Mac. Вы можете изменить скорость, изменив настройки мыши, трекпада или с помощью стороннего приложения. В этой статье мы опишем, как ускорить мышь на Mac. Поэтому оставайтесь здесь и выделите несколько минут на прочтение этого произведения.
Часть 1. Что нужно знать, прежде чем ускорять работу мыши на Mac
Прежде чем ускорять мышь на вашем Mac, важно осознать важность этой модификации и устранить любые потенциальные препятствия, которые могут повлиять на ее производительность. Вот три важных факта, о которых вам следует знать:
1. Ценность ускорения мыши
Оптимизация скорости курсора мыши может существенно повысить как производительность, так и общий пользовательский опыт. Персонализация скорости отслеживания в соответствии с вашими предпочтениями позволяет повысить эффективность навигации по интерфейсу вашего Mac, что приводит к более плавному и быстрому выполнению таких задач, как перетаскивание файлов, доступ к меню и переключение приложений.
2. Почему мышь Mac движется медленно даже после регулировки скорости отслеживания?
Если вы заметили, что мышь вашего Mac продолжает двигаться медленно даже после регулировки скорости отслеживания, это может быть связано с несколькими потенциальными причинами. Распространенной причиной являются конфликтующие сторонние драйверы мыши или программное обеспечение, установленное в вашей системе. Кроме того, проблеме также могут способствовать устаревшие системные настройки, проблемы с оборудованием или конфликтующие настройки специальных возможностей. Крайне важно учитывать эти основные факторы, прежде чем приступать к дальнейшим изменениям скорости мыши.
3. Как узнать текущую скорость мыши?
Чтобы принимать обоснованные решения и адаптировать работу мыши вашего Mac к вашим предпочтениям и рабочему процессу, выполните следующие действия, чтобы найти текущую настройку скорости мыши, прежде чем вносить какие-либо изменения:
Нажмите на логотип Apple, расположенный в верхнем левом углу экрана.
Выберите «Системные настройки».
Перейдите к «Мышь» (или «Трекпад», если вы используете трекпад).
Обратите внимание на ползунок, представляющий скорость отслеживания. Обратите внимание на его текущее положение, поскольку оно указывает на текущую настройку скорости мыши.
Понимая важность оптимизации скорости мыши, устранения потенциальных проблем и зная текущие настройки скорости мыши, вы можете внести необходимые изменения для повышения производительности и удобства использования вашего Mac.
Часть 2. Решения, как ускорить работу мыши на Mac
Вы задаетесь вопросом, как увеличить скорость волшебной мыши? В этом разделе мы предлагаем вам решения, как ускорить работу мыши на Mac.
1. Ускорьте скорость прокрутки на Mac
Метод регулировки скорости направления прокрутки остается неизменным независимо от того, встроен ли он в ваш ноутбук Mac или используется в качестве периферийного устройства с настольным компьютером Mac. Вот шаги, чтобы ускорить скорость направления прокрутки на Mac
Шаг 1: Нажмите на значок Apple, а затем выберите «Системные настройки» в меню.
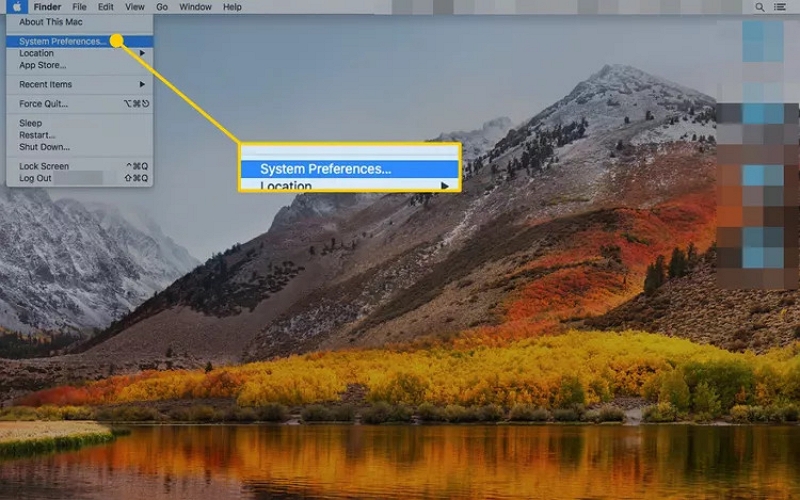
Шаг 2: Выберите «Трекпад» на экране «Системные настройки».
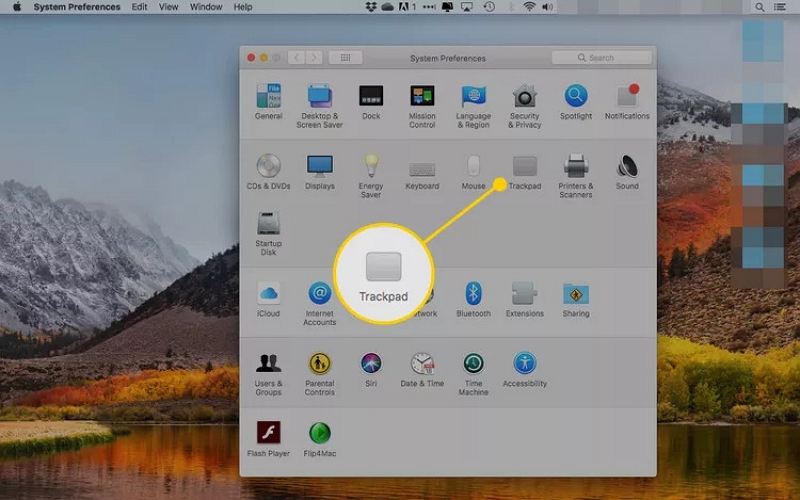
Шаг 3: На следующем экране нажмите «Укажи и щелкни».
![]()
Шаг 4: Отрегулируйте скорость отслеживания трекпада на Mac с помощью ползунка «Скорость отслеживания». Перетащите ползунок между «Медленно» и «Быстро», чтобы выбрать предпочитаемую скорость отслеживания. Более высокая скорость отслеживания уменьшит количество физических движений, необходимых для перемещения курсора.
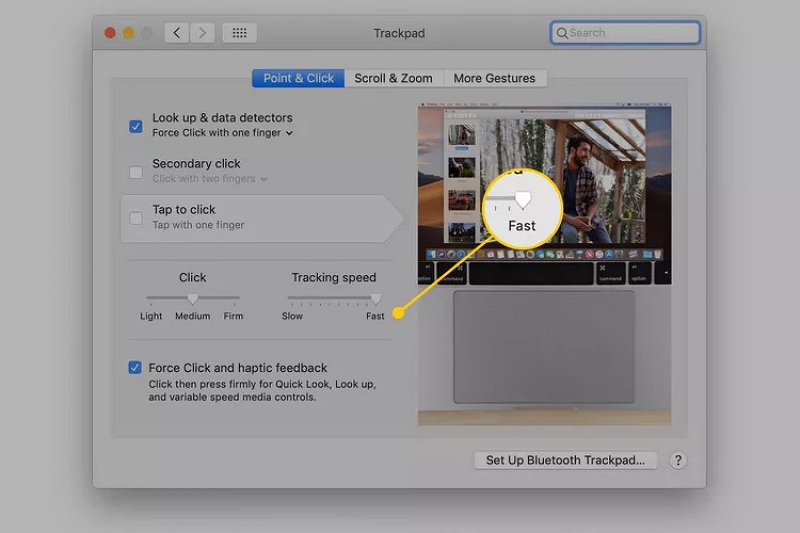
2. Увеличьте скорость двойного щелчка мыши на Mac
Настройка скорости двойного щелчка включена в функции специальных возможностей, доступные на Mac. Выполните следующие шаги, чтобы ускорить скорость двойного щелчка на Mac.
Шаг 1: Выберите значок Apple, а затем выберите «Системные настройки» в меню.
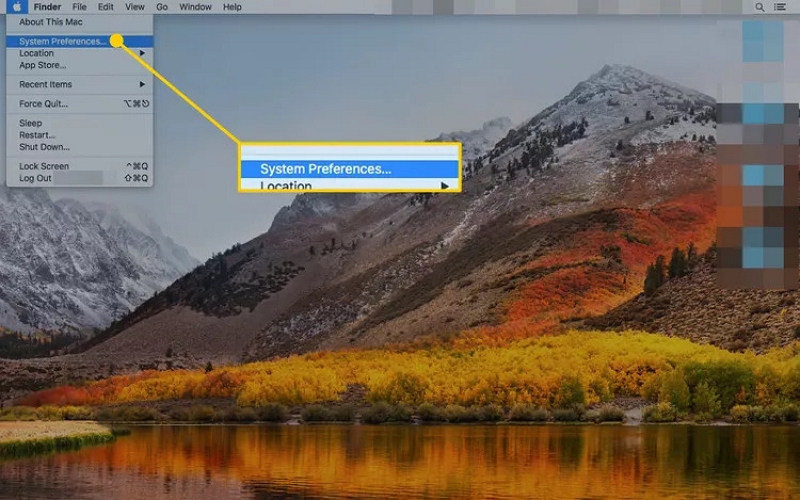
Шаг 2: Нажмите «Доступность».
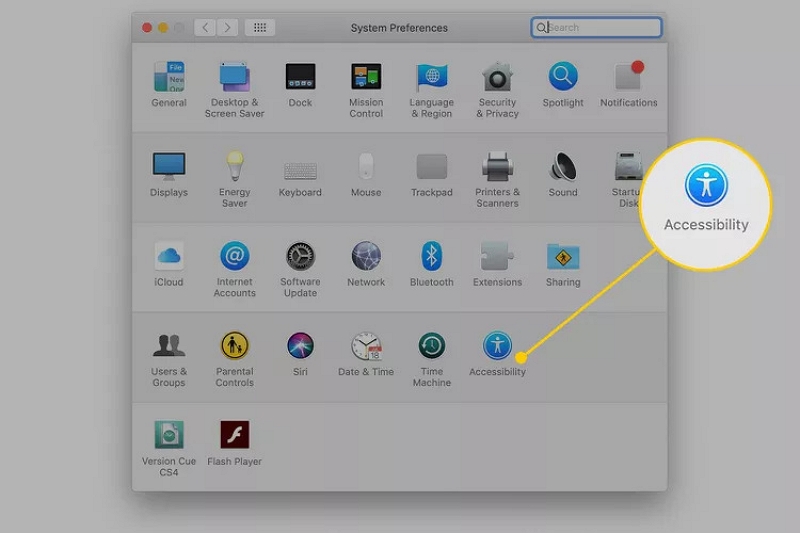
Шаг 3: В macOS Catalina выберите «Управление указателем» на левой панели, затем нажмите вкладку «Мышь и трекпад». В более ранних версиях операционной системы вы можете легко получить доступ к пункту «Мышь и трекпад», просто щелкнув его на левой панели.
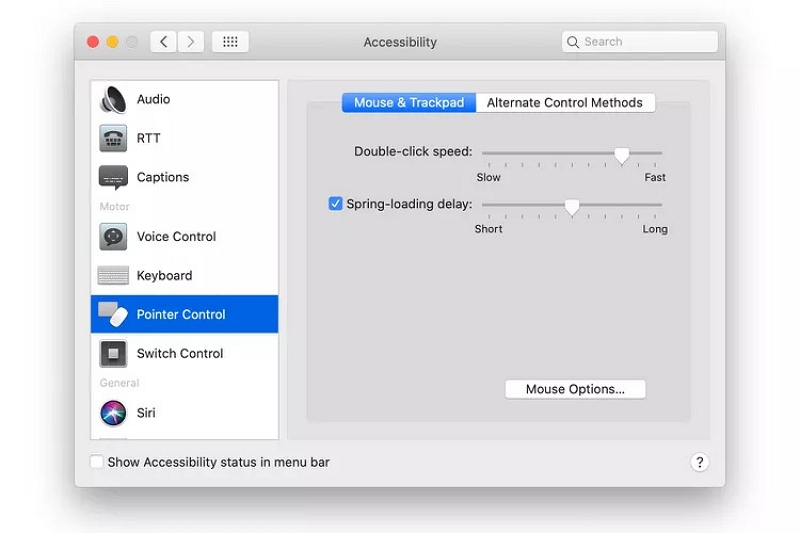
Шаг 4: Отрегулируйте время между каждым щелчком мыши или трекпада, перетащив ползунок рядом с пунктом «Скорость двойного щелчка». Изменение вступит в силу немедленно.
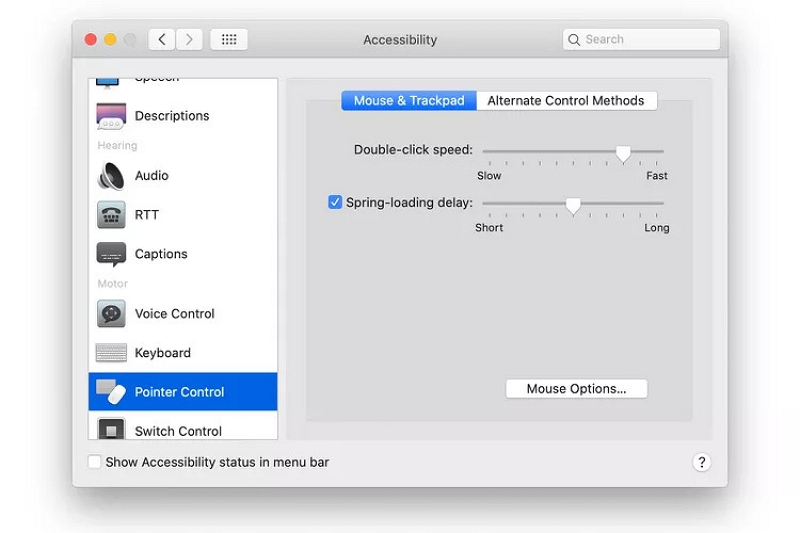
Шаг 5: Перейдите в нижнюю часть экрана «Доступность мыши и трекпада» и выберите «Параметры мыши», чтобы получить доступ к ползунку скорости прокрутки мыши. Измените скорость прокрутки, перемещая ползунок между Медленно и Быстро. После внесения необходимых настроек нажмите «ОК».
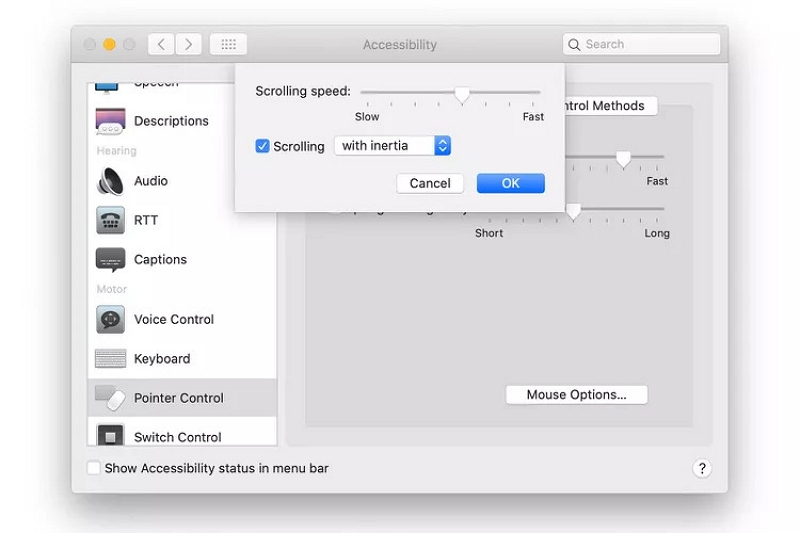
Увеличьте скорость отслеживания мыши на Mac
Изменить скорость отслеживания мыши на Mac легко. Вот шаги, которые помогут ускорить скорость отслеживания мыши на Mac:
Шаг 1: Чтобы получить доступ к Системным настройкам на Mac, просто нажмите значок Apple, расположенный в верхней части экрана, и выберите «Системные настройки» в раскрывающемся меню.
![]()
Шаг 2: Перейдите к опции «Мышь» на экране «Системные настройки» и нажмите на нее.
![]()
Шаг 3: Выберите «Point & Click» в верхней части экрана и нажмите на него.
![]()
Шаг 4: Отрегулируйте скорость курсора, перетащив ползунок в разделе «Скорость отслеживания». Увеличение скорости отслеживания уменьшает количество физических движений, необходимых для перемещения курсора, делая его быстрее. И наоборот, уменьшение скорости отслеживания приведет к замедлению перемещения курсора, что потребует большего физического перемещения.
![]()
Часть 3: Как очистить Mac, чтобы ускорить работу мыши
По сути, очистка Mac может привести к увеличению скорости работы. Кроме того, медленный Mac также может привести к медленному перемещению курсора мыши. Macube — это недорогое решение, которое может ускорить работу Magic Mouse и Mac. Это устраняет необходимость в дорогостоящих альтернативах, тем самым экономя ваши деньги. Это мощное программное обеспечение эффективно обнаруживает и удаляет ненужные файлы, занимающие гигабайты дискового пространства и находящиеся в различных системных папках MacOS, таких как iTunes, фотографии, почта, браузеры и даже устаревшие громоздкие файлы. Macube ( Макуб ) может помочь вам восстановить значительный объем памяти, что вас удивит. Кроме того, программное обеспечение может легко очищать загруженные/ненужные файлы, большие и старые файлы, а также дубликаты файлов. Всего одним щелчком мыши вы можете управлять расширениями, очищать историю веб-поиска, удалять приложения и стирать большие или старые файлы. Macube предлагает эффективный способ персонализировать ваш Mac.
Скачать Бесплатно Скачать Бесплатно
Функции:
Всего одним щелчком мыши упростите задачу устранения лишнего беспорядка.
Защитите свою конфиденциальность и повысьте безопасность своей личной информации, очистив кеш и историю браузера.
Убедитесь, что в процессе удаления полностью и полностью удаляются приложения Mac.
Обнаружение и удаление повторяющихся элементов можно выполнить всего за три простых шага.
Получите своевременные ответы в течение 24 часов, воспользовавшись профессиональной поддержкой по электронной почте.
Вот шаги по очистке загрузок и ненужных файлов на Mac:
Шаг 1: Выберите «Умное сканирование», чтобы эффективно находить и удалять ненужные файлы со всего вашего Mac.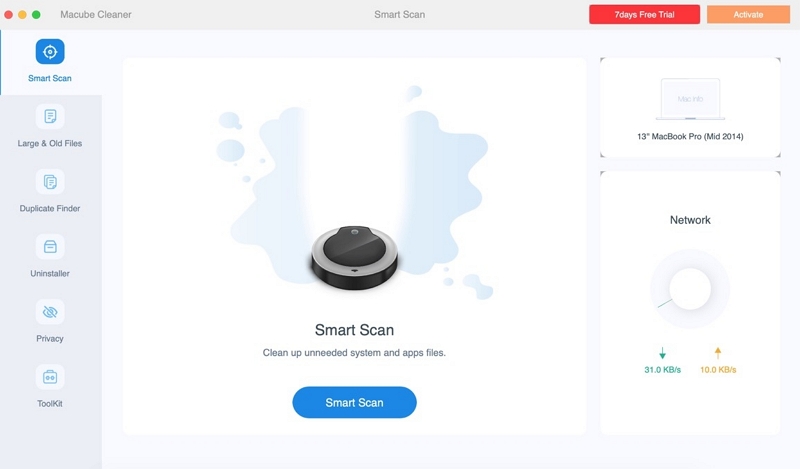
Шаг 2: Просмотрите результаты сканирования и выберите ненужные файлы после их предварительного просмотра.
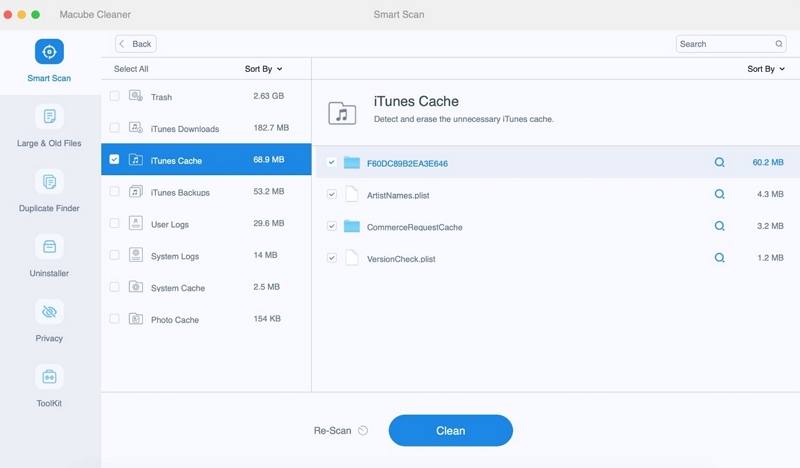
Шаг 3: Легко восстановите дисковое пространство, удалив все ненужные файлы одним щелчком мыши.
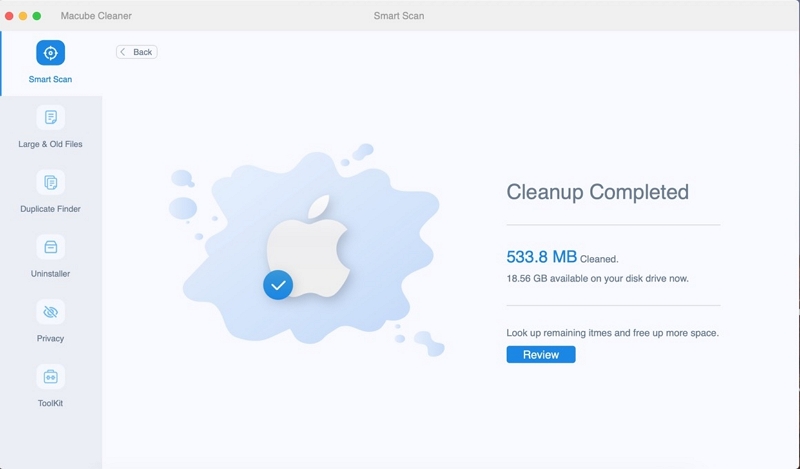
Вот шаги по очистке больших и старых файлов на Mac:
Шаг 1: Выберите опцию «Сканировать», чтобы идентифицировать большие и устаревшие файлы на всем вашем Mac.
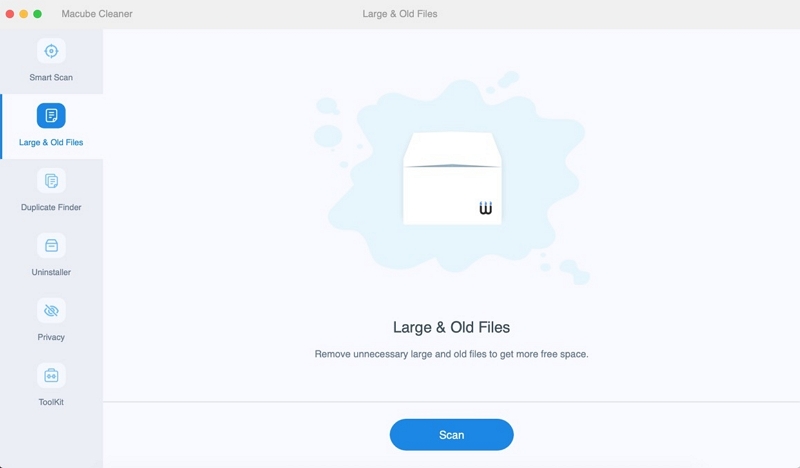
Шаг 2: Изучите результаты сканирования и выберите файлы, которые больше не нужны.
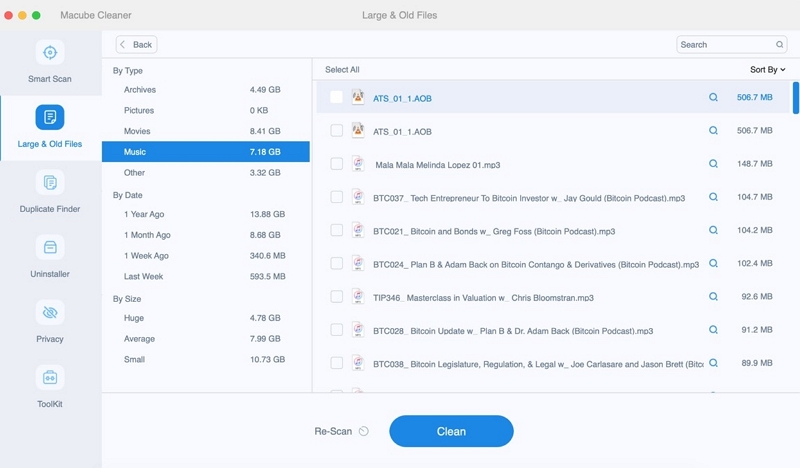
Шаг 3: Легко освободите место на диске, быстро удалив ненужные файлы одним щелчком мыши.
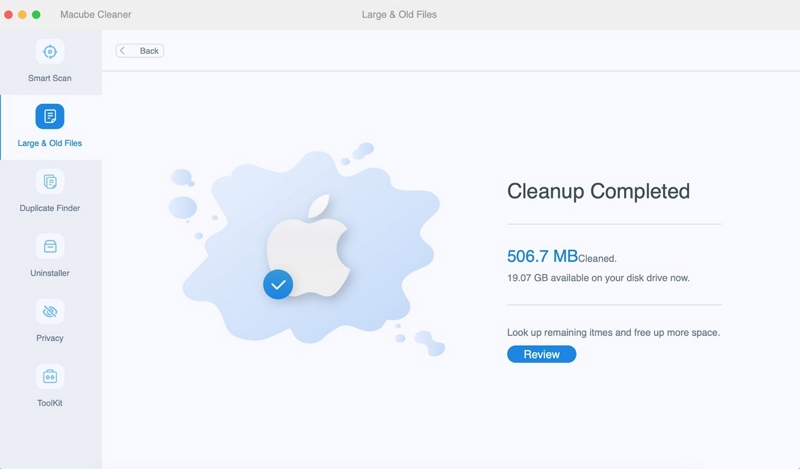
Вот шаги по удалению дубликатов файлов на Mac –
Шаг 1: Выберите конкретный путь и начните процесс сканирования на наличие дубликатов файлов.
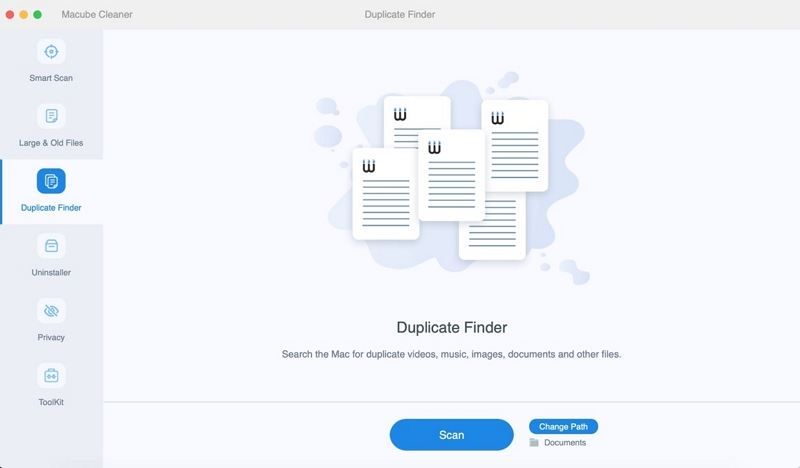
Шаг 2: Изучите результаты сканирования и выберите дубликаты файлов, которые больше не нужны.
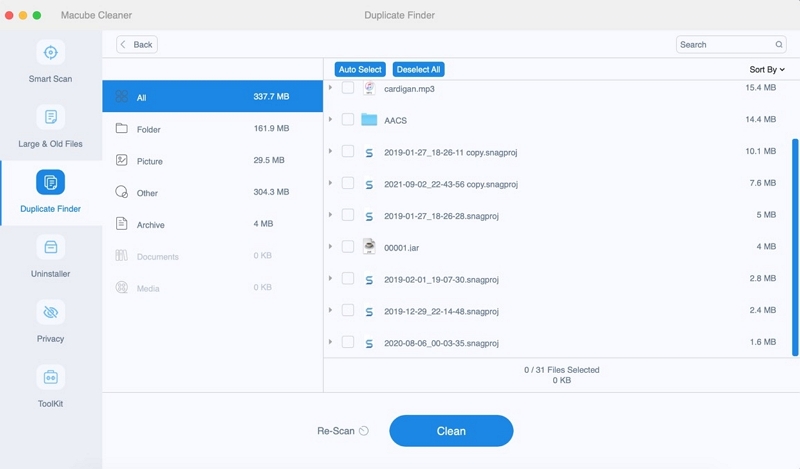
Шаг 3: Освободите дополнительное дисковое пространство, легко удалив дубликаты файлов одним щелчком мыши.
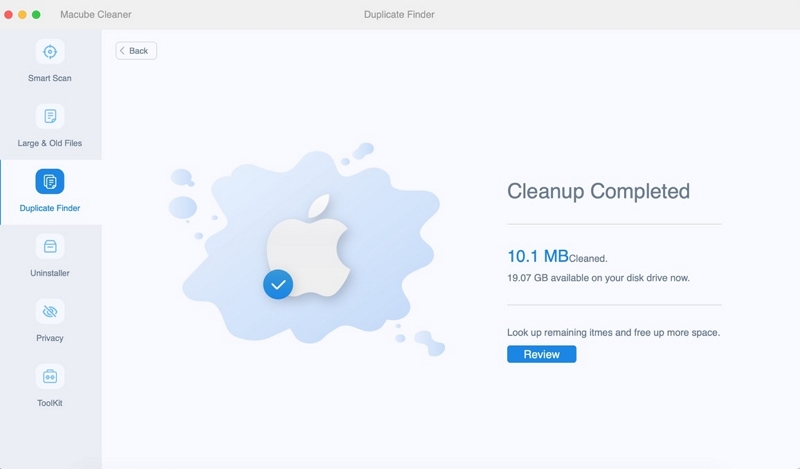
Заключение:
Ускорение мыши на Mac — дело своеобразное. Многочисленные пользователи Mac выражают свое недовольство его наличием и проблемами, с которыми они сталкиваются при отключении или изменении его настроек, навязанных Apple. И наоборот, существует значительная группа пользователей Mac, которые могут не знать о существовании ускорения мыши или, если знают, просто не находят это ни в малейшей степени утомительным. В этой статье мы описали, как ускорить мышь на Mac. Вы можете эффективно решить и решить проблему низкой скорости мыши Mac. Используя Macube, вы даже можете заранее предотвратить возникновение этой проблемы. Macube не только повышает производительность вашего Mac, но и обеспечивает оптимальное состояние других компонентов вашего компьютера.

Очиститель Macube
Ускорьте работу вашего Mac и устраните неполадки с легкостью с помощью Macube полнофункциональная бесплатная пробная версия!
Начать бесплатную пробную версию