Когда люди в значительной степени полагаются на Mac для выполнения повседневных задач, с течением времени они сталкиваются с проблемой: по мере того, как хранится больше файлов и устанавливается больше программ, Mac постепенно начинает работать медленнее, что может повлиять на эффективность работы. через несколько дней. Таким образом, ускорение медленного Mac будет обязательным условием для обеспечения правильной работы устройства.
Ниже будут представлены 11 лучших советов по ускорению медленного Mac, которые помогут вам восстановить эффективность при работе с устройством. Пожалуйста, прокрутите вниз, чтобы прочитать, если вы тоже хотите получить помощь.
Часть 1. Почему мой Mac работает медленно?
Прежде чем углубляться в решения по ускорению медленного Mac, оцените причины, по которым ваш Mac работает медленно, чтобы решить проблему более эффективно. Подводя итог, следующие причины могут быть основными факторами, снижающими производительность вашего Mac:
- Недостаточно места для хранения: Когда у Mac недостаточно места для хранения, он не сможет сохранить файлы программирования или данные кэша, которые обеспечивают нормальную работу устройства, что замедлит работу определенных функций на вашем Mac.
- Многие приложения работают в фоновом режиме: ЦП вашего Mac будет занят, если в фоновом режиме открыто слишком много приложений, что может легко привести к медленной работе Mac.
- Устаревшая система Mac: Система macOS будет постоянно обновляться, чтобы предоставить людям лучший опыт. Когда вы используете устаревшую систему, она оказывается несовместимой со многими новейшими разработанными приложениями и программами, что может легко привести к возврату приложений или необходимости долгого ожидания ответа приложений, что в конечном итоге приводит к замедлению работы. скорость работы вашего Mac.
Медленный Mac может значительно снизить нашу эффективность в работе, учебе или даже повлиять на процесс развлечения, например, игры в видеоигру, и поэтому нам необходимо ускорить его. Теперь будущие решения по ускорению медленного Mac будут продемонстрированы в деталях. Во-первых, давайте рассмотрим введение автоматической программы для очистки Mac и повышения его производительности с помощью простых щелчков мыши. Пожалуйста, продолжайте читать.
Часть 2. Быстрый способ ускорить медленный Mac
Наиболее распространенной причиной медленной работы вашего Mac является время, когда на нем заканчивается место на диске. Тем не менее, очистка Mac вручную для повышения производительности приведет к пустой трате времени и усилий. Для людей, у которых есть простой доступ к повышению производительности Mac, Macube Cleaner оказывается лучшим вариантом.
Очиститель Macube предоставляет пользователям Mac автоматический способ ускорьте производительность Mac, просто обработав несколько простых кликовсильный>. Эта умная программа учитывает каждый файл, данные и приложение, хранящиеся на вашем устройстве. Сортируя их по заказам, люди могут напрямую проверить варианты удаления ненужных элементов, в том числе некоторых. устаревшие данные кэша, большие и старые файлы, дублированные элементыStrong> и более того, возвращая занятое хранилище обратно на ваш Mac.
Скачать Бесплатно Скачать Бесплатно
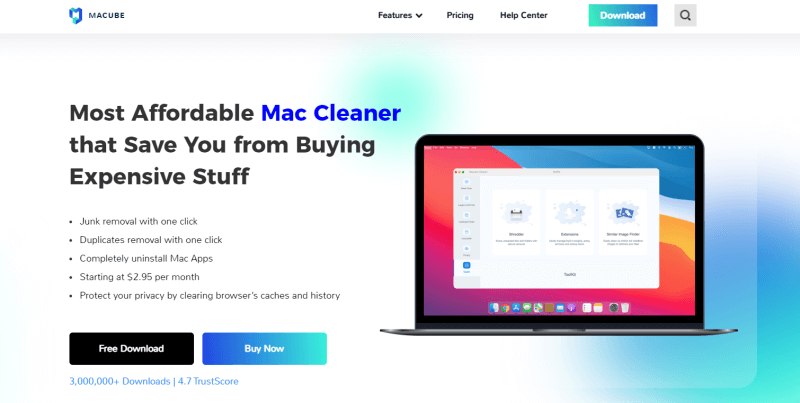
Особенностью Macube Cleaner является режим интеллектуального сканирования, который позволяет людям очищать Mac для повышения производительности всего одним щелчком мыши. Он может разумно отсортировать все файлы, включая системный мусор, данные кэша, файлы программирования и т. д., чтобы выбрать их для удаления за один раз. Теперь просто ознакомьтесь с манипуляциями с Macube Cleaner, чтобы увидеть, как он помогает ускорить работу вашего Mac, удалив все ненужные элементы.
Скачать Бесплатно Скачать Бесплатно
Шаг 1. Установите Macube Cleaner на Mac. Открыв программу, выберите Интеллектуальное сканирование с левой панели.
Шаг 2. Нажать на Интеллектуальное сканирование кнопка посередине. После этого Macube Clean продолжит сканирование вашего Mac и обнаружит все файлы в порядке их выбора.
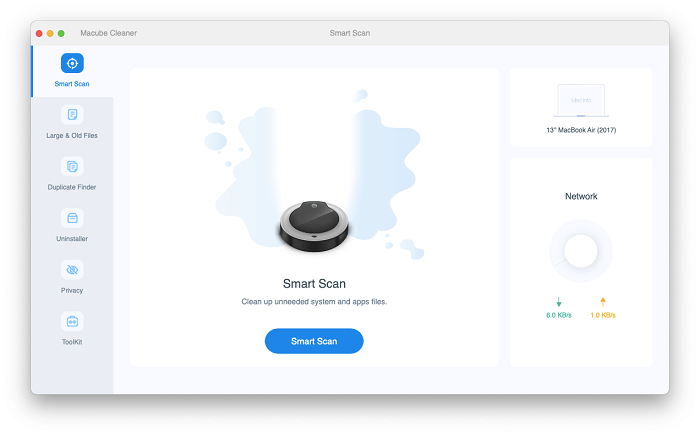
Шаг 3. После завершения процесса сканирования ненужные файлы всех категорий будут отображаться по порядку. Пожалуйста, выберите тип файлов, которые необходимо удалить, чтобы ускорить работу Mac.
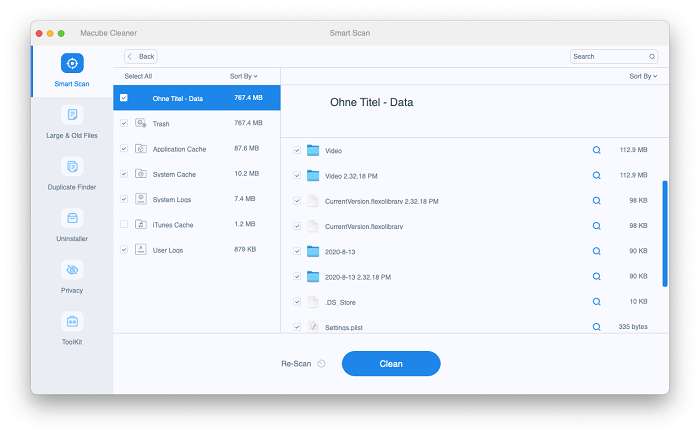
Шаг 4. Просто нажмите на Чистый Нажмите кнопку после выбора, и Macube Cleaner начнет очищать файлы за вас. Для завершения очистки потребуется всего несколько минут. После этого ваш Mac снова ускорится, поскольку хранилище будет сохранено.

На левой панели вы также можете выбрать удаление дополнительных элементов с Mac, чтобы сохранить место для хранения, например, очистку больших и старых файлов, дубликатов или неиспользуемых приложений. Macube Cleaner может удовлетворить ваши потребности в освобождении памяти и легком ускорении медленного Mac!
Скачать Бесплатно Скачать Бесплатно
Часть 3. Как ускорить медленный Mac вручную
Вместо очистки Mac есть и другие простые способы ускорить медленный Mac вручную. Следуя руководству по манипуляциям, вы обнаружите, что их по-прежнему легко освоить. Если вы также считаете, что ваш Mac теперь работает намного медленнее, попробуйте эти методы, чтобы снова ускорить его.
1. Перезагрузите свой Mac
Если ваш Mac продолжает работать в течение длительного времени, если дать ему отдохнуть, он, вероятно, может легко ускориться. Путем перезапуска Mac можно очистить перегруженные процессы и созданные воспоминания, что позволит Mac снова работать без сбоев. Здесь показано, как это сделать, чтобы ускорить Mac:
Шаг 1. Нажать на Яблоко значок в верхнем левом углу.
Шаг 2. Выберите Перезапуск вариант из меню.
Шаг 3. Подождите, пока ваш Mac выключится, и перезагрузите его снова.
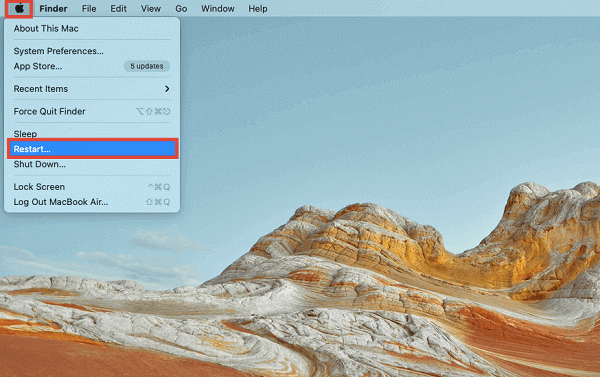
2. Откажитесь от требовательных процессов
Когда вашему Mac приходится разрешать запуск нескольких процессов одновременно, его производительность, конечно, снижается. Чтобы освободить процессор для ускорения Mac, выход из некоторых ресурсоемких процессов в Мониторе активности может быть рациональным решением. Вот как это обработать:
Шаг 1. Обратиться к Finder > Приложения > Утилиты и запустить Монитор активности.
Шаг 2. Переключитесь на Процессор вкладка для проверки того, какие программы занимают большой процессор и приводят к медленной работе Mac.
Шаг 3. Дважды щелкните процесс, который сильно загрузил процессор.
Шаг 3. Выберите, чтобы Покидать процесс и подтвердите отказ.
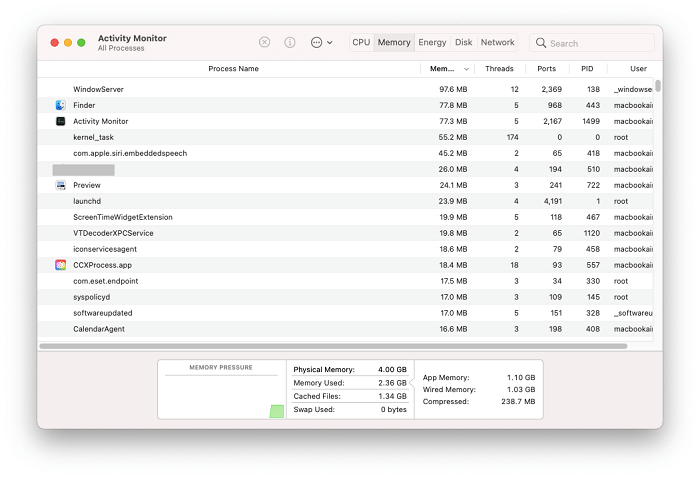
3. Очистите системные файлы и документы.
Поскольку Mac использует пространство на жестком диске для обеспечения бесперебойной работы, вам не следует использовать его все для хранения элементов. Кроме того, регулярная очистка некоторых устаревших системных файлов или документов, созданных во время работы устройства, всегда позволит вашему Mac работать на высокой скорости. Вот способ очистки файлов и документов, созданных системой Mac:
Шаг 1. В меню Apple нажмите на значок Об этом Mac >> Управление.
Шаг 2. Когда все файлы и документы здесь отсортированы, просто откройте любую папку, чтобы выбрать файлы или документы для удаления.
Шаг 3. В конце концов подтвердите Удалить.
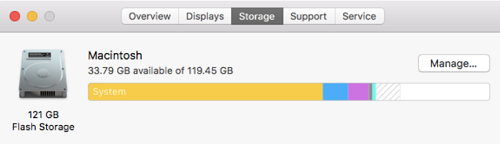
4. Удалите неиспользуемые приложения.
Приложения всегда занимают большую часть памяти Mac. Поэтому, когда ваш Mac начинает работать медленно, просмотрите список приложений, чтобы оценить, есть ли какие-то неиспользуемые приложения, которые вы можете удалить, чтобы освободить место. Чтобы удалить приложения, просто откройте их в панели запуска и нажмите и удерживайте значок для удаления. Чтобы удалить файлы или данные связанных приложений, Очиститель MacubeДеинсталлятор также является рациональным выбором, поскольку он может обнаружить все связанные файлы приложений и удалить их всего одним щелчком мыши.
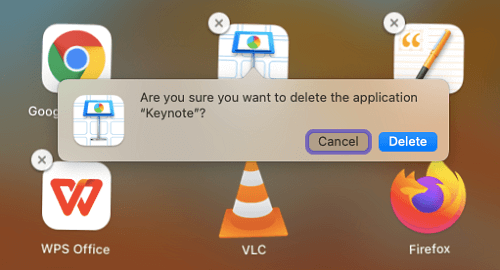
5. Управление элементами входа в систему
Элементы входа также известны как элементы запуска, которые представляют собой приложения или утилиты, которые могут автоматически запускаться при открытии вашего Mac или входе в систему. Эти элементы в значительной степени потребляют ресурсы ЦП или ОЗУ при запуске вашего Mac. Поэтому, когда ваш Mac теперь работает медленно, просмотр элементов входа в систему и удаление некоторых из них может быть определенно полезно для ускорения медленного Mac:
Шаг 1. Пожалуйста, нажмите на Яблоко значок и перейдите в Системные настройки > Группы пользователейи выберите свою учетную запись для входа.
Шаг 2. Затем переключитесь на модуль «Элементы входа» и просмотрите список, чтобы проверить, какие элементы будут запущены при запуске Mac.
Шаг 3. Выберите элементы, которые необходимо предотвратить запуск при запуске Mac, затем нажмите кнопку - значок, чтобы удалить их.
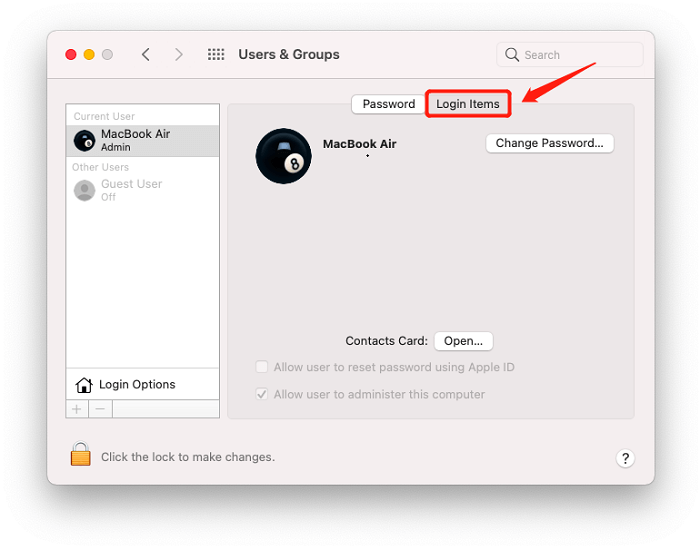
6. Обновите свою систему MacOS
Поскольку система macOS всегда будет обновляться, чтобы быть совместимой с бесперебойной работой большего количества приложений, а также улучшать взаимодействие с пользователем при исправлении ошибок, поддержание актуальности вашей системы macOS также является способом гарантировать, что ваш Mac всегда будет работать с максимальной эффективностью. состояние, поскольку старая система может не поддерживать новейшие разработки многих приложений или системных программ, что приводит к медленной работе Mac.
Чтобы обновить систему macOS, вам следует выполнить следующие процедуры:
Шаг 1. Пожалуйста выберите Системные настройки > Обновление программного обеспечения из меню Apple в верхней части экрана.
Шаг 2. Когда вы заметите, что доступно обновление системы, непосредственно нажмите на значок Обнови сейчас или Перезагрузить сейчас вариант.
Шаг 3. Подождите, пока Mac автоматически выполнит установку новой системы.
Внимание: Чтобы ваша система macOS всегда была актуальной, установите флажок Автоматически обновлять мой Mac здесь рекомендуется.
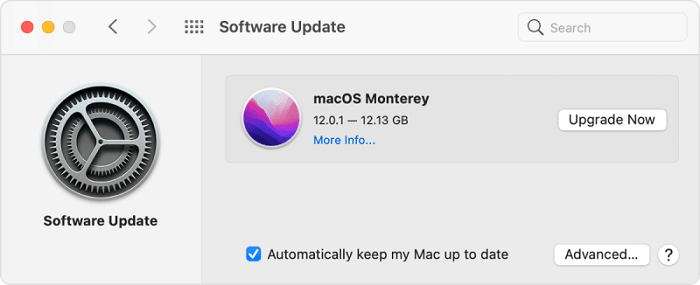
7. Уменьшите визуальные эффекты
Когда пользовательский интерфейс вашего Mac содержит множество визуальных эффектов, таких как анимация, со временем это легко приводит к снижению производительности Mac. Следовательно, если бы вы могли уменьшить ненужные визуальные эффекты на Mac, его можно было бы снова эффективно ускорить. Есть два рекомендуемых способа настройки визуальных эффектов на Mac:
Уменьшите использование ресурсов: идти к: Системные настройки > Док. отключить Анимация открытия приложений, и Автоматически скрывать и показывать док-станцию параметры.
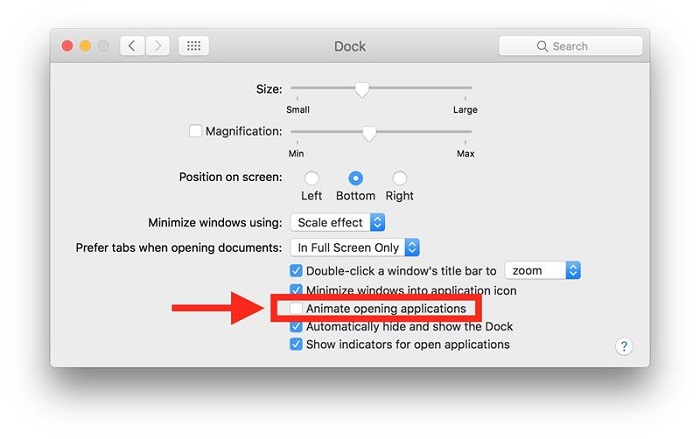
Отключить прозрачность: Обратиться к Системные настройки > Доступность > Дисплей выбирать Уменьшить прозрачность.

8. Уменьшите беспорядок на рабочем столе
Поддержание рабочего стола Mac в порядке — это способ ускорить медленный Mac, поскольку Mac будет рассматривать каждый файл на рабочем столе как окно, которое он должен поддерживать. Другими словами, когда на вашем рабочем столе больше файлов, Mac должен занимать соответствующее пространство оперативной памяти для их запуска, что приводит к снижению производительности.
Поэтому правильная организация файлов на рабочем столе Mac для уменьшения беспорядка на рабочем столе также является подходящим способом ускорить медленный Mac. Это также повышает вашу эффективность, поскольку вы можете быстро получить доступ к заказанным файлам за считанные секунды.
Сам Mac также предлагает вам простой способ навести порядок на рабочем столе. Нажмите «Рабочий стол» на Mac, затем нажмите «Вид» > «Использовать стопки», и вы увидите, что ваши файлы аккуратно распределены по категориям и сложены в кучу. (Этот метод ничего не удалит с вашего рабочего стола, но поможет вам хорошо упорядочить файлы на нем.)
9. Освободите оперативную память с помощью терминала
Когда объем оперативной памяти исчерпается, потребуется дополнительная оперативная память, поскольку теперь ваш Mac будет работать медленнее. ОЗУ — это пространство, которое используется для сохранения сгенерированных временных данных при запуске приложений на Mac. Когда на нем недостаточно места, Mac должен реагировать медленнее, поскольку работающий процесс приложений будет перетянут вниз. Поэтому поиск панели управления оперативной памятью для ускорения работы Mac за счет освобождения места в оперативной памяти также является эффективным решением (не все модели Mac позволяют людям устанавливать дополнительную оперативную память на устройства). Следующие процедуры помогут вам быстро его обработать:
Шаг 1. На вашем Mac перейдите к Приложения > Утилиты > Терминал.
Шаг 2. Пожалуйста, введите команду для запуска RAM: очистка sudo. Также нажмите клавишу Enter, когда вы его ввели.
Шаг 3. Вам потребуется ввести пароль учетной записи администратора, вошедшей в систему на Mac. После входа в систему только что введенная вами команда автоматически очистит оперативную память.
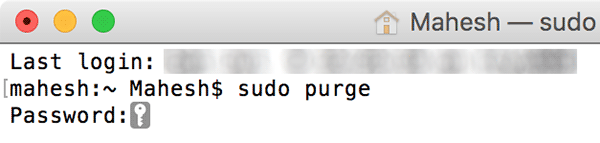
Поскольку ваш Mac восстановит много места в оперативной памяти, скорость его программирования и работы приложений теперь будет увеличена.
10. Замените жесткий диск на SSD.
Обновление аппаратного обеспечения старого MacBook — это способ превратить его в более быстрый компьютер. Для этого вам следует заменить жесткий диск (жесткий диск) на SSD (твердотельный накопитель) новейшей технологии, который может работать с более высокой скоростью, помогая обрабатывать несколько задач, выполняемых в 5 раз быстрее, а также расходует срок службы батареи на 30 минут или даже дольше.
Если вы хотите обновить старый жесткий диск Mac на SSD сейчас, сначала рекомендуется выбрать APFS+ в качестве формата для нового SSD-накопителя, который совместим с экосистемой компьютеров Mac. Более того, не забудьте создать резервную копию данных Mac перед обработкой обновления жесткого диска, чтобы избежать неожиданной потери важных данных.
Заключительные слова
Медленный Mac снизит эффективность вашей работы и учебы, поскольку в процессе обработки вы можете полагаться на устройство. Эти 11 решений, которые помогут снова ускорить медленный Mac и восстановить высокую производительность. Попробуйте их, если вы также ищете решения для быстрого повышения производительности Mac.

Очиститель Macube
Ускорьте работу вашего Mac и устраните неполадки с легкостью с помощью Macube полнофункциональная бесплатная пробная версия!
Начать бесплатную пробную версию