Вы когда-нибудь задавались вопросом: «Почему мой Mac так медленно запускается?» Не бойтесь, в этой статье мы углубимся в потенциальных виновников этой неприятной проблемы. На медленный запуск Mac могут влиять различные факторы, и мы сосредоточимся на трех основных причинах, которые могут влиять на время загрузки вашего Mac. Будь то обилие элементов автозагрузки, недостаток памяти или захламленный мусор, мы прольем свет на каждый фактор и предоставим практические советы, которые помогут вам ускорить запуск Mac. Давайте изучим детали и найдем решения, которые помогут восстановить работоспособность и эффективность вашего Mac.
Часть 1. Программные решения для ускорения запуска Mac
Независимо от типа компьютера, все они имеют тенденцию со временем замедляться. Однако можно продлить срок их службы и поддерживать их работу с максимальной эффективностью до двух лет, сводя к минимуму ненужное использование ресурсов. Как правило, причиной медленной работы Mac может быть ухудшение аппаратного обеспечения, вызванное процессами чтения и записи, а также некоторые проблемы с программным обеспечением. В следующих разделах мы объясним, как решить эту проблему, отдельно решая проблемы с аппаратным и программным обеспечением.
1. Проверьте запускаемые приложения и элементы входа в систему.
Одним из ключевых факторов, влияющих на скорость запуска вашего Mac, является наличие ненужных приложений и элементов входа в систему, которые автоматически запускаются во время загрузки. Чтобы улучшить процесс запуска, выполните следующие действия:
Шаг 1: Нажмите на логотип Apple, расположенный в верхнем левом углу экрана, и выберите «Системные настройки».
Шаг 2: В Системных настройках выберите «Пользователи и группы».
Шаг 3: Перейдите на вкладку «Элементы входа», где отображается список приложений, которые запускаются во время запуска.
Шаг 4: Определите все ненужные приложения и удалите их из процесса запуска, нажав кнопку минус (-).
Шаг 5: Соблюдайте осторожность при удалении элементов, чтобы не отключить важные системные процессы.
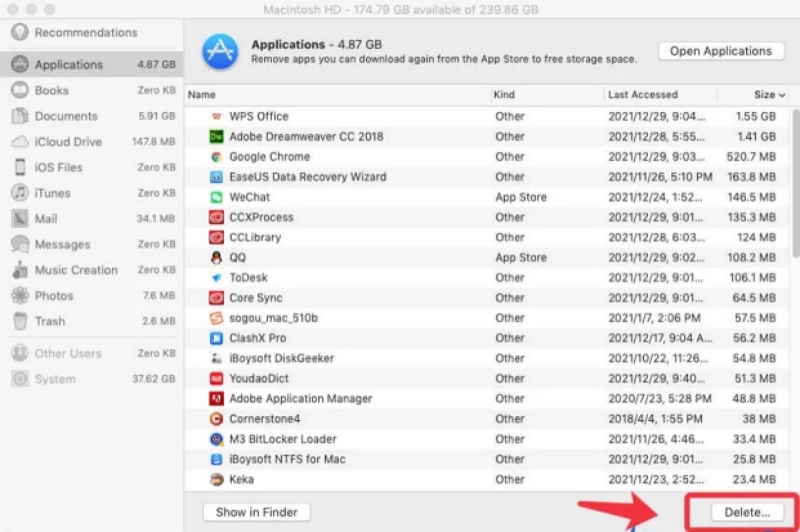
Оптимизируя запускаемые приложения и элементы входа в систему, вы можете значительно увеличить время загрузки и общую производительность вашего Mac.
2. Очистите системный кэш и удалите ненужные файлы.
Macube ( Макуб ) — это экономичное решение для очистки системного кэша и ненужных файлов на Mac. Это устраняет необходимость в дорогих альтернативах и при этом экономит ваши деньги. Это мощное программное обеспечение способно эффективно обнаруживать и удалять ненужные файлы, которые могут занимать гигабайты дискового пространства в различных системных папках MacOS, iTunes, фотографиях, почте, браузерах и даже устаревших больших файлах. Macube может помочь вам освободить значительное пространство для хранения, и вы будете поражены результатами. Кроме того, программное обеспечение с легкостью находит и удаляет дубликаты файлов, освобождая больше дискового пространства и улучшая организацию файлов. С Macube управление расширениями, очистку истории веб-поиска, удаление приложений и очистку больших и старых файлов можно выполнить одним нажатием кнопки, что позволяет более эффективно персонализировать свой Mac.
Скачать Бесплатно Скачать Бесплатно
Функции:
Наслаждайтесь полной, неограниченной 7-дневной бесплатной пробной версией.
Устраните ненужный беспорядок без усилий одним щелчком мыши.
Всего за три простых шага вы сможете обнаружить и удалить любые повторяющиеся элементы.
Обеспечьте полное и тщательное удаление приложений Mac во время удаления.
Защитите свою конфиденциальность, очистив кеш и историю браузера, обеспечив тем самым безопасность вашей личной информации.
Вот шаги, которые помогут ускорить запуск Mac с помощью Macube:
Шаг 1: Чтобы найти старые и большие файлы на вашем устройстве Mac, выберите «Сканировать все файлы».

Шаг 2: Просмотрите результаты сканирования и выберите ненужные файлы.
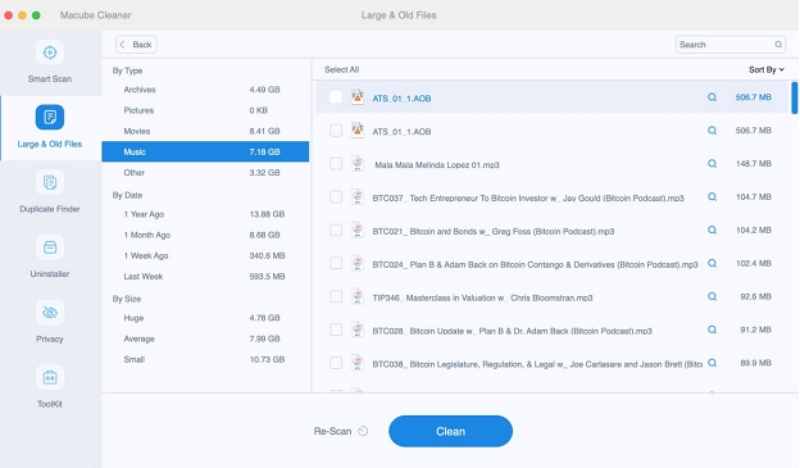
Шаг 3: Освободите место на диске без особых усилий, удалив ненужные файлы одним щелчком мыши.
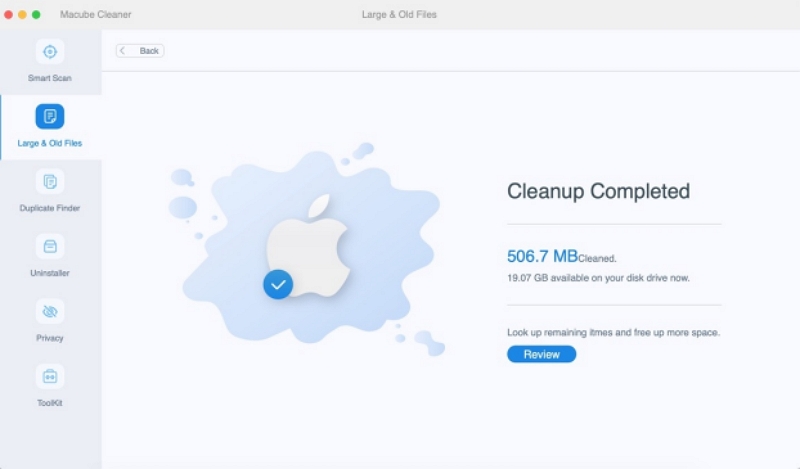
3. Сбросьте PRAM/NVRAM.
Чтобы улучшить запуск вашего Mac, используется NVRAM для сохранения настроек, связанных с ОС. Тем не менее, если в NVRAM возникла неисправность, ваш Mac может загружаться медленно. Сброс NVRAM может восстановить настройки системы и ускорить загрузку вашего Mac. В то время как M1 Mac не требует ручного сброса NVRAM, поскольку он выполняется автоматически во время запуска.
Шаг 1: Выключите свой Mac и подождите несколько минут.
Шаг 2: Перезагрузите Mac, нажав кнопку питания и удерживая клавиши Option + Command + P + R примерно 20 секунд.
Шаг 3: Отпустите клавиши, как только услышите второй звук запуска, если только ваш Mac не оснащен чипом T2, в этом случае звука запуска не будет, но вместо этого дважды появится и исчезнет логотип Apple.
4. Отключите неиспользуемые периферийные устройства.
Не используйте свой Mac в качестве концентратора для всех ваших устройств. Подключение нескольких внешних устройств, таких как принтеры, жесткие диски, камеры и зарядные устройства для iPhone, к MacBook Pro через USB-концентратор может значительно замедлить время его запуска. Это связано с тем, что система во время загрузки одновременно обнаруживает различные типы периферийных устройств. Отключите все ненужные внешние устройства и убедитесь, что те, которые вы подключаете, совместимы с вашим Mac. Несовместимость программного обеспечения между вашими внешними устройствами и Mac также может привести к ненормальной работе Mac, что приведет к замедлению запуска.
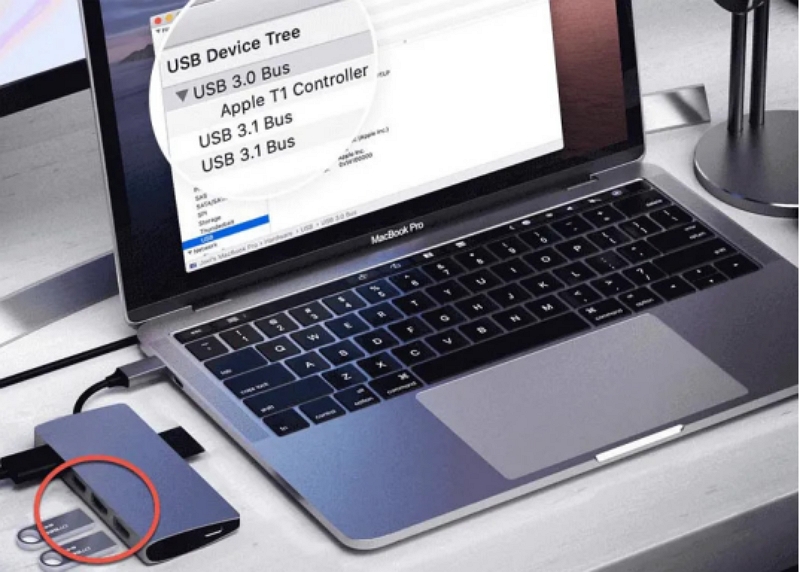
5. Проверьте жесткий диск с помощью Дисковой утилиты.
Чтобы решить проблему медленного запуска Mac, очень важно проверить состояние вашего жесткого диска. Дисковая утилита — это встроенный инструмент, который может помочь в диагностике и решении проблем, связанных с диском. Выполните следующие действия, чтобы использовать его эффективно:
Шаг 1: Нажмите на логотип Apple, расположенный в верхнем левом углу экрана, и выберите «Перезагрузить», чтобы перезагрузить Mac.
Шаг 2: Во время перезагрузки нажмите и удерживайте клавиши «Command + R» на клавиатуре, пока не появится логотип Apple, указывающий, что ваш Mac входит в режим восстановления.
Шаг 3: Выберите «Дисковая утилита» в окне «Утилиты macOS» и нажмите «Продолжить».
Шаг 4: В Дисковой утилите вы найдете список доступных дисков на левой панели. Выберите основной жесткий диск (обычно называемый «Macintosh HD») и нажмите кнопку «Первая помощь» на панели инструментов.
Шаг 5: Нажмите «Выполнить», чтобы начать процесс проверки и восстановления. Дисковая утилита просканирует ваш жесткий диск на наличие ошибок и попытается их исправить.
Шаг 6: После завершения просмотрите сводную информацию, чтобы проверить, были ли обнаружены и устранены какие-либо проблемы.
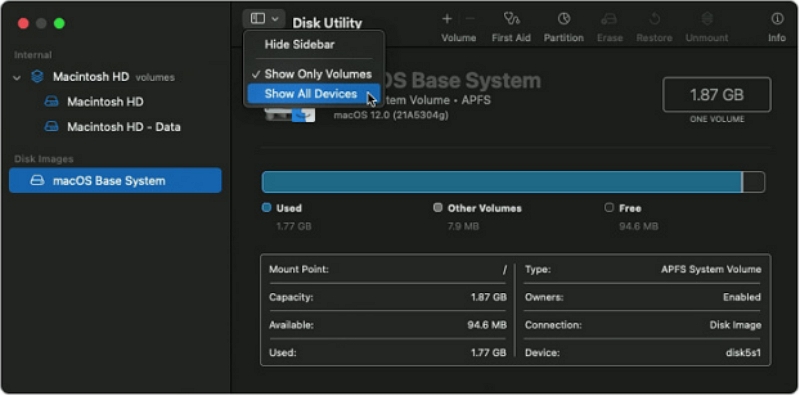
Регулярно используя Дисковую утилиту, вы можете выявлять и устранять проблемы, связанные с диском, которые могут вызывать медленный запуск. Если Дисковая утилита сообщает о серьезных проблемах, которые она не может устранить, рассмотрите возможность резервного копирования данных и обратитесь за профессиональной помощью. Такой упреждающий подход обеспечивает более здоровую и бесперебойную работу Mac.
6. Обновите или переустановите macOS.
Такие проблемы, как медленный запуск, могут возникнуть, если ваш Mac работает на устаревшей версии macOS, которая не обновлялась в течение длительного периода. Для поддержания оптимальной производительности крайне важно всегда обновлять свой Mac до последней доступной версии macOS, поскольку это может повысить производительность вашей системы и исправить возможные ошибки. Будь уверен резервное копирование важных файлов во избежание потери данных перед началом процесса обновления.
Шаг 1: Чтобы получить доступ к обновлению программного обеспечения, щелкните меню Apple и выберите «Системные настройки».
Шаг 2: Чтобы инициировать обновление программного обеспечения, нажмите «Обновить сейчас» или «Обновить сейчас», а затем просто следуйте инструкциям на экране.
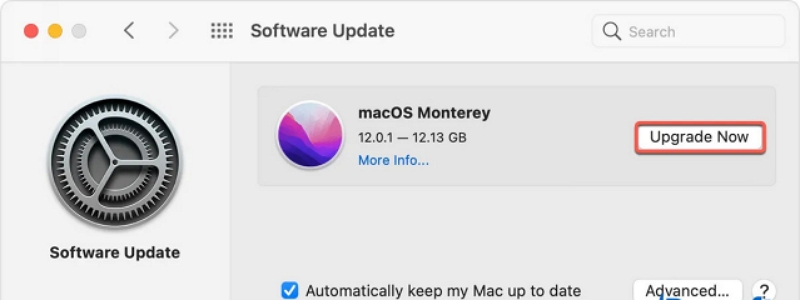
7. Используйте спящий режим
Включение спящего режима на вашем Mac может значительно сократить время запуска и сэкономить электроэнергию, когда компьютер не используется. Чтобы эффективно использовать спящий режим, выполните следующие действия:
Шаг 1: Нажмите на логотип Apple, расположенный в верхнем левом углу экрана.
Шаг 2: Выберите «Системные настройки».
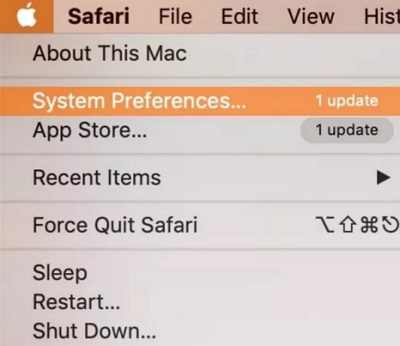
Шаг 3: Выберите «Энергосбережение».
Шаг 4: В настройках энергосбережения настройте параметры, чтобы оптимизировать режим сна в соответствии со своими предпочтениями. Вы можете указать время «спящего режима компьютера» и «спящего режима дисплея», чтобы автоматически переводить Mac в спящий режим после определенного периода бездействия.
Шаг 5: Убедитесь, что установлен флажок «По возможности переводить жесткие диски в спящий режим», чтобы минимизировать энергопотребление.
Используя спящий режим, ваш Mac будет экономить энергию в периоды простоя, а когда вы вернетесь к его использованию, он быстро возобновит работу без необходимости полного процесса запуска. Это повысит общую эффективность вашего Mac и улучшит качество работы за счет более быстрого пробуждения.
8. Установите автоматический вход в систему.
Настройка автоматического входа на вашем Mac может упростить процесс запуска, минуя экран входа в систему. Выполните следующие действия, чтобы включить его:
Шаг 1: Нажмите на логотип Apple, расположенный в верхнем левом углу экрана.
Шаг 2: Выберите «Системные настройки».
Шаг 3: Выберите «Пользователи и группы».
Шаг 4: В настройках «Пользователи и группы» щелкните значок замка в левом нижнем углу окна и введите пароль администратора, чтобы внести изменения.
Шаг 5: Выберите свою учетную запись пользователя на левой панели.
Шаг 6: Найдите параметр «Автоматический вход» или «Параметры входа».
Шаг 7: Нажмите раскрывающееся меню «Автоматический вход» и выберите учетную запись пользователя, в которую вы хотите автоматически войти.
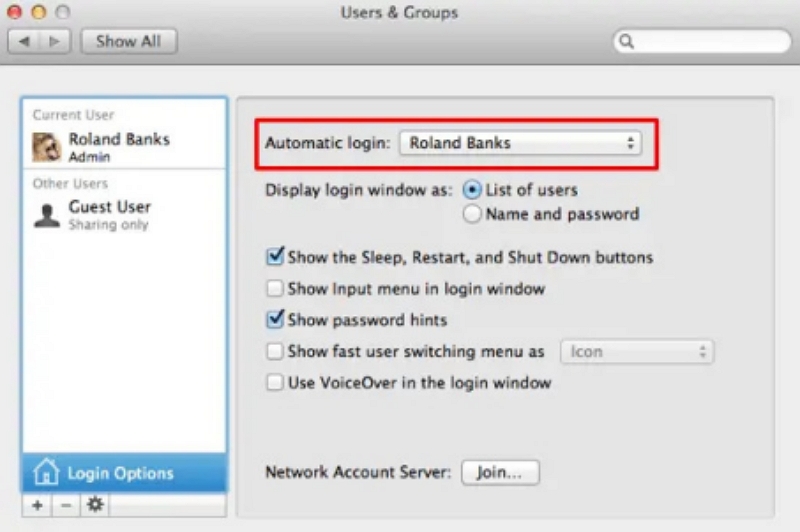
Шаг 8: При появлении запроса введите пароль учетной записи пользователя.
Шаг 9: Выбрав учетную запись пользователя и введя пароль, закройте окно настроек.
После включения автоматического входа ваш Mac автоматически войдет в указанную учетную запись пользователя после перезагрузки, не требуя ввода пароля вручную. Имейте в виду, что эта функция может снизить безопасность, поскольку любой, у кого есть физический доступ к вашему Mac, может напрямую получить доступ к вашей учетной записи пользователя. Рекомендуется использовать эту функцию осторожно и только в средах, где проблемы безопасности минимальны.
Часть 2. Аппаратные решения для ускорения запуска Mac
Вот аппаратные решения для ускорения запуска Mac:
1. Очистите и обслужите оборудование.
Регулярное обслуживание и очистка оборудования вашего Mac может значительно улучшить время его запуска и общую производительность системы. Скопление пыли и мусора внутри компьютера может привести к перегреву, что может повлиять на работу его компонентов. Чтобы ваш Mac работал бесперебойно, выполните следующие действия:
Выключите свой Mac и отсоедините его от источника питания.
Тщательно очистите вентиляционные отверстия, отверстия снаружи, клавиатуру и трекпад с помощью сжатого воздуха или мягкой щетки.
Для более тщательной очистки вы можете открыть Mac и очистить внутренние компоненты, такие как вентиляторы и радиаторы. Однако, если вы не уверены, рекомендуется обратиться за профессиональной помощью.
Поддерживайте чистоту и отсутствие пыли вокруг вашего Mac, чтобы свести к минимуму скопление мусора.
2. Добавьте больше памяти
Недостаток оперативной памяти может привести к замедлению запуска и проблемам с производительностью системы, особенно при одновременном запуске нескольких приложений. Увеличив объем оперативной памяти вашего Mac, вы сможете повысить его способность эффективно выполнять задачи и сократить время загрузки. Чтобы определить максимальный поддерживаемый объем оперативной памяти для вашей конкретной модели, просмотрите характеристики вашего Mac и рассмотрите возможность обновления до максимально допустимой емкости.
3. Используйте SSD или более быстрый жесткий диск.
Переключение с жесткого диска на твердотельный накопитель — очень эффективный метод ускорения запуска Mac. SSD-накопители работают быстрее из-за отсутствия движущихся частей, что обеспечивает более быстрый доступ к данным. macOS и приложения, установленные на SSD, загружаются намного быстрее, что приводит к существенному сокращению времени загрузки. Если обновление твердотельного накопителя невозможно, выберите жесткий диск с более высокой частотой вращения для некоторого сокращения времени запуска по сравнению с более медленными жесткими дисками.
Установите приоритет резервного копирования данных перед любыми изменениями или обновлениями оборудования, чтобы предотвратить потерю данных. Если вы не уверены в этом процессе, обратитесь за помощью к авторизованному поставщику услуг Apple или к профессиональному специалисту для безопасной и правильной установки.
Часть 3. Часто задаваемые вопросы об ускорении запуска iMac
1. Что такое временные файлы и как их удалить?
Временные файлы — это файлы данных, создаваемые приложениями и операционной системой для хранения временной информации, кэша или других временных данных при выполнении различных задач. Их цель — обеспечить более быстрый доступ к часто используемым данным, тем самым повышая общую производительность системы. Тем не менее, со временем эти временные файлы могут накапливаться и занимать драгоценное дисковое пространство, что потенциально может привести к снижению производительности вашего компьютера. К очистить временные файлы с вашего Mac, вы можете использовать Macube, поскольку он поможет вам очистить их всего за три простых шага. Следуйте приведенным выше шагам Macube, чтобы выполнить эту задачу.
2. Как сбросить настройки SMC на моем Mac?
Сброс контроллера управления системой (SMC) может решить различные проблемы, связанные с оборудованием на вашем Mac. SMC управляет критически важными функциями, такими как управление питанием, терморегулированием, управлением батареями и светодиодными индикаторами. Вы можете попытаться выполнить сброс SMC, если столкнулись с такими проблемами, как непредвиденные отключения, проблемы с зарядкой аккумулятора, проблемы режима сна/пробуждения или зависание оборудования. Действия по сбросу SMC зависят от типа вашего Mac:
Макбуки с несъемными аккумуляторами: Выключите MacBook, подключите адаптер питания MagSafe и одновременно нажмите и удерживайте левые клавиши Shift, Control и Option, а также кнопку питания. Затем включите MacBook.
Макбуки со съемными аккумуляторами (старые модели): Выключите MacBook, извлеките аккумулятор, удерживайте кнопку питания в течение 5 секунд, снова вставьте аккумулятор и включите MacBook.
Настольные компьютеры Mac (iMac, Mac mini, Mac Pro): Выключите Mac, отсоедините шнур питания на 15 секунд, подключите его снова и включите Mac.
Выполнение сброса SMC восстанавливает настройки управления оборудованием вашего Mac до настроек по умолчанию. Помните, что это последнее средство после попыток других действий по устранению неполадок, оно не решит проблем, связанных с программным обеспечением. Обратитесь за дополнительной помощью, если проблемы не исчезнут.
3. Поможет ли перезагрузка моего Mac ускорить работу?
Перезапуск вашего Mac может повысить производительность и скорость, особенно после длительного использования или одновременного запуска нескольких приложений. Преимущества перезапуска включают в себя:
Очистка временных файлов: Он удаляет накопленные временные файлы, кэши и системные данные, освобождая дисковое пространство и повышая скорость реагирования.
Обновление системных ресурсов: Перезапуск освобождает заблокированные или используемые ресурсы, например оперативную память, гарантируя, что ваш Mac запустится со всеми доступными ресурсами.
Остановка фоновых процессов: Он останавливает ресурсоемкие фоновые процессы, что приводит к повышению производительности при перезапуске важных процессов.
Исправление программных сбоев: Перезапуск может устранить сбои программного обеспечения или системы, улучшая общую работу Mac.
Однако помимо перезапуска учитывайте факторы, влияющие на скорость, такие как открытые приложения, обновления и дисковое пространство. Исследуйте такие проблемы, как нехватка места на диске или чрезмерное количество фоновых процессов. Регулярное обслуживание, такое как очистка кеша и управление хранилищем, способствует более быстрой работе Mac.
Заключение:
В этом руководстве мы описали, как ускорить запуск Mac. Эти решения могут помочь продлить срок службы вашего медлительного и устаревшего Mac на 1–2 года. Некоторым из этих решений несложно следовать, и вы можете попытаться устранить проблемы вашего Mac, связанные с перегревом, сбоями, зависанием приложений и длительным временем запуска. Тем не менее, вам настоятельно рекомендуется использовать Macube, который предлагает комплексную очистку компьютеров Mac. Всего лишь одним щелчком мыши он может быстро обнаружить и устранить множество рутинных (но часто труднорешаемых) проблем. Более того, он может эффективно решить многие проблемы, описанные в разделе «Ускорение» сайта. Загрузите Macube сегодня, чтобы повысить скорость вашего Mac.

Macube Cleaner
Speed up and troubleshoot your Mac super easily with a Macube full-featured free trial!
Start Free Trial