Быстрое и надежное подключение к Интернету необходимо для бесперебойной работы в Интернете на вашем Mac. Независимо от того, транслируете ли вы свои любимые шоу, работаете удаленно или играете, быстрое подключение к Интернету может значительно улучшить ваши цифровые впечатления. Многочисленные факторы могут способствовать снижению скорости интернета на вашем Mac, и понимание этих факторов является первым шагом в решении проблемы. Такие факторы, как слабый сигнал Wi-Fi, перегрузка сети, устаревшее оборудование или программное обеспечение, слишком много устройств, подключенных к сети, или проблемы с вашим интернет-провайдером (ISP) — все это может повлиять на скорость вашего Интернета.
Чтобы решить эти проблемы и улучшить скорость Интернета на вашем Mac, мы составили список из девяти бесплатных советов, которые вы можете реализовать без каких-либо дополнительных затрат. Решив эти распространенные проблемы и следуя нашим пошаговым инструкциям, вы будете на пути к более быстрому и быстрому подключению к Интернету на своем Mac. Давайте погрузимся и раскроем весь потенциал вашего онлайн-опыта!
Часть 1. Диагностика проблем со скоростью Интернета перед ускорением Интернета на Mac
A. Запуск тестов скорости Интернета:
Чтобы диагностировать скорость Интернета на вашем Mac, вы можете использовать онлайн-инструменты проверки скорости, чтобы измерить текущую скорость соединения. Следуй этим шагам:
Шаг 1: Убедитесь, что ваш Mac подключен к Интернету через Wi-Fi или Ethernet.
Шаг 2: Откройте предпочитаемый вами веб-браузер на своем Mac.
Шаг 3: Посетите веб-сайт проверки скорости Интернета, например Ookla Speedtest (www.speedtest.net) или Fast.com.
Шаг 4: Нажмите кнопку «Go» или «Start», чтобы начать проверку скорости.
Шаг 5: Тест измерит скорость загрузки и выгрузки и отобразит результаты.
Шаг 6: Обратите внимание на скорость загрузки и выгрузки, чтобы понять текущую производительность Интернета.
B. Выявление потенциальных узких мест:
Перегрузка сети: Перегрузка сети возникает, когда многие пользователи используют одну и ту же сеть, что приводит к снижению скорости интернета в часы пик. Проверьте, не снижается ли скорость вашего интернета в определенное время дня. Если это так, то перегрузка сети может быть фактором, способствующим этому.
Размещение маршрутизатора: Расположение маршрутизатора Wi-Fi может повлиять на силу и дальность действия сигнала Wi-Fi. Рассмотрите возможность перемещения маршрутизатора в центральное место для лучшего покрытия.
Устаревший маршрутизатор или сетевое оборудование: Старый маршрутизатор Wi-Fi или устаревшие сетевые адаптеры на вашем Mac могут не поддерживать новейшие стандарты Wi-Fi, что приводит к снижению скорости соединения.
Помехи: Электронные устройства, работающие на аналогичных частотах, такие как беспроводные телефоны или микроволновые печи, могут создавать помехи вашему сигналу Wi-Fi и влиять на скорость интернета.
Слишком много подключенных устройств: Ограничьте количество подключенных устройств или рассмотрите возможность обновления до маршрутизатора с большей пропускной способностью, если у вас много устройств.
Проведя тесты скорости Интернета и выявив потенциальные узкие места, вы можете получить представление о текущей производительности вашего Интернета и определить области, которые нуждаются в улучшении. Эти первоначальные шаги по диагностике помогут вам лучше понять проблемы со скоростью Интернета и подготовят почву для внедрения соответствующих решений для ускорения Интернета на вашем Mac.
Часть 2: 9 способов ускорить Интернет на Mac вручную
Метод 1. Оптимизация мощности сигнала Wi-Fi
Чтобы улучшить мощность сигнала Wi-Fi на вашем Mac и повысить скорость интернета:
Разместите маршрутизатор: Разместите маршрутизатор в центральном месте, поднимите его и держите вдали от препятствий и устройств, создающих помехи.
Используйте удлинители Wi-Fi или Mesh-системы: Расширьте зону покрытия Wi-Fi, используя удлинители Wi-Fi или ячеистую систему Wi-Fi для зон со слабым сигналом.
Минимизация помех: Переключитесь на менее загруженные каналы Wi-Fi и используйте диапазон 5 ГГц для снижения помех от соседних сетей и устройств.
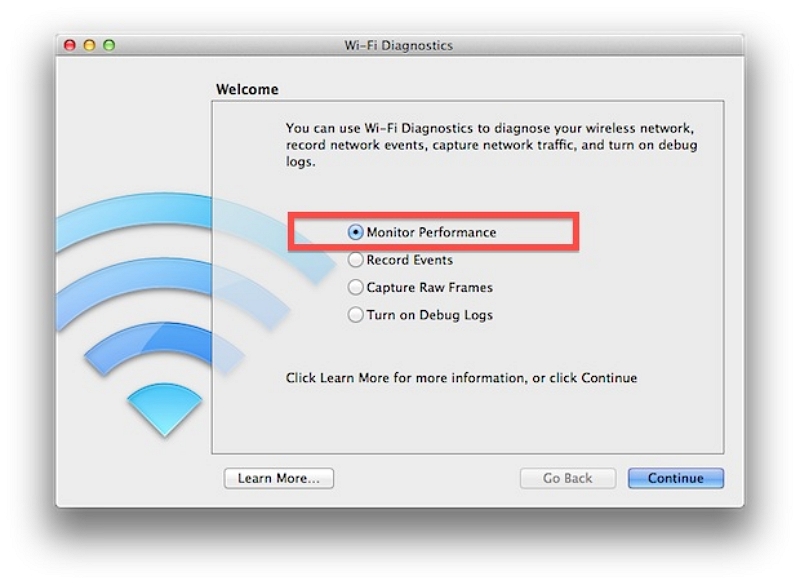
Способ 2. Обновите сетевые драйверы и macOS.
Обновление сетевых драйверов имеет решающее значение для повышения производительности, стабильности, безопасности и совместимости. Он обеспечивает оптимальную связь между вашей операционной системой и сетевым оборудованием, уменьшая проблемы с подключением и защищая от потенциальных уязвимостей.
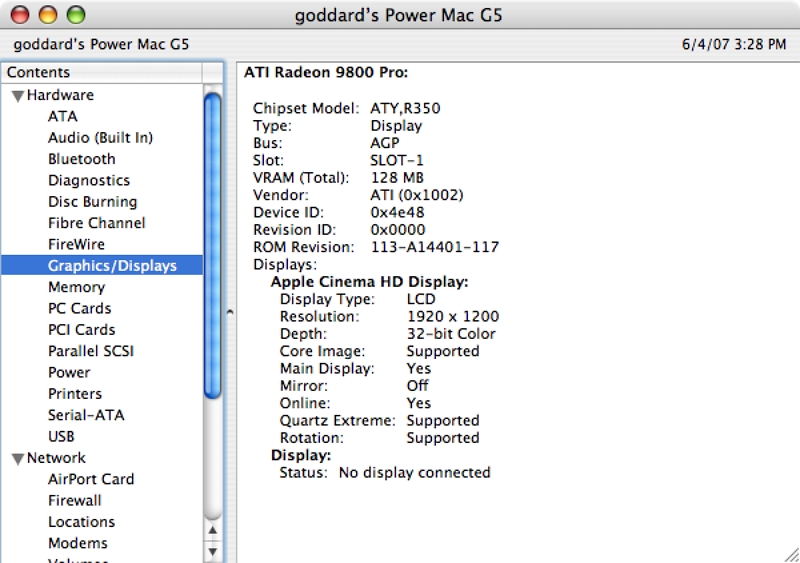
Чтобы обновить macOS до последней версии, выполните следующие действия:
Проверьте совместимость системы на сайте Apple.
Создайте резервную копию данных с помощью Time Machine или других методов.
Подключитесь к источнику питания и стабильному интернет-соединению.
Перейдите в «Системные настройки» > «Обновление программного обеспечения».
Нажмите «Обновить сейчас» и введите пароль администратора.
Подождите, пока обновление загрузится и установится.
Следуйте инструкциям Ассистента настройки после перезапуска.
При необходимости восстановите данные с помощью Time Machine.
Способ 3. Управление фоновыми приложениями и загрузками
Фоновые приложения и текущие загрузки могут потреблять значительную часть пропускной способности, что приводит к снижению скорости подключения к Интернету и возможным сбоям. Фоновые приложения, даже если они не используются, все равно могут получать доступ к Интернету для получения обновлений, синхронизации данных или выполнения других задач. Чтобы эффективно управлять фоновыми приложениями и загрузками и экономить пропускную способность, примите во внимание следующие советы:
Расставьте приоритеты для критически важных загрузок
Используйте менеджеры загрузок
Ограничить фоновую активность приложений
Отключить автоматические обновления
Мониторинг использования пропускной способности: используйте встроенные инструменты или сторонние приложения для мониторинга использования пропускной способности. Определите приложения или устройства, потребляющие чрезмерную пропускную способность, и примите соответствующие меры.
Приостановить загрузку вручную
Используйте настройки QoS (если доступны)
Расписание загрузок
Метод 4: Очистить кэш браузера и файлы cookie
Накопленные данные браузера, такие как кеш и файлы cookie, могут замедлить скорость Интернета, занимая место для хранения, вызывая проблемы совместимости и увеличивая время обработки. Устаревшие данные могут привести к замедлению загрузки, а чрезмерное количество файлов cookie может вызвать проблемы конфиденциальности.
Гугл Хром: Нажмите на три точки > Дополнительные инструменты > Очистить данные просмотра > Выберите временной диапазон > Отметьте «Файлы cookie и другие данные сайта» и «Кэшированные изображения и файлы» > Нажмите «Очистить данные».
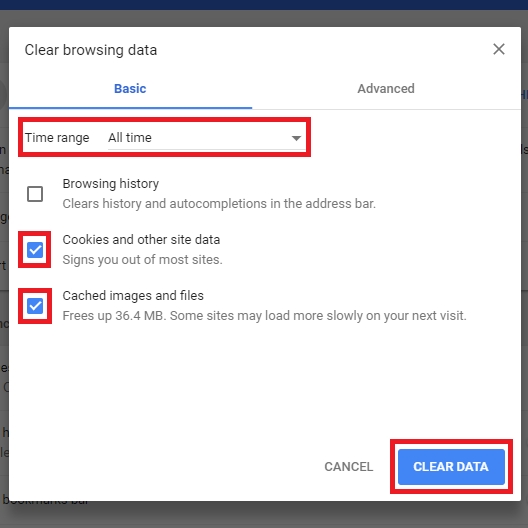
Способ 5: использовать соединение Ethernet (необязательно)
Преимущества использования проводного соединения Ethernet через Wi-Fi:
Более стабильное и надежное соединение.
Более высокая скорость передачи данных.
Меньшая задержка для игр и приложений реального времени.
Повышенная безопасность с пониженной уязвимостью к несанкционированному доступу.
Никаких помех сигналу от других сетей Wi-Fi или электронных устройств.
Руководство по настройке Ethernet-соединения:
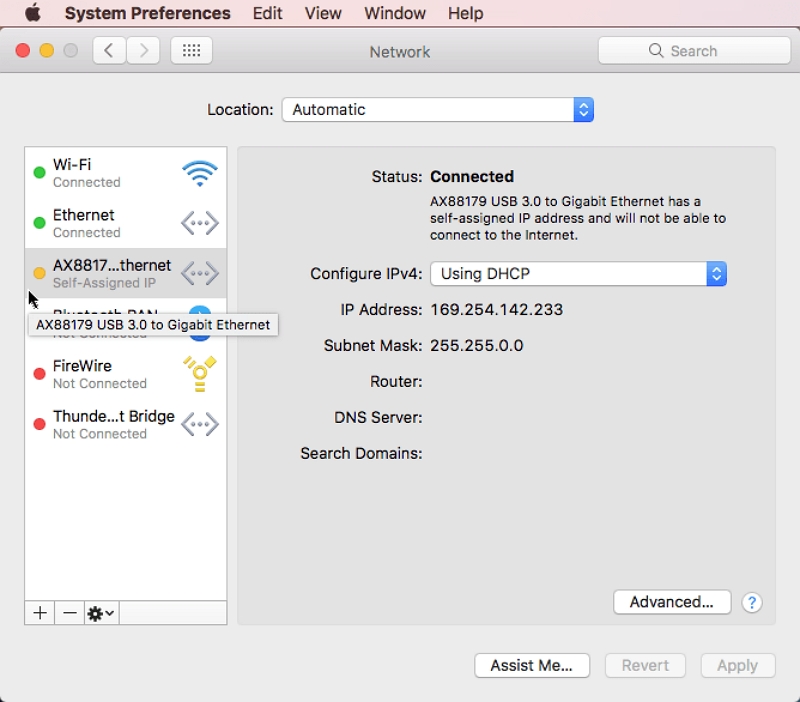
Проверьте, есть ли на вашем устройстве порт Ethernet.
Приобретите кабель Ethernet соответствующей длины.
Подключите один конец кабеля к устройству, а другой — к маршрутизатору или модему.
Ваше устройство должно автоматически распознать соединение Ethernet.
Наслаждайтесь улучшенной стабильностью и скоростью выполнения задач, требующих высокой производительности.
Способ 6. Управление фоновыми приложениями и загрузками
Закройте ненужные фоновые приложения и приостановите ненужные загрузки, чтобы расставить приоритеты скорости интернета для активных задач.
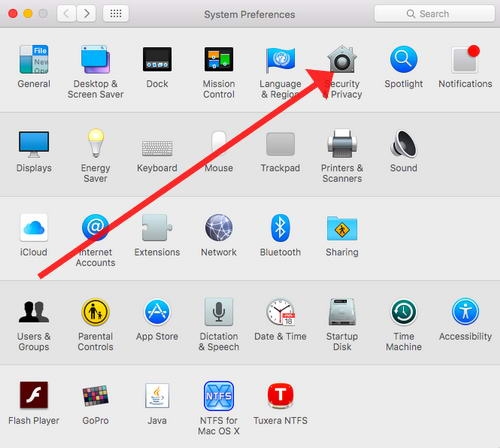
Способ 7: сброс настроек сети.
Если вы столкнулись с постоянными проблемами, рассмотрите возможность сброса настроек сети.
Перейдите в «Системные настройки» > «Сеть» > «Дополнительно» > «Сброс».
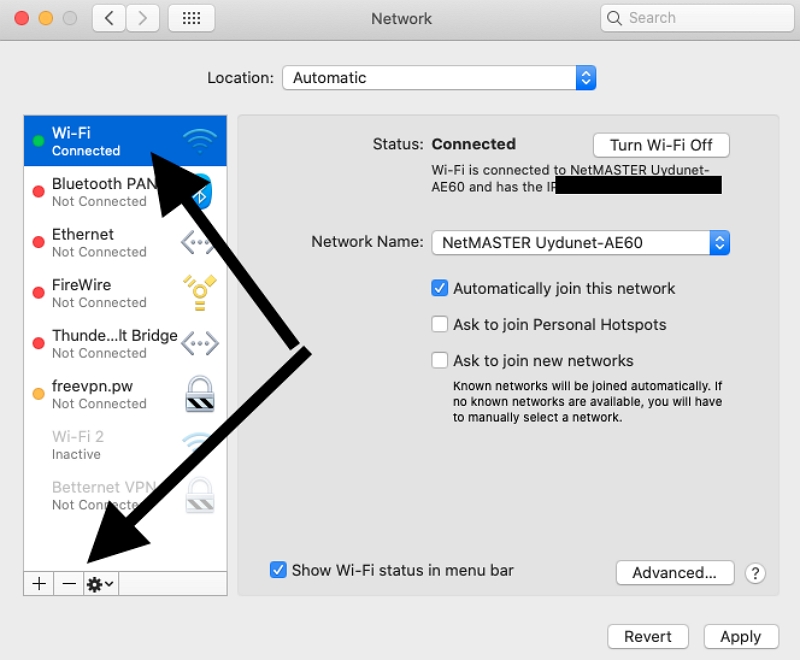
Способ 8: используйте блокировщики контента.
Установите блокировщики контента в свой браузер, чтобы предотвратить нежелательную рекламу и скрипты, что может сократить время загрузки страниц.
Метод 9. Мониторинг использования полосы пропускания.
Используйте инструменты мониторинга сети, чтобы выявить приложения или процессы, потребляющие чрезмерную пропускную способность. Устраните виновников, чтобы оптимизировать скорость вашего интернета.
Часть 3: лучший способ автоматически увеличить скорость Интернета на Mac
Macube ( Макуб ) является лучшим решением для автоматического увеличения скорости интернета на Mac. Этот исключительный инструмент для очистки Mac демонстрирует широкий спектр возможностей, включая удаление ненужных файлов, удаление дубликатов и защиту конфиденциальности. Его мастерство проявляется в идентификации и удалении избыточных данных, разбросанных по жизненно важным системным каталогам MacOS, таким как iTunes, фотографиям, почте, браузерам и устаревшим большим файлам.
Скачать Бесплатно Скачать Бесплатно
Кульминацией замечательных результатов является существенное освобождение драгоценного места на вашем Mac. Более того, Macube беспрепятственно управляет загрузками и лишними файлами, умело контролирует дубликаты, а также умело распознает и удаляет существенные или устаревшие файлы. Одним щелчком мыши вы можете управлять расширениями, стирать историю веб-поиска, удалять приложения и удалять устаревшие файлы.
Macube предлагает тщательное и эффективное решение для повышения производительности вашего Mac, одновременно обеспечивая вашу конфиденциальность, удаляя кеш и историю браузера. Времена жонглирования многочисленными приложениями для выполнения одних и тех же задач прошли; Macube объединяет все необходимое для оптимизации Mac в одном мощном пакете.
Функции:
Удаление приложений на Mac не оставляет следов остаточных файлов приложений.
Повышает вашу конфиденциальность и усиливает защиту ваших личных данных за счет очистки кеша и истории вашего браузера.
Наслаждайтесь всеми функциями в течение бесплатного 7-дневного пробного периода.
Освобождение всего места, занимаемого приложением, становится простым и превышает обычный объем.
Позволяет легко обнаруживать и удалять дубликаты всего за 3 простых шага.
Процедуры удаления больших и устаревших файлов:
Вот процедуры удаления больших и устаревших файлов с помощью Macube:
Шаг 1: Откройте Macube и выберите опцию «Очистка больших файлов».
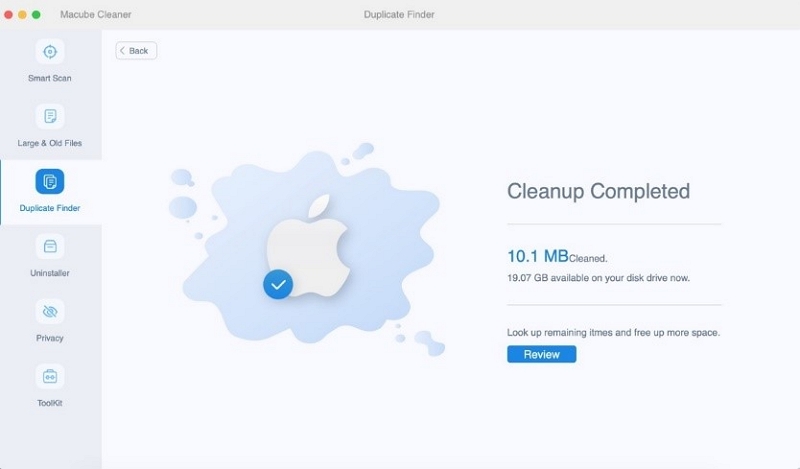
Шаг 2: Ищите огромные и устаревшие файлы на своем Mac.
Шаг 3: Просмотрите обнаруженные огромные и устаревшие файлы и удалите их.
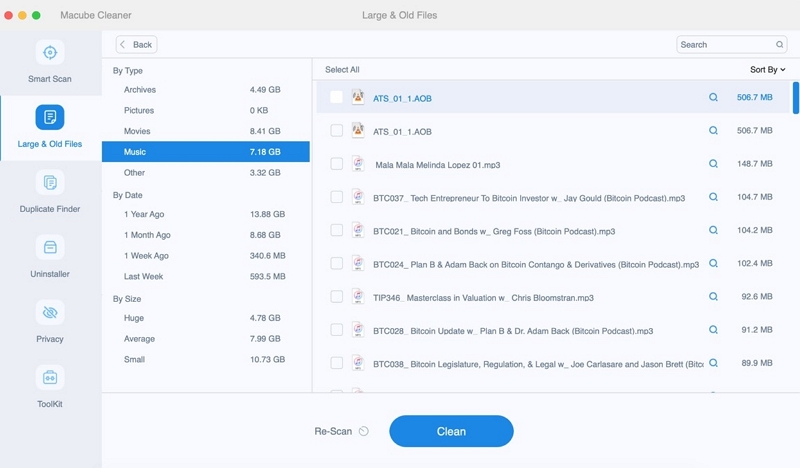
Шаг 4: Чтобы начать процедуру удаления, нажмите кнопку «Очистить».
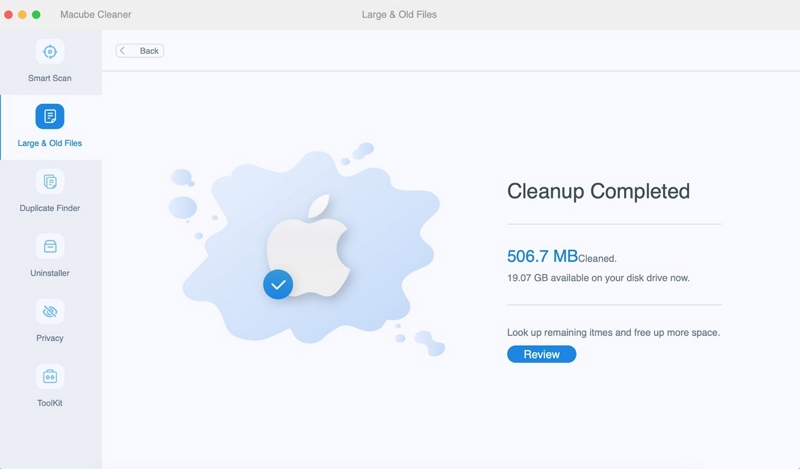
Используя огромный инструмент Macube File Cleaner, вы можете эффективно находить и удалять огромные и устаревшие файлы, выполнив следующие действия. Это поможет вам оптимизировать хранилище и скорость вашего Mac. Этот процесс становится простым и удобным благодаря удобному интерфейсу Macube и эффективным возможностям сканирования файлов.
Как быстро удалить гигабайты ненужных файлов:
Приведенные ниже шаги можно использовать для быстрого удаления терабайтов ненужных данных с помощью Macube:
Шаг 1: Установите Macube и в меню опций выберите «Очистка нежелательных файлов».
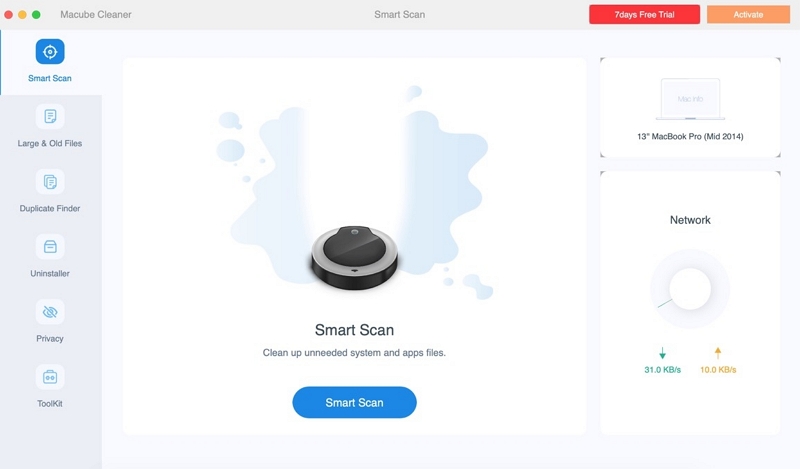
Шаг 2: Запустите поиск мусорных файлов.
Шаг 3: Изучите и выберите ненужные файлы для удаления.
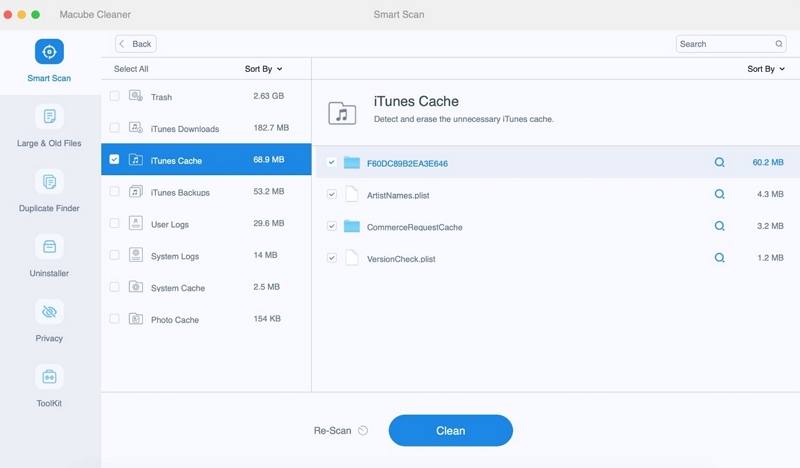
Шаг 4: Перед началом процедуры обеззараживания нажмите кнопку «Очистить» или «Удалить».
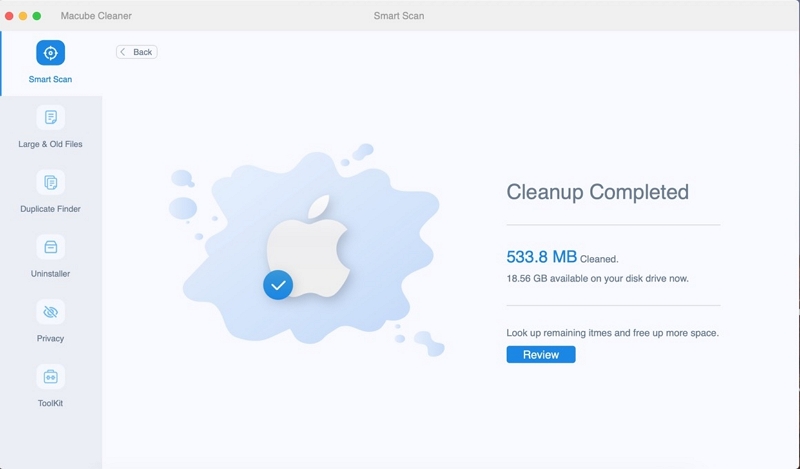
Как легко удалить дубликаты на Mac:
Легко удалить дубликаты на Mac с помощью Macube можно, выполнив следующие действия:
Шаг 1: Запустите Macube и выберите функцию «Удаление дубликатов файлов».
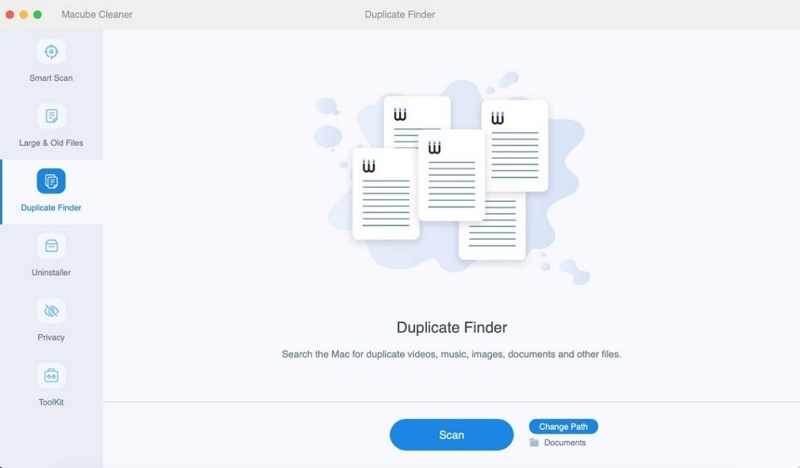
Шаг 2: Запустите сканирование на наличие дубликатов файлов. Просмотрите и выберите дубликаты файлов для удаления. После этого нажмите «Сканировать».
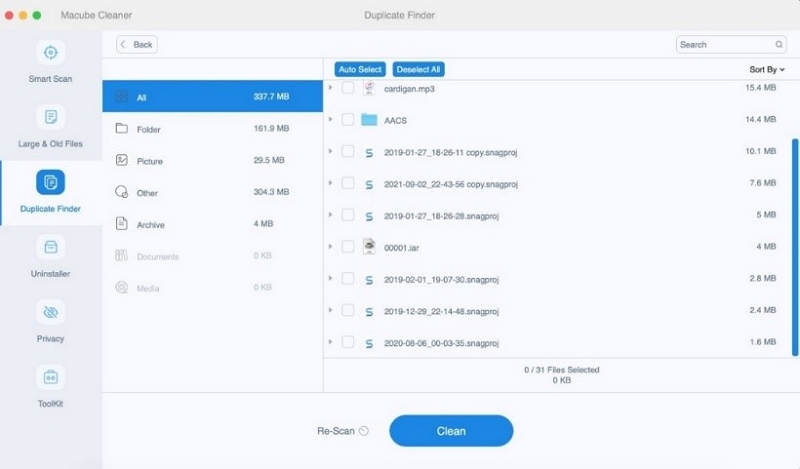
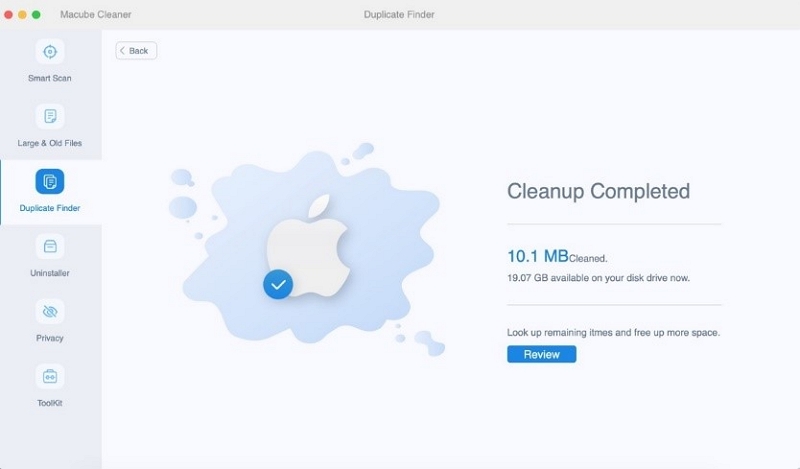
Благодаря простому пользовательскому интерфейсу Macube и эффективным функциям удаления дубликатов файлов вы можете наслаждаться удобной и эффективной работой на Mac.
Как удалить файлы cookie и другие методы:
Macube предлагает различные методы удаления файлов cookie и повышения конфиденциальности вашего Mac. Вот руководство о том, как удалить файлы cookie и использовать другие методы с помощью Macube:
Шаг 1: Выберите функцию «Очистка конфиденциальности».
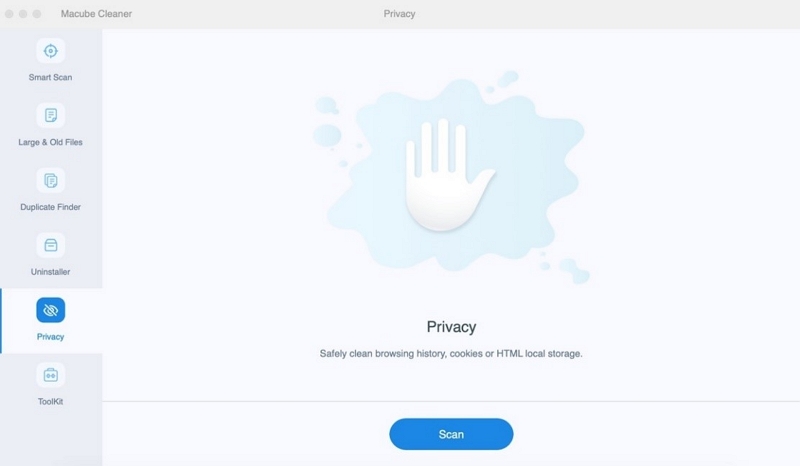
Шаг 2: Запустите сканирование на наличие элементов, связанных с конфиденциальностью.
Шаг 3: Просмотрите и выберите элементы, связанные с конфиденциальностью, для удаления.
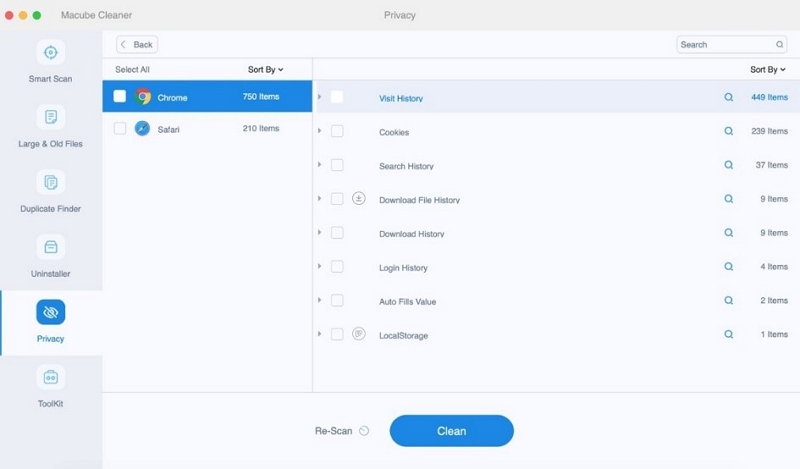
Шаг 4: Нажмите кнопку «Очистить», чтобы начать процесс очистки.
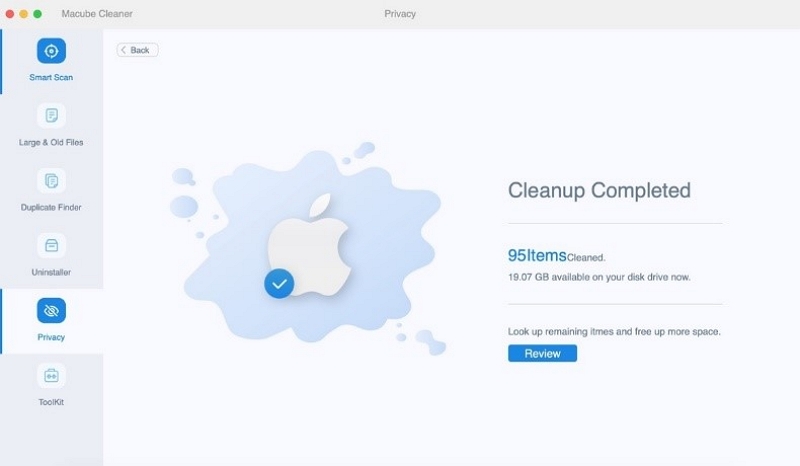
Выполнив эти шаги, вы сможете легко удалить файлы cookie и повысить конфиденциальность с помощью функции очистки конфиденциальности Macube.
Часто задаваемые вопросы: ускорить Интернет на Mac
Вопрос: Как я могу улучшить мощность сигнала Wi-Fi на моем Mac?
Чтобы улучшить уровень сигнала Wi-Fi на вашем Mac, убедитесь, что ваш Mac находится в непосредственной близости от маршрутизатора. Удалите физические препятствия между вашим Mac и маршрутизатором, например стены или большие объекты. Вы также можете попробовать изменить канал Wi-Fi на маршрутизаторе, чтобы избежать помех от других близлежащих сетей.
Вопрос: Должен ли я использовать проводное соединение вместо Wi-Fi на своем Mac?
Проводные соединения обычно обеспечивают более высокую и стабильную скорость интернета по сравнению с Wi-Fi. Если возможно, подключение вашего Mac напрямую к маршрутизатору с помощью кабеля Ethernet может помочь повысить скорость Интернета и уменьшить потенциальные проблемы, связанные с Wi-Fi.
Вопрос: Повышает ли обновление macOS скорость интернета?
Обновление macOS может включать улучшения сетевых драйверов и других сетевых компонентов, которые могут помочь решить проблемы совместимости и потенциально повысить скорость Интернета. Рекомендуется регулярно обновлять операционную систему вашего Mac, чтобы обеспечить оптимальную производительность.
Вопрос: Необходимо ли очищать кеш браузера, чтобы ускорить интернет на Mac?
Очистка кэша браузера может помочь повысить скорость Интернета за счет удаления временных файлов и данных, которые могут замедлить просмотр. Рекомендуется периодически очищать кеш вашего веб-браузера для поддержания оптимальной производительности.
Заключение:
В заключение, оптимизация скорости интернета на Mac не должна быть сложной или дорогостоящей задачей. Применив девять бесплатных советов, представленных в этой статье, вы сможете значительно улучшить свое интернет-соединение и улучшить общий опыт работы в Интернете.
От обновления macOS и очистки кеша браузера до оптимизации настроек Wi-Fi и управления запускаемыми приложениями — каждый совет играет решающую роль в максимизации скорости интернета на вашем Mac. Кроме того, использование сторонних инструментов, таких как Macube, может еще больше улучшить ваши усилия, предлагая такие функции, как оптимизация сети, очистка больших и старых файлов, удаление ненужных файлов и защита вашей конфиденциальности.

Очиститель Macube
Ускорьте работу вашего Mac и устраните неполадки с легкостью с помощью Macube полнофункциональная бесплатная пробная версия!
Начать бесплатную пробную версию