В сегодняшнем быстро меняющемся цифровом мире надежное подключение к Интернету играет ключевую роль в облегчении широкого спектра онлайн-действий, таких как потоковая передача видео высокой четкости, загрузка больших файлов и доступ к облачным сервисам. Несмотря на то, что они оснащены предположительно быстрым подключением к Интернету, многие пользователи часто испытывают разочарование, когда сталкиваются с низкой скоростью загрузки на своем Mac.
Если вы окажетесь среди тех, кто ищет решение этой проблемы, будьте уверены, поскольку эта статья призвана осветить потенциальные причины этой проблемы и предлагает простое руководство о том, как ускорить загрузку на Mac. Изучив факторы, влияющие на скорость загрузки, и научившись оценивать производительность вашего соединения, вы сможете оптимизировать работу в Интернете и в полной мере использовать возможности высокоскоростного соединения. Присоединяйтесь к нам, мы исследуем область устранения неполадок со скоростью интернета на Mac и раскроем весь потенциал ваших онлайн-начинаний.
Часть 1: Как ускорить загрузку на Mac
В этой статье мы рассмотрим проблемы, связанные с сетью и Mac. Крайне важно понимать, что ваше интернет-соединение и сеть определяют скорость загрузки, и вы не можете превысить их пропускную способность. Однако вы можете устранить любые препятствия, которые могут снизить скорость вашего соединения. Ниже приведены некоторые способы ускорить загрузку на Mac.
Совет 1. Перезагрузите маршрутизатор.
В действительности компьютерные технологии иногда могут давать сбои без какой-либо видимой причины. Именно поэтому проверенный метод перезагрузки устройств часто оказывается эффективным. В частности, маршрутизаторы постоянно обрабатывают пакеты данных и ведут записи активности, что может вызвать замедление работы из-за временных кэшей или использования оперативной памяти. Перезагрузки маршрутизатора часто бывает достаточно, чтобы повысить скорость загрузки на вашем Mac. Кроме того, рекомендуется перезагружать маршрутизатор примерно раз в месяц.
Совет 2. Обновите браузер.
Разработчики веб-браузеров постоянно стремятся повысить производительность своего программного обеспечения. Помимо регулярных обновлений безопасности, они также выпускают обновления производительности, поэтому крайне важно поддерживать ваш браузер в актуальном состоянии. Процесс обновления вашего браузера зависит от конкретного браузера, который вы используете. Вот шаги, которые помогут вам убедиться, что ваш браузер обновлен.
Шаг 1: Откройте «Системные настройки» и выберите «Основные» в меню боковой панели.
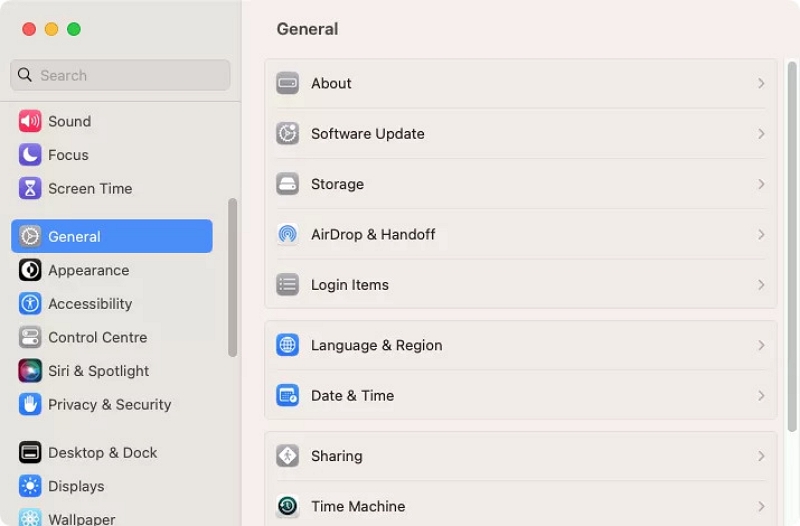
Шаг 2: Далее нажмите «Обновление программного обеспечения».
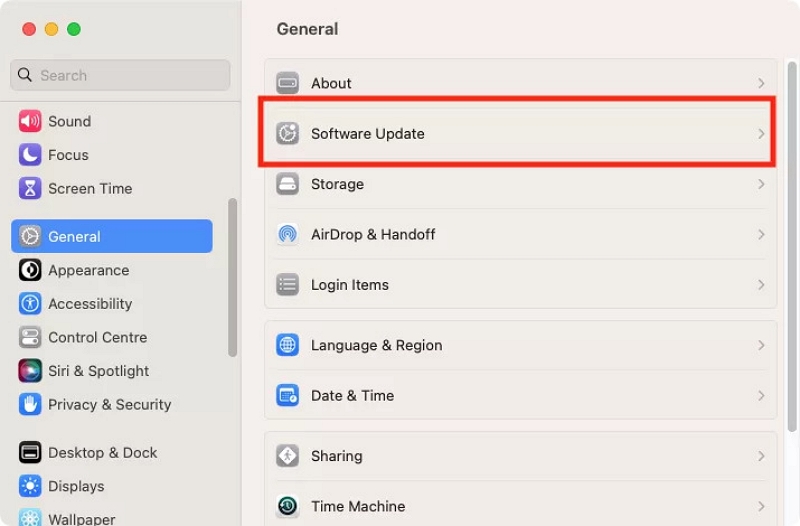
Шаг 3: Ваш Mac начнет автоматический поиск обновлений, в том числе для macOS и ее встроенных приложений, включая браузеры. Если какие-либо обновления обнаружены, просто следуйте инструкциям для их установки.
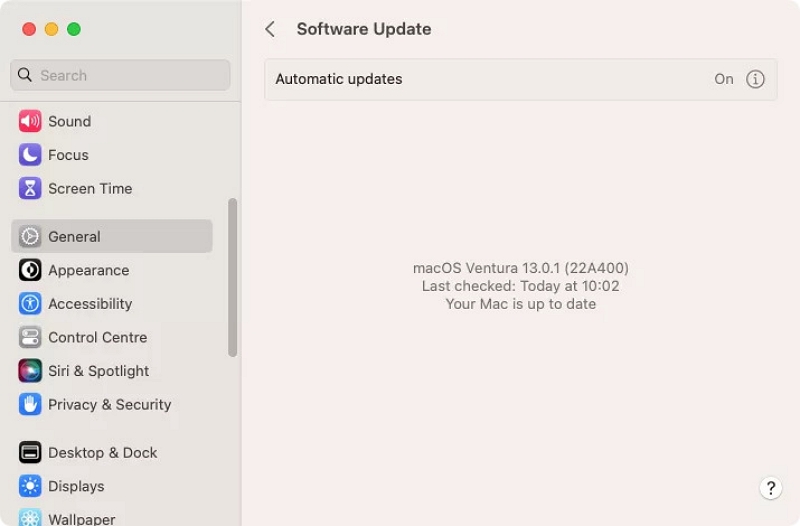
Совет 3. Измените канал Wi-Fi.
Если вы не проживаете в удаленном месте, скорее всего, у вас есть соседи с собственными сетями Wi-Fi. Эти сети могут создавать помехи вашим собственным, что приводит к замедлению вашего соединения и скорости загрузки. Однако вы можете решить эту проблему, переключив канал Wi-Fi на менее перегруженный. Для Mac доступно несколько инструментов анализа Wi-Fi, таких как WiFi Scanner и inSSIDer, которые позволяют оценить мощность каналов Wi-Fi поблизости. Способ изменения канала Wi-Fi будет различаться в зависимости от вашего конкретного маршрутизатора, но обычно он выполняется аналогично:
Шаг 1: Используя веб-браузер, перейдите к IP-адресу вашего маршрутизатора. Откроется административная панель вашего роутера.
Шаг 2: Укажите свое имя пользователя и пароль.
Шаг 3: Найдите страницу настроек Wi-Fi.
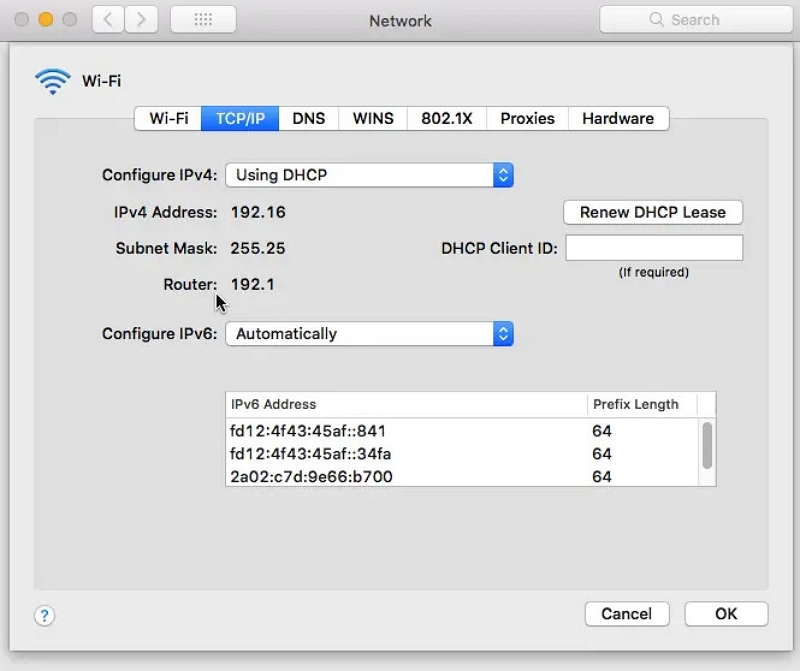
Шаг 4: Найдите пункт меню, который позволяет выбрать канал Wi-Fi. Обычно для этого параметра изначально установлено значение «авто».
Шаг 5: Измените выбор канала, сохраните изменения и перезагрузите маршрутизатор.
Совет 4. Переместите или выключите другие устройства.
Помехи Wi-Fi могут исходить не только от других сетей Wi-Fi. Устройства Bluetooth, микроволновые печи, радионяни и другие устройства также могут влиять на скорость Wi-Fi вашего Mac. Чтобы повысить скорость загрузки, рассмотрите возможность переезда или воздержания от использования этих устройств при загрузке файлов.
Совет 5. Сканируйте на наличие вредоносных программ
Заражение вредоносным ПО на вашем Mac потенциально может привести к снижению скорости загрузки. Это может произойти как преднамеренное действие вредоносного ПО или как непредвиденное последствие, поскольку многие типы вредоносного ПО предназначены для передачи данных с вашего компьютера киберпреступникам. Фоновая загрузка значительных объемов данных может заметно повлиять на скорость загрузки.
Совет 6: Закройте ненужные приложения и вкладки
Открытие нескольких вкладок браузера может существенно повлиять на производительность системы вашего Mac и скорость загрузки. Каждая из этих вкладок потребляет ОЗУ, а некоторые могут выполнять потоковую передачу контента или отправлять данные, что может занимать полосу пропускания и замедлять скорость загрузки вашего Mac. Подводя итог, рекомендуется закройте все неиспользуемые вкладки браузера или Windows, чтобы оптимизировать скорость загрузки.
Совет 8: Очистите кеш браузера
Регулярная очистка кеша браузера имеет решающее значение для обеспечения бесперебойной и эффективной работы в Интернете. Со временем браузеры накапливают временные файлы, файлы cookie и другие данные, что приводит к потенциальным проблемам с производительностью и использованию ценного дискового пространства. Периодически очищая кэш браузера, вы можете обеспечить более быструю загрузку веб-страниц, минимизировать вероятность возникновения ошибок и повысить конфиденциальность, удаляя конфиденциальную информацию, хранящуюся в кеше. Чтобы очистить кэш вашего браузера, выполните следующие общие шаги:
Гугл Хром:
Шаг 1: Сначала вам нужно нажать на трехточечное меню в правом верхнем углу.
Шаг 2: Перейдите в «Дополнительные инструменты» > «Очистить данные просмотра».
Шаг 3: Выберите желаемый диапазон времени для очистки кэша (например, последний час, последние 24 часа, последние 7 дней и т. д.).
Шаг 4: Выберите «Кэшированные изображения и файлы» и любые другие данные, которые вы хотите удалить.
Шаг 5: Нажмите «Очистить данные».
Мозилла Фаерфокс:
Шаг 1: Пожалуйста, коснитесь значка меню с тремя линиями, расположенного в правом верхнем углу.
Шаг 2: Перейдите на левую боковую панель и выберите «Параметры» > «Конфиденциальность и безопасность».
Шаг 3: Нажмите «Очистить данные» в разделе «Файлы cookie и данные сайта».
Шаг 4: Отметьте «Кэшированный веб-контент» и любые другие данные, которые вы хотите удалить.
Шаг 5: Нажмите «Очистить».
Яблочное сафари:
Шаг 1: Нажмите «Safari» в верхней строке меню.
Шаг 2: Выберите «Настройки» > «Конфиденциальность».
Шаг 3: Нажмите «Управление данными веб-сайта».
Шаг 4: Выберите «Удалить все», чтобы удалить все кэшированные данные, или выберите определенные веб-сайты и нажмите «Удалить».
Майкрософт Край:
Шаг 1: Сначала вам нужно выбрать трехточечное меню, расположенное в правом верхнем углу.
Шаг 2: Откройте «Настройки» > «Конфиденциальность, поиск и службы» на левой боковой панели.
Шаг 3: В разделе «Очистить данные просмотра» нажмите «Выберите, что очистить».
Шаг 4: Установите флажок «Кэшированные изображения и файлы» и любые другие данные, которые вы хотите удалить.
Шаг 5: Нажмите «Очистить».
После очистки кэша браузера имейте в виду, что вам может потребоваться повторно войти на некоторые веб-сайты, поскольку сохраненные учетные данные и настройки для входа будут удалены. Тем не менее, вы должны заметить значительное улучшение скорости и эффективности просмотра, поскольку ваш браузер запускается заново и готов предложить вам превосходные возможности работы в Интернете.
Часть 2: Как легко очистить кэш браузера/загрузки/ненужные файлы на Mac
Macube ( Макуб ) — это доступное решение для очистки Mac, которое не только экономит ваши деньги, но и устраняет необходимость в дорогих альтернативах. Это мощное программное обеспечение эффективно обнаруживает и удаляет гигабайты ненужных файлов, разбросанных по различным системным папкам macOS, iTunes, фотографиям, почте, браузерам и даже устаревшим большим файлам. Приготовьтесь удивиться значительному объему дискового пространства, которое вы можете освободить, используя Macube для очистки вашего Mac.
Скачать Бесплатно Скачать Бесплатно
Кроме того, этот очиститель легко находит и удаляет дубликаты файлов, освобождая еще больше дискового пространства и улучшая организацию ваших коллекций файлов. С Macube вы получаете возможность персонализировать свой Mac, легко управляя расширениями, очищая историю веб-поиска, удаляя приложения и очищая кеши одним щелчком мыши.
Ключевая особенность:
Испытайте полную неограниченную бесплатную пробную версию в течение 7 дней.
Легко устраните ненужный беспорядок одним щелчком мыши.
Обнаруживайте и устраняйте дубликаты всего за три простых шага.
Тщательно и полностью удалите приложения Mac.
Защитите свою конфиденциальность, очистив кэш и историю браузера, гарантируя, что ваша личная информация останется в безопасности.
Получите экспертную поддержку со своевременными ответами по электронной почте в течение 24 часов.
Вот шаги для увеличения скорости загрузки Mac с Macube:
Шаг 1: Выберите опцию «Сканировать», чтобы обнаружить файлы cookie и историю просмотров в браузерах Mac.

Шаг 2: Теперь вам нужно просмотреть результаты сканирования и выбрать ненужные файлы.

Шаг 3: После этого вы можете очистить файлы cookie и историю просмотров одним щелчком мыши, чтобы защитить вашу конфиденциальность.

ЧАСТО ЗАДАВАЕМЫЕ ВОПРОСЫ:
1. Что вызывает медленную загрузку на вашем Mac?
На вашем Mac может наблюдаться медленная загрузка из-за нескольких факторов, среди которых часто наблюдаются следующие:
Проблемы с подключением Wi-Fi на вашем Mac, маршрутизаторе Wi-Fi или сети.
Трудности, связанные с сетью вашего интернет-провайдера.
Веб-браузер, который либо устарел, либо работает медленно.
Вредоносное программное обеспечение и документы.
На сайте, с которого вы загружаете, возникли проблемы.
2. Как проверить скорость загрузки на Mac?
Если вы хотите проверить скорость загрузки на своем Mac, перейдите в Finder > Приложения > Утилиты и откройте окно «Монитор активности». Оттуда выберите вкладку «Сеть», чтобы просмотреть скорость загрузки и выгрузки.
3. Какими способами можно повысить скорость загрузки в Safari?
Обязательно проверьте надежность вашего соединения или рассмотрите возможность выбора провайдера, который предлагает большую пропускную способность. Иногда это единственное действие, которое вы можете предпринять.
Заключение:
На скорость загрузки влияют несколько факторов, некоторые из которых могут быть вне вашего контроля, а другие можно устранить. К счастью, существует множество эффективных решений и действий, которые вы можете предпринять, чтобы решить любые проблемы и повысить скорость загрузки вашего Mac. В этом руководстве мы описали, как ускорить загрузку на Mac. Самый простой и удобный способ ускорить загрузку — использовать специализированное программное обеспечение. Несомненно, лучшим выбором для оптимизации скорости загрузки является Macube: быстрый и удобный очиститель Mac, который может похвастаться беспрецедентным уровнем успеха.

Очиститель Macube
Ускорьте работу вашего Mac и устраните неполадки с легкостью с помощью Macube полнофункциональная бесплатная пробная версия!
Начать бесплатную пробную версию