Mac продолжает перезагружаться снова и снова. Ошибка не является чем-то новым для многих стойких пользователей Mac. Обычно это вызвано несколькими факторами, включая устаревшие операционные системы, вредоносные программы и вирусы, ошибки программного обеспечения и многое другое.
Сегодня мы рассмотрим причины ошибок, связанных с постоянным перезапуском Mac, и познакомим вас с различными методами быстрого и легкого решения проблемы, не требуя каких-либо технических знаний.
Часть 1. Понимание причин ошибки перезагрузки Mac
Давайте сначала обсудим причины, по которым Mac может перезагружаться снова и снова. Найдите причину, чтобы получить правильное лечение.
MacOS не обновляется
Одной из наиболее частых причин, по которой Mac продолжает перезагружаться, является устаревшее программное обеспечение. Обновления MacOS часто содержат исправления ошибок, улучшения производительности и исправления безопасности, поэтому важно поддерживать вашу систему в актуальном состоянии, чтобы избежать подобных ошибок.
Ваше программное обеспечение вызывает ошибку
Еще одна причина, по которой вы можете столкнуться с ошибкой, которая постоянно перезагружается, — это «паника ядра». Паники ядра известны как критические системные ошибки, которые обычно приводят к перезагрузке. Кроме того, если на вашем Mac установлены устаревшие программы, это может вызвать проблему.
Ваши периферийные устройства вызывают сбой
Проблемы с неисправностью, такие как перегрев и многое другое, возникающие из-за периферийных устройств, таких как принтеры, USB-концентраторы и жесткие диски, также могут привести к постоянной перезагрузке вашего Mac. Убедитесь, что каждое периферийное устройство, подключенное к вашему Mac, работает без проблем.
Ваши настройки необходимо сбросить
Неправильные настройки энергосбережения, настройки входа в систему и многое другое также могут привести к неожиданному выключению или переходу в спящий режим вашего Mac.
В MacOS есть ошибка
Ошибка в macOS действительно может быть причиной ошибок при запуске Mac. Эти ошибки могут проявляться по-разному, приводя к проблемам во время процесса загрузки или вообще препятствуя запуску Mac.
Часть 2. Как устранить неполадки Mac, которые перезагружаются снова и снова
Способ 1. Принудительная перезагрузка Mac
Иногда простой принудительный перезапуск может решить множество проблем, вызывающих сбои в работе вашего Mac. Итак, первое, что нужно сделать, когда вы столкнулись с продолжающимся перезапуском Mac, — это выполнить принудительный перезапуск, выполнив следующие действия;
Шаг 1: Нажмите и удерживайте кнопку питания, пока ваш Mac не выключится.
Шаг 2: Подождите несколько секунд. Затем снова нажмите кнопку питания, чтобы снова включить его. Если этот прием вам не подходит, переходите к следующему.
Способ 2: сброс PRAM/NVRAM (Intel Mac)
Другой способ снова и снова перезагружать Mac — это сбросить PRAM/NVRAM. Однако это работает только на компьютерах Mac на базе Intel.
Ниже мы изложили шаги по сбросу NVRAM или PRAM:
Шаг 1: Выключите свой Mac.
Шаг 2: Нажмите кнопку питания, чтобы включить его, и сразу же нажмите и удерживайте клавиши Command + Option + P + R.

Шаг 3: Удерживайте клавиши не менее 20 секунд, пока ваш Mac не перезагрузится и вы дважды не услышите звук запуска.
Чтобы узнать больше об оперативной памяти, прочтите:
- [6 способов] Как очистить кэш ОЗУ на Mac для повышения производительности?
- Как сбросить оперативную память на Mac: проверенные советы и методы
Способ 3: проверьте оперативную память и стороннее оборудование
Если у вас неисправная оперативная память или стороннее оборудование (кроме Apple RAM), скорее всего, вы столкнетесь с проблемой постоянного перезапуска Mac. Чтобы устранить эту проблему, попробуйте удалить всю недавно установленную оперативную память или оборудование и посмотрите, сохраняется ли проблема.
Действия по использованию этого метода для устранения проблемы описаны ниже:
Шаг 1: Удалите стороннюю оперативную память.
Шаг 2: Затем подключите в систему только оперативную память Apple и перезапустите ее.
Шаг 3: Советы по предотвращению ошибки перезагрузки Mac в будущем
Способ 4. Используйте безопасный режим, чтобы изолировать причину проблемы
Безопасный режим — это диагностический режим, который может помочь выявить причину проблемы.
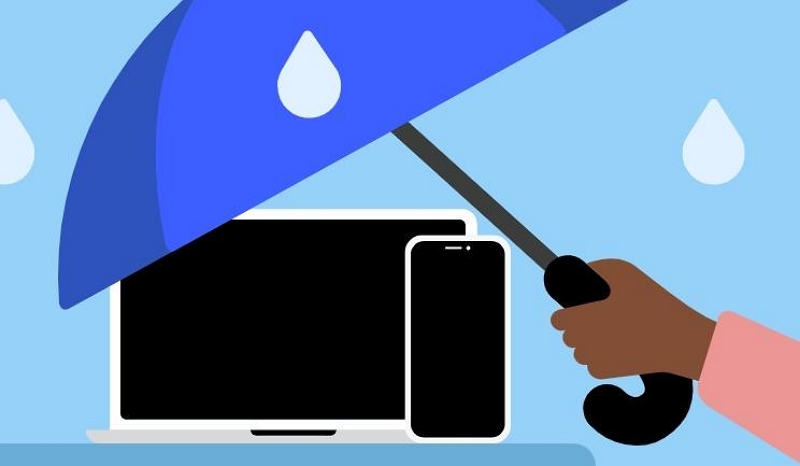
Для Apple Silicon Mac:
Шаг 1: Выключите свой Mac.
Шаг 2: Нажмите и удерживайте кнопку питания, пока не появится окно параметров запуска.
Шаг 3: Выберите «Параметры», а затем нажмите «Продолжить в безопасном режиме».
Для Mac на базе Intel:
Шаг 1: Выключите свой Mac.
Шаг 2: Нажмите кнопку питания, чтобы включить его, и сразу же нажмите и удерживайте клавишу Shift.
Шаг 3: Отпустите клавишу Shift, когда увидите окно входа в систему.
Способ 5: проверьте состояние аккумулятора
Если у вашего Mac возникли проблемы с аккумулятором, это может привести к неожиданной перезагрузке. Вам следует проверить состояние аккумулятора, щелкнув меню Apple > «Об этом Mac» > «Отчет о системе» > «Питание».
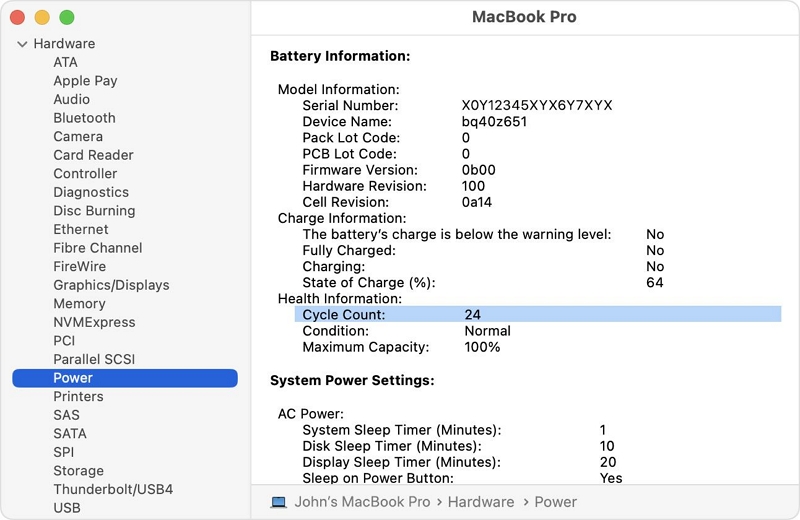
Способ 6: Освободите место на диске
Самый эффективный способ освободить место на диске вашего Mac — использовать такую программу, как Очиститель Macube. Это ведущий инструмент, завоевавший популярность среди новичков и экспертов благодаря своей эффективной очистке диска Mac.
С Macube Cleaner вы можете очистить диск Mac без какого-либо вреда. От удаления дубликатов файлов до очистки ненужных файлов, кешей, истории браузера и многого другого. Он также позволяет удалять упрямые или вредоносные приложения с помощью программы удаления приложений и средства защиты конфиденциальности, которое удаляет конфиденциальные данные просмотра с вашего Mac, не оставляя никаких следов. Все, что нужно, это всего лишь несколько кликов.
Скачать Бесплатно Скачать Бесплатно
Ключевая особенность
- Освободите хранилище Mac эффективно и без проблем.
- Предлагает множество полезных инструментов, таких как защита конфиденциальности, поиск больших и старых файлов и т. д., для оптимизации производительности Mac.
- Поддерживает удаление всех видов ненужных данных Mac, включая iTunes, сообщения, фотографии, видео, дубликаты файлов, системный кеш и т. д.
- Уничтожитель файлов позволяет полностью удалить ненужные файлы и сделать их невозвратимыми.
Шаг 1: Установите и запустите приложение Macube Cleaner на своем Mac.
Шаг 2. Перейдите на левую панель и нажмите «Умное сканирование». Затем нажмите кнопку «Умное сканирование», чтобы программа могла выполнить углубленное сканирование жесткого диска вашего Mac.
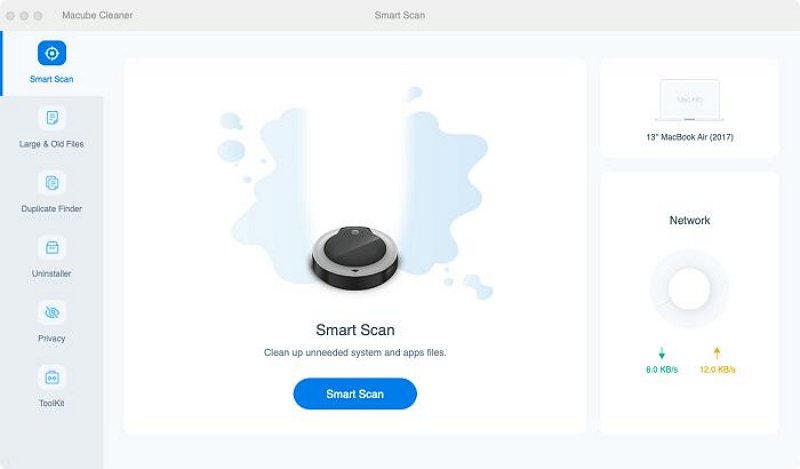
Шаг 3. Все ненужные файлы, включая вложения электронной почты, историю браузера, историю iMessage, iTunes и многое другое на жестком диске вашего Mac, будут отображаться на вашем экране после завершения сканирования. Вы можете «предварительно просмотреть» каждый файл, щелкнув увеличительное стекло рядом с ним.
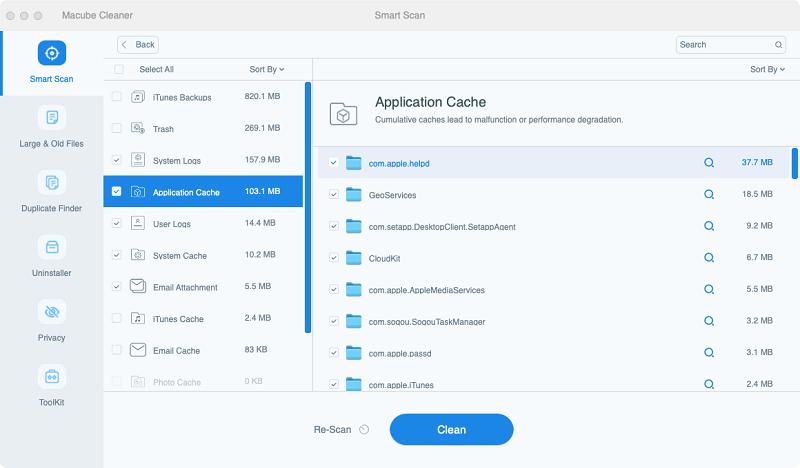
Шаг 4. Наконец, установите флажки рядом с ненужными файлами и нажмите кнопку «Очистить», чтобы освободить хранилище Mac.
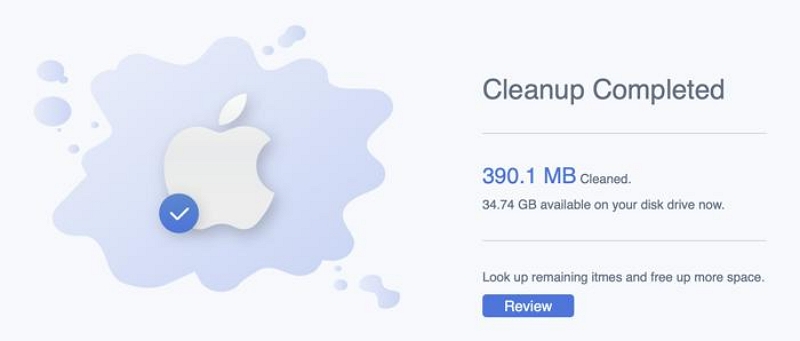
Способ 7: проверьте оборудование, подключенное к Macbook
Как упоминалось ранее, неисправные периферийные устройства могут привести к постоянной перезагрузке вашего Mac. Итак, проверьте все подключенное оборудование, включая принтеры, жесткие диски и USB-концентраторы, и посмотрите, сохраняется ли проблема.
Способ 8: проверьте установленное обновление программного обеспечения
Если на вашем Mac установлено устаревшее программное обеспечение, которое не соответствует вашей текущей системе, велика вероятность, что вы столкнетесь с перезапуском Mac снова и снова. Выполните следующие действия, чтобы проверить установленное обновление программного обеспечения на вашем Mac:
Шаг 1: Перейдите в App Store на своем Mac и нажмите кнопку «Обновления» на боковой панели.
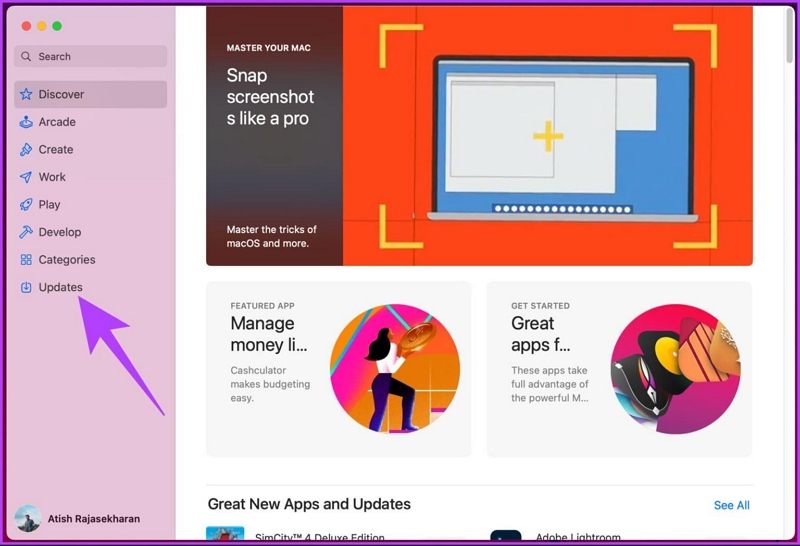
Шаг 2: На экране отобразится список приложений, доступных для обновлений. Нажмите значок «Обновить» рядом с каждым приложением или нажмите кнопку «Обновить все» в правом верхнем углу, чтобы обновить все приложения.
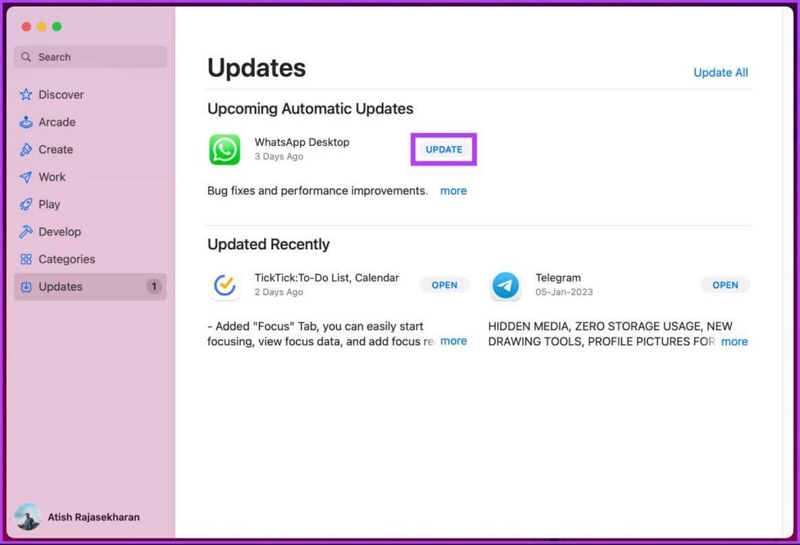
Метод 9: найти и удалить поврежденные программы
Поврежденные программы могут усложнить процессы вашего Mac. По этой причине важно удалить все поврежденные программы с вашего Mac с помощью такого инструмента, как Macube Cleaner.
Как упоминалось ранее, Macube Cleaner поддерживает встроенные функции «Удаление приложений» и «Интеллектуальная очистка», которые позволяют обнаруживать и удалять нежелательные приложения и их оставшиеся файлы за несколько кликов. Ниже приведены инструкции по использованию Macube Cleaner для удаления поврежденных программ с Mac;
Шаг 1: Откройте приложение Macube Cleaner. Затем выберите «Деинсталлятор» в левом интерфейсе и нажмите кнопку «Сканировать», чтобы начать сканирование системы.
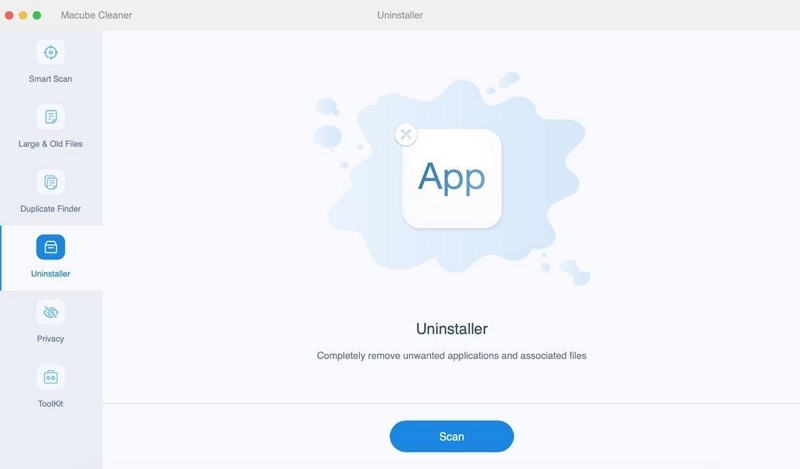
Шаг 2: Найдите в результатах сканирования программу, которую хотите принудительно удалить. Установите флажок рядом с названием программы и нажмите «Очистить», чтобы мгновенно удалить приложение и его остатки.
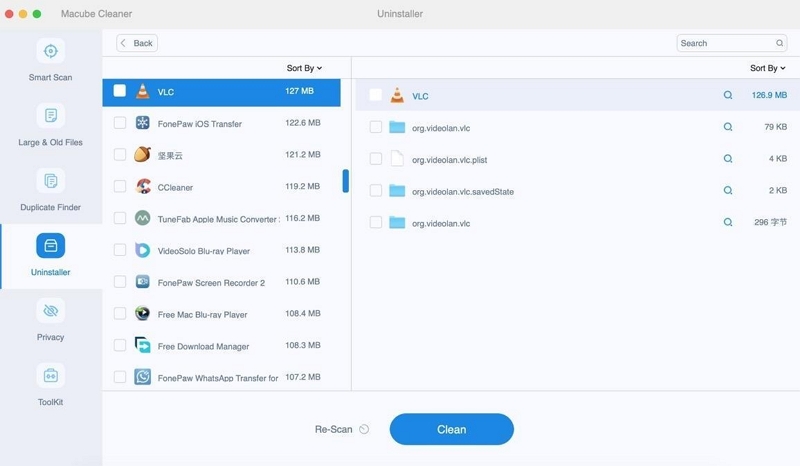
Шаг 3: После завершения удаления перезагрузите Mac, чтобы все изменения вступили в силу.
Помимо полного удаления программного обеспечения, Macube Cleaner также может помочь вам очистить ненужные файлы, дубликаты файлов, фотографии, музыку iTunes, кеш электронной почты и многое другое. Определенно стоит попробовать.
Способ 10: используйте приложение «Дисковая утилита»
Дисковая утилита, как мы все знаем, — это встроенное приложение на вашем Mac, которое может помочь вам решить любые проблемы, связанные с диском. Вы можете использовать Дисковую утилиту, чтобы обнаружить ошибки на вашем диске, из-за которых Mac продолжает перезагружаться, и посмотреть, можно ли их исправить.
Шаг 1: Одновременно нажмите клавиши Command + пробел, чтобы активировать функцию Spotlight.
Шаг 2: Введите «Дисковая утилита» и дважды щелкните по ней.
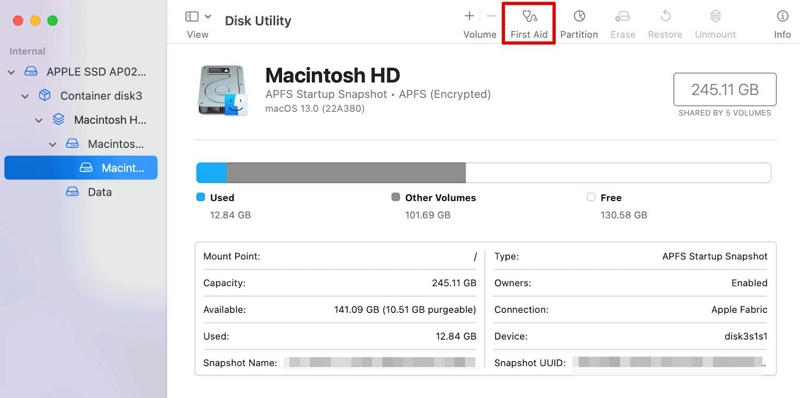
Шаг 3: Выберите диск, который хотите восстановить, и нажмите «Первая помощь».
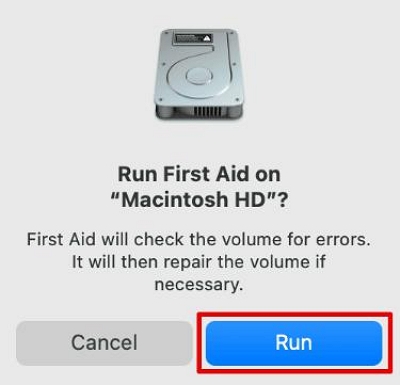
Шаг 4: Нажмите кнопку «Выполнить» во всплывающем окне, которое появляется на экране. После этого Дисковая утилита начнет сканировать ваш Mac и все обнаруженные ошибки будут мгновенно исправлены.
Способ 11: отключить элементы автозагрузки
Некоторые элементы автозагрузки могут привести к замедлению работы вашего Mac и его неоднократному перезапуску. Отключите все ненужные элементы автозагрузки, чтобы посмотреть, решит ли это проблему.
Шаг 1: Перейдите в меню Apple на своем Mac и выберите «Настройки системы».
Шаг 2: Перейдите в раздел Общие и выберите Элементы входа.
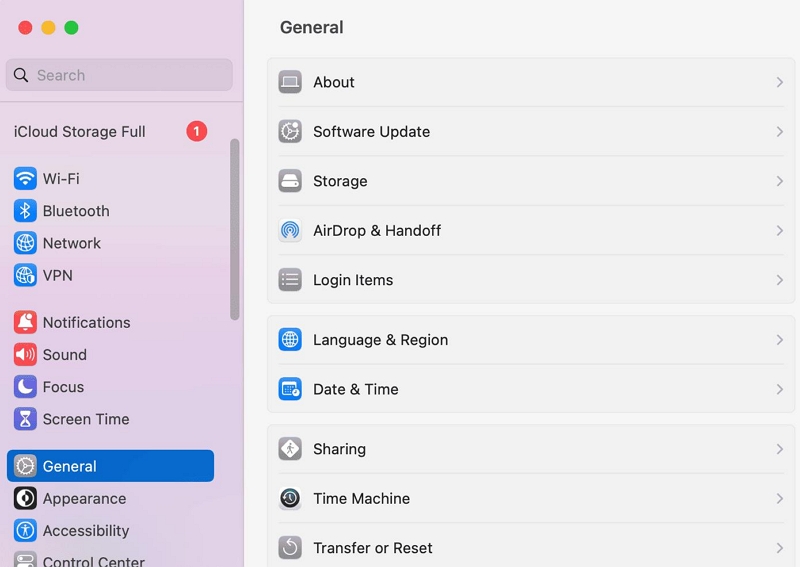
Шаг 3: Выберите приложения, которые вы хотите удалить, в разделе «Открыть при входе в систему» и нажмите значок «-», чтобы удалить их.
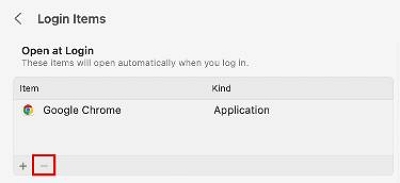
Способ 12: разрешение разрешения диска
Разрешение прав доступа к диску — еще одно надежное решение многих проблем с устранением неполадок Mac, в том числе Mac постоянно перезагружается. Он включает в себя восстановление разрешений для системных файлов и приложений, чтобы убедиться, что они установлены правильно. Вот как это сделать;
Шаг 1: Откройте «Дисковую утилиту» на Mac.
Шаг 2: В окне Дисковой утилиты выберите «Macintosh HD» в меню левой боковой панели.
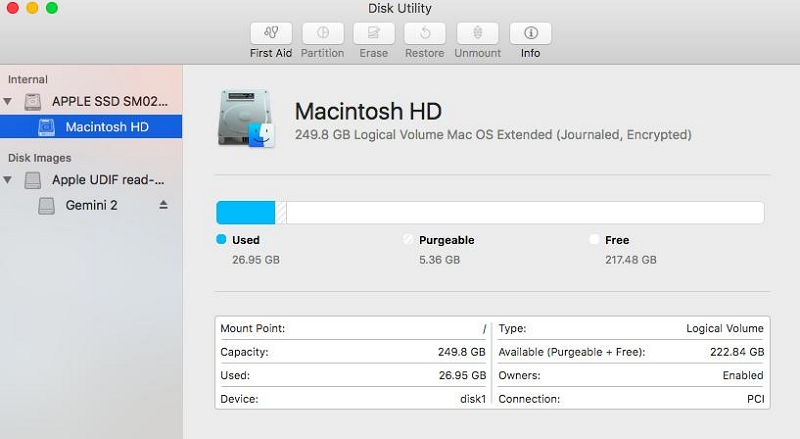
Шаг 3: Откройте вкладку «Первая помощь». Затем выберите «Проверить разрешения диска».
Шаг 4: Дисковая утилита начнет сканировать ваш жесткий диск, чтобы обнаружить сломанные и неисправные разрешения. Обычно это занимает всего несколько минут.
Шаг 5: Наконец, нажмите «Восстановить разрешение диска» и подождите, пока Дисковая утилита проверит обнаруженные разрешения и исправит их.
Способ 13: переустановите операционную систему Mac
Если вы хотите выполнить комплексное решение, чтобы избавиться от постоянного перезапуска Mac снова и снова, вы можете попробовать переустановить операционную систему Mac. Однако перед выполнением этого метода рекомендуется сделать резервную копию данных Mac, чтобы избежать потери данных.
Следующие шаги объясняют, как переустановить Mac OS;
Шаг 1. Перезагрузите Mac в режиме восстановления.
Для Apple Silicon Mac
- Удерживайте кнопку питания, пока на экране не появится опция загрузки питания. Затем нажмите «Опция» > «Продолжить».
Для компьютеров Mac на базе Intel
- Нажмите и удерживайте Command + R, пока не появится логотип Apple.
Шаг 2: На экране должно появиться окно «Утилиты MacOS». Выберите «Переустановить Mac OS Monterey, Ventura» или указанное название версии.
Шаг 3: Нажмите «Продолжить» и выберите основной диск на вашем Mac, когда вас спросят, где вы хотите переустановить Mac OS.
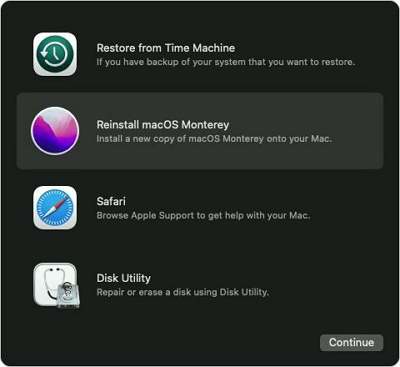
Шаг 4: Как только вы выполните вышеперечисленные действия, начнется переустановка вашей macOS.
 Примечание:
Примечание:
- Во время процесса установки убедитесь, что вы подключены к стабильному Интернет-соединению.
Часть 3. Советы по предотвращению ошибки перезагрузки Mac в будущем
Вот пять полезных советов, которые вы должны знать: предотвратите ошибку перезагрузки Mac в будущем.
Регулярные обновления программного обеспечения:
Крайне важно поддерживать актуальность вашей macOS и всех установленных приложений. Apple часто выпускает обновления, включающие исправления ошибок и улучшения стабильности, которые могут предотвратить повторяющиеся проблемы, приводящие к неожиданным перезагрузкам.
Мониторинг стороннего программного обеспечения:
Некоторые сторонние приложения могут быть несовместимы с операционной системой вашего Mac и вызывать нестабильность. Будьте осторожны при установке программного обеспечения из ненадежных источников и всегда проверяйте совместимость с вашей версией macOS.
Температура и вентиляция:
Перегрев может привести к нестабильности системы. Убедитесь, что ваш Mac имеет достаточную вентиляцию, и рассмотрите возможность использования охлаждающих подставок, если у вас есть ноутбук. Не используйте свой Mac на мягких поверхностях, таких как кровати или диваны, которые могут блокировать поток воздуха.
Проверка оборудования:
Периодически проверяйте аппаратные компоненты вашего Mac на наличие проблем. Запустите Apple Hardware Test или Apple Diagnostics (в зависимости от модели вашего Mac), чтобы выявить любые проблемы с оборудованием на ранней стадии. Если вы подозреваете проблемы с оборудованием, обратитесь в службу поддержки Apple или посетите авторизованный сервисный центр.
Резервное копирование ваших данных:
Регулярно создавайте резервные копии важных данных с помощью Time Machine или другого надежного решения для резервного копирования. Это гарантирует, что в случае возникновения проблемы вы сможете восстановить данные без значительных потерь и хлопот.
Восстановите потерянный файл на Mac с помощью Простое восстановление данных
Всегда есть ложка дегтя. Если вы все еще постоянно перезагружаете свой Mac, а затем потеряли несохраненные или резервные файлы, вы можете попытаться восстановить файлы на своем компьютере с помощью Eassiy Data Recovery.
Eassiy Data Recovery for Mac — это программное обеспечение для восстановления данных, которое поможет вам восстановить потерянные данные с вашего компьютера Mac, внешних жестких дисков, USB-накопителей, SD-карт и других устройств хранения данных. Он поддерживает восстановление более 1000 типов файлов, включая фотографии, видео, документы, музыку, электронные письма и многое другое. Кроме того, программа имеет простой и интуитивно понятный интерфейс, что позволяет легко использовать ее даже новичкам.
Вот некоторые ключевые особенности Eassiy Data Recovery для Mac:
Скачать Бесплатно Скачать Бесплатно Скачать Бесплатно Скачать Бесплатно
Ключевая особенность:
- Восстанавливает потерянные данные с различных устройств хранения, включая компьютеры Mac, внешние жесткие диски, USB-накопители, SD-карты и многое другое.
- Поддерживает восстановление более 1000 типов файлов, включая фотографии, видео, документы, музыку, электронные письма и многое другое.
- Имеет простой и интуитивно понятный интерфейс, благодаря которому им будет легко пользоваться даже новичкам.
- Позволяет просматривать файлы перед восстановлением, предотвращая случайное удаление файлов.
Заключение
Разочаровывающая проблема, связанная с постоянными перезапусками Mac, требует системного подхода к решению. На этой странице мы рассмотрели 13 эффективных методов решения этой проблемы. От принудительной перезагрузки Mac до освобождения места на жестком диске, запуска дисковой утилиты и многого другого. Вам не обязательно быть технически подкованным, чтобы решить, что Mac продолжает перезагружаться снова и снова.
Тем не менее, при использовании любого из рекомендуемых исправлений обязательно начните с самых простых методов, прежде чем переходить к более сложным.

Очиститель Macube
Ускорьте работу вашего Mac и устраните неполадки с легкостью с помощью Macube полнофункциональная бесплатная пробная версия!
Начать бесплатную пробную версию