macOS скроет от пользователей некоторые файлы и папки. Так что же такое скрытые файлы на Mac и как просмотреть скрытые файлы? Более того, могу ли я удалить скрытые файлы для устранения проблем на Mac? Читайте дальше, чтобы найти ответ!
Что такое скрытые файлы на Mac?
Как и видимые файлы, скрытые файлы занимают место в памяти и могут быть отредактированы или удалены, за исключением того, что они невидимы для пользователей.
Почти каждая компьютерная система скрывает от пользователей некоторые файлы и папки. Для Apple это скрывает важные файлы для система MacOS и Программы для запуска, например, настроек, кешей, журналов и т. д. на Mac. Папки, такие как ~/Library, /usr, /bin, а также файлы .plist, .htaccess — это скрытые папки и файлы на Mac, к которым хочет получить доступ большинство пользователей.
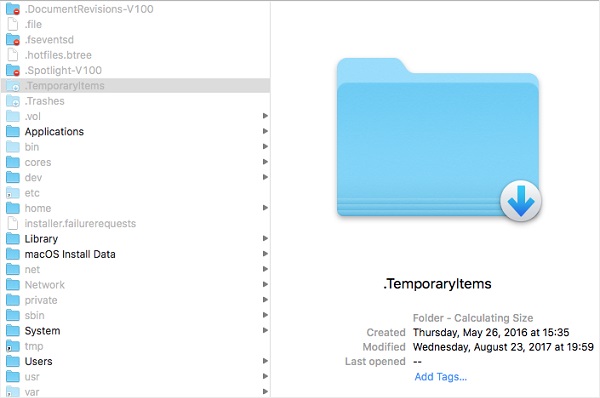
Причины, по которым пользователи хотят показывать скрытые папки или файлы на Mac, обычно заключаются в том, что им необходимо удалить или просмотреть системные файлы или данные приложений, чтобы устранить проблемы с программным обеспечением или внести изменения на компьютере. Более того, некоторые приложения позволяют пользователям скрывать обычные файлы, например, для защиты конфиденциальности, но иногда пользователи забывают, где они скрывают файлы, и теперь хотят их показать.
Почему Mac скрывает файлы и папки?
Ответ прост: храните файлы в безопасности, на случай, если обычные пользователи могут по ошибке удалить некоторые системные файлы, так как многие скрытые файлы важны, даже необходимы для запуска определенного приложения или macOS. Более того, слишком много файлов и папок, отображаемых в Finder, в глазах пользователей будут выглядеть как беспорядок.
4 способа показать и просмотреть скрытые файлы на Mac
1. Найдите скрытые файлы на Mac с помощью приложения
Если вы хотите удалить скрытые файлы, такие как кеши или остаточные файлы неустановленных приложений, просмотр и поиск различных скрытых файлов и папок на Mac может оказаться утомительным. В этом случае, Очиститель Macube должен быть вашим лучшим помощником, потому что он может легко отображать скрытые папки и файлы на Mac. Он не только показывает кеши, журналы и т. д. в ~Library и многое другое, но также может отображать файлы приложения, включая настройки и другие данные приложения. Более того, он прост в использовании. Вам не придется мучиться с поиском нежелательных и невидимых файлов в тысячах папок Mac. Почему бы не попробовать? Загрузите его прямо сейчас и следуйте инструкциям, чтобы найти скрытые файлы на Mac.
Скачать Бесплатно Скачать Бесплатно
Шаг первый: начните
Загрузите и установите Macube Cleaner для Mac, затем откройте его. В появившемся окне выберите «Системный мусор» и нажмите кнопку «Сканировать».
Шаг второй: сканирование и удаление системного мусора
С правой стороны системный мусор будет отсортирован по типам файлов, что достаточно ясно, чтобы показать, для чего нужны эти файлы, не беспокоясь о ошибочном удалении важных файлов.
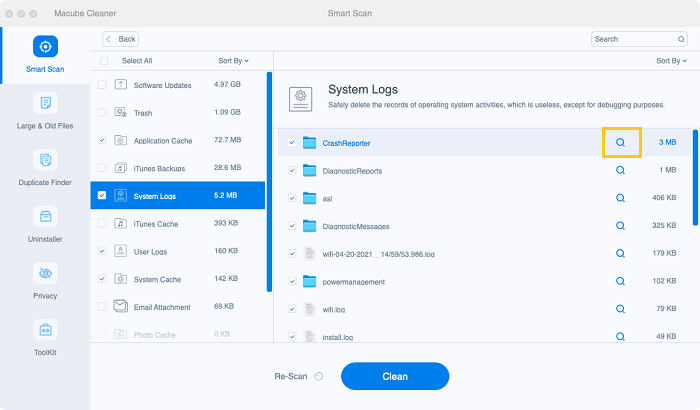
Выберите все ненужные файлы (рекомендуются файлы кэша) и нажмите «Очистить». Или, если вам нужно просмотреть скрытые файлы в Finder, щелкните значок лупы, и скрытые файлы сразу же отобразятся.
Советы: удаление приложений и скрытых файлов приложений на Mac
Если вы хотите найти скрытые файлы приложений, вы также можете использовать Macube Cleaner. Просто запустите Macube Cleaner, выберите «Деинсталлятор» в левой части главной страницы, затем выберите любые приложения, перечисленные на нем. Это покажет приложение и связанные с ним файлы. Чтобы просмотреть скрытые файлы приложения, щелкните значок лупы, чтобы отобразить файлы. Чтобы удалить скрытые файлы и даже приложение, выберите файлы и приложение, чтобы полностью удалить их с вашего Mac.
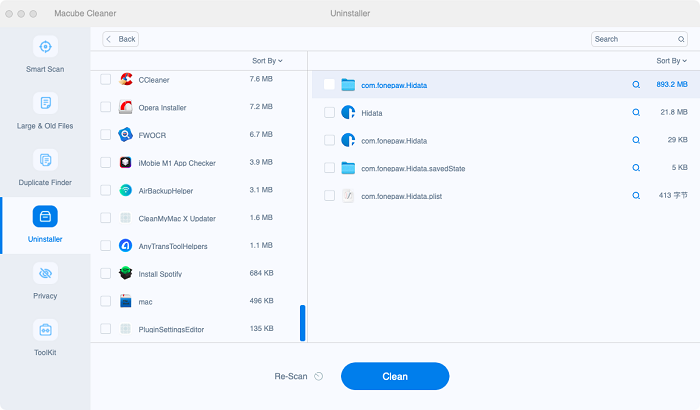
Разве это не легко? Это бесплатно для скачивания. Почему бы не попробовать освободить свой Mac?
2. Показать скрытые файлы в Finder с помощью ярлыка
Начиная с macOS Sierra, добавлено новое сочетание клавиш для отображения скрытых файлов. Вы можете легко показать скрытые файлы на Mac, выполнив следующие действия.
Шаг 1. Откройте Finder.
Шаг 2. В левом столбце выберите «Устройства», затем откройте папку Macintosh HD.
Шаг 3. Нажмите Команда + Сдвиг + . (точка) в то же время появятся все скрытые файлы. Если вы хотите снова скрыть файлы, нажмите Cmd + Shift + . (точка).
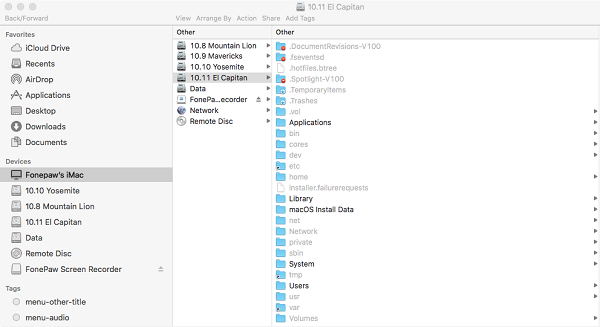
3. Показать скрытые файлы на Mac с помощью терминала
Если вы используете интерфейс командной строки терминала для просмотра скрытых файлов и папок, что не является простым способом, следуйте руководству:
Шаг 1. Откройте терминал. Вы можете найти его в папке «Утилиты» в «Приложениях» или использовать меню «Перейти» в Finder.
Шаг 2 Введите эту команду: по умолчанию напишите com.apple.Finder AppleShowAllFiles true. Нажмите «Возврат».
Шаг 3. Затем введите: Искатель убийц. Нажмите кнопку «Возврат».
Теперь вы можете перейти в Finder > Устройство и выбрать папку Macintosh HD, чтобы просмотреть скрытые файлы.
Чтобы снова скрыть файлы, перейдите в Терминал и введите по умолчанию напишите com.apple.Finder AppleShowAllFiles false, а потом Искатель убийц.
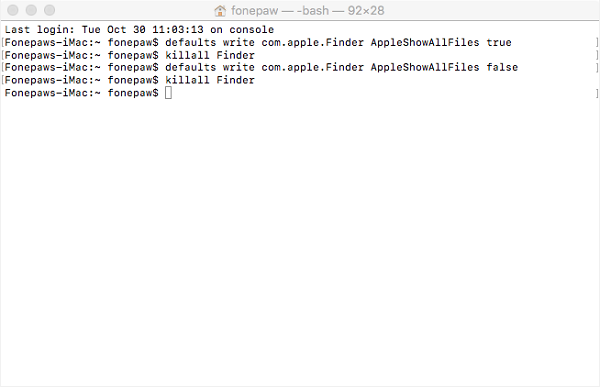
4. Просмотр скрытой папки ~/Library на Mac
Многие пользователи просто хотят просмотреть папку «Библиотека» (~/Library). Итак, есть простой способ открыть эту папку самостоятельно, используя меню GO.
Шаг 1 Откройте Finder, который находится в Dock.
Шаг 2. Нажмите меню «Перейти» и выберите «Перейти к папке».
Шаг 3 Введите «~/Library» в текстовое поле.
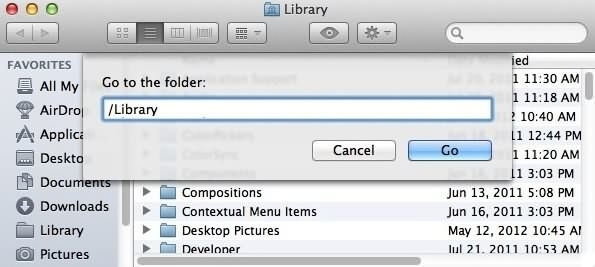
Или вы можете сделать это по-другому:
-
В Finder удерживайте клавишу Alt (Option) и выберите «Перейти» в раскрывающемся меню.
-
Папка ~/Library будет открыта.
Короче говоря, скрытые файлы — это в основном важные файлы для macOS или установленных приложений, и они скрыты просто для обеспечения их безопасности. Чтобы просмотреть скрытые файлы на Mac, существует множество способов, перечисленных выше, но убедитесь, что вы не удалите необходимые файлы на своем Mac. Этот отрывок поможет? Не стесняйтесь поставить нам лайк!

Очиститель Macube
Ускорьте работу вашего Mac и устраните неполадки с легкостью с помощью Macube полнофункциональная бесплатная пробная версия!
Начать бесплатную пробную версию