Очистка корзины не означает, что ваши файлы исчезли навсегда. Благодаря мощному программному обеспечению для восстановления все еще есть шанс восстановить удаленные файлы с вашего Mac. Так как же защитить конфиденциальные файлы и личную информацию на Mac от попадания в чужие руки? Вам необходимо безопасно очистить Корзину. В этой статье рассказывается, как защитить корзину в macOS Sierra, El Capitan и более ранних версиях.
Часть 1. Что такое безопасная очистка корзины?
Когда вы просто очищаете корзину, файлы и папки в Корзине не удаляются полностью но все равно остаются на вашем Mac, пока они не будут перезаписаны новыми данными. Если кто-то воспользуется программой восстановления на вашем Mac до того, как файлы будут перезаписаны, он может отсканировать удаленные файлы. Вот почему вам нужна безопасная функция очистки мусора, которая делает файлы невосстанавливаемыми, записывая серию бессмысленных единиц и нулей вместо удаленных файлов.

Использована функция безопасной очистки корзины быть доступным на OS X Yosemite и более ранние версии. Но после El Capitan Apple урезала эту функцию, поскольку она не может работать с флэш-накопителями, такими как SSD (который Apple использует в своих новых моделях Mac/MacBook). Поэтому, если ваш Mac/MacBook работает на El Capitan или позже вам понадобятся другие способы безопасного очищения корзины.
Часть 2. Безопасная очистка корзины на macOS Ventura
MacOS Ventura предлагает больше решений для очистки мусора взамен старых сложных решений, давайте посмотрим.
Способ 1. Чтобы удалить файлы из корзины, нажмите «Очистить корзину».
1. Найдите значок «Корзина» на доке.
2. Щелкните правой кнопкой мыши значок и выберите «Очистить корзину».
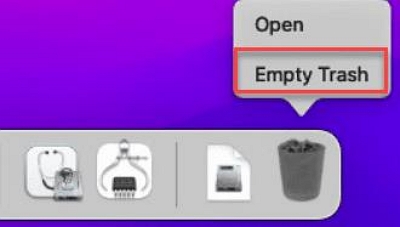
Способ 2. Предварительный просмотр файлов перед очисткой корзины
1. Откройте Корзину из Dock. Вы можете увидеть, какие файлы находятся в корзине.
2. Затем нажмите «Очистить» в правом верхнем углу папки «Корзина».
3. Также вы можете щелкнуть правой кнопкой мыши в любом месте открытой папки и выбрать Enpty Trash.
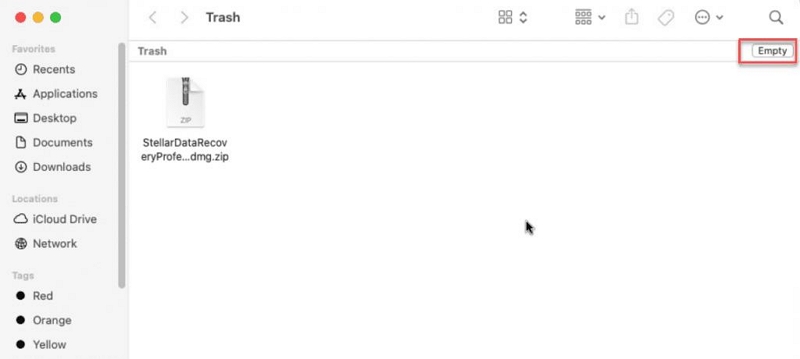
Способ 3. Очистить мусор с помощью Finder
1. Откройте Finder в строке меню.
2. Нажмите «Очистить корзину», чтобы удалить все файлы из корзины.
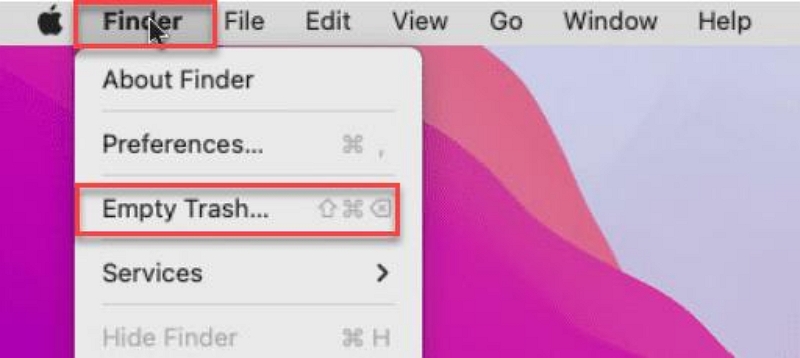
Советы: Автоматически очищайте корзину вовремя.
1. Выберите Finder > Настройки > Дополнительно > проверьтеУдалите объекты из корзины через 30 дней.
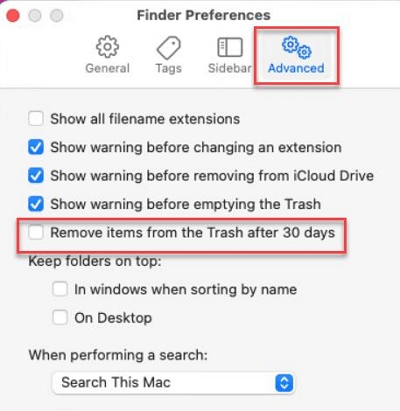
Ваша Корзина будет очищаться раз в 30 дней, что гарантирует, что у вас будет достаточно места для эффективной работы вашего компьютера.
Часть 3. Защитите пустую корзину в OS X Yosemite и более ранних версиях
Если ваш Mac/MacBook работает под управлением OS X 10.10 Yosemite или более ранней версии, вы можете использовать встроенная безопасная функция очистки мусора легко:
Перетащите файлы в корзину, затем выберите «Finder» > «Защитить очистку корзины».
Чтобы безопасно очистить корзину по умолчанию, выберите Finder > «Настройки» > «Дополнительно», затем выберите «Безопасно очистить корзину».

Вы должны заметить, что использование функции безопасной очистки корзины для удаления файлов займет немного больше времени, чем просто очистка корзины.
Часть 4. Надежная очистка мусора на OX El Capitan с помощью терминала
Поскольку функция безопасного удаления мусора была удалена из OX 10.11 El Capitan, вы можете используйте команду терминала для безопасной очистки Корзины.
Откройте Терминал на своем Mac.
Введите команду: srm -v, а затем пробел. Пожалуйста, не оставляйте пробел и не нажимайте Enter на этом этапе.
Затем перетащите файл из Finder в окно терминала, команда будет выглядеть так:
Нажмите Enter. Файл будет безопасно удален.
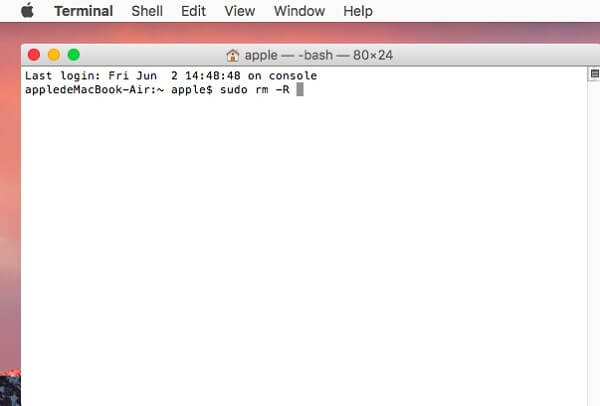
Часть 5. Безопасная очистка корзины в macOS Sierra
Mac всегда идет в ногу со временем и постоянно разрабатывает новые системы. Но независимо от того, какая у вас система, Macube Cleaner поможет вам безопасно и автоматически очистить мусор.
С Очиститель Macube, вы можете не только безопасно очистить корзину но и множество других ненужных файлов для освобождения места, в том числе: кэши приложений/системы, ненужные фотографии, системные журналы, старые/большие файлы и история браузера.
Скачать Бесплатно Скачать Бесплатно
Macube Cleaner работает на macOS Sierra, OS X El Capitan, OS X Yosemite. И он прост в использовании. Вот как это работает.
Шаг 1. Загрузите и запустите Macube Cleaner на своем Mac.
Шаг 2. Нажмите «Системный мусор» > «Сканировать». И он будет сканировать часть файлов, например, кеши системы/приложений, журналы пользователей/системы, ненужные фотографии. Вы можете удалить некоторые ненужные элементы.

Шаг 3. Выберите «Корзину» для сканирования, и вы увидите все удаленные файлы в корзине. Затем, нажмите Очистить для безопасной очистки Корзины.

Также вы можете выбрать «Корзина почты», «Большие и старые файлы», чтобы очистить другие ненужные файлы на вашем Mac.

Бонус: как удалить один элемент из корзины?
Помимо удаления всех файлов в корзине, вы также можете удалить в ней отдельные или несколько файлов с помощью сочетаний клавиш. Далее несколько советов по удалению.
Откройте папку «Корзина» и щелкните файлы, которые хотите удалить (удерживайте нажатой клавишу «Command», чтобы выбрать более одного файла за раз), затем, удерживая нажатой клавишу «Control», щелкните выбранный файл и, наконец, выберите «Удалить сейчас».
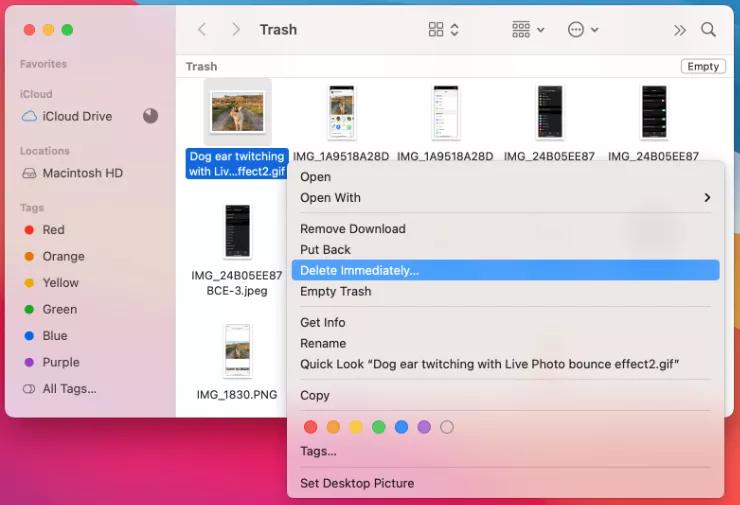
Вопросы и ответы
Вопрос 1. Как предотвратить появление предупреждения о мусоре?
Чтобы предотвратить появление предупреждения о корзине на вашем Mac, выполните одно из следующих действий:
Один раз: нажмите клавишу Option, когда вы нажимаете «Очистить» или выбираете «Очистить корзину».
Всегда: отключите предупреждение на панели «Дополнительно» в настройках Finder. В Finder выберите Finder > «Настройки», нажмите «Дополнительно», затем снимите флажок «Показывать предупреждение перед очисткой корзины».
Вопрос 2. Как автоматически удалить элементы из корзины через 30 дней?
1.) В Finder на Mac выберите Finder > «Настройки», затем нажмите «Дополнительно».
2) Выберите «Удалить элементы из корзины через 30 дней».
Если у вас есть другие способы безопасной очистки корзины, поделитесь с нами ниже.
Вопрос 3. Почему Mac указывает, что файл используется? Что делать?
У вас может быть элемент запуска или элемент входа в систему, использующий этот файл. Возможно, вам придется перезагрузить Mac в безопасном режиме. Безопасный режим не позволит вашему Mac загружать определенное программное обеспечение при запуске. Выполните следующие действия, чтобы принудительно очистить корзину на вашем Mac в безопасном режиме.
1. Перезагрузите Mac и сразу же нажмите и удерживайте клавишу Shift, когда ваш Mac запустится.
2. Отпустите клавишу, когда увидите окно входа в систему. В правом верхнем углу должно появиться «Безопасная загрузка». Mac запустится в безопасном режиме.
3. Затем очистите корзину и перезагрузите Mac как обычно.
Этот метод работает только с последней версией MacOS. Если вам нужно обновиться, посетите: Яблоко Поддерживать

Очиститель Macube
Ускорьте работу вашего Mac и устраните неполадки с легкостью с помощью Macube полнофункциональная бесплатная пробная версия!
Начать бесплатную пробную версию