Как и любая другая компьютерная система, компьютеры Mac не боятся сталкиваться со сложными проблемами, которые могут нарушить ваш рабочий процесс. От внезапных замедлений до не отвечающих приложений и многого другого. Но хорошо то, что Apple снабдила пользователей мощным набором инструментов для таких случаев: «Mac Diagnostic».
Если у вас возникли проблемы с вашим компьютером Mac, вы попали на нужную страницу. Здесь мы обсудили наиболее эффективные способы быстрого и простого проведения диагностики на различных моделях Mac. Итак, независимо от того, являетесь ли вы новичком или опытным пользователем, это руководство покажет вам, как плавно выполнить эту операцию.
Часть 1. Что такое диагностика Mac?
Mac Diagnostics — это встроенная утилита на компьютерах Apple Mac под управлением macOS Big Sur и macOS Monterey, которая позволяет пользователям выявлять проблемы с оборудованием. Он выполняет серию тестов для проверки компонентов системы, включая оперативную память, батарею, контроллер питания и другие компоненты беспроводной связи, чтобы обнаружить проблемы и предоставить код ошибки и описания, чтобы помочь пользователям в устранении неполадок.
Чтобы получить доступ к диагностике Mac, вам необходимо перезагрузить Mac и удерживать нажатой клавишу «D» или через меню Apple.

Часть 2. Важность запуска диагностики Mac
Запуск диагностики Mac имеет решающее значение по разным причинам, в том числе следующим:
- Выявление аппаратных проблем: Это основная цель запуска диагностики Mac. Он может обнаруживать аппаратные проблемы, такие как выход из строя жестких дисков, неисправность оперативной памяти или перегрев компонентов. Раннее обнаружение позволяет своевременно провести ремонт или замену, предотвращая более значительный ущерб.
- Оптимизация производительности: Еще одним важным моментом запуска диагностики Mac является помощь в обнаружении проблем, которые могут поставить под угрозу производительность вашего Mac, включая скорость, отзывчивость и т. д.
- Предотвращение сбоев системы: Запуск Mac Diagnostics может обнаружить проблемы с оборудованием, которые могут привести к сбоям системы или неожиданным завершениям работы. Заблаговременное решение этих проблем может помочь сохранить стабильность и надежность системы.
Часть 3. Как запустить диагностику Apple
Процедура запуска Apple Diagnostics на вашем Mac зависит от типа используемого Mac. Но меньше волнуйтесь. Здесь мы расскажем вам, как без каких-либо сложностей работать на любом Mac.
Вариант 1. Запуск Apple Diagnostics на MacBook Pro M1 и M2
Если у вас MacBook Pro M1 или M2 с Apple Silicon, вы можете запустить Apple Diagnostics, выполнив следующие действия:
Шаг 1: Выключите MacBook Pro и отключите все подключенные периферийные устройства.
Шаг 2: Нажмите и удерживайте кнопку «Питание», чтобы снова включить систему. Но не отпускайте кнопку «Питание», пока не увидите параметры запуска.
Шаг 3: Одновременно нажмите «Command + D», чтобы начать диагностический тест.
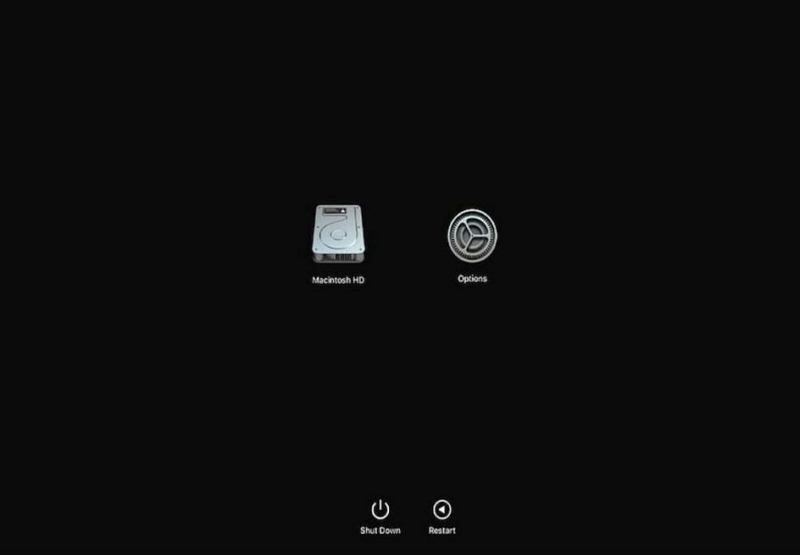
Вариант 2. Запуск Apple Diagnostics на MacBook Pro с процессорами Intel
Если у вас MacBook Pro с процессорами Intel, вы можете запустить Apple Diagnostics, выполнив следующие действия:
Шаг 1: Выключите систему Mac.
Шаг 2: Включите его и сразу же нажмите и удерживайте клавишу «D», пока не появится экран Apple Diagnostics.
Шаг 3: Выберите язык и нажмите кнопку со стрелкой.
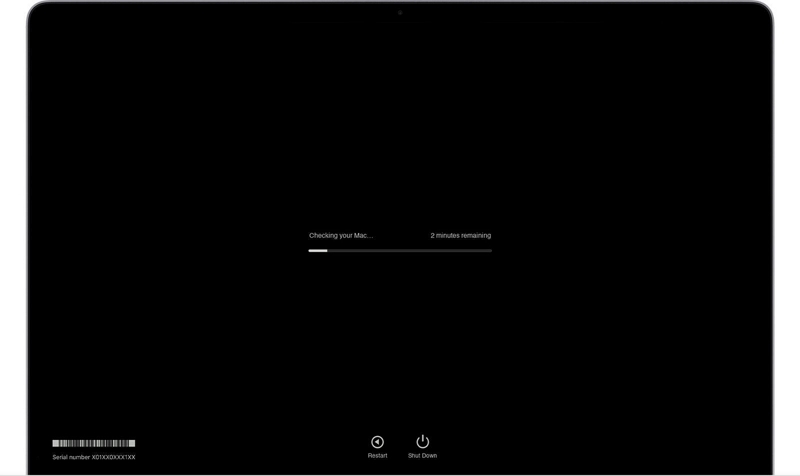
Шаг 4: Дождитесь завершения процесса диагностики.
Вариант 3. Как запустить диагностику на MacBook Pro, выпущенном до июня 2013 г.
На MacBook Pro, выпущенном до июня 2013 г., для запуска диагностики могут потребоваться другие действия. Если на вашем Mac установлена ОС Snow Leopard или более ранняя версия, вам необходимо подключить диск или флэш-накопитель с носителем OS X к вашему MacBook.
В противном случае действия аналогичны описанным выше:
Шаг 1: Выключите MacBook Pro
Шаг 2: Отключите периферийные устройства, кроме перечисленных выше, и установочного носителя.

Шаг 3: Нажмите и удерживайте клавишу D на клавиатуре сразу после нажатия кнопки питания, чтобы включить Mac.
Шаг 4: Если ваш Mac был выпущен в 2011 году или позже, вы можете использовать Option + D для запуска диагностики через Интернет.
Часть 4. Поддерживайте производительность вашего Mac
Самый эффективный способ сохранить производительность вашего Mac — выполнить глубокую очистку жесткого диска с помощью Очиститель Macube. Это отличное программное обеспечение для очистки и оптимизации Mac, которое пользуется популярностью у многих пользователей, включая новичков и технических экспертов.
С Macube Cleaner вы можете получить доступ к широкому спектру полезных инструментов, включая поиск больших и старых файлов, поиск дубликатов файлов, интеллектуальную очистку и т. д., для эффективного управления хранилищем Mac. Кроме того, он поддерживает дополнительный набор инструментов, который предлагает встроенные инструменты, такие как поиск похожих изображений, менеджер расширений и измельчитель файлов, который позволяет вам беспрепятственно удалять похожие изображения, управлять плагинами и расширениями, а также удалять файлы с вашего Mac.
Скачать Бесплатно Скачать Бесплатно
Ключевая особенность
- Очистите и оптимизируйте хранилище Mac, используя передовые интеллектуальные алгоритмы очистки.
- Легко находите и удаляйте дубликаты содержимого с вашего Mac за три шага.
- Защитите свою конфиденциальность, очистив кэш и историю браузера с помощью отличного средства защиты конфиденциальности.
- Облегчает полное удаление приложений Mac и связанных с ними файлов.
Шаг 1. Загрузите и установите приложение Macube Cleaner на свой Mac.
Шаг 2. Запустите установленную программу и перейдите на левую панель. Затем нажмите на функцию интеллектуального сканирования.
- Нажмите кнопку «Умное сканирование», чтобы начать углубленное сканирование диска Mac.
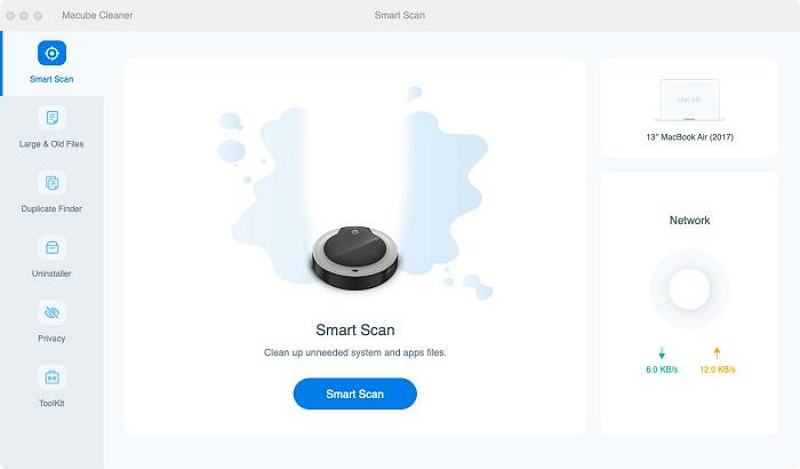
Шаг 3. Macube Cleaner начнет сканировать ваш Mac на наличие мусора, кешей, истории iMessage, iTunes и других ненужных файлов, которые могут поставить под угрозу его функции. После этого все обнаруженные файлы будут отображаться на вашем экране в разных категориях. Вы можете просмотреть каждый из них, щелкнув увеличительное стекло рядом с ним.
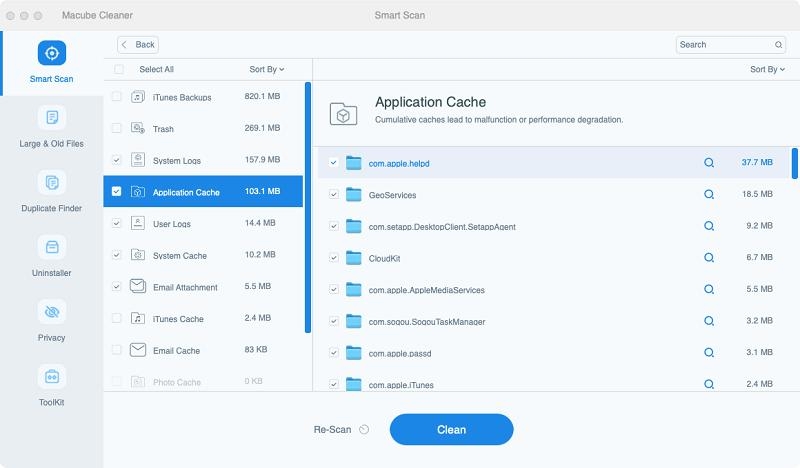
Шаг 4. Наконец, выберите ненужные и другие бесполезные файлы и нажмите кнопку «Очистить», чтобы очистить и оптимизировать диск Mac.
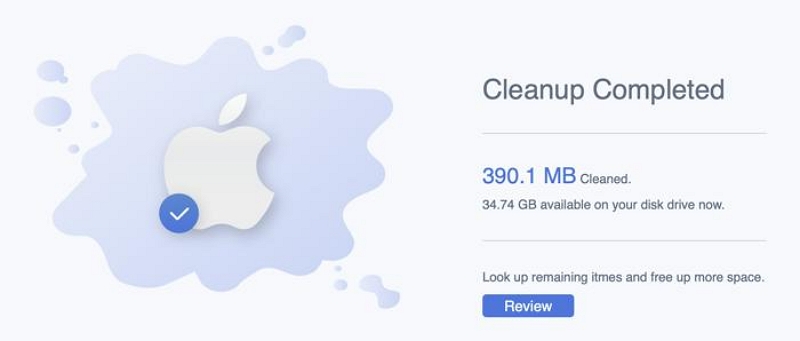
Заключение
Запустить диагностику Mac в вашей системе легко, если вы поймете идеальные методы выполнения этой операции. В статье выше мы обсудили шаги по запуску диагностики Mac на любом типе Mac, включая Apple Silicon Mac и Mac на базе Intel. И, как вы видели, вам не обязательно быть технически подкованным, чтобы выполнить работу.
Кроме того, для поддержания оптимальной производительности вашего Mac мы рекомендуем регулярно проводить техническое обслуживание с помощью Macube Cleaner. Он предлагает все необходимое для бесперебойной и эффективной работы вашего Mac.

Очиститель Macube
Ускорьте работу вашего Mac и устраните неполадки с легкостью с помощью Macube полнофункциональная бесплатная пробная версия!
Начать бесплатную пробную версию