Этот пост покажет вам, как сбросить настройки Safari по умолчанию на Mac. Иногда этот процесс может исправить некоторые ошибки (например, вы можете не запустить приложение) при попытке использовать браузер Safari на вашем Mac. Продолжайте читать это руководство, чтобы узнать, как сбросить настройки Safari на Mac, не открывая его.
Если Safari продолжает зависать, не открывается или не работает на вашем Mac, как исправить Safari на Mac? Вы можете сбросить настройки Safari по умолчанию, чтобы устранить проблемы. Однако, поскольку Apple удалила кнопку «Сбросить Safari» из браузера, начиная с OS X Mountain Lion 10.8, сброс Safari одним щелчком мыши больше не доступен в OS X 10.9 Mavericks, 10.10 Yosemite и новейших системах. Чтобы сбросить настройки браузера Safari на Mac, вы можете использовать два метода.
Способ 1: как сбросить настройки Safari на Mac, не открывая его [быстро и безопасно]
Как правило, вам необходимо открыть браузер Safari, чтобы вернуть его к настройкам по умолчанию. Однако, если Safari продолжает давать сбой или не открывается, вам может потребоваться найти способ сбросить настройки Safari на Mavericks, Yosemite, El Capitan, Sierra, High Sierra, не открывая браузер.
Вместо сброса Safari в браузере вы можете сбросить Safari до заводских настроек с помощью Очиститель Macube, очиститель Mac для удаления ненужных файлов на Mac, включая данные просмотра Safari (кеши, файлы cookie, историю посещений, автозаполнение, настройки и т. д.). Теперь вы можете выполнить следующие действия, чтобы сбросить настройки Safari в macOS Sierra:
Шаг 1. Загрузите Macube Cleaner на свой Mac. После установки откройте верхний очиститель Mac.
Скачать Бесплатно Скачать Бесплатно
Шаг 2: Выберите системный мусор и нажмите «Сканировать». Когда сканирование будет завершено, выберите Кэш приложения > найдите кэши Safari > нажмите «Очистить», чтобы очистить кэш Safari.

Шаг 3: Выберите Конфиденциальность > Сканировать. В результате сканирования отметьте галочкой и выбери Сафари. Нажмите кнопку «Очистить», чтобы очистить и удалить всю историю браузера (историю просмотров, историю загрузок, файлы загрузок, файлы cookie и локальное хранилище HTML5).

Вы восстановили настройки Safari по умолчанию. Теперь вы можете открыть браузер и посмотреть, работает ли он прямо сейчас. Кроме того, вы можете использовать Macube Cleaner для очистки вашего Mac и освобождения места: удаления дубликатов файлов/изображений, очистки системного кеша/журналов, полного удаления приложений и многого другого.
Скачать Бесплатно Скачать Бесплатно
 Кончик:
Кончик:
- Вы также можете сбросить настройки Safari на iMac, MacBook Air, MacBook Pro с помощью команды Терминала. Но вам не следует использовать Терминал, если вы не знаете, что делаете. В противном случае вы можете испортить macOS.
Способ 2. Как вручную восстановить настройки Safari по умолчанию
Хотя кнопка «Сбросить Safari» исчезла, вы все равно можете сбросить Safari на Mac, выполнив следующие действия.
Пошаговый сброс Safari вручную [Безопасность и сложность]
Шаг 1: Чистая история
Откройте Сафари. Нажмите «История» > «Очистить историю» > «Вся история» > «Очистить историю».
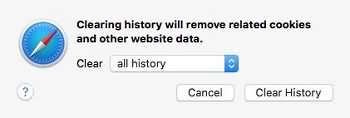
Шаг 2: Очистить кеш в браузере Safari
В браузере Safari перейдите в верхний левый угол и нажмите «Safari» > «Настройки» > «Дополнительно».
Установите флажок «Показать меню разработки» в строке меню. Нажмите «Разработка» > «Очистить кеши».
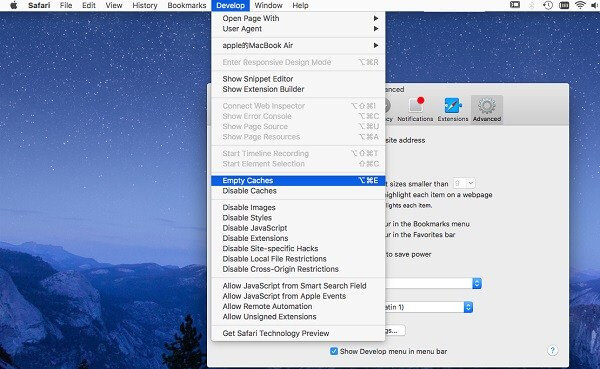
Шаг 3: Удалите сохраненные файлы cookie и другие данные веб-сайта.
Нажмите Safari > Настройки > Конфиденциальность > Удалить все данные веб-сайта.
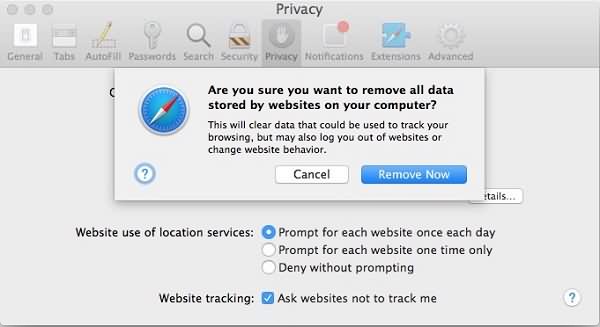
Шаг 4: Удаление расширений и плагинов
Плагин или расширение Safari — это небольшая программа, расширяющая функциональность веб-браузера Safari. Он позволяет пользователям настраивать свой опыт просмотра, добавляя новые функции или изменяя существующие. Давайте посмотрим, как его удалить.
1. Выберите Safari > «Настройки» > «Расширения».
2. Во всплывающем окне вы увидите список установленных расширений. Чтобы полностью сбросить Safari, выберите каждое расширение и нажмите «Удалить».
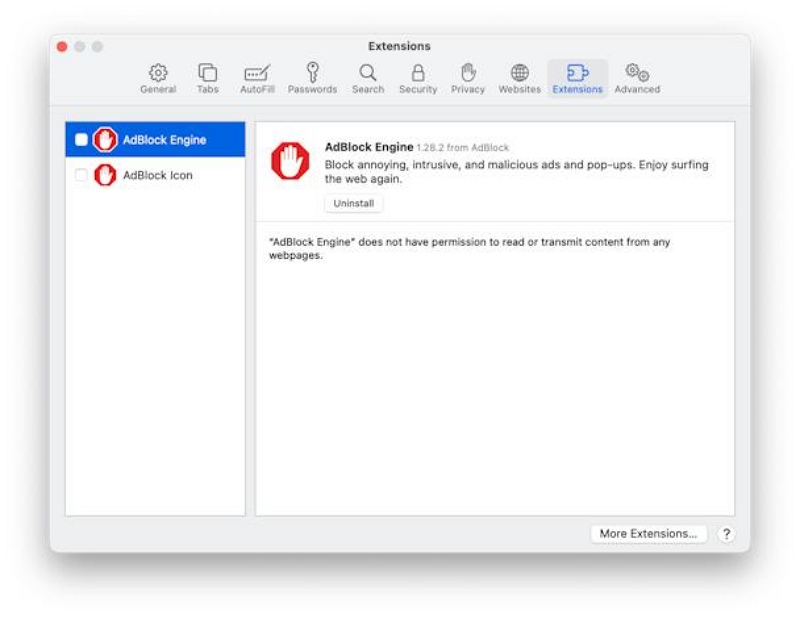
Затем вам необходимо вручную удалить плагины Safari из папки «Библиотека». Не волнуйтесь, следующий метод не является полным удалением плагина, и вы все равно можете легко восстановить его, если все еще хотите его загрузить.
1. Откройте Finder > Перейти > Библиотека.
 Советы:
Советы:
- Если вы его не видите, попробуйте удерживать клавишу Option при нажатии; или в меню «Перейти» выберите «Перейти к папке» и введите ~/Library.
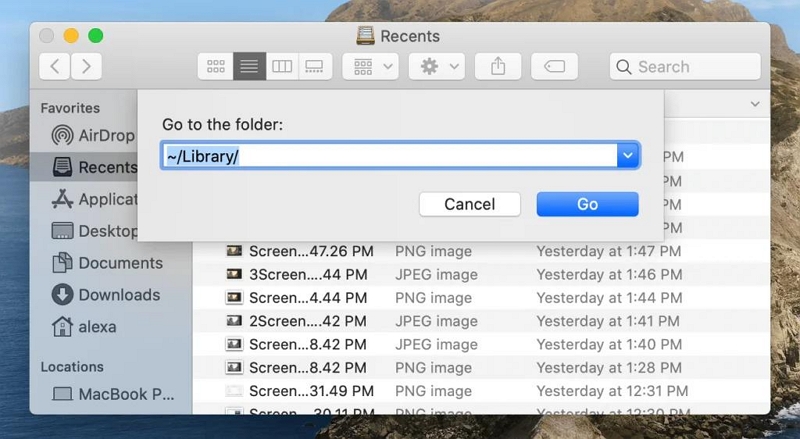
2. Щелкните папку Интернет-плагины и перетащите плагины, которые хотите удалить, в корзину.
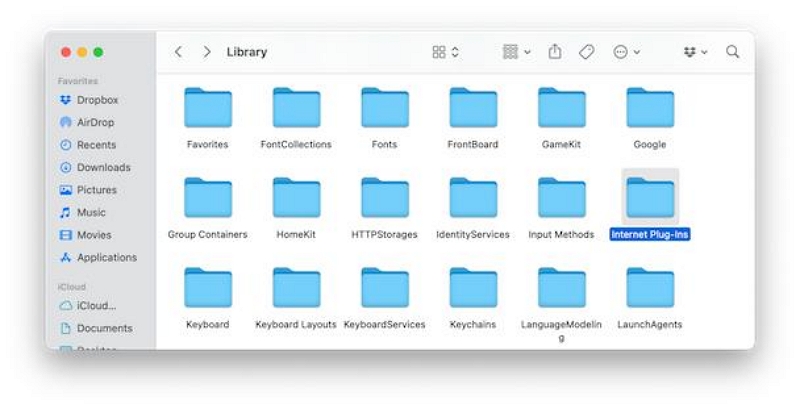
3. Снова откройте Finder > Перейти > Компьютер.
4. Щелкните имя вашего Mac и выберите папку «Библиотека» или нажмите «Перейти» > «Перейти к папке», а затем введите /Library.
5. Щелкните папку Интернет-плагины и перетащите плагины, которые хотите удалить, в корзину.
Шаг 5: Удалить настройки в Safari
Перейдите на вкладку «Перейти» и, удерживая кнопку «Option», нажмите «Библиотека». Найдите папку «Настройки» и удалите файлы с именем com.apple.Safari.
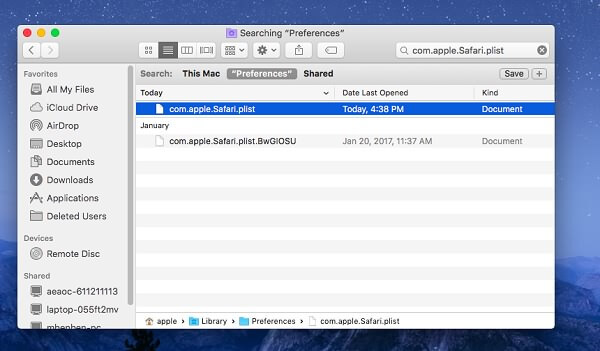
Шаг 6: Очистить состояние окна Safari
В библиотеке найдите папку «Сохраненное состояние приложения» и удалите файлы в папке com.apple.Safari.savedState.
 Кончик:
Кончик:
- Safari на вашем iMac, MacBook должен начать работать после перезагрузки. Если нет, вы можете переустановить Safari, обновив macOS до последней версии.
B Сбросьте Safari на Mac с помощью терминала [быстро и рискованно]
Если вы часто используете Терминал и являетесь профессиональным пользователем компьютера, вы можете запустить несколько команд Терминала для сброса Safari. Будьте осторожны, так как неправильные команды терминала могут привести к сбою системы.
Откройте «Приложения» > «Утилиты» > «Терминал» > вставьте следующие команды. Выполните следующие команды последовательно в Терминале, вводя каждую строку отдельно. После запуска команды Терминал запросит подтверждение на удаление указанных файлов. Нажмите «y» для подтверждения, а затем нажмите Enter.
mv ~/Library/Safari ~/Desktop/Safari-`date +%Y%m%d%H%M%S`
rm -Rf ~/Library/Caches/Apple\ -\ Safari\ -\ Safari\ Расширения\ Галерея
rm -Rf ~/Библиотека/Кэши/Метаданные/Safari
rm -Rf ~/Library/Caches/com.apple.Safari
rm -Rf ~/Library/Caches/com.apple.WebKit.PluginProcess
rm -Rf ~/Library/Cookies/Cookies.binarycookies
rm -Rf ~/Library/Preferences/Apple\ -> Safari\ -> Safari\ Extensions\ Gallery
rm -Rf ~/Library/Preferences/com.apple.Safari.LSSharedFileList.plist
rm -Rf ~/Library/Preferences/com.apple.Safari.RSS.plist
rm -Rf ~/Library/Preferences/com.apple.Safari.plist
rm -Rf ~/Library/Preferences/com.apple.WebFoundation.plist
rm -Rf ~/Library/Preferences/com.apple.WebKit.PluginHost.plist
rm -Rf ~/Library/Preferences/com.apple.WebKit.PluginProcess.plist
rm -Rf ~/Библиотека/PubSub/База данных
rm -Rf ~/Library/Saved\ Application\ State/com.apple.Safari.savedState
Использование терминала для сброса Safari выполняется быстро, но может вызвать риски. Поэтому в этой статье рекомендуется использовать безопасный и эффективный Macube Cleaner для сброса настроек Safari в соответствии с вашими потребностями.
Часть 3: Часто задаваемые вопросы
Вопрос 1. Могу ли я восстановить свои закладки после сброса настроек Safari?
Конечно! Вы можете восстановить свои закладки после сброса Safari на вашем Mac, выполнив следующие действия:
- Откройте Safari на своем Mac.
- Нажмите на меню «Файл», расположенное в верхнем левом углу экрана.
- Выберите «Импортировать из», а затем выберите «HTML-файл закладок».
- Перейдите в место, где вы ранее сохранили свои закладки, прежде чем сбросить настройки Safari.
- Выберите HTML-файл, содержащий ваши закладки.
- Нажмите кнопку «Импортировать», и ваши закладки должны быть восстановлены.
Кроме того, если вы включили синхронизацию iCloud для своих закладок Safari, вы также можете восстановить их, включив опцию «Safari» в настройках iCloud на вашем Mac. Это синхронизирует ваши закладки из iCloud с браузером Safari.
Вопрос 2. Как исправить проблемы с Safari на iPhone и iPad?
- Обновите страницу.
- Установите обновления программного обеспечения и перезагрузите устройство.
- Просмотрите расширения Safari.
- Попробуйте открыть окно приватного просмотра.
- Проверьте настройки Safari.
- Проверьте настройки iCloud Private Relay.
- Убедитесь, что какой-либо VPN или программное обеспечение безопасности влияет на соединение.
- Проверьте настройки сети.
Заключение
Надеюсь, из этой заметки вы узнали что-то о сбросе Safari. Чтобы избежать повторного возникновения проблем, влияющих на использование Safari, не забывайте регулярно чистить компьютер. Macube Cleaner поможет вам быстро очистить программное обеспечение и дисковое пространство Mac. Если у вас есть дополнительные вопросы о Safari, вы можете просмотреть другие статьи на нашем сайте. Я верю, что мы сможем ответить на ваше замешательство.

Очиститель Macube
Ускорьте работу вашего Mac и устраните неполадки с легкостью с помощью Macube полнофункциональная бесплатная пробная версия!
Начать бесплатную пробную версию