В сегодняшнюю быстро развивающуюся эпоху цифровых технологий производительность компьютера имеет жизненно важное значение, особенно для пользователей Mac, которые полагаются на оптимальную функциональность. Понимание влияния сброса оперативной памяти имеет решающее значение для достижения максимальной эффективности. ОЗУ, временное рабочее пространство для данных и инструкций, со временем может накапливать беспорядок, что приводит к снижению производительности и проблемам, связанным с памятью.
Сброс ОЗУ освобождает место, что приводит к повышению быстродействия системы и более четкой работе. Эта практика особенно полезна для ресурсоемких задач, таких как редактирование видео и игры. Устранение заблуждений и опасений по поводу сброса ОЗУ убеждает пользователей в их безопасности и преимуществах, повышая общую производительность Mac. В этом руководстве мы покажем вам, как сбросить оперативную память на Mac. Кроме того, мы предоставим вам различные приемы и методы сброса оперативной памяти MacBook.
Часть 1. Что такое оперативная память и почему ее сброс помогает?
Оперативная память, или ОЗУ, является жизненно важным компонентом, необходимым для производительности Mac. Он действует как высокоскоростное временное хранилище, обеспечивающее быстрый доступ к данным и инструкциям для операционной системы и запущенных приложений. В отличие от вариантов долговременного хранения, таких как жесткий диск или твердотельный накопитель, ОЗУ обеспечивает быстрый и эффективный поиск данных, что приводит к плавному и оперативному выполнению задач.
Всякий раз, когда вы запускаете приложение или выполняете какое-либо действие на своем Mac, соответствующие данные и инструкции быстро загружаются в оперативную память для немедленного доступа. Наличие большего объема оперативной памяти на вашем Mac позволяет хранить больший объем данных во временном рабочем пространстве, улучшая возможности многозадачности и общую производительность системы. Сброс ОЗУ на Mac имеет несколько заметных преимуществ для повышения производительности и скорости реагирования:
Освобождает кэшированные данные: Очищает беспорядочные временные данные, освобождая больше места для эффективной работы.
Улучшает отзывчивость системы: Дает вашей системе новый старт, уменьшая задержку и улучшая взаимодействие с пользователем.
Решает проблемы, связанные с памятью: Удаляет проблемные элементы, что приводит к более чистой рабочей среде.
Улучшает многозадачность: Больше доступной оперативной памяти улучшает обработку ресурсоемких задач.
Сокращает время загрузки приложений: Ускоренная загрузка приложений и файлов, особенно при многозадачности.
Часть 2. Различные способы сброса оперативной памяти на Mac
Чтобы сбросить ОЗУ на Mac, вы по сути очищаете временные данные и кеши, предоставляя вашей системе чистый лист. Способы достижения этой цели могут различаться в зависимости от вашей версии MacOS и предпочтений. Ниже приведены некоторые способы сброса оперативной памяти Mac:
Способ 1: перезагрузка Mac
Перезагрузка Mac — один из самых простых способов сбросить ОЗУ. Когда вы выключаете его, а затем снова включаете, оперативная память очищается, давая системе возможность начать работу заново. Выполните следующие шаги, чтобы перезагрузить Mac и выполнить сброс оперативной памяти MacBook:
Шаг 1: Обязательно сохраните всю несохраненную работу или документы перед перезагрузкой Mac, чтобы предотвратить возможную потерю данных.
Шаг 2: Обеспечьте плавный перезапуск и предотвратите потенциальные проблемы с несохраненными данными, закрыв все открытые приложения.
Шаг 3: Нажмите на логотип Apple, расположенный в верхнем левом углу экрана, и выберите «Перезагрузить...» в раскрывающемся меню, чтобы начать процесс перезагрузки.
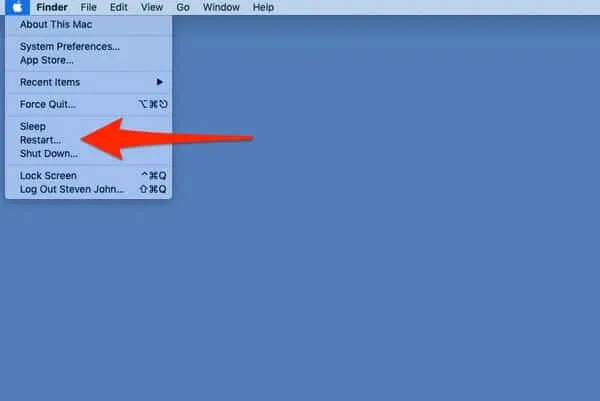
Шаг 4: Вы увидите диалоговое окно подтверждения, предлагающее подтвердить ваше намерение перезагрузить Mac. Чтобы продолжить перезагрузку, просто нажмите кнопку «Перезапустить».
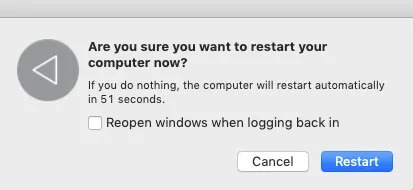
Шаг 5: После запуска процедуры ваш Mac выключится, после чего произойдет полная очистка оперативной памяти перед перезапуском. Продолжительность этого процесса может варьироваться, обычно это занимает минуту или две, в зависимости от характеристик вашего Mac.
Способ 2: очистка кеша и вкладок браузера
Кэш браузера и несколько открытых вкладок существенно влияют на использование оперативной памяти вашего компьютера. В кеше хранятся веб-элементы, что увеличивает скорость просмотра, но потребляет оперативную память. Множество открытых вкладок увеличивают использование оперативной памяти, что приводит к снижению производительности или сбоям, особенно в системах с ограниченным объемом памяти.
Очистка кэша и закрытие ненужных вкладок может помочь обеспечить бесперебойную работу, а обновление оперативной памяти может улучшить многозадачность при работе с тяжелыми задачами просмотра и приложениями. Повысьте производительность вашего компьютера и освободите оперативную память, следуя этим пошаговым инструкциям для вашего веб-браузера:
Шаг 1: Выберите «Настройки» в раскрывающемся меню, щелкнув вкладку Safari, расположенную в верхнем левом углу экрана.
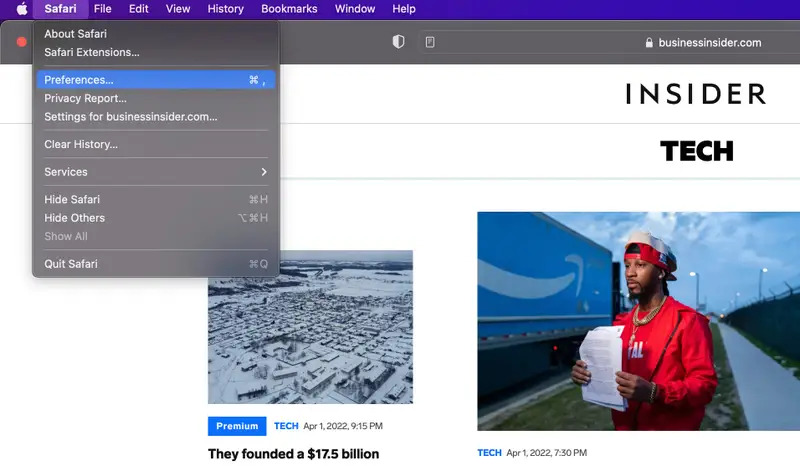
Шаг 2: В появившемся меню выберите вкладку «Дополнительно».
Шаг 3: В конце вкладки установите флажок «Показать меню «Разработка» в строке меню», а затем закройте меню «Настройки».
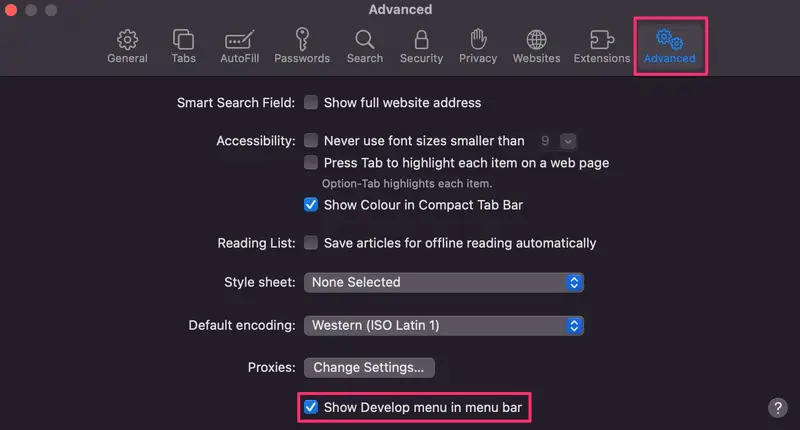
Шаг 4: Выберите вкладку «Разработка» в меню Safari, расположенном вверху страницы.
Шаг 5: В раскрывающемся меню выберите «Очистить кэши».
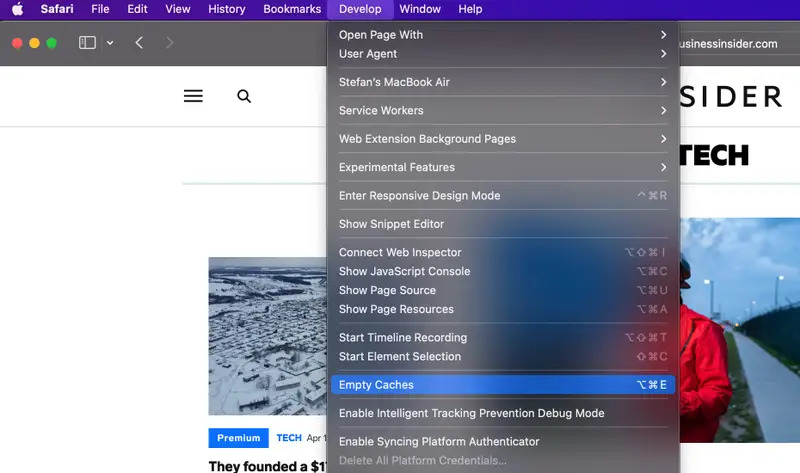
Способ 3: ручное выключение и отключение
Выключение вашего Mac и отключение его от источника питания приводит к разрядке оперативной памяти. Этот процесс может помочь решить незначительные проблемы, связанные с оперативной памятью, такие как временное повреждение данных или сбои. Вот пошаговый процесс ручного выключения и отключения от сети:
Шаг 1: Сначала вам необходимо сохранить свою работу и закрыть все открытые в данный момент приложения.
Шаг 2: Нажмите на меню Apple, расположенное в верхнем левом углу экрана.
Шаг 3: В раскрывающемся меню выберите «Завершение работы» и подтвердите выключение.
Шаг 4: Как только ваш Mac полностью выключится, отключите его от источника питания, отсоединив адаптер питания или кабель.
Подождите несколько минут (приблизительно 5-10 минут), чтобы убедиться, что оперативная память полностью разрядилась. В течение этого периода любые остаточные электрические заряды в ОЗУ рассеются, что потенциально решит определенные проблемы, связанные с памятью.
По истечении периода ожидания снова подключите ваш Mac к источнику питания, запустите его и проверьте, решена ли проблема, с которой вы столкнулись. Однако важно отметить, что сброс оперативной памяти вручную путем выключения и отключения вашего Mac — это простой и безопасный метод, но он может не решить все типы проблем. Если вы столкнулись с постоянными проблемами с вашим Mac, рекомендуется изучить другие способы устранения неполадок.
Шаги или обратитесь за профессиональной помощью к представителю службы поддержки Apple.
Часть 3. Очень важное программное обеспечение для обслуживания памяти Mac: Macube ( Макуб )
Macube — одно из наиболее авторитетных сторонних приложений для управления памятью, предназначенное для оптимизации использования оперативной памяти и предоставления возможностей для освобождения неактивной памяти. Этот очиститель Mac выделяется как доступное программное обеспечение для ускорения работы Mac и может похвастаться 8 разнообразными функциями, начиная от очистки ненужного мусора и заканчивая удалением дубликатов и защитой конфиденциальности. Это исключительное программное обеспечение умело идентифицирует и удаляет лишние файлы в важных системных папках MacOS, таких как iTunes, фотографии, почта, браузеры и устаревшие большие файлы. Результаты действительно поразительны, поскольку он значительно восстанавливает ценное дисковое пространство на вашем Mac.
Скачать Бесплатно Скачать Бесплатно
Кроме того, Macube легко обрабатывает загрузки и ненужные файлы, идентифицирует и удаляет большие или старые файлы, а также эффективно справляется с дубликатами. Всего одним щелчком мыши вы можете управлять расширениями, очищать историю веб-поиска, удалять приложения и удалять большие или устаревшие файлы.
Macube предлагает индивидуальное и эффективное решение для оптимизации производительности вашего Mac при одновременной защите вашей конфиденциальности за счет очистки кеша и истории браузера. Прошли те времена, когда приходилось покупать несколько приложений для выполнения одних и тех же задач; с Macube все ваши потребности в оптимизации Mac будут удовлетворены в одном мощном пакете.
Ключевая особенность:
Легко упростите удаление беспорядка одним щелчком мыши.
Повысьте свою конфиденциальность и укрепите безопасность вашей личной информации, очистив кеш и историю браузера.
Гарантируйте комплексный процесс удаления приложений Mac.
Легко обнаруживайте и удаляйте повторяющиеся элементы, выполнив три простых шага.
Получите оперативную и эффективную поддержку.
Вот шаги по освобождению оперативной памяти MacBook/MacBook Pro/MacBook Air –
Шаг 1: Выберите Smart Scan, чтобы упростить поиск и эффективное удаление ненужных файлов со всего вашего Mac.

Шаг 2: Просмотрев результаты сканирования, тщательно выберите ненужные файлы, которые хотите удалить.

Шаг 3: Освободить место на диске можно одним щелчком мыши, поскольку все эти надоедливые ненужные файлы легко удаляются.

Часть 4. Меры предосторожности и рекомендации по сбросу оперативной памяти MacBook
A. Понимание последствий сброса оперативной памяти
Сброс ОЗУ, также известный как обновление ОЗУ или холодная перезагрузка, включает очистку энергозависимой памяти (ОЗУ) компьютера путем выключения и последующего включения питания. Это действие эффективно стирает все временные данные и программы, хранящиеся в оперативной памяти. Однако важно знать о возможных последствиях перед выполнением сброса ОЗУ, поскольку это может привести к следующему:
Энергозависимая память: ОЗУ — это тип энергозависимой памяти, в которой хранятся данные только тогда, когда компьютер включен. После сброса ОЗУ или выключения компьютера все данные, хранящиеся в ОЗУ, теряются независимо от того, были они сохранены или нет.
Несохраненные документы: При работе с документами или файлами любые внесенные изменения обычно сохраняются в оперативной памяти, а затем сохраняются на жестком диске. Если вы не сохранили свою работу перед сбросом оперативной памяти, все несохраненные изменения будут потеряны.
Запуск приложений: Сброс ОЗУ приведет к прекращению работы всех запущенных приложений и процессов, загруженных в ОЗУ. Если у вас есть несохраненная работа в этих приложениях, она будет потеряна.
Состояние системы: Состояние вашей операционной системы, включая настройки, предпочтения и временные данные, хранится в оперативной памяти. Сброс ОЗУ очистит эту информацию, и при повторном включении система запустится заново.
Режимы гибернации и сна: В некоторых случаях сброс ОЗУ, когда компьютер находится в спящем или спящем режиме, может привести к потере системой данных, сохраненных для этих режимов. Это может привести к полному запуску системы вместо выхода из спящего или спящего режима.
Учитывая эти потенциальные сценарии потери данных, рекомендуется сохранить работу и закрыть все приложения, прежде чем приступать к сбросу ОЗУ, чтобы избежать потери важных данных или изменений.
Б. Предложение альтернатив полному сбросу оперативной памяти
Если вы беспокоитесь о потере данных или сбоях в работе системы из-за сброса оперативной памяти, попробуйте следующие варианты повышения производительности компьютера:
Заверните ненужные приложения, чтобы освободить оперативную память.
Используйте диспетчер задач (Windows) или монитор активности (Mac). для выявления и закрытия ресурсоемких приложений.
Регулярно перезагружайте компьютер, чтобы обновить оперативную память и повысить производительность.
Отключить автозагрузку программ которые потребляют оперативную память во время загрузки.
Очистить кеш браузера и закройте неиспользуемые вкладки, чтобы освободить оперативную память.
Управление расширениями/дополнениями для снижения потребления ресурсов.
Убедитесь, что ваше программное обеспечение обновлено, чтобы получить выгоду от повышения производительности.
Рассмотрите облегченные альтернативы для ресурсоемких приложений.
Оптимизируйте настройки виртуальной памяти для лучшего управления оперативной памятью.
Обновите ОЗУ или переключитесь на SSD для повышения производительности.
Помните, что каждая система уникальна, поэтому экспериментируйте с этими вариантами, чтобы найти наиболее подходящий для ваших нужд. Если вы не уверены, обратитесь за профессиональной помощью.
Часть 5. Советы по оптимизации использования оперативной памяти Mac
А. Управление приложениями, интенсивно использующими память
Эффективное управление приложениями, интенсивно использующими память, жизненно важно для оптимальной производительности компьютера. Эти приложения могут потреблять значительный объем оперативной памяти, что приводит к замедлению работы и снижению скорости отклика. Вот советы по управлению ими:
Определите приложения, требующие памяти: Используйте диспетчер задач или монитор активности, чтобы найти приложения, использующие больше всего памяти.
Обновление приложений: Поддерживайте актуальность приложений для повышения производительности и управления памятью.
Закройте ненужные приложения: Освободите оперативную память, закрыв неиспользуемые приложения.
Используйте расширения браузера с умом: Отключите ненужные расширения, чтобы уменьшить использование памяти.
Ограничить вкладки браузера: Сверните открытые вкладки или используйте расширения для приостановки вкладок.
Оптимизация виртуальной памяти: Отрегулируйте настройки для лучшего управления оперативной памятью.
Очистите кэш и временные файлы: Освободите место оперативной памяти, регулярно очищая эти файлы.
Используйте легкие альтернативы: По возможности выбирайте ресурсосберегающие альтернативы.
Перезагрузите компьютер: Обновляйте оперативную память и устраняйте проблемы с памятью, периодически перезагружая ее.
Обновите свою оперативную память: Рассмотрите возможность увеличения объема оперативной памяти для более плавной работы.
Выделение оперативной памяти для конкретных приложений: Настройте параметры для контроля использования оперативной памяти в определенных приложениях.
Используйте инструменты оптимизации памяти: Используйте сторонние инструменты для более эффективного управления оперативной памятью.
Реализация этих стратегий поможет вам поддерживать оптимальную производительность компьютера, несмотря на приложения, интенсивно использующие память.
Б. Использование монитора активности для мониторинга использования оперативной памяти
Activity Monitor — это утилита macOS для мониторинга производительности вашего компьютера, включая использование оперативной памяти. Вот как можно использовать монитор активности:
Шаг 1: Перейдите в «Приложения» > «Утилиты» > «Монитор активности».
Шаг 2: Выберите вкладку «Память». Нажмите вкладку «Память», чтобы просмотреть использование оперативной памяти.
Шаг 3: Щелкните столбец «Память», чтобы увидеть сверху процессы, требующие памяти.
Шаг 4: Ищите процессы с высокими значениями «Память».
Шаг 5: Проверьте график «Нагрузка на память», чтобы узнать об управлении системной памятью.
Шаг 6: Просмотрите столбцы «Используемая память» и «Память приложения», чтобы оценить использование памяти конкретным приложением.
Шаг 7: Изучите различные аспекты памяти, используя такие вкладки, как «Системная память» и «Нехватка памяти».
Шаг 8: Закройте ненужные приложения, выбрав их и нажав значок «X».
Шаг 9: Держите Activity Monitor открытым, чтобы отслеживать использование оперативной памяти в режиме реального времени.
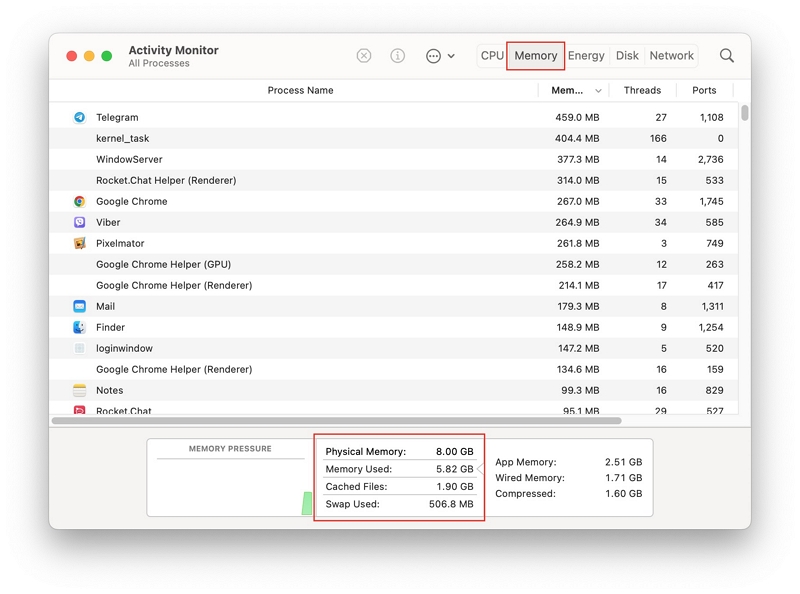
Использование Activity Monitor помогает оптимизировать производительность вашего Mac и выявлять приложения, требующие много оперативной памяти.
Заключение
Поддержание оптимальной производительности компьютера имеет решающее значение в современную цифровую эпоху, особенно для пользователей Mac, которые полагаются на максимальную эффективность. Понимание последствий сброса оперативной памяти может существенно способствовать достижению этой цели. Периодический сброс ОЗУ освобождает место, улучшает скорость реагирования и решает проблемы, связанные с памятью. Различные методы, рассмотренные в этом руководстве, включая перезапуск, использование команд Терминала и сторонних приложений, таких как Macube, предлагают эффективные способы оптимизации производительности Mac. Следуя дополнительным советам и оставаясь в курсе событий, пользователи могут обеспечить максимальную эффективность и более плавную работу.

Очиститель Macube
Ускорьте работу вашего Mac и устраните неполадки с легкостью с помощью Macube полнофункциональная бесплатная пробная версия!
Начать бесплатную пробную версию