Регулярная очистка вашего Mac от ненужных файлов — ключ к поддержанию его работы на оптимальном уровне. Таким образом, вы можете не только освободить ценное дисковое пространство, но и освободить больше места для важных файлов и повысить производительность вашего Mac. Теперь вы можете задуматься о том, как очистить мой системный мусор на Mac.
В этой статье представлены лучшие способы удаления системного мусора, которые помогут вам очистить ваш Mac от ненужных файлов и сохранить дисковое пространство с минимальными усилиями. Давайте углубимся в изучение этих методов и их использования.
Часть 1: Текущее положение рынка служебных приложений
Программное обеспечение для очистки нежелательной почты помогает очистить ваш Mac, максимально увеличить дисковое пространство, повысить производительность системы и предотвратить любые потенциальные угрозы или проблемы. После удаления пользователи не только получают гигабайты места на диске, но и помогают ускорить работу системы и улучшить общее качество ее работы. Поэтому пользователи с нетерпением ждут очистки системы Mac от мусора.
Проверка фактов: Согласно исследованиям Исследования проливовОжидается, что рынок служебных приложений будет расти в среднем на 7,24% за исследуемый период с 2022 по 2030 год. Хотя в 2021 году объем мирового рынка служебных приложений оценивался в 4,76 миллиарда долларов США, по оценкам, к 2030.
Совет для профессионалов: Выбор надежного служебного приложения в океане различных доступных приложений может оказаться непростой задачей. Поэтому, прежде чем полагаться на него, обязательно проверьте его характеристики, цену, функции, отзывы пользователей, рейтинг и совместимую ОС, чтобы максимально удовлетворить ваши потребности.
Хотя речь шла о глобальном индексе рынка служебных приложений, новичок может воспользоваться Macube Mac Cleaner, чтобы без проблем очистить систему Mac от мусора.
Часть 2: Лучший способ удалить системный мусор с помощью Macube Mac Cleaner
Macube Очиститель Mac это мощное программное обеспечение для очистки системного мусора Mac и освобождения дискового пространства Mac за несколько кликов. Но помимо этого, Macube находит причины, вызывающие системное хранилище, например системный кеш, журналы пользователей, системные журналы и кеш приложений, и освобождает их одним щелчком мыши. Более того, этот инструмент помогает очистить кеш почтового приложения, чтобы освободить место для хранения. Вы даже можете в любое время проверить статус Интернета и скорость загрузки/выгрузки вашего Mac с помощью Macube Mac Cleaner.
Некоторые примечательные особенности Macube Mac Cleaner включают в себя:
- Использует Smart Scan для быстрого сканирования и тщательной очистки.
- Это помогает освободить системное хранилище в один клик.
- Удаляет почтовые вложения и кеш, чтобы освободить место на диске.
- Сортирует другие хранилища, такие как кеши, архивы и системные файлы, чтобы легко их очистить.
- Помогает проверить статус сети Mac в любое время.
Как удалить системный мусор с помощью Macube Mac Cleaner
Шаг 1. Загрузите и запустите Macube Mac Cleaner
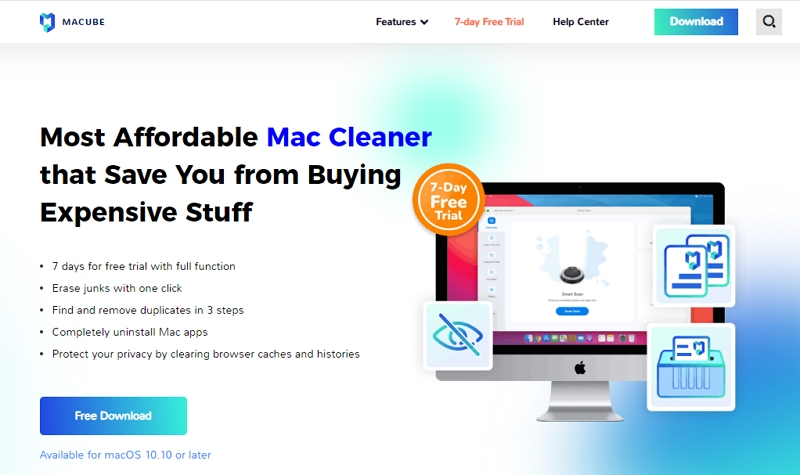
Установите программное обеспечение Macube Mac Cleaner с официального сайта и запустите его, чтобы оно без проблем работало на вашем Mac.
Скачать Бесплатно Скачать Бесплатно
Шаг 2. Запустите интеллектуальное сканирование
Выберите «Умное сканирование», чтобы найти все ненужные файлы во всей системе.
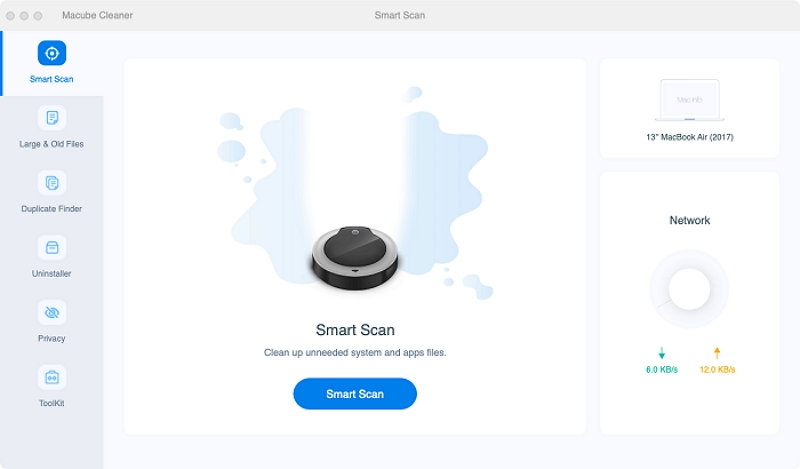
Шаг 3. Предварительный просмотр результатов сканирования
После сканирования просмотрите результаты сканирования и выберите ненужные файлы.
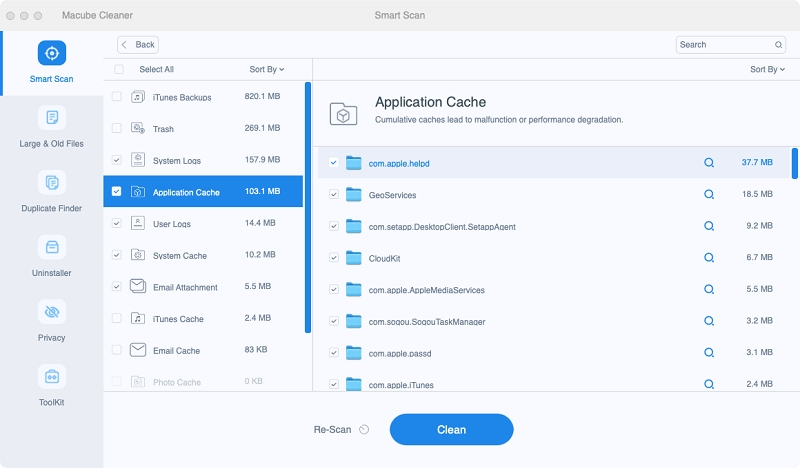
Шаг 4. Приступайте к очистке от ненужного мусора
Убери системный мусор, Ма.с одним щелчком мыши, чтобы освободить ценное дисковое пространство.
Часть 3: 5 способов удалить ненужные ненужные файлы на Mac без программного обеспечения?
Ненужные файлы со временем накапливаются при использовании Mac и заполняют систему ненужными данными, спрятанными в непонятных местах на системном диске. Вы уже видели, как удалить системный мусор с помощью программного обеспечения. Но есть методы, при которых вам не нужно устанавливать программное обеспечение и выполнять свою работу без его использования. Ознакомьтесь со списком из 5 эффективных способов удаления ненужных ненужных файлов на Mac с некоторыми общими советами.
Способ 1. Удалите неиспользуемые приложения/установщики приложений/остатки приложений с Mac.
Часто вы загружаете приложения для определенных целей и забываете удалить их после достижения цели. С другой стороны, вы устанавливаете определенные приложения для выполнения определенных задач, но не используете их, и в результате они становятся для вас ненужными файлами. Вместо этого вы должны полностью удалить их из вашей системы.
Проверьте процесс удаления системного мусора Mac, удалив и удалив ненужные приложения и удалив установщики приложений простым способом.
Как удалить бесполезные приложения на Mac
Шаг 1: Откройте Finder и перейдите в папку «Приложение».
Шаг 2: Щелкните правой кнопкой мыши приложение, которое вам больше не нужно или которое вы не используете, и выберите «Переместить в корзину».
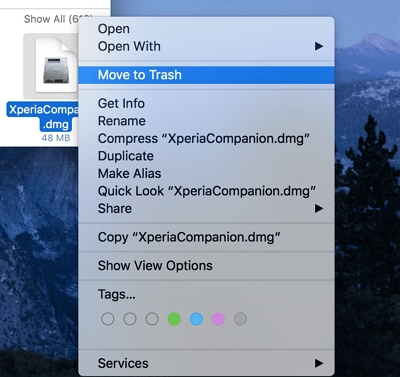
Шаг 3: Нажмите значок «Корзина», чтобы навсегда удалить ненужное приложение из списка.
Шаг 4: Вы можете выполнить следующие действия, чтобы очистить остатки удаленного приложения.
Как удалить установщики приложений на Mac
Шаг 1: Откройте Finder и перейдите в папку «Загрузки», чтобы найти установщик приложения.
Шаг 2: Щелкните правой кнопкой мыши файл PKG или DMG приложения и выберите «Переместить в корзину».
Шаг 3: Посетите папку Bin, чтобы очистить корзину.
Как удалить оставшиеся файлы приложения на Mac
Шаг 1: Откройте Finder и выберите «Перейти» в верхней строке меню Finder.
Шаг 2: Удерживайте клавишу Option, чтобы отобразить папку «Библиотека», как только откроется раскрывающееся меню «Перейти».
Шаг 3: Выберите «Библиотека», чтобы открыть папку «Библиотека».
Шаг 4: Нажмите кнопку «Поиск» в правом верхнем углу окна и введите имя удаленного приложения.
Шаг 5: Удалите доступные файлы/папки удаленного приложения и повторите процесс, чтобы удалить все остатки удаленного приложения.
Способ 2. Очистить кеш и временные файлы на Mac
Файлы кэша создаются автоматически при первом открытии и использовании программы в системе. Файлы кэша сокращают время загрузки при следующем использовании того же приложения, в результате чего ускоряется и упрощается работа. Но если вы никогда не очищали файлы кэша, они могут накапливаться и снижать производительность вашего Mac или вызывать ошибки приложений. Поэтому вместо этого вам следует рассмотреть возможность удаления системного ненужного Mac, прежде чем вы столкнетесь с какими-либо потерями.
Вот как бесплатно очистить системный мусор Mac, очистив файлы кэша.
Шаг 1: Запустите Finder и перейдите в меню Finder вверху.
Шаг 2: Нажмите Идти и выберите Перейти в папку вариант.
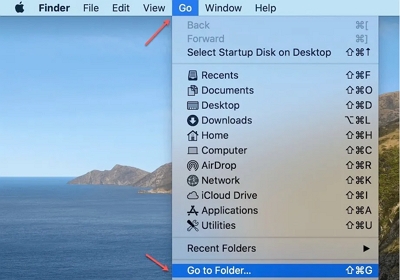
Шаг 3: Когда появится всплывающее окно, введите ~/Library/Caches и нажмите клавишу Return, чтобы открыть папку кеша.
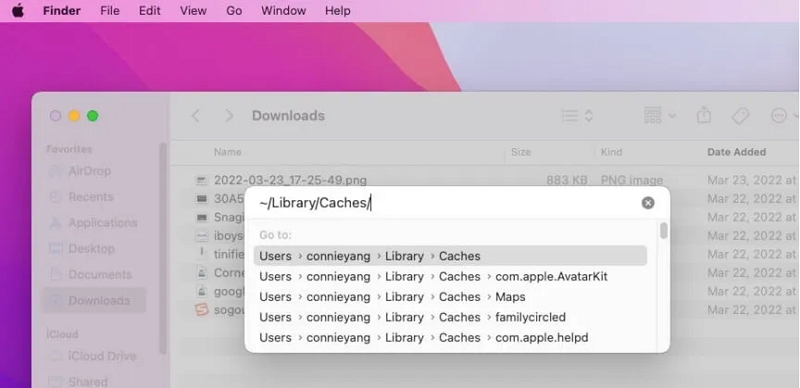
Шаг 4: Держи Команда + А клавиши вместе, чтобы выбрать все папки с файлами в папке кэша и переместить их в корзину.
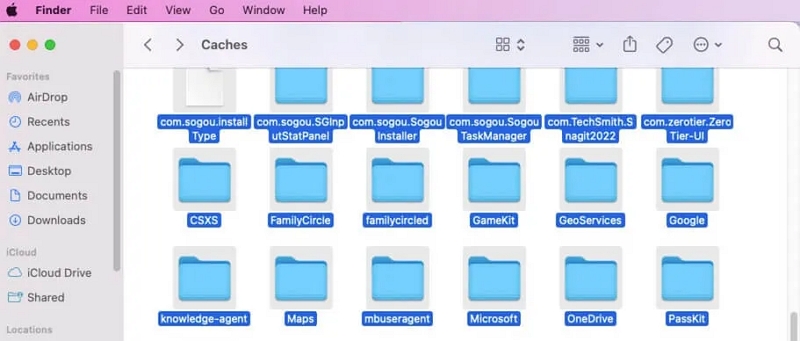
Кроме того, вы можете выбрать кэши определенных приложений (если вы не хотите удалять их все) и переместить их в корзину.
Шаг 5: Удалите все файлы кэша из корзины, чтобы тщательно очистить весь ненужный мусор с вашего Mac.
Способ 3. Очистить файлы журналов на Mac
Файлы журналов представляют собой обычные текстовые файлы и занимают немного места. Обычно файлы системного журнала записывают процесс, чтобы каждая программа эффективно выполняла свою задачу в системе. Их можно использовать для диагностики и устранения ошибок в ОС и приложениях. Но очистка этих файлов журналов может помочь вам освободить ценный объем дискового пространства и избавиться от системного мусора на Mac..
Вот как можно очистить системный мусор Mac, очистив файлы журналов за несколько кликов.
Шаг 1: Откройте Finder и нажмите «Перейти» в верхней строке меню Finder.
Шаг 2: Прокрутите меню «Перейти» и выберите «Перейти к папке».
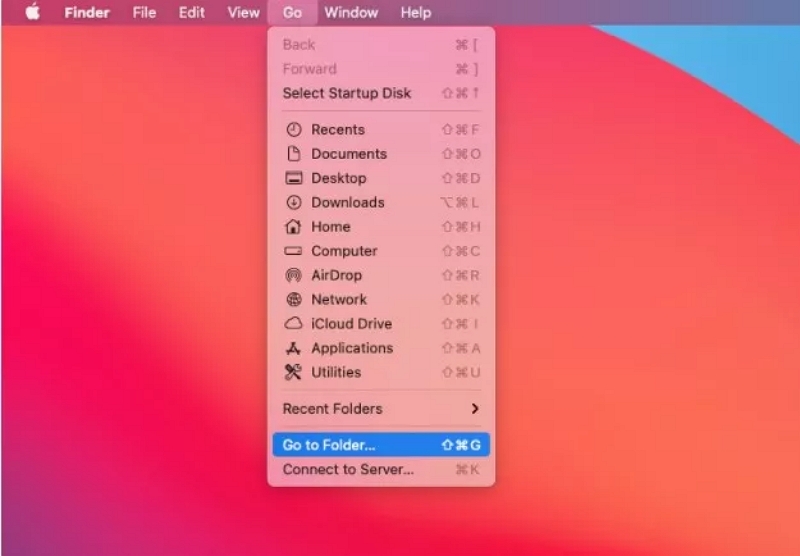
Шаг 3: Введите ~/Library/Logs в появившемся всплывающем окне и нажмите клавишу Return, чтобы открыть папку «Журналы».
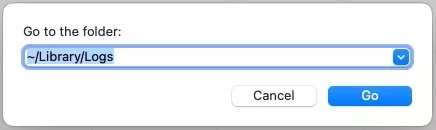
Шаг 4: Нажмите клавиши Command и A вместе, чтобы выбрать все файлы журналов одновременно и переместить их в корзину. Альтернативно вы можете удалить выбранные файлы журналов и перетащить их в корзину.
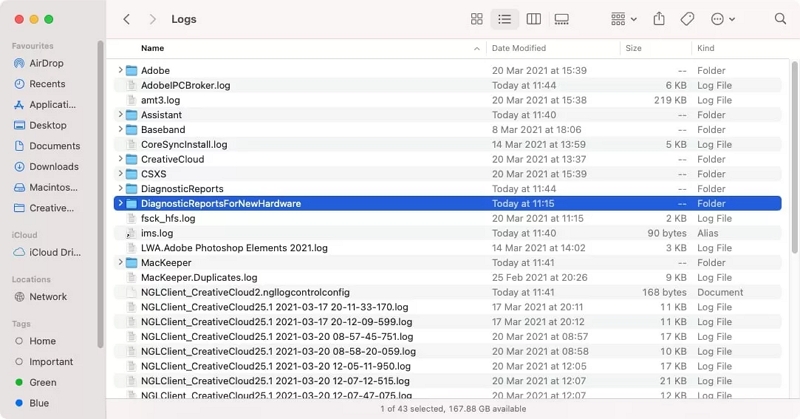
Шаг 5: Перейдите в корзину и очистите ее, чтобы освободить достаточно места на вашем Mac.
Способ 4. Удаление повторяющихся файлов на Mac
Дубликаты файлов — это копии оригинальных медиафайлов, которые могут храниться в вашей системе по разным причинам. Вместо того, чтобы быть ценными, они только способствуют пустой трате места для хранения данных и вызывают задержку производительности и скорости работы вашего Mac. В любом случае вам следует рассмотреть возможность удаления дубликатов файлов и очистки системы Mac, чтобы повысить ее скорость и функциональность.
Как удалить системный мусор на Mac, удалив дубликаты файлов из системы за минуту.
Шаг 1: Откройте Finder и выберите «Файл» в верхней строке меню Finder.
Шаг 2: Выберите новую смарт-папку и нажмите кнопку + в правом верхнем углу.
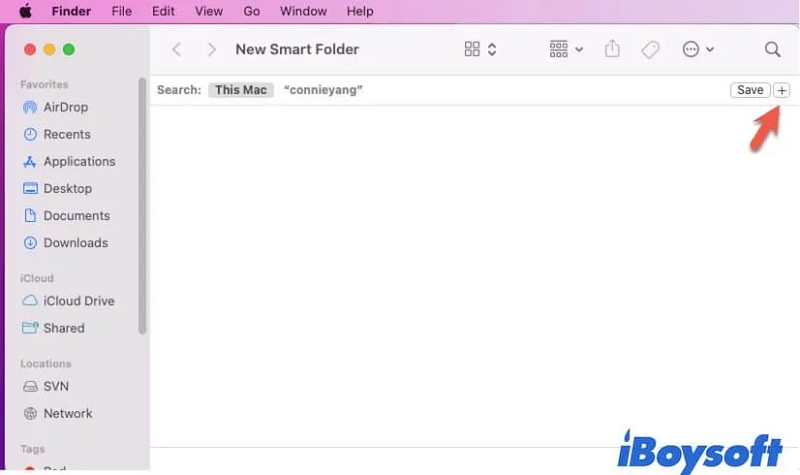
Шаг 3: Найдите дубликаты файлов в каждом типе файлов, например в документах, PDF-файлах, фотографиях и т. д.
Шаг 4: Обязательно проверяйте файлы с одинаковыми именами и не спешите их удалять. Вместо этого просмотрите и сравните содержимое перед удалением, чтобы избежать потери данных.
Шаг 5: После удаления файлов перейдите в корзину, чтобы очистить ее и очистить свой Mac от ненужных файлов.
Способ 5. Удаление файлов разработчика Xcode на Mac
Xcode — это мощный инструмент программирования Apple, который широко используется разработчиками программного обеспечения для проектирования, отладки и разработки программного обеспечения для устройств Apple. Поэтому, если вы когда-либо использовали Xcode, вполне возможно, что кеши Xcode и другие данные могут занимать ваше дисковое пространство. Вы можете рассмотреть возможность удаления данных Xcode и удаления системного ненужного Mac после завершения работы с Xcode и уверены, что не будете использовать его в ближайшем будущем.
Узнайте, как очистить систему Mac от мусора, удалив файлы разработчика Xcode в системе за несколько шагов.
Шаг 1: Откройте Finder и перейдите к Go в верхней строке меню Finder.
Шаг 2: Выберите «Перейти в папку» и введите следующие команды, чтобы открыть и удалить ненужные файлы, связанные с Xcode.
~/Библиотека/Разработчик/Xcode/DerivedData
~/Библиотека/Разработчик/Xcode/Архивы
~/Библиотека/Журналы/CoreSimulator
~/Библиотека/Разработчик/Xcode/iOS DeviceSupport
~/Библиотека/Кэши/com.apple.dt.XCode
~/Библиотека/Поддержка приложений/MobileSync/Резервное копирование
Примечание: Удаление файлов и данных, связанных с Xcode, может привести к повреждению текущего программного обеспечения.
разработка. Поэтому, прежде чем предпринять это действие, подумайте дважды и продолжайте только тогда, когда будете уверены.
 Примечание:
Примечание:
- Удаление файлов и данных, связанных с Xcode, может нанести ущерб текущей разработке программного обеспечения. Поэтому, прежде чем предпринять это действие, подумайте дважды и продолжайте только тогда, когда будете уверены.
Часть 4: Часто задаваемые вопросы
Вопрос. Безопасно ли использовать сторонние приложения для очистки моего Mac?
А. Да. Вы можете использовать безопасное и надежное программное обеспечение, такое как Macube Mac Cleaner, чтобы очистить системный мусор Mac бесплатно без каких-либо хлопот.
Вопрос. Как часто мне следует чистить свой Mac?
О. Вам необходимо часто чистить свой Mac, чтобы избежать накопления ненужных или ненужных файлов. Таким образом, вы можете очищать систему ежемесячно или всякий раз, когда ее производительность снижается.
Вопрос. Безопасно ли удалять системные файлы?
О. Мы не рекомендуем удалять системные файлы или любые файлы, в которых вы не уверены, поскольку это может привести к проблемам в вашей системе.
Подводить итоги
Частая очистка Mac или через определенные промежутки времени помогает повысить его производительность и сохранить место на диске для необходимых файлов. Мы предложили пять лучших способов помочь вам очистить системный мусор Mac бесплатно и поддерживать производительность системы для предотвращения потенциальных проблем. Хотя существуют методы очистки системного мусора Mac без внешнего программного обеспечения, не пытайтесь использовать их, если вы не уверены в их функциональности, поскольку это может привести к дальнейшему повреждению. Вместо этого в таком случае вы можете положиться на Macube Mac Cleaner, поскольку его удобный интерфейс помогает очистить систему от мусора и повышает производительность вашего Mac. Так что попробуйте сегодня!

Очиститель Macube
Ускорьте работу вашего Mac и устраните неполадки с легкостью с помощью Macube полнофункциональная бесплатная пробная версия!
Начать бесплатную пробную версию