«Я не могу обновить macOS, потому что 165 ГБ очищаемого пространства занимают большую часть доступного мне хранилища объемом 180 ГБ. Как мне очистить огромное очищаемое пространство на моем Mac под управлением macOS Ventura?»
Эта проблема беспокоит многих пользователей Mac, поскольку она не позволяет им устанавливать новые приложения, обновлять macOS или выполнять ресурсоемкие задачи, такие как редактирование видео с помощью iMovie. Если вы один из них, успокойтесь: в этом посте вы узнаете, как кончиками пальцев удалить очищаемое пространство на Mac Monterey/Ventura/Sonoma. Теперь давайте углубимся в детали.
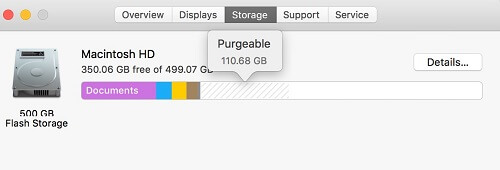
Что такое очищаемое пространство на Mac?
Очищаемое пространство — это пространство для хранения файлов, которые не нужны для работы macOS и которые macOS автоматически очищает, когда места недостаточно. Ненужные файлы обычно включают в себя следующие элементы.
- Кэш приложений и системы.
- Локальные снимки Машины Времени.
- Предметы в корзине.
- Старые или устаревшие файлы.
- Локальная версия файлов, хранящихся в iCloud.
- Видео, которые вы смотрите на Apple TV или Apple Music.
Как проверить очищаемое пространство на macOS Monterey/Ventura/Sonoma
Вы можете увидеть, сколько места занимает очищаемое хранилище в последней версии macOS, например Sonoma, выполнив следующие шаги.
Шаг 1: Откройте панель запуска и найдите Дисковую утилиту. Далее нажмите Дисковая утилита от результата, чтобы открыть его.
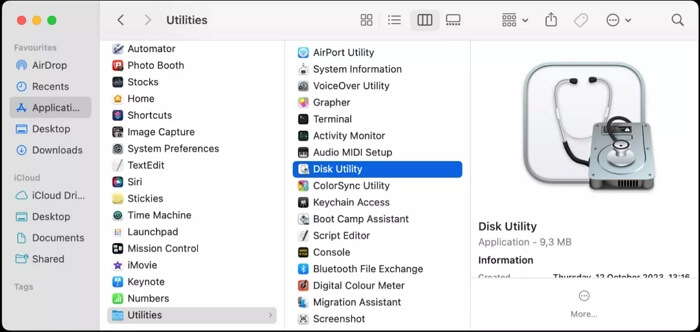
Шаг 2: Нажмите кнопку Вид значок и выберите Показать все устройства.
Шаг 3: Выберите свой Макинтош HD а потом Данные на боковой панели Дисковой утилиты.
Шаг 4: Найдите Доступный вкладка в правом разделе. Вы можете увидеть объем очищаемого пространства рядом с Доступным хранилищем.
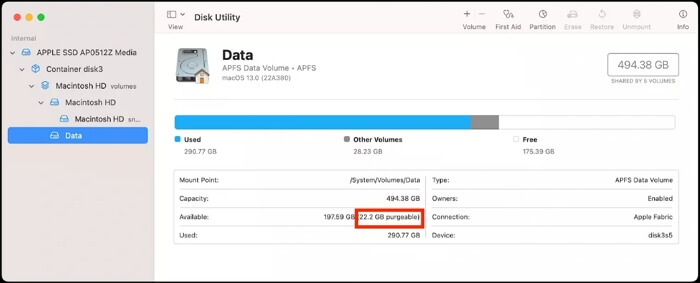
Могу ли я удалить очищаемое пространство на моем Mac и безопасно ли это?
Да, вы можете вручную удалить очищаемое пространство на вашем Mac. macOS обычно делает это автоматически, но вы можете вмешаться, когда необходимо освободить место. Более того, очистить очищаемую память в macOS можно безопасно, если вы внимательно будете следовать надлежащим образом.
Как удалить очищаемое пространство на Mac Monterey/Ventura/Sonoma
В этой части основное внимание будет уделено последним версиям macOS, включая Monterey, Ventura, Sonoma и Sequoia, чтобы показать вам, как очистить очищаемое пространство на Mac и, в свою очередь, освободить гигабайты дискового пространства.
Способ 1. Перезагрузите Mac
Перезагрузка Mac — самый простой процесс, и его нельзя игнорировать. При перезапуске Mac системные ресурсы, такие как временный кэш и память, будут удалены, и это полезно, если вы запускаете много ресурсоемких приложений или задач, когда очищаемое хранилище велико.
Шаг 1: Нажмите кнопку Яблоко значок > Перезапуск.
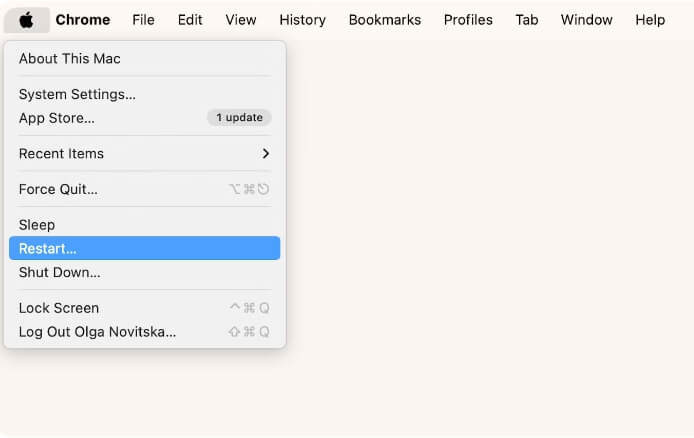
Шаг 2: Ударять Перезапуск в поле подтверждения.
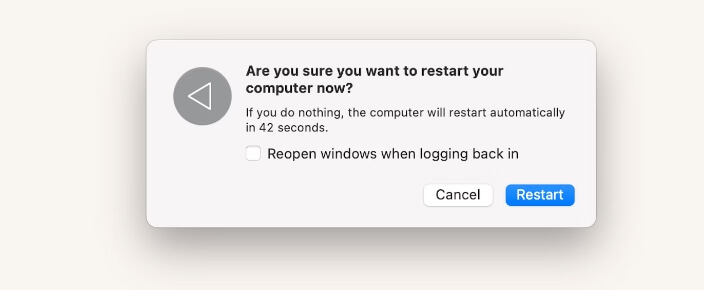
Способ 2. Очистить мусор
Давно ли вы в последний раз выбрасывали мусор? Затем очистка корзины должна значительно сократить объем очищаемого хранилища. Просто щелкните правой кнопкой мыши Мусор и выбери Очистить корзину.
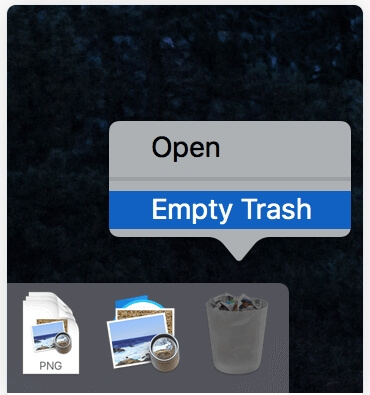
Способ 3. Очистить кэш
Когда дело доходит до очистки кэша приложений или системного кэша на Mac, вы можете удалить их в соответствующей папке или использовать специальное программное обеспечение. Здесь простой и безопасный способ использования Очиститель Macube будет разделен с вами. Macube Cleaner — это многофункциональный инструмент, предназначенный для оптимизации вашего Mac посредством очистки хранилища. Он способен точно сканировать различные виды ненужного мусора, включая кеш приложений, историю браузера, системный кеш, журналы пользователей и т. д., а затем удалять их, не затрагивая вашу macOS. Кроме того, он имеет другие полезные функции, такие как поиск больших и старых файлов, удаление приложений и уничтожение файлов.
Скачать Бесплатно Скачать Бесплатно
Узнайте больше о Macube
- Быстро находите большие и старые файлы на своем Mac в соответствии с вашими настройками.
- Удалите дубликаты изображений, документов или других файлов, чтобы легко освободить место на диске.
- Удалите устаревшие файлы или приложения одним щелчком мыши.
- Управляйте плагинами и расширениями в одном месте.
Действия по очистке всего кеша на Mac с помощью Macube
Шаг 1: Запустите Macube Cleaner после установки на свой iMac или MacBook.
Шаг 2: Нажмите Интеллектуальное сканирование чтобы Macube мог сканировать вашу macOS на предмет кеша приложений, системного кеша, вложений электронной почты и т. д.

Шаг 3: Выберите все типы кэша и нажмите Чистый чтобы избавиться от них из вашего macOS.

Способ 4. Отключить автоматическое резервное копирование в Time Machine
Отключение локальных снимков — эффективный способ очистить очищаемое пространство на Mac, одобренный пользователями в Интернете. Локальные снимки могут занимать определенный объем места для хранения, однако они помогают вернуть ваши данные в случае сбоя системы. Предлагается отключить локальные снимки, чтобы очистить очищаемое пространство, а затем включить их.
Шаг 1: Доступ к функции «Машина времени».
Для macOS Монтерей:
- Нажмите кнопку Яблоко значок и выберите Системные настройки.
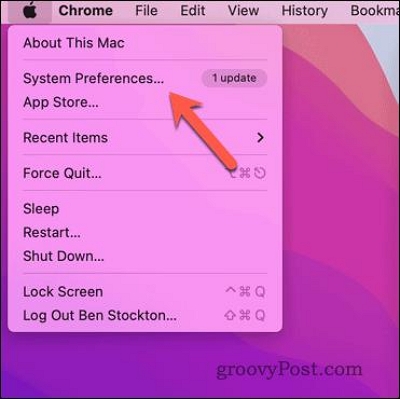
- Выбирать Машина времени.
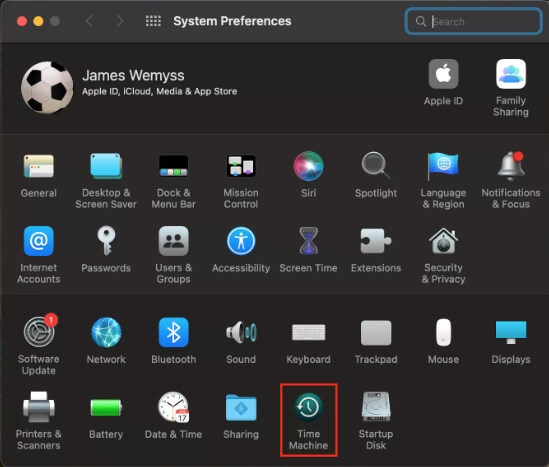
Для macOS Ventura&Sonoma:
- Откройте меню Apple и выберите Настройки системы.
- Нажмите Общий и выбериМашина времени.
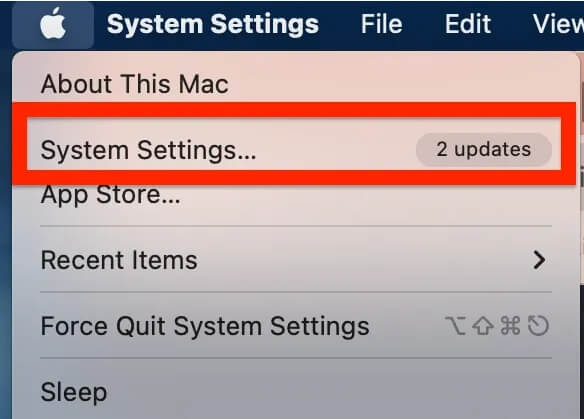

Шаг 2: Снимите флажок Резервное копирование автоматически в окне «Машины времени».
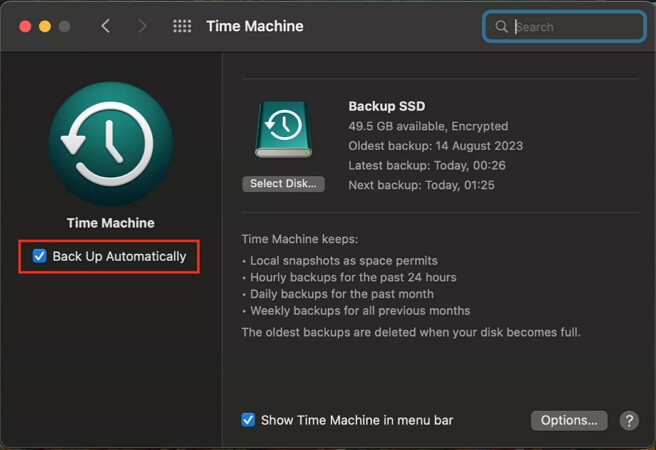
Способ 5. Использование терминала
Терминал удаляет очищаемое пространство, создавая большие файлы, чтобы очищаемое хранилище очищалось для сохранения созданных файлов. Однако шаги сложны, и рекомендуется попробовать этот способ, если вы знакомы с командами и Терминалом.
Шаг 1: Поиск Терминал в Launchpad и щелкните соответствующий результат.
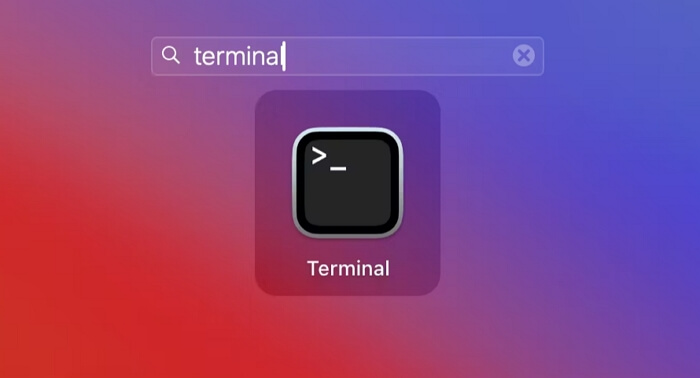
Шаг 2: Введите команду «mkdir ~/largefiles» и нажмите Входить чтобы создать папку с именем bigfiles.
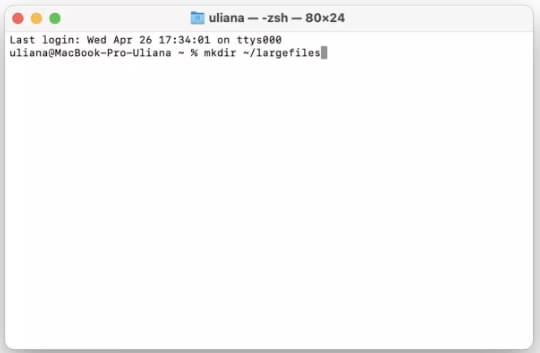
Шаг 3: Введите эту команду «dd if=/dev/random of=~/largefiles/largefile bs=15m» и нажмите Входить. Будет создана подпапка с именем bigfile.
Шаг 4: Нажимать Ctrl + С чтобы остановить предыдущую команду и ввести команду «cp ~/largefiles/largefile ~/largefiles/largefile2».
Шаг 5: Повторите шаг 4, описанный выше, но каждый раз меняйте имя bigfile2, пока не увидите сообщение о нехватке места на диске.
Шаг 6: Выполните команду «rm -rf ~/largefiles/». Это удалит большие файлы, которые вы создали ранее.
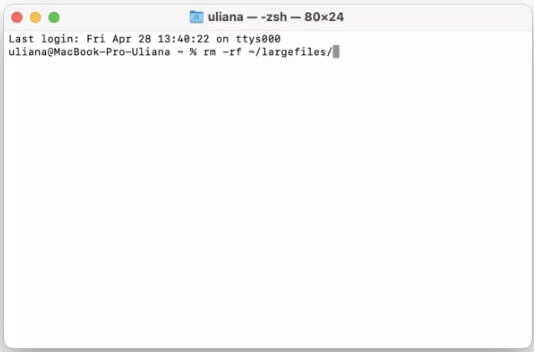
Шаг 7: Щелкните правой кнопкой мыши «Корзина» и выберите Очистить корзину убрать из него все.
Способ 6. Включить оптимизацию хранилища
Чтобы удалить просмотренные телепередачи или фильмы на Apple TV или Apple Music, часть очищаемого пространства, существует быстрое решение, которое включает встроенную оптимизацию хранилища, и вот как это сделать.
В macOS Монтерей:
Шаг 1: Выбирать Об этом Маке из меню Apple.
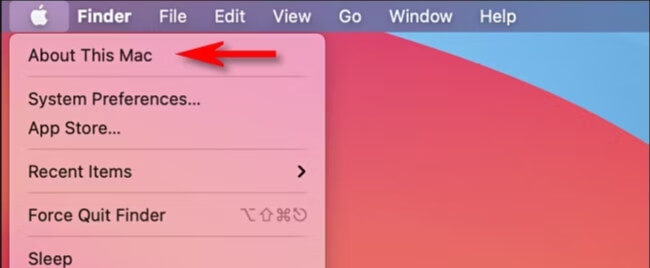
Шаг 2: Переключить на Хранилище во всплывающем окне и хите Управлять.
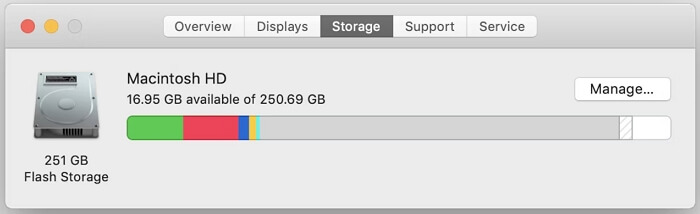
Шаг 3: Нажмите Оптимизировать под Оптимизация хранилища раздел.
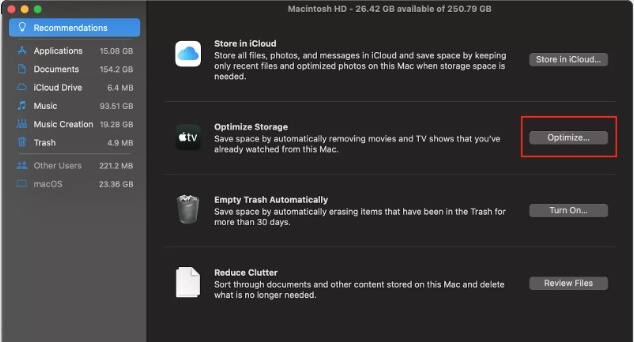
В macOS Ventura/Sonoma:
Шаг 1: Выберите значок Apple на верхней панели. Тогда выбирай Об этом Mac и нажмите Дополнительная информация.
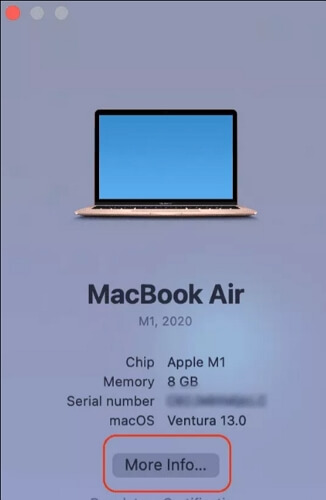
Шаг 2: Выбирать Общий в боковом меню и найдите Хранилище в правом разделе. Далее нажмите Настройки хранилища.
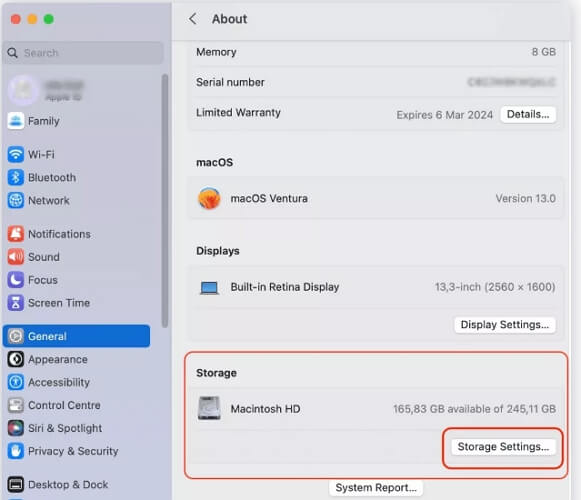
Шаг 3: Нажмите Оптимизировать рядом сОптимизация хранилища.
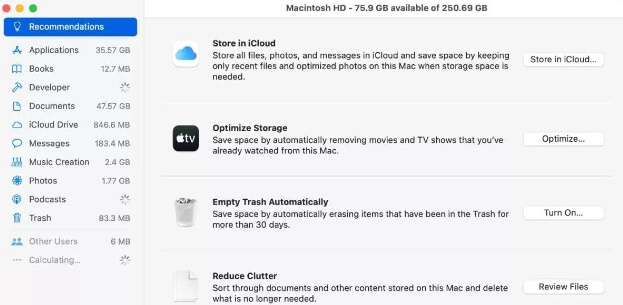
Способ 7. Удаление старых файлов
Если вы хотите удалить старые файлы так же легко, как 1-2-3, то с помощью Очиститель Macube это идеальный выбор. Macube предоставляет вам интеллектуальную функцию удаления старых и больших файлов в зависимости от даты/типа/размера файла, и вам нужно просто выбрать ненужные элементы и удалить их.
Шаг 1: Запустите Macube Cleaner на своем Mac.
Скачать Бесплатно Скачать Бесплатно
Шаг 2: Выбирать Большие и старые файлы в левой части и нажмите Сканировать.
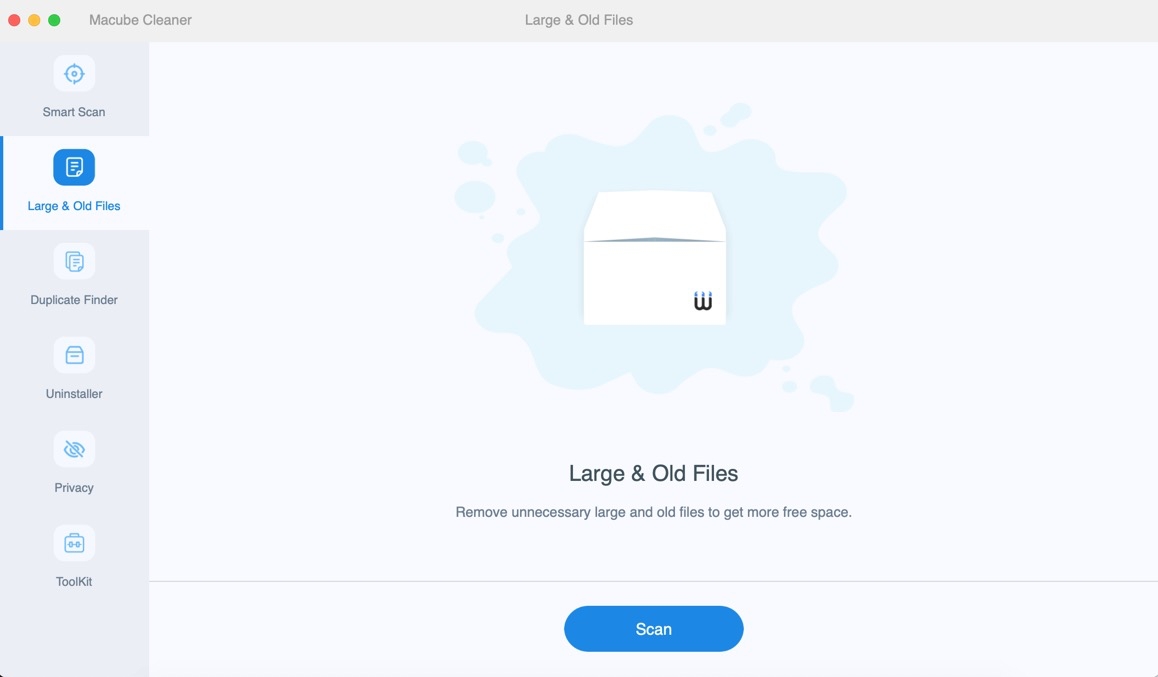
Шаг 3: Вы мгновенно увидите все старые и большие файлы на своем Mac. Вы можете удалить старые документы, выбрав их и нажав Чистый.
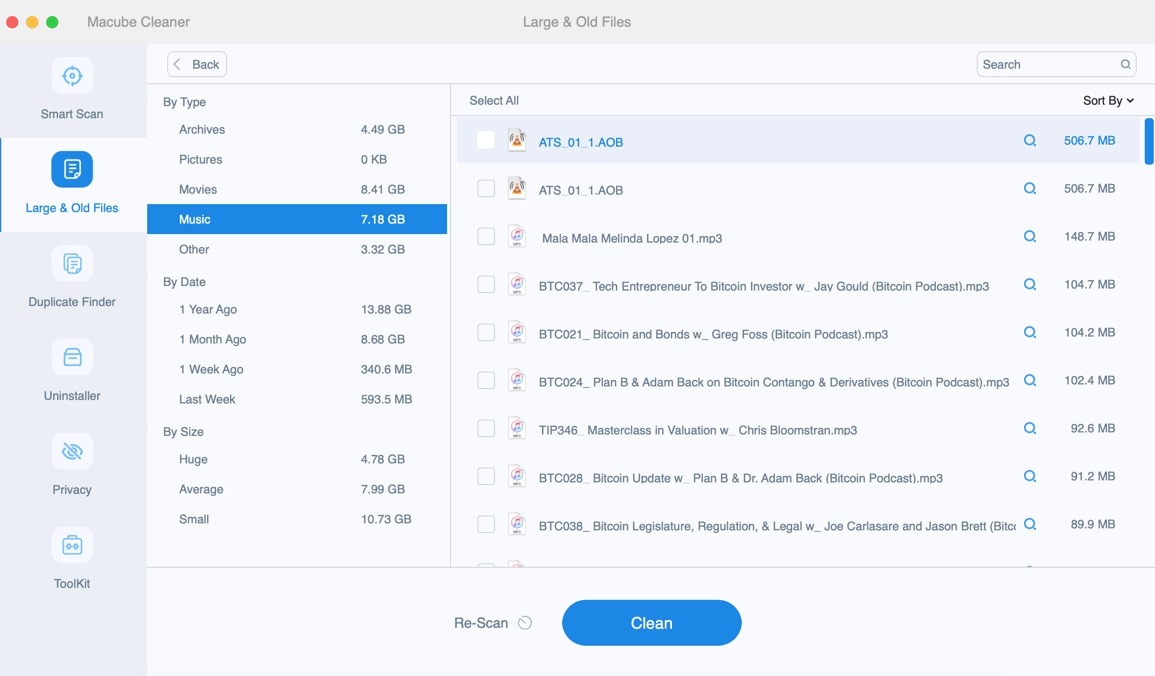
Способ 8. Удаление локальных версий файлов iCloud
Если вы загрузили файлы в iCloud, попробуйте удалить локальные копии этих файлов. После удаления вы сможете загружать файлы из iCloud в любое время, поэтому не беспокойтесь о потере данных. Вместо того, чтобы вручную очищать локальные версии файлов iCloud, вы можете легко выполнить способ 6, описанный выше.
Бонус: как очистить очищаемое пространство на внешнем жестком диске
Очистка внешнего жесткого диска — это эффективный способ освободить очищаемое пространство на внешнем жестком диске, подключенном к вашему Mac. Однако имейте в виду, что после стирания все данные с вашего внешнего жесткого диска будут удалены. Поэтому не забудьте сначала создать резервные копии важных файлов на внешнем жестком диске, чтобы предотвратить ненужную потерю данных.
Шаг 1: Откройте Искатель. Выбирать Приложения папка > Утилиты > Дисковая утилита.
Шаг 2: Нажмите Вид > Показать все устройства.
Шаг 3: Выберите внешний жесткий диск и нажмите Стереть в верхней панели.
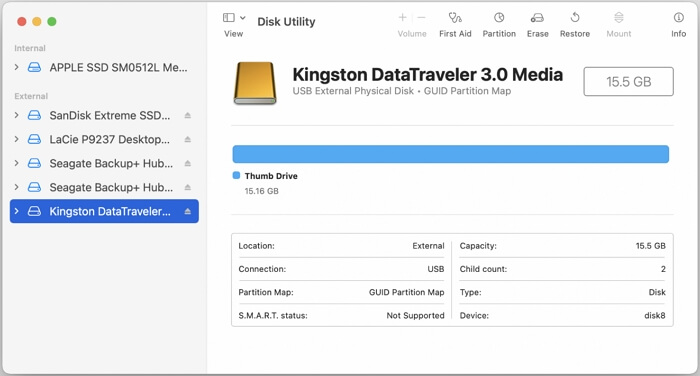
Шаг 4: Задайте имя, формат (APFS только для использования на Mac) и схему (обычно GUID).
Шаг 5: Нажмите Стереть чтобы начать форматирование внешнего жесткого диска в соответствии с вашими настройками.
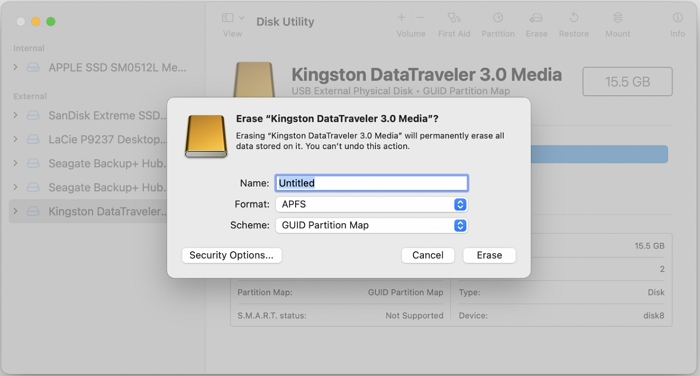
Заворачивать
Поверьте, вы знаете, как удалить очищаемое пространство на вашем Mac с установленной macOS Monterey/Ventura/Sonoma. Вы можете попробовать самый простой способ перезагрузки Mac и наиболее эффективные методы, такие как использование Macube ( Макуб ) очистить кэш. Вы можете следовать инструкциям один за другим, чтобы максимально очистить очищаемое пространство на Mac.

Очиститель Macube
Ускорьте работу вашего Mac и устраните неполадки с легкостью с помощью Macube полнофункциональная бесплатная пробная версия!
Начать бесплатную пробную версию