С момента появления macOS пользователи видели на рабочем столе классический маленький значок жесткого диска под названием «Macintosh HD». Это самая важная утилита macOS, которая хранит все ваши пользовательские и системные данные и добавляет персонализацию рабочего стола. По разным причинам вы можете захотеть скрыть это. Если да, то эта статья для вас.
Здесь мы кратко обсудим Macintosh HD и покажем вам несколько способов, как удалить Mac HD с рабочего стола или отобразить значок. Между тем, если вы хотите очистите свой Macintosh HD Чтобы улучшить производительность вашего Mac или восстановить важные данные с диска, эта статья предложит вам лучшее решение для этого.
Часть 1. Краткие вопросы об удалении Macintosh HD с рабочего стола
Что такое Macintosh HD?
С технической точки зрения Macintosh HD — это название твердотельного накопителя или SSD (ранее — жесткого диска или HD), присутствующего внутри устройства Mac. Пользователи macOS могут видеть Macintosh HD в виде значка, который позволяет им получить доступ к внутренним файлам Mac. В классической macOS значок Macintosh HD располагался в верхнем левом углу экрана.
![]()
Вот как обычно выглядит значок Macintosh HD. Однако, начиная с macOS X Ventura (версия 13), значок скрыт. Итак, что это такое?
Проще говоря, Macintosh HD — это место в системе, где хранятся все ваши файлы. Сюда входят как системные файлы, так и пользовательские файлы. В зависимости от того, где вы получаете к нему доступ, информация будет отображаться вам по-разному.
Во всех случаях аппаратное обеспечение «Macintosh HD» разделено на два раздела, что реализовано в macOS 10.15 (Catalina) или более поздней версии. Одна часть называется Macintosh HD и недоступна большинству пользователей. Он содержит все внутренние файлы macOS. Вашему устройству Mac нужны эти файлы для работы, и если их удалить, ваш Mac вообще не сможет загрузиться. Вот почему обычные пользователи не могут изменить или удалить эти файлы.
С другой стороны, у нас есть то, что называется Macintosh HD-Data. Это та часть, где сохраняются все пользовательские файлы, включая фотографии, видео, аудио, документы, игры и другие файлы. Обычные пользователи macOS имеют разрешение на чтение и запись данных Macintosh HD.
Его можно найти на рабочем столе, в меню Finder, а также в Дисковой утилите.
В Файндере: На боковой панели Finder под Локации находить Макинтош HD.
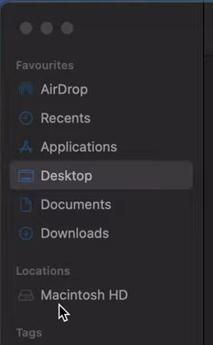
Если вы щелкнете по ней, вы увидите четыре папки с названиями «Приложения», «Библиотека», «Система» и «Пользователи». Обратите внимание, что Macintosh HD и Macintosh HD-Data здесь не показаны отдельно.
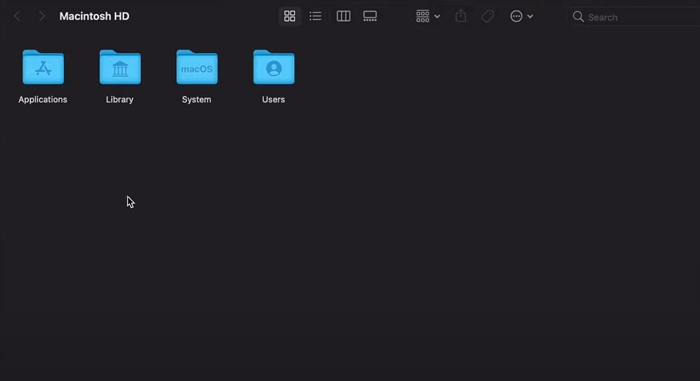
В Дисковой утилите: Откройте Дисковую утилиту. Вы увидите Macintosh HD и Macintosh HD-Data отдельно.
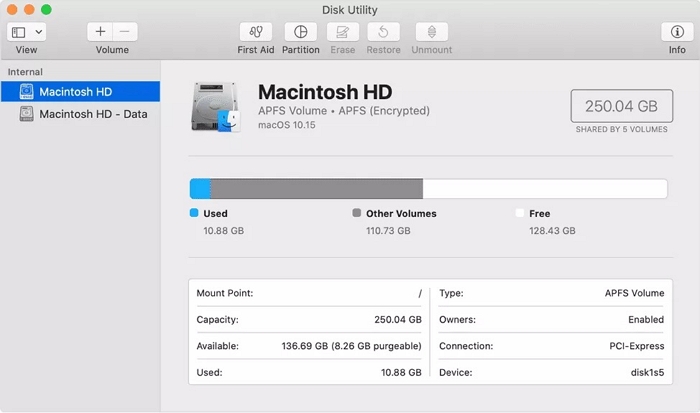
2. Почему на рабочем столе отображается Macintosh HD?
По умолчанию в новых версиях macOS значок Macintosh HD не отображается на рабочем столе. Но если вы используете более старую версию macOS на своем iMac, MacBook, MacBook Pro, MacBook Air и т. д., вы, скорее всего, увидите значок Macintosh HD.
3. Безопасно ли удалять значок Macintosh HD с рабочего стола?
Да, можно безопасно удалить значок «Macintosh HD» с рабочего стола Mac. Удаление значка с рабочего стола не удаляет данные на жестком диске, а значок просто скрывается. Вы по-прежнему можете получить доступ к диску через Finder.
Часть 2. Как удалить/скрыть Macintosh HD с рабочего стола
Способ удалить или скрыть значок Macintosh HD с рабочего стола довольно прост, и это можно сделать через окно настроек/предпочтений Finder.
Способ 1: через настройки Finder
Шаг 1: В верхнем меню нажмите на Искатель.
Если вы не можете его найти, введите «Finder» в поиске Spotlight.
Шаг 2: Нажмите на Настройки. Перейти к Общий вкладка.
![]()
Шаг 3: Некоторые параметры вы найдете под надписью «Показать эти элементы на рабочем столе». Снимите флажок Жесткие диски вариант.
![]()
Шаг 4: Это скроет значок Macintosh HD. Если вы используете более старую версию macOS, перейдите на Поиск > Настройки.
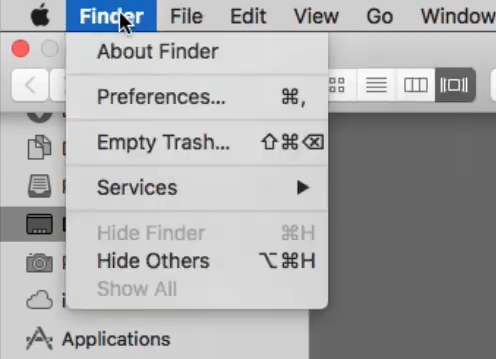
Шаг 5: Прокрутите вниз, пока не найдете категорию под названием Устройства. Снимите флажок Жесткие диски вариант.
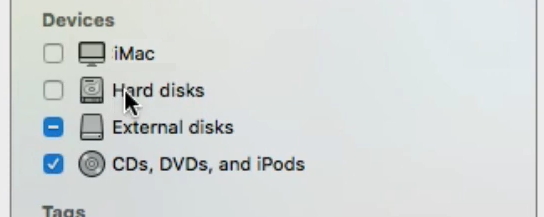
Способ 2: скрыть с боковой панели
Шаг 1: Идти к Finder > Настройки > Боковая панель.
Шаг 2: В разделе «Местоположения» снимите флажок Жесткие диски.
![]()
Часть 3. Добавлено руководство по Macintosh HD
Итак, теперь, когда вы понимаете, что такое Macintosh HD и Macintosh HD Data, вы можете очистить систему и пользовательские файлы от Macintosh HD, чтобы получить быструю и аккуратную MacOS. Как мы видели ранее, Macintosh HD — очень важный системный диск, поэтому, если вы не опытный пользователь, случайное удаление файлов и папок небезопасно. Кроме того, вы случайно удалили некоторые важные файлы, или они были удалены или повреждены из-за сбоя системы или атаки вредоносного ПО, и вам необходимо вернуть их. Читайте дальше, чтобы узнать о способах решения проблем на Macintosh HD.
Руководство 1: Как очистить Macintosh HD
Если вы хотите удалить ненужные файлы, чтобы освободить место, убрать беспорядок и повысить производительность macOS, вы можете легко сделать это с помощью Очиститель Macube.
Macube Cleaner — доступное универсальное средство для очистки системных данных и личных файлов. Он может эффективно находить и безопасно удалять ненужные файлы, включая системные журналы, кеш приложений, файлы cookie и т. д. Между тем, вы также можете использовать его для обнаружения больших файлов, дубликатов файлов и подобных изображений, неиспользуемых расширений и приложений, а также вредоносных программ, которые можно безопасно удалить. . Таким образом, вы повысите производительность вашего устройства Mac и сэкономите драгоценное время.
Скачать Бесплатно Скачать Бесплатно
Программное обеспечение имеет несколько функций:
- Восемь решений под одной крышей, включая очиститель ненужного мусора, измельчитель файлов, менеджер расширений и т. д. для удаления всех ненужных элементов.
- Smart Scan имеет два различных варианта сканирования: быстрое сканирование и глубокое сканирование.
- Безопасно удалите неиспользуемые приложения и расширения.
- Полностью сотрите неудаляемые файлы/приложения, не оставляя следов.
- Эффективно очистите все скрытые файлы cookie, кеш и историю посещений приложений интернет-браузера, тем самым сэкономив место и защитив вашу конфиденциальность.
Вот несколько быстрых шагов по очистке Macintosh HD:
Шаг 1: Запустите Macube Cleaner. На панели навигации слева нажмите Интеллектуальное сканирование.

Шаг 2: Просмотрите и выберите файлы, которые хотите удалить с Macintosh HD, затем нажмите Чистый.

Руководство 2. Как добавить значок Macintosh HD обратно на рабочий стол?
Если вы хотите снова увидеть значок Macintosh HD на рабочем столе или его изначально не было, поэтому вы хотите видеть значок и просматривать системные файлы, выполните следующие действия.
Шаг 1: В верхнем меню нажмите на Искатель > Настройки. Перейти к Общий вкладка.
Шаг 2: В разделе «Показать эти элементы на рабочем столе» установите флажок Жесткие диски вариант.
![]()
Если вы используете более старую версию macOS, выполните следующие действия:
Шаг 1: Идти к Поиск > Настройки.
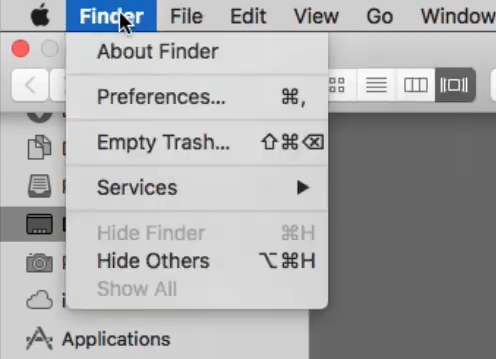
Шаг 2: Прокрутите вниз до Устройства. Проверить Жесткий диск вариант.
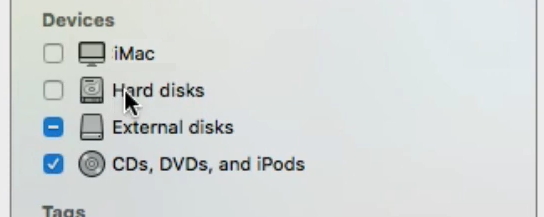
Руководство 3: Как восстановить потерянные данные с Macintosh HD?
Хотя Macintosh HD невозможно удалить обычным способом, его можно удалить с помощью Дисковой утилиты. Могут быть случаи, когда вы случайно удалили Macintosh HD, отформатировали его или удалили его части, или из-за атаки вредоносного ПО многие файлы могли быть потеряны. В то время вы можете легко восстановить эти потерянные данные с помощью Eassiy Data Recovery.
Простое восстановление данных — одно из лучших программ для восстановления данных на Mac. Имея более 15 миллионов пользователей и показатель успеха 98,6%, Eassiy может использовать свои мощные алгоритмы для восстановления более 1000 типов файлов, включая аудио, видео, фотографии, электронные книги, документы, электронные письма, программное обеспечение и расширения. Он может поддерживать более 2000 устройств хранения данных, от внутренних жестких дисков до внешних жестких дисков. Вы даже можете восстановить потерянные разделы диска с помощью Eassiy. Кроме того, он универсален для всех сценариев потери данных, таких как случайное удаление, сбой системы, форматирование, вирусная атака и многое другое.
Скачать БесплатноСкачать Бесплатно

Программное обеспечение имеет множество функций:
- Восстановите потерянные данные с Macintosh HD и Macintosh HD-Data в исходном качестве.
- Поддерживает более 1000 типов файлов для фотографий, видео, аудио, документов, электронных писем и других файлов, таких как 3D-файлы, статические и динамические веб-страницы и т. д.
- Восстанавливает данные с более чем 2000 типов носителей, таких как USB-накопитель, жесткий диск, SD-карта памяти, твердотельный накопитель, MicroSD, внешний диск, цифровые камеры, видеокамеры и т. д.
- Мультиплатформенность; поддерживает Windows, MacOS, MacOS X и файловые системы, такие как FAT16, FAT32 и NTFS, и это лишь некоторые из них.
- Учитывает огромное количество сценариев потери данных, включая форматирование, раздел RAW, сбой системы, вирусную атаку и т. д.
Вот шаги по восстановлению данных с Macintosh HD:
Шаг 1: Запустите Eassiy Data Recovery. Для восстановления данных Mac нажмите Начинать.
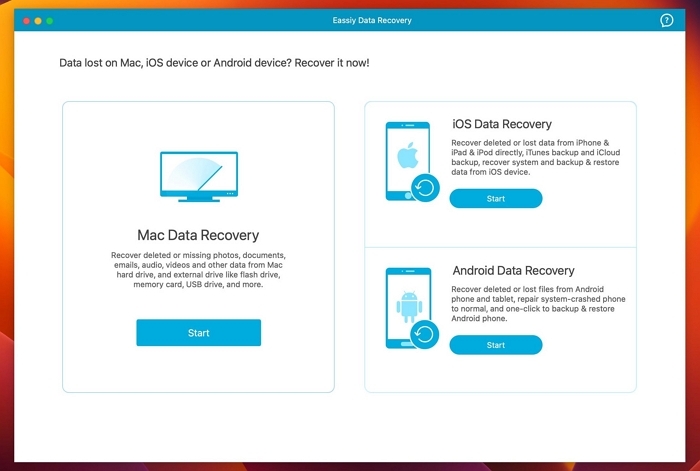
Шаг 2: Выберите нужные типы файлов и целевой диск для сканирования. Затем нажмите Сканировать продолжать.

Шаг 3: Выберите файлы, которые хотите восстановить, и нажмите Восстанавливаться.

Заключение
Macintosh HD — важная часть цифровой экосистемы macOS и macOS X. Как пользователь macOS, вы должны быть знакомы с его функциями и можете обратиться к этой статье в любое время. Теперь, когда вы понимаете, как легко удалить или отобразить значок Macintosh HD с рабочего стола, вы можете персонализировать свой рабочий стол в соответствии со своими потребностями. Помимо этого, если вы хотите очистить свой Macintosh HD, вы можете попробовать рекомендуемый Очиститель Macube, надежный стиратель файлов. Если вам нужно восстановить потерянные данные с вашего Macintosh HD, не стесняйтесь использовать Простое восстановление данных для помощи.
Горячие Изделия

Очиститель Macube
Ускорьте работу вашего Mac и устраните неполадки с легкостью с помощью Macube полнофункциональная бесплатная пробная версия!
Начать бесплатную пробную версию