Давайте посмотрим правде в глаза: слишком много приложений на Launchpad может затруднить быстрый поиск нужных. Итак, если вы хотите удалить приложения с Launchpad на Mac, вы не одиноки. В сегодняшнем посте мы обсудим различные способы удаления приложений с Launchpad Mac с помощью нашей системы без использования кнопки X. Но прежде, давайте узнаем больше о Launchpad и его функциях на вашем Mac.
Часть 1. Что такое панель запуска
Launchpad — это средство запуска приложений в macOS, которое обеспечивает простой и интуитивно понятный способ доступа к установленным приложениям и управления ими. Он был представлен в Mac OS X Lion и служит в качестве визуальной сетки ваших приложений, напоминающей главный экран устройств iOS. Доступ к нему возможен из Dock или с помощью сочетания клавиш, что позволяет пользователям легко упорядочивать, открывать и удалять приложения.
Ключевая особенность:
- Визуальная сетка приложения: Отображает все установленные приложения в виде организованной сетки.
- Папки: Создавайте собственные папки, чтобы группировать похожие приложения для лучшей организации.
- Поиск: Предлагает панель поиска для быстрого поиска и открытия определенных приложений.
- Поддержка мультитач: Используйте жесты трекпада для более плавной навигации и взаимодействия.
Теперь, когда у нас есть базовое представление о Launchpad, давайте углубимся в детали удаления с него приложений.
Часть 2: Как удалить приложение с Launchpad Mac с помощью X
Самый простой способ удалить приложение с панели запуска — использовать кнопку «X». Этот метод работает для приложений, загруженных из Mac App Store. Вот как можно удалить приложение с панели запуска с помощью кнопки «X»:
Шаг 1: Откройте Launchpad, щелкнув его значок в Dock или используя жест Launchpad на трекпаде.
Шаг 2: Найдите приложение, которое хотите удалить, с панели запуска. Затем нажмите и удерживайте значок приложения, пока он не начнет покачиваться.
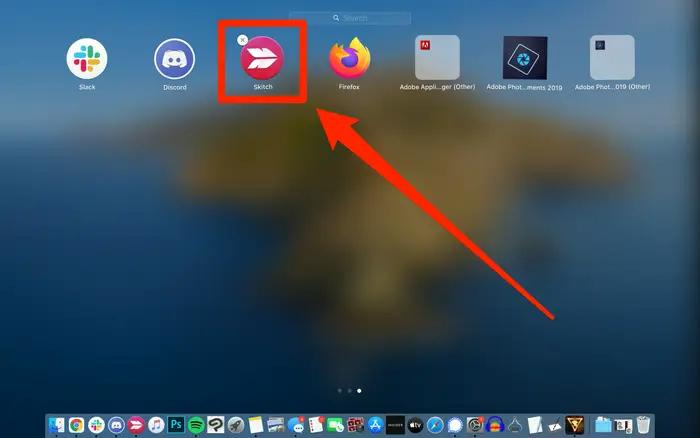
Шаг 3: Найдите кнопку «X», которая появляется в верхнем левом углу значка приложения. Затем нажмите на него и подтвердите удаление при появлении соответствующего запроса.
Вот оно. Выполнив описанные выше действия, приложение будет удалено с панели запуска, а если оно было загружено из Mac App Store, оно также будет удалено с вашего Mac.
Часть 3. Как удалить приложение с Launchpad Mac без X
Если вы обнаружите в Launchpad приложение, у которого нет кнопки «X», это означает, что оно не было загружено из Mac App Store. В таких случаях вы можете использовать альтернативные методы для удаления приложения с панели запуска. Давайте рассмотрим три разных метода:
Способ 1. Используйте Macube Mac Cleaner, чтобы полностью удалить приложение с панели запуска
Очиститель Macube — это мощный инструмент, который не только помогает удалять приложения с панели запуска, но также обеспечивает полное удаление, удаляя связанные файлы и освобождая дисковое пространство. Этот инструмент создан с использованием передовой технологии, которая позволяет пользователям очищать и оптимизировать хранилище Mac удаляя ненужные приложения, удаляя дубликаты файлов и делая многое другое. Кроме того, не имеет значения, какое приложение вы хотите удалить, это приложение позволит вам легко выполнить работу. И он поддерживает дополнительные функции, такие как поиск дубликатов файлов, поиск больших файлов, защита конфиденциальности и т. д.
Скачать Бесплатно Скачать Бесплатно
Ключевая особенность
- Умное сканирование: Анализирует ваш Mac и определяет ненужные файлы, включая остатки приложений.
- Деинсталлятор приложений: предоставляет полный список установленных приложений, позволяя полностью удалить ненужные приложения вместе с соответствующими файлами.
- Очиститель мусора: Удаляет ненужные файлы, такие как кеши и временные файлы, для оптимизации производительности вашего Mac.
- Поиск дубликатов: Сканирует дубликаты файлов с помощью передовой технологии сравнения и легко удаляет их.
- Файловый шредер: Надежно удаляет конфиденциальные файлы и предотвращает их восстановление даже с помощью современного программного обеспечения.
Чтобы удалить приложение с панели запуска с помощью Macube Mac Cleaner, выполните следующие действия:
Шаг 1: Загрузите и установите Macube Cleaner на свой Mac.
Шаг 2: Запустите установленную программу и выберите «Деинсталлятор» слева. Затем нажмите кнопку «Сканировать», чтобы начать процесс сканирования.

Шаг 3: Macube Cleaner отобразит на экране все обнаруженные приложения на вашем Mac. Выберите приложение, которое хотите удалить с панели запуска.

Шаг 4: Затем выберите все файлы, относящиеся к приложению, которое вы хотите удалить. Затем нажмите кнопку «Очистить», чтобы удалить приложение с панели запуска без X.

Способ 2: используйте приложение Finder
Другой способ удалить приложения с Launchpad Mac без X — использовать встроенное приложение Finder. Да, приложение Finder позволяет быстро и легко удалять приложения с вашего Mac. Однако, в отличие от Macube Cleaner, он не удаляет файлы приложения одновременно.
Выполните следующие действия, чтобы удалить приложение с помощью Finder:
Шаг 1: Откройте приложение Finder и найдите папку «Приложения». Затем выберите приложение, которое хотите удалить с панели запуска.
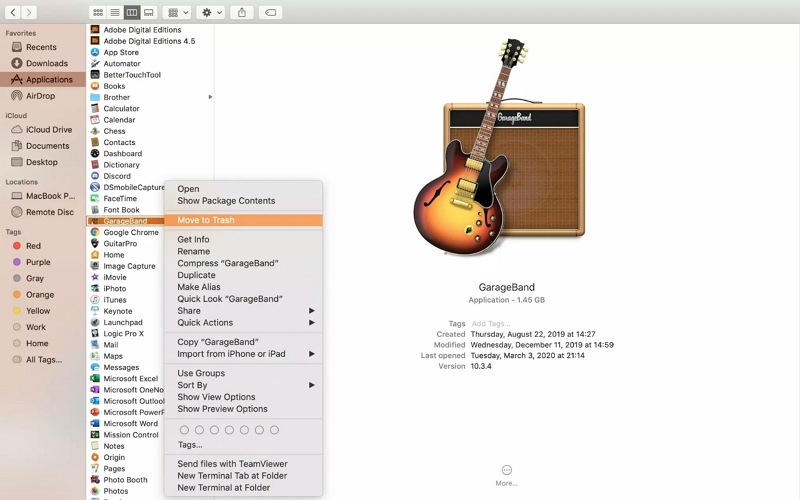
Шаг 3: Щелкните правой кнопкой мыши значок приложения и выберите «Переместить в корзину» в раскрывающемся списке.
Шаг 4: Щелкните правой кнопкой мыши корзину для мусора и выберите «Очистить корзину», чтобы окончательно удалить приложение. Чтобы удалить оставшиеся файлы приложения, вам необходимо сделать следующее:
- Откройте приложение Finder и нажмите Command+Shift+G. В поле «Перейти к папке» введите «~/Library» и нажмите «Перейти».
- Найдите одну за другой следующие папки и удалите все файлы и папки, связанные с удаленным приложением:
- ~/Библиотека/Поддержка приложений/
- ~/Библиотека/Кэши/
- ~/Библиотека/Сохраненное состояние приложения/
- После этого очистите корзину, чтобы навсегда удалить приложение с вашего Mac.
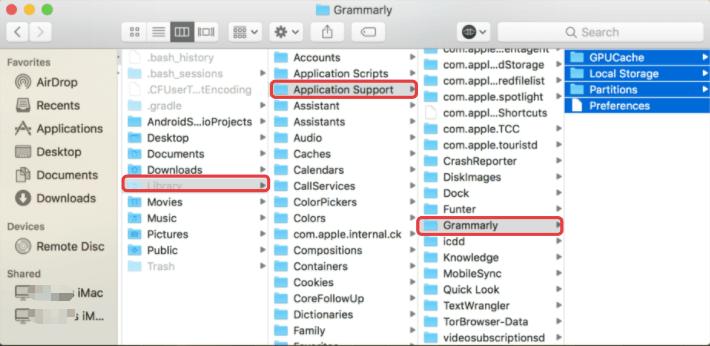
Способ 3: используйте терминал
Функцию «Терминал» на вашем компьютере Mac также можно использовать для удаления приложений с вашего Mac без Launchpad X. Но этот метод рекомендуется только опытным пользователям, умеющим использовать командную строку. Вот как это работает:
Шаг 1: Откройте приложение «Терминал» на своем Mac.
Шаг 2: Введите следующую команду и нажмите Enter:
sqlite3 ~/Library/Application\ Support/Dock/*.db "УДАЛИТЬ из приложений WHERE title='APPNAME';" && убить всех Док. «(Обязательно замените «APPNAME» на имя приложения, которое необходимо удалить)»
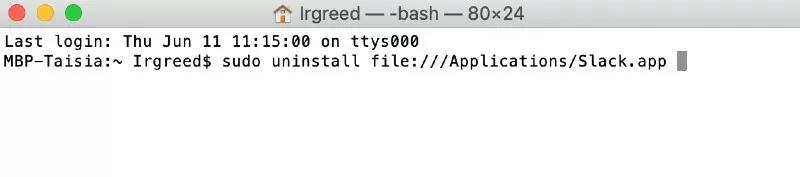
Шаг 3: Значок приложения должен исчезнуть с панели запуска после выполнения команды.
Примечание: Обязательно соблюдайте осторожность при использовании Терминала, поскольку любые неправильные команды могут иметь непредвиденные последствия.
Заключение
В этом руководстве мы рассмотрели различные способы удаления приложений с панели запуска на вашем Mac. Независимо от того, используете ли вы кнопку «X», Macube Mac Cleaner, Finder или Терминал, теперь у вас есть знания, которые помогут организовать панель запуска и освободить ее от нежелательных приложений. Выберите метод, который соответствует вашим потребностям и предпочтениям, и наслаждайтесь удобной панелью запуска.
Горячие Изделия

Очиститель Macube
Ускорьте работу вашего Mac и устраните неполадки с легкостью с помощью Macube полнофункциональная бесплатная пробная версия!
Начать бесплатную пробную версию