В современном цифровом мире наши компьютеры жизненно важны для работы, развлечений и общения. Однако слишком большое количество установленных приложений может замедлить время загрузки и снизить производительность. Мы рассмотрим запускаемые приложения, их влияние на производительность вашего Mac и то, как управление этими приложениями может повысить скорость и скорость реагирования. Это руководство предоставит вам, опытному пользователю Mac или новичку, знания и инструменты для оптимизации запускаемых приложений. Также мы обсудим, как удалить приложение из запуска Mac. Давайте углубимся и повысим эффективность вашего Mac. Давайте начнем!
Часть 1. Что такое запускаемые приложения и как они влияют на время загрузки Mac?
Приложения для запуска — это автоматические приложения, которые запускаются в фоновом режиме при запуске вашего Mac и обеспечивают быстрый доступ к определенным функциям без необходимости ручной активации при входе в систему. Когда вы включаете или перезагружаете свой Mac, операционная система загружает основные системные процессы и службы, а также определенные приложения, настроенные на одновременный запуск. Такой автоматический запуск удобен, поскольку позволяет сэкономить время, сразу предоставляя доступ к часто используемым приложениям, таким как обмен сообщениями, облачное хранилище или инструменты повышения производительности.
Настройка большого количества запускаемых приложений для автоматического запуска во время загрузки вашего Mac может иметь несколько негативных последствий для системы. Эти пагубные последствия включают замедление времени загрузки и увеличение общей нагрузки на систему. Вот как это происходит:
- Конкурс ресурсов: Каждое запускаемое приложение потребляет ценные системные ресурсы, такие как процессор, память и дисковый ввод-вывод. Когда во время загрузки одновременно загружаются многочисленные приложения, они конкурируют за эти ресурсы, нагружая систему.
- Перегрузка диска: Приложения для запуска необходимо загружать с накопителя в память компьютера во время загрузки. Загрузка слишком большого количества приложений приводит к увеличению активности диска, что приводит к увеличению времени чтения и задержке завершения процесса загрузки.
- Нагрузка процессора: При инициализации каждого запускаемого приложения ему требуется вычислительная мощность ЦП. Одновременное управление задачами из нескольких приложений может привести к высокой загрузке ЦП и замедлению обработки задач, связанных с загрузкой.
- Перехват памяти: Каждое запускаемое приложение занимает часть доступной памяти. Когда одновременно запускаются многочисленные приложения, они в совокупности потребляют значительный объем памяти, что может привести к перегрузке памяти и снижению производительности.
- Постоянные фоновые процессы: Некоторые запускаемые приложения могут продолжать выполнять фоновые процессы даже после завершения процесса загрузки. Эти фоновые задачи еще больше увеличивают нагрузку на систему, сокращая доступные ресурсы для других задач и приложений.
- Продленное время входа: Большее количество запускаемых приложений означает более длительное время входа в систему, прежде чем система представит пользовательский интерфейс, что приводит к увеличению времени загрузки.
- Пониженная отзывчивость: Поскольку системные ресурсы распределяются между многочисленными запускаемыми приложениями, это может повлиять на скорость реагирования Mac при регулярном использовании, что приведет к замедлению открытия приложений и производительности задач.
Чтобы оптимизировать процесс загрузки и решить эти проблемы, решающее значение имеет выявление и отключение ненужных запускаемых приложений. Оставляя запускаемыми во время загрузки только необходимые приложения, вы можете снизить нагрузку на системные ресурсы, ускорить время загрузки и обеспечить более быструю и эффективную работу компьютера.
Часть 2: 4 метода удаления приложений из автозагрузки на Mac
Несколько методов позволяют удалить приложения из автозагрузки на вашем Mac. Вот несколько часто используемых подходов для удаления приложений из автозагрузки на Mac:
Способ 1: использование системных настроек
Чтобы изменить запускаемые программы на Mac, просто откройте тот же список в Системных настройках, который вы использовали для их удаления. Отсюда вы можете добавлять новые программы или настраивать их запуск при запуске. Вот шаги по использованию системных настроек:
Шаг 1: Щелкнув меню Apple, расположенное в верхнем левом углу, а затем выбрав «Системные настройки», вы попадете в раздел «Пользователи и группы».
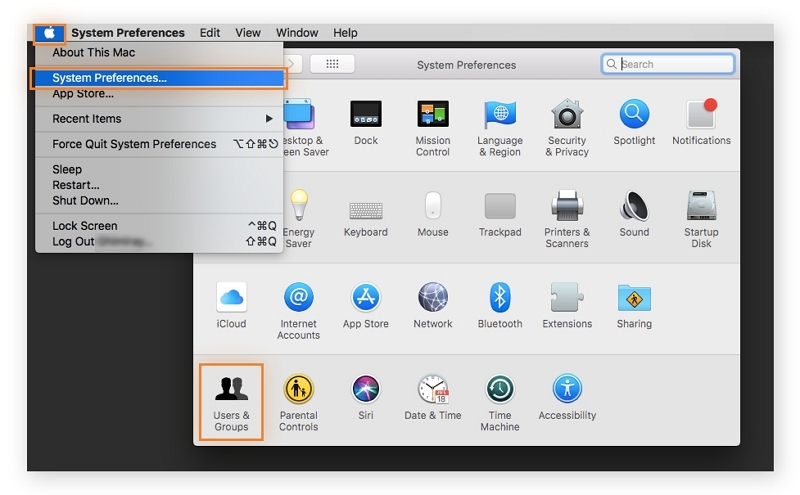
Шаг 2: Перейдите на вкладку «Элементы входа», чтобы просмотреть список запускаемых программ.
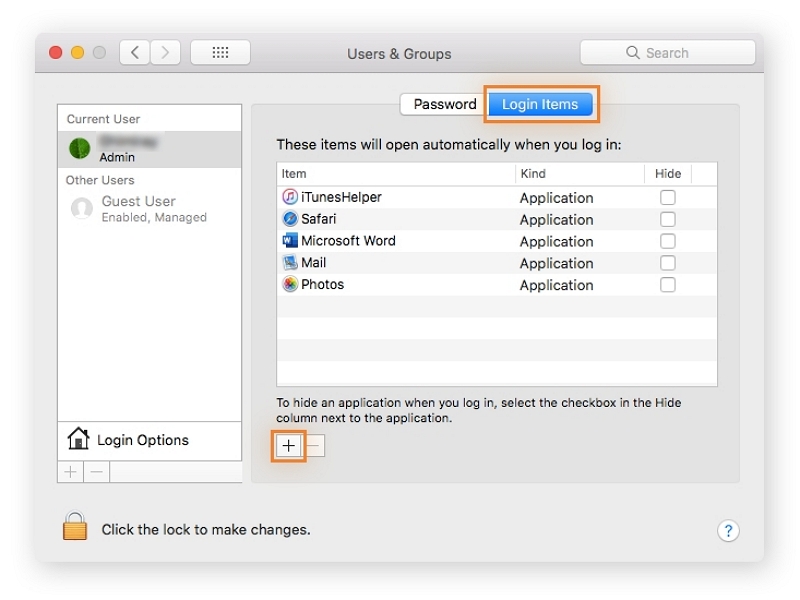
Шаг 3: Выберите программу запуска, которую хотите удалить, затем нажмите кнопку «минус», чтобы удалить ее из списка.
Способ 2: использование док-станции
Еще один удобный способ управления элементами входа на вашем Mac — через Dock. В Dock вы можете включить или отключить запуск приложения при входе в систему Mac. Чтобы удалить автозагрузку программ Mac:
Шаг 1: Найдите приложение, которое хотите отключить.
Шаг 2: Выполните щелчок правой кнопкой мыши по нему.
Шаг 3: Нажмите «Параметры» и снимите флажок «Открывать при входе».
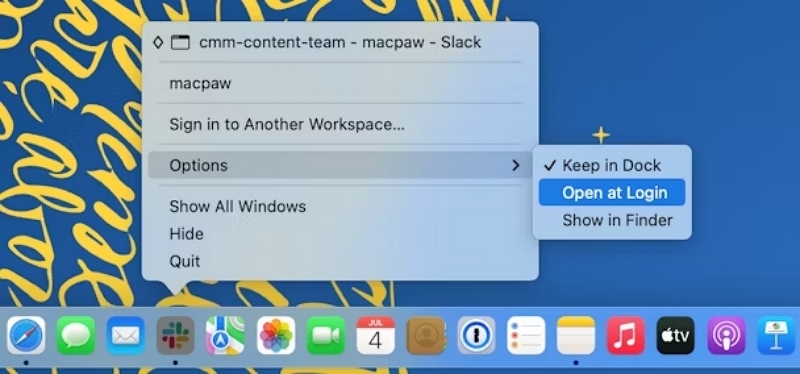
Способ 3: использование папки LaunchAgents
LaunchAgents — это сценарии macOS или файлы plist, которые управляют поведением приложения во время запуска системы или входа пользователя в систему. Они являются частью системы запуска, эффективно управляя демонами, службами и процессами на Mac. Файлы plist LaunchAgent содержат инструкции, такие как пути к программам, аргументы, условия запуска и параметры поддержания активности, предоставляя разработчикам детальный контроль над поведением при запуске. Они позволяют выполнять сложные задачи и фоновые процессы в определенное время, способствуя бесперебойной работе macOS. Вот шаги, чтобы перейти к LaunchAgents и отключить определенные элементы:
Шаг 1: Запустите новое окно Finder.
Шаг 2: Выберите «Перейти» в верхнем меню.
Шаг 3: Удерживайте клавишу Option, чтобы открыть библиотеку.
Шаг 4: Нажмите «Библиотека».
Шаг 5: Откройте папку LaunchAgents.
Шаг 6: Удалите все ненужные элементы автозагрузки.
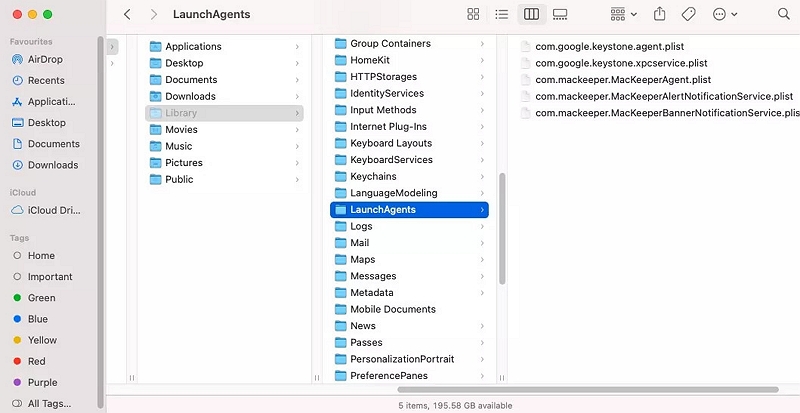
Способ 4: использование настроек отдельного приложения
Кроме того, у вас есть возможность контролировать, какое приложение запускается при запуске вашего Mac, через настройки приложения. Чтобы добиться этого, выполните шаги, описанные ниже:
Шаг 1: Откройте нужное приложение.
Шаг 2: Нажмите на название приложения, расположенное в строке меню.
Шаг 3: В появившемся меню выберите «Настройки».
Шаг 4: Найдите параметр, который позволяет вам управлять запуском приложения во время запуска Mac.
Шаг 5: Отключите автоматический запуск приложения при запуске компьютера.
Часть 3: Как удалить приложения с Mac? [Лучшие советы]
Macube ( Макуб ) заслужил авторитетную позицию как приложение для автоматического удаления приложений и выделяется как очень доступное программное обеспечение для ускорения Mac. Благодаря своим разнообразным функциям, включая очистку ненужного мусора, удаление дубликатов и защиту конфиденциальности, этот очиститель Mac предлагает исключительные возможности в выявлении и удалении ненужных файлов в важных системных папках MacOS, таких как iTunes, фотографии, почта, браузеры и устаревшие большие файлы. Потрясающие результаты приводят к значительному восстановлению ценного дискового пространства на вашем Mac.
Скачать Бесплатно Скачать Бесплатно
Кроме того, Macube легко обрабатывает загрузки и ненужные файлы, эффективно справляется с дубликатами, а также идентифицирует и удаляет большие или старые файлы. Управление расширениями, очистка истории веб-поиска, удаление приложений и устаревших файлов можно выполнить одним щелчком мыши. Macube предоставляет комплексное и эффективное решение для оптимизации производительности вашего Mac, обеспечивая при этом вашу конфиденциальность за счет кэша браузера и очистки истории. Вам больше не нужно несколько приложений для выполнения одних и тех же задач; с Macube все ваши потребности в оптимизации Mac будут удовлетворены в одном мощном пакете.
Функции:
- Эффективно удаляйте приложения на Mac, не оставляя файлов приложений.
- Полностью освободите занятое приложением пространство, превысив обычное количество.
- Повысьте свою конфиденциальность и укрепите безопасность вашей личной информации, очистив кеш и историю браузера.
- Получите быструю и эффективную поддержку через экспертную помощь по электронной почте, получая быстрые ответы в течение 24 часов.
- Испытайте полную функциональность с помощью 7-дневной бесплатной пробной версии.
Вот шаги по удалению приложений с Mac с помощью Macube –
Шаг 1: Перейдите к программе удаления на Macube и выберите «Сканировать».
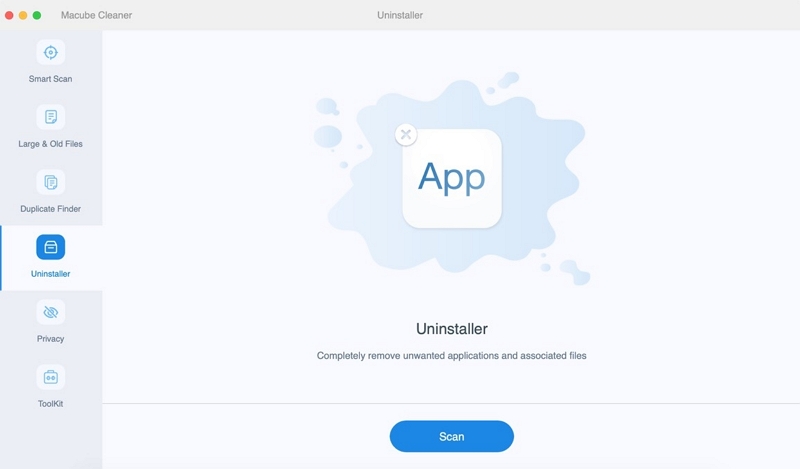
Шаг 2: Просмотрите результаты и выберите ненужные приложения.
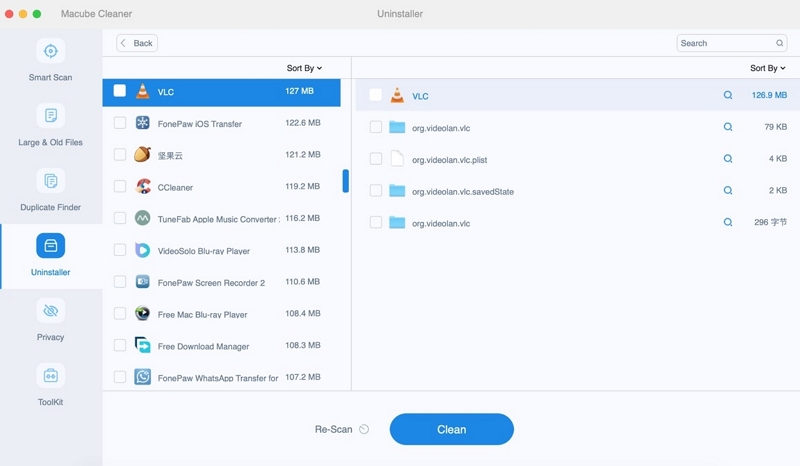
Шаг 3: Удалите приложения и файлы трассировки с вашего Mac.
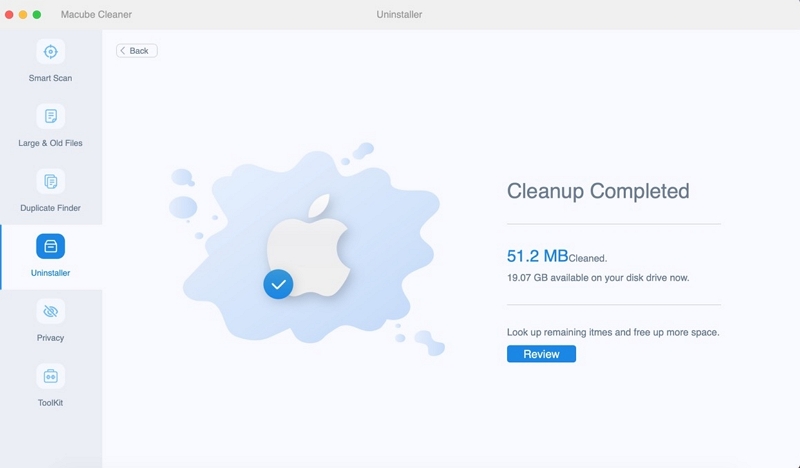
Заключение
В этом руководстве мы рассмотрели различные методы эффективного удаления приложений из автозагрузки на вашем Mac, включая Системные настройки, Dock и папку LaunchAgents. Управление запускаемыми приложениями имеет решающее значение для более быстрого и плавного процесса загрузки Mac, оптимизации ресурсов и повышения производительности. Чтобы обеспечить максимальную производительность, регулярно обновляйте свою систему и отслеживайте производительность при запуске. Тем не менее, мы рекомендуем Macube. Macube предлагает комплексное и мощное решение с разнообразными функциями и 7-дневной бесплатной пробной версией. Следуя этим советам и используя Macube, вы сможете контролировать свои запускаемые приложения, обеспечивая эффективную работу на вашем Mac.
Помните, что хорошо управляемый стартап приводит к максимальной производительности.

Очиститель Macube
Ускорьте работу вашего Mac и устраните неполадки с легкостью с помощью Macube полнофункциональная бесплатная пробная версия!
Начать бесплатную пробную версию