Если вы пользователь Mac, вы, вероятно, знакомы с Dock. Подобно панели задач Windows, Dock на Mac служит удобной панелью запуска для доступа к вашим любимым и часто используемым приложениям. Однако со временем вы можете обнаружить, что он забит приложениями, которые вы больше не используете или к которым вам нужен быстрый доступ. Итак, если вам интересно, как удалить приложения из Dock на компьютере Mac, не беспокойтесь. В сегодняшнем руководстве мы расскажем вам, как эффективно удалять приложения из Dock на Mac. Оставайтесь с нами, чтобы узнать больше!
Что происходит, когда вы удаляете значок из Dock?
На самом деле в Dock нет приложения; скорее, он содержит псевдонимы или ярлыки для реальных приложений. Таким образом, когда вы удаляете приложение из Dock, вы просто избавляетесь от ярлыка, а не от самого приложения. Исходное приложение по-прежнему находится в файловой системе вашего Mac, обычно в папке «Программы». Вы можете получить к нему доступ, используя поиск Spotlight, найдя его в папке «Приложения» или используя панель запуска.
Могу ли я удалить все приложения из Dock на Mac?
Да, вы можете удалить почти все значки приложений из Dock вашего Mac. Однако есть несколько исключений. Некоторые приложения, такие как Finder и Trash, постоянно находятся в Dock и не могут быть удалены. Аналогичным образом, запущенные в данный момент приложения нельзя удалить, если вы сначала не закроете их.
Могу ли я изменить порядок приложений в Dock на Mac?
Абсолютно! Чтобы изменить порядок приложений в Dock, просто щелкните и перетащите значок приложения в нужное место в Dock. Это простой и эффективный способ организовать ваши приложения на основе ваших предпочтений и моделей использования.
Часть 1. Как полностью удалить приложения и кеши из Dock
Если вы хотите тщательно очистить док-станцию вашего Mac, рассмотрите возможность использования такого инструмента, как Очиститель Macube. Это отличное программное обеспечение для очистки Mac, которое было обновлено, чтобы позволить пользователям Mac с любым уровнем опыта более эффективно управлять приложениями и файлами. Приложение позволяет вам находить и удалять дубликаты файлов, большие файлы, похожие изображения, ненужные файлы и многое другое с Mac с помощью нескольких щелчков мышью. И он поддерживает деинсталлятор приложений, что позволяет вам полностью удалите ненужные приложения с вашего macOS не оставляя никаких связанных файлов. Кроме того, благодаря наличию средства очистки конфиденциальности вы всегда можете рассчитывать на Macube Cleaner, который легко и безопасно очистит историю просмотров, кеши и многое другое.
Скачать Бесплатно Скачать Бесплатно
Ключевая особенность
- Macube Cleaner может полностью удалить нежелательные приложения вместе со связанными с ними файлами и кэшами.
- Выявляйте и удаляйте дубликаты файлов, большие файлы и похожие изображения за несколько кликов.
- Интеллектуальное сканирование позволяет быстро выполнять тщательное сканирование, обнаруживать и очищать системный мусор, включая кэши приложений, журналы и временные файлы.
- Полностью удалите ненужные приложения и связанные с ними файлы из Dock за несколько секунд.
Как удалить Dock с Mac с помощью Macube Cleaner;
Шаг 1: Загрузите и установите Macube Cleaner на свой Mac. Затем запустите программу и выберите функцию удаления слева. После этого нажмите кнопку «Сканировать», чтобы начать процесс сканирования.

Шаг 2: Затем программа отобразит список всех приложений в вашей системе Mac. Просмотрите результаты, найдите приложение, которое хотите удалить из Dock, и выберите его.

Шаг 3: Нажмите кнопку «Очистить», чтобы мгновенно удалить приложение из Dock.

Часть 2: 4 способа вручную удалить приложения из Dock на Mac
Хотя такие инструменты, как Macube Cleaner, предлагают комплексное решение для управления Dock, вы можете предпочесть ручной подход. Вот четыре способа вручную удалить приложения из Dock вашего Mac.
Способ 1. Удаление приложений из Dock с помощью перетаскивания
Самый простой способ удалить приложения из Dock на Mac вручную — использовать Dragon-Drop. Вам просто нужно выполнить следующие шаги для достижения вашей цели;
Шаг 1: Нажмите и удерживайте значок приложения в Dock.
Шаг 2: Перетащите значок из Dock на рабочий стол.
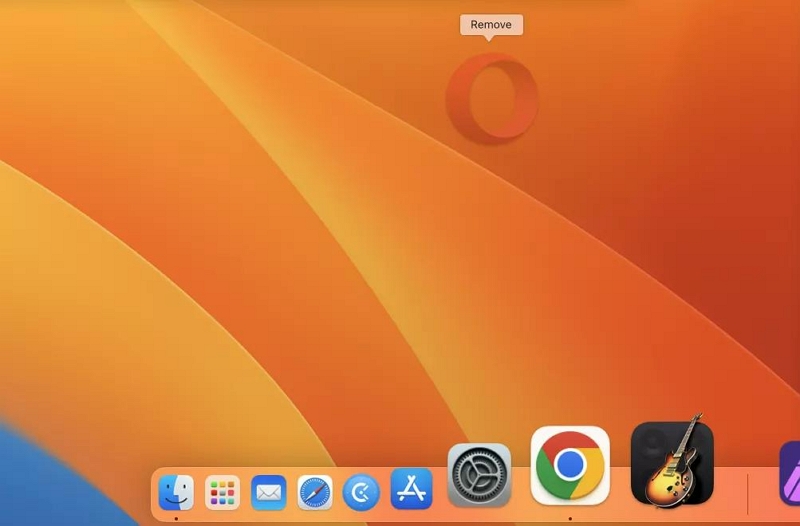
Шаг 3: Когда появится надпись «Удалить», отпустите кнопку мыши. Значок приложения исчезнет из Dock.
Способ 2. Удаление приложений из Dock с помощью контекстного меню
Щелчок правой кнопкой мыши или щелчок, удерживая клавишу Control, по значку приложения в Dock вызовет контекстное меню, предлагающее различные варианты, включая удаление из Dock. Итак, если вы не хотите использовать метод перетаскивания, вы можете использовать контекстное меню для удаления приложений из Dock.
Вот процесс;
Шаг 1: Щелкните правой кнопкой мыши или щелкните, удерживая клавишу Control, значок приложения в Dock.
Шаг 2: Во всплывающем меню выберите «Параметры».
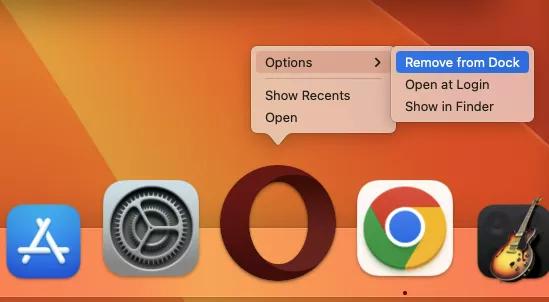
Шаг 3: В подменю «Параметры» выберите «Удалить из Dock». Значок приложения немедленно исчезнет из Dock.
Способ 3. Удаление приложений из Dock с помощью панели запуска
Launchpad предлагает еще один способ управления приложениями Mac. Итак, если вы хотите удалить приложения из Dock, вы можете использовать Launchpad, выполнив следующие шаги:
Шаг 1: Откройте Launchpad и найдите приложение, которое хотите удалить из Dock.
Шаг 2: Нажмите и удерживайте значок приложения, пока все значки не начнут покачиваться.
Шаг 3: Если приложение в настоящее время находится в Dock, вы увидите опцию «Удалить из Dock». Нажмите на это, чтобы удалить приложение из Dock.
Способ 4. Удаление приложений из док-станции с помощью терминала
Для более опытных пользователей Терминал предлагает метод командной строки для управления Dock. Вот как:
Шаг 1: Откройте Терминал из папки «Утилиты» в «Приложениях».
Шаг 2: Чтобы удалить определенное приложение, введите следующую команду и нажмите Enter: defaults delete com.apple.dock persist-apps; Киллалл Док
Замените имя приложения на имя приложения, которое вы хотите удалить.
Часть 3. Рекомендации по управлению приложениями на Dock Mac
Эффективное управление приложениями на Dock вашего Mac может упростить ваш рабочий процесс и повысить производительность. Вот несколько лучших практик:
- Оставьте только основные приложения: Ваш Dock должен содержать только те приложения, которые вы часто используете. Менее часто используемые приложения могут находиться в папке «Приложения» или на панели запуска.
- Логически организуйте приложения: расположите приложения Dock так, как вам удобно. Это может означать группировку похожих приложений или упорядочение их по частоте использования.
- Используйте стеки для файлов и папок: Если у вас в Dock имеется множество файлов или папок, рассмотрите возможность использования стеков, чтобы аккуратно сгруппировать их.
Заключение
Хотя док-станция вашего Mac — удобный инструмент для доступа к вашим любимым приложениям, со временем она может засоряться. Знание того, как удалять приложения из Dock на Mac, поможет вам поддерживать чистоту и эффективность вашего рабочего пространства. Независимо от того, предпочитаете ли вы ручной подход или такой инструмент, как Macube Cleaner, в статье представлено несколько вариантов эффективного управления Dock. Все, что вам нужно, это выбрать метод, который соответствует вашим потребностям.
Горячие Изделия

Очиститель Macube
Ускорьте работу вашего Mac и устраните неполадки с легкостью с помощью Macube полнофункциональная бесплатная пробная версия!
Начать бесплатную пробную версию