Не отвечающее Safari может стать настоящим неудобством, когда вы заняты важной онлайн-работой. Сегодня многие пользователи Mac жалуются на то, что Safari неожиданно зависает, не отвечает на команды и даже ненормально закрывается.
Итак, если вы столкнулись с подобными проблемами, вы не одиноки. Но хорошая новость заключается в том, что есть несколько решений, которые можно использовать, чтобы избежать этой проблемы. В этом руководстве описаны восемь надежных исправлений, на которые вы всегда можете рассчитывать, чтобы выйти из Safari на Mac, если он не отвечает. Продолжай читать!
Часть 1. Основные причины, по которым Safari не закрывается в системе Mac
Если Safari перестает отвечать на команды, на это есть несколько причин. Некоторые из них включают следующее:
- Не отвечает веб-сайт или вкладка: Если веб-сайт или вкладка в Safari перестает отвечать на запросы или зависает, это может помешать выходу из Safari. Попробуйте сначала закрыть проблемную вкладку или веб-сайт.
- Расширения или плагины для браузера: Некоторые расширения или плагины браузера могут привести к тому, что Safari перестанет отвечать на запросы или препятствовать его закрытию. Отключите или удалите все недавно добавленные расширения, чтобы посмотреть, решит ли это проблему.
- Загрузки или фоновые процессы: Если Safari в данный момент загружает файлы или запускает фоновые процессы, он может не завершить работу, пока эти задачи не будут выполнены. Проверьте окно «Загрузки» и «Монитор активности» на наличие текущих задач.
- Сбой или нестабильность браузера: Сбойная или нестабильная версия Safari может не реагировать на команду выхода. Перезапустите Safari или перезагрузите Mac, чтобы решить эту проблему.
- Обновления macOS или Safari: Устаревшее программное обеспечение иногда может привести к неожиданному поведению. Убедитесь, что у вас установлены последние обновления macOS и Safari, поскольку эти обновления часто включают исправления ошибок и улучшения.
Вам не нужно беспокоиться по поводу вышеуказанных причин, поскольку в этой статье вы найдете комплексные решения для плавного решения этих проблем. Читай дальше!
По вышеуказанным причинам вам не стоит слишком нервничать, эта статья предоставит вам исчерпывающую идею по решению этих проблем.
Часть 2. Одноразовое решение для исправления ситуации, когда Safari не завершает работу
Лучший способ исправить ошибку Safari не закроется — очистить ненужные файлы и кеши в Safari с помощью Очиститель Macube. Это решение для своевременной очистки Mac, которое предлагает широкий спектр отличных функций для оптимизация производительности Mac.
С Macube Cleaner вы можете быстро выяснить причину зависания Safari и избавиться от нее за несколько секунд, не требуя дополнительных знаний. Кроме того, благодаря умному алгоритму этот инструмент может глубоко сканировать ваш Mac на наличие вредоносных программ и кэшировать файлы, которые могут поставить под угрозу работу Safari, и удалить их без возможности восстановления.
Это еще не все, Macube Cleaner также поддерживает более эффективные функции, такие как деинсталлятор приложений для удаления нежелательных приложений и их оставшихся файлов, средство поиска дубликатов файлов для удаления повторяющегося контента, измельчитель файлов для окончательного удаления ненужных файлов и делает их невосстановимыми, защита конфиденциальности для очистки конфиденциальных онлайн-данных. (история автозаполнения, кеши, загрузки и т. д.) и многое другое.
Скачать Бесплатно Скачать Бесплатно
Ключевая особенность
- Быстро освободите место для хранения, удалив ненужный мусор и файлы кэша, такие как история сообщений, фотографии, видео, файлы приложений и т. д., с помощью интеллектуального алгоритма.
- Может похвастаться лучшим приложением для удаления нежелательных приложений, позволяющим удалить ненужные приложения и связанные с ними файлы.
- Встроенный защитник конфиденциальности обеспечивает безопасное удаление конфиденциальных онлайн-данных, таких как история автозаполнения, кэши, файлы cookie, загрузки и многое другое.
- Поддерживает больше наборов инструментов, таких как измельчитель файлов для окончательного удаления файлов с Mac, менеджер расширений для управления расширениями браузера и средство поиска похожих изображений для поиска и удаления похожих изображений на Mac.
Как исправить ошибку Safari не закрывает с помощью Macube Cleaner
Чтобы решить проблему, Safari не завершает работу, загрузите Macube Cleaner на свой Mac и выполните следующие действия, чтобы выполнить работу:
Шаг 1: Запустите Macube Cleaner и выберите функцию «Умное сканирование». Затем нажмите кнопку «Сканировать».
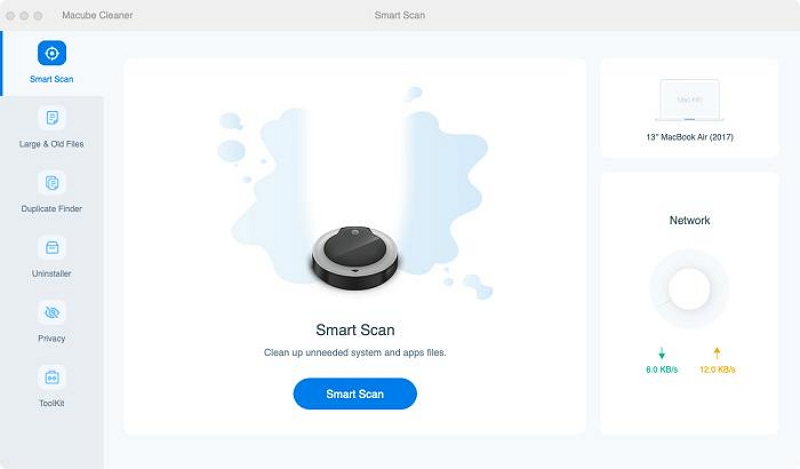
Шаг 2. Инструмент выполнит глубокое сканирование жесткого диска вашего Mac.
- После сканирования все ненужные файлы, включая фотографии, видео, историю сообщений, вложения электронной почты, файлы кэша, документы, iTunes и т. д., на вашем Mac будут отображаться в различных категориях.
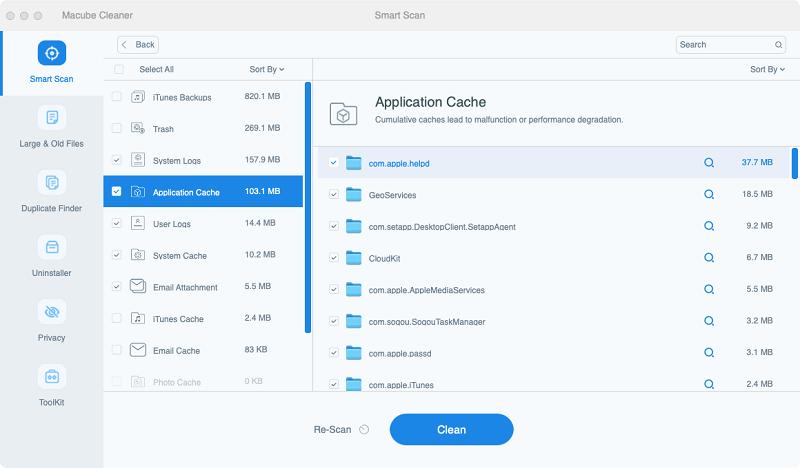
Шаг 3. Нажмите на «Увеличительное стекло» рядом с каждым файлом, чтобы «Предварительный просмотр» их. Выберите ненужные файлы и нажмите «Очистить», чтобы полностью удалить их с вашего Mac.
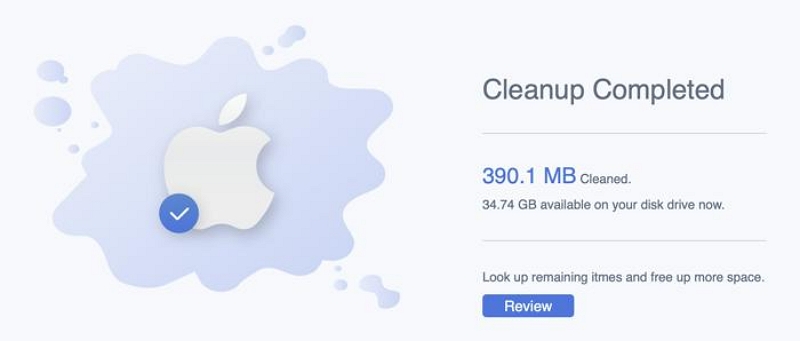
Часть 3. Быстрые и надежные решения для решения проблемы Safari не прекратится
Помимо решения по времени Macube Cleaner, есть более надежные решения, которые вы можете использовать для решения проблемы, с которой Safari не прекращает работу. Но в отличие от Macube Cleaner эти решения не гарантируют идеального выполнения работы. Читайте дальше, чтобы узнать больше об этих решениях.
Исправление 1: выход через клавиатуру
Если вы застряли на экране Safari и красная кнопка «X» для закрытия браузера не работает, лучший способ решить эту ситуацию — выйти из Safari с помощью клавиатуры Mac. Для этого просто нажмите «Команда+Q» на клавиатуре, и Safari закроется.
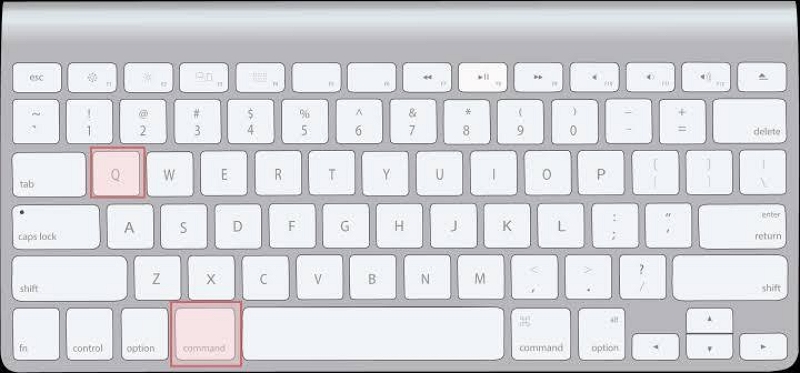
Примечание: Это не силовой выход. Таким образом, его шансы на работу не гарантированы. Но попробовать стоит.
Исправление 2. Выход через меню Finder.
Вы также можете выйти из не отвечающего Safari на Mac через меню Finder. Все, что вам нужно сделать, это выполнить следующие шаги, описанные ниже:
Шаг 1: Щелкните правой кнопкой мыши значок «Safari» в «Dock».
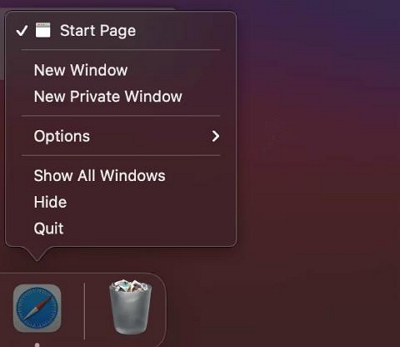
Шаг 2: Выберите «Выход» из списка меню, чтобы выйти из не отвечающего браузера Safari.
Исправление 3: принудительное завершение Safari
Если ни один из вышеперечисленных методов не помог и кнопки закрытия Safari неактивны, следующее, что нужно сделать, — принудительно закрыть приложение. Ниже мы объяснили, как быстро и легко принудительно закрыть не отвечающий браузер Safari на Mac:
Шаг 1: Одновременно нажмите следующую комбинацию клавиш на клавиатуре Mac, чтобы открыть «Меню принудительного выхода» — нажмите «Option + Command + esc».
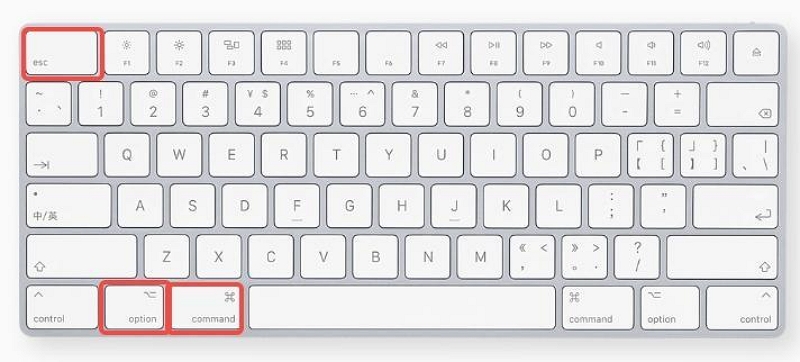
Шаг 2: Выберите «Safari» и нажмите кнопку «Принудительно выйти».
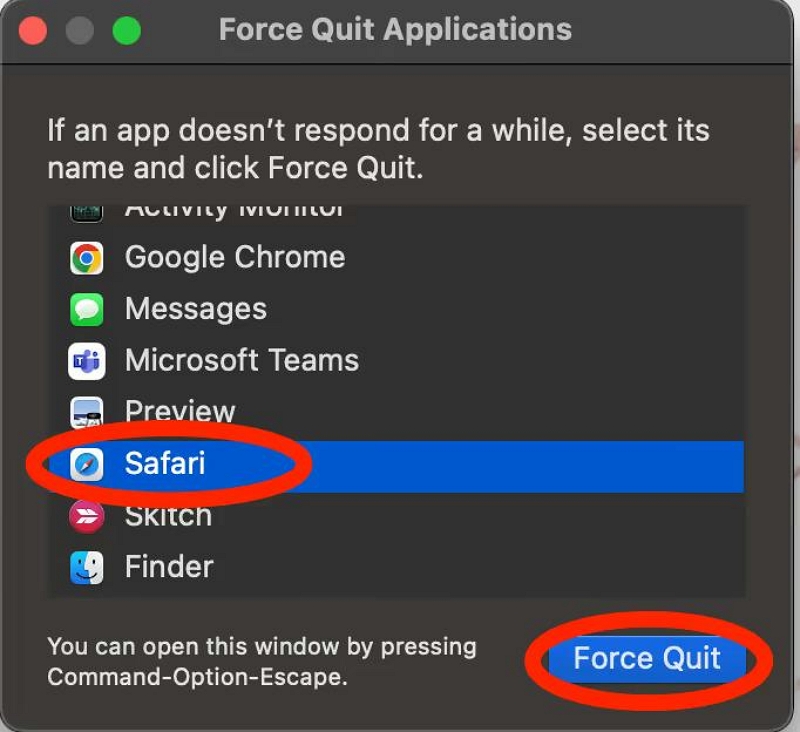
Шаг 3: Нажмите «Принудительное завершение» во всплывающем сообщении, чтобы подтвердить операцию.
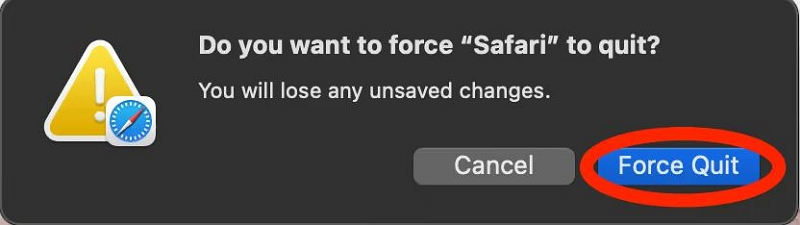
Исправление 4. Используйте Монитор активности, чтобы принудительно выйти.
Другой способ принудительно закрыть Safari на Mac, когда он не отвечает, — использовать Activity Monitor — встроенное приложение на Mac, которое позволяет легко отслеживать и останавливать процессы, запущенные на вашем MacOS. Процесс довольно прост. Вам просто нужно выполнить следующие шаги:
Шаг 1: Откройте «Spotlight» на своем Mac, нажав «Command + пробел». Затем введите «Монитор активности» в поле поиска и щелкните его значок.
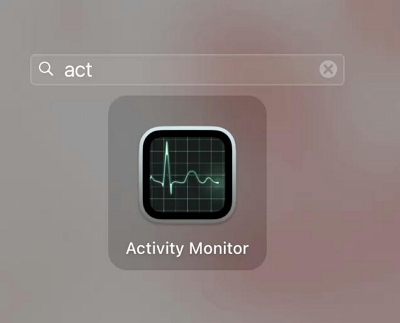
Шаг 2: Прокрутите вниз и выберите «Safari» среди запущенных процессов и щелкните значок «X» в правом верхнем углу.
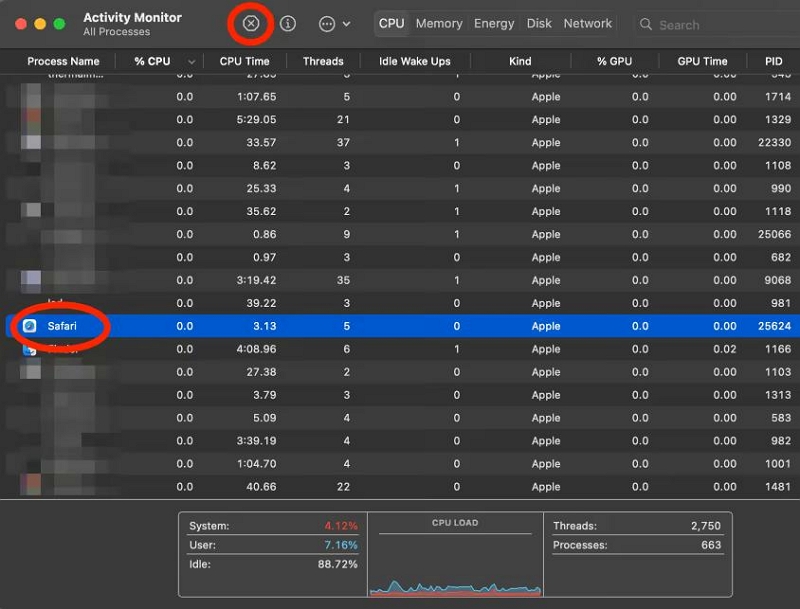
Шаг 3: Нажмите «Принудительно выйти» во всплывающем окне, чтобы заставить Safari плавно выйти.
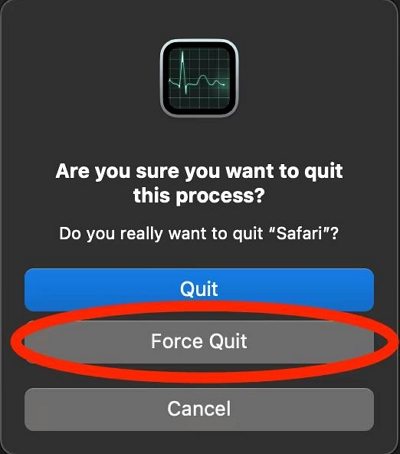
Исправление 5: Принудительный выход из дока
Меню Dock на вашем Mac также можно использовать для принудительного закрытия не отвечающего браузера Safari. Все, что вам просто нужно сделать, это щелкнуть значок приложения, выбрать «Опция» и принудительно закрыть браузер. Шаг ниже объясняет процесс лучше.
Шаг 1: Перейдите в раздел «Dock» на своем Mac и одновременно щелкните правой кнопкой мыши значок «Браузер Safari» и нажмите «Option».
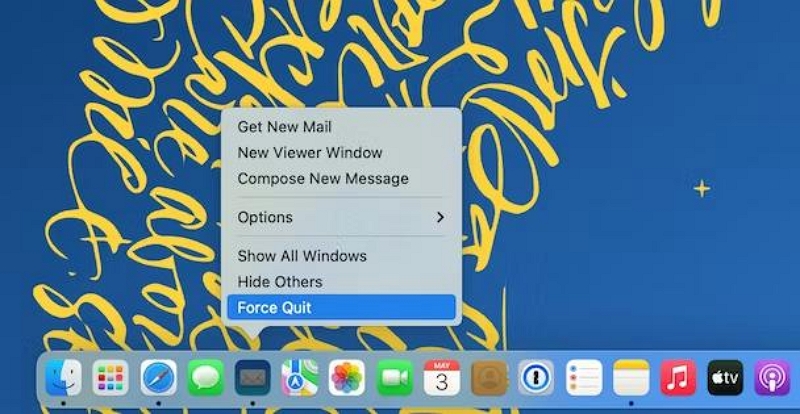
Шаг 2: Выберите «Принудительно выйти» из списка меню, чтобы мгновенно выйти из приложения.
Исправление 6: проверьте наличие обновлений Mac
Как упоминалось ранее, запуск устаревшей версии macOS может привести к тому, что Safari перестанет отвечать на запросы. Итак, если ни один из вышеперечисленных методов не помог устранить проблему, вы можете попробовать проверить свою MacOS и при необходимости обновить ее до последней версии. Ниже мы объяснили простые шаги по обновлению Mac:
Шаг 1: Зайдите в меню Apple и выберите «Об этом Mac».
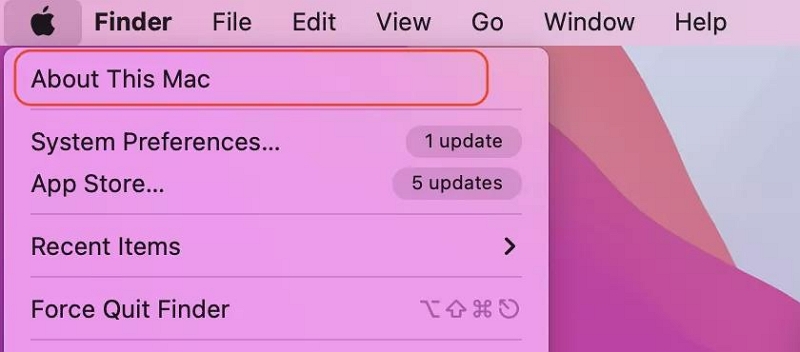
Шаг 2: Нажмите «Обновление программного обеспечения».
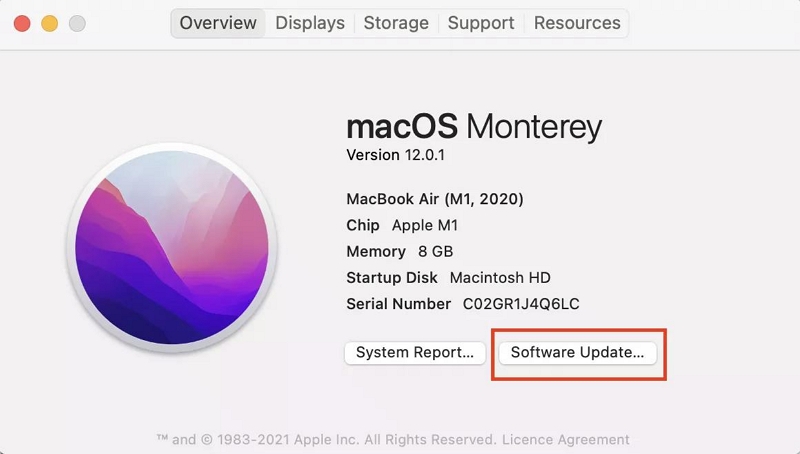
Шаг 3: Если доступны какие-либо обновления, установите их немедленно. Затем попробуйте снова открыть Safari и посмотреть, будет ли проблема решена.
Исправление 7: перезагрузите Mac
Это наше последнее решение по исправлению не отвечающего Safari на Mac. Перезапустив Mac, вы можете устранить различные программные сбои и временные проблемы, из-за которых Safari может перестать отвечать на запросы.
Вот как перезагрузить Mac, если Safari не отвечает:
Шаг 1: Чтобы перезагрузить Mac, нажмите меню Apple в верхнем левом углу и выберите «Перезагрузить».
Шаг 2: Нажмите «Перезагрузить» во всплывающем окне, и ваш Mac перезагрузится. Попробуйте снова открыть Safari, чтобы проверить, решена ли проблема.
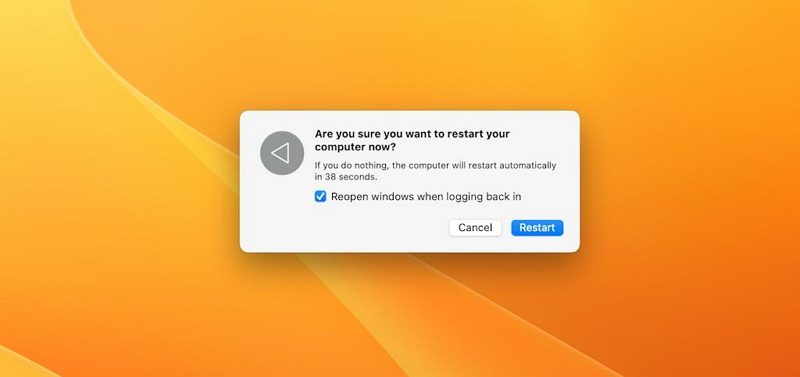
Полезный совет: К сбою Safari может привести что угодно: от небольших ошибок программного обеспечения до вредоносных программ. Проверка этих проблем может занять много времени. Рекомендуется всегда использовать Macube Cleaner для регулярной профилактической очистки и удаления вредоносных программ, нежелательного программного обеспечения, мусора и т. д. Это очень полезно для обеспечения оптимальной производительности вашего Mac.
Заключение
Работа с не отвечающим Safari на вашем Mac может быть довольно напряженной, но есть эффективные решения. Принудительный выход из Safari, очистка кэша и файлов cookie, обновление Safari, проверка обновлений Mac и перезагрузка Mac — это ключевые шаги для восстановления контроля и решения проблемы. Все, что вам нужно сделать, это следовать этим кратким рекомендациям, и вы сможете быстро решить проблему зависания Safari, обеспечив более плавную работу в Интернете на вашем Mac.
Горячие Изделия

Очиститель Macube
Ускорьте работу вашего Mac и устраните неполадки с легкостью с помощью Macube полнофункциональная бесплатная пробная версия!
Начать бесплатную пробную версию