В современном мире, где информация очень важна, крайне важно убедиться, что ваши вещи в безопасности. Поскольку технологии постоянно меняются, навсегда избавиться от файлов на вашем MacBook — это важная задача. Это особенно важно, если вы используете свой MacBook для множества вещей, таких как работа, развлечения и общение с людьми. В 2024 году очень важно знать, как лучше всего удалить файлы на Mac, чтобы обеспечить безопасность. В этой статье рассказывается о том, как удалить данные на MacBook, и предлагается пять способов сделать это, не тратя денег. Используя эти способы, вы можете быть уверены, что ваша личная информация исчезнет навсегда, и вы сможете лучше относиться к своей цифровой конфиденциальности в это время высоких технологий.
Часть 1: 5 способов безвозвратно удалить файлы на MacBook
Вы можете легко удалить файлы с MacBook разными способами. Это действительно быстро и просто. Независимо от того, какое приложение вы используете, вы можете использовать эти 5 методов для окончательного удаления файлов с MacBook.
Самый распространенный метод: очистить корзину Mac
Самый простой способ избавиться от файлов на Mac — выбросить их в корзину. Когда вы удаляете файлы со своего Mac, они сначала попадают в корзину. Если вы хотите, чтобы они исчезли навсегда, вам нужно очистить корзину. Вот как:
Шаг 1: Найдите значок корзины в нижней части экрана. Обычно это в доке.
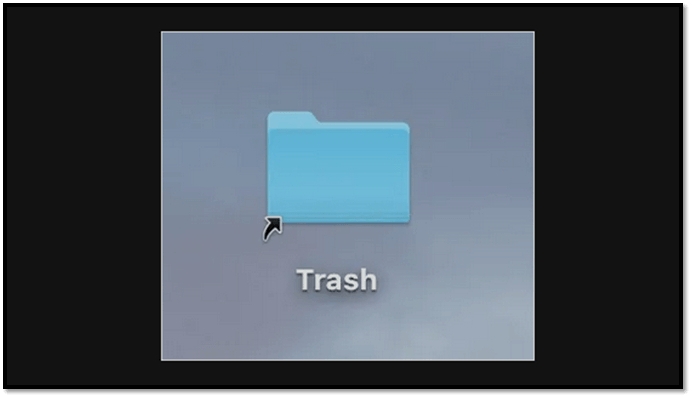
Шаг 2: Нажмите на значок мусорной корзины, чтобы увидеть, что вы выбросили. Это все равно что заглянуть внутрь, чтобы посмотреть, что там.
Шаг 3: Чтобы вещи исчезли навсегда, нажмите кнопку «Очистить». Вы найдете его в правом верхнем углу окна «Корзина». Иногда компьютер спросит, уверены ли вы.
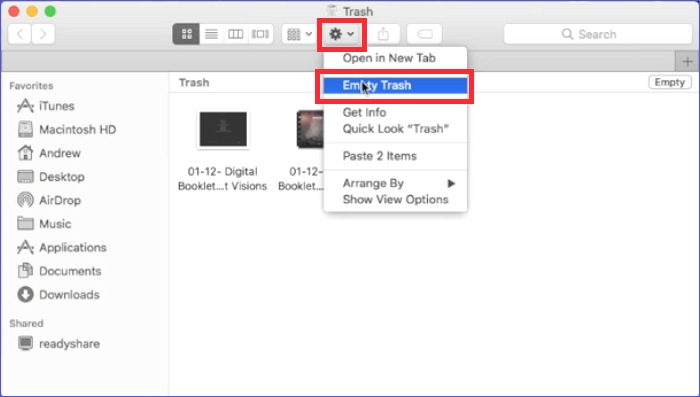
Шаг 4: Если компьютер спросит, скажите «Да», чтобы очистить корзину. Просто знайте, что это важное решение: как только оно будет принято, вы не сможете вернуть то, что выбросили.
Шаг 5: Как только вы скажете «Да», файлы исчезнут с вашего Mac навсегда. Это освобождает больше места для новых вещей.
Всегда будьте осторожны, очищая корзину. Как только файлы исчезнут, они не смогут вернуться. Внимательно посмотрите на то, что вы выбрасываете, прежде чем исчезнуть, чтобы не потерять ничего важного.
2. Самый мощный метод: Macube
Macube ( Макуб ) это самый мощный метод безвозвратного удаления файлов на MacBook. Это программное обеспечение имеет функцию под названием «Уничтожитель файлов». Эта мощная функция может легко уничтожить любой файл, который трудно удалить. Вы можете легко работать с этим инструментом и уничтожить ненужные файлы.
Скачать Бесплатно Скачать Бесплатно
Функции:
- Позволяет легко удалять скрытые или опасные файлы.
- Ненужные файлы можно удалить простым щелчком мыши.
- Поддерживает полное удаление приложений Mac.
- Очищает кэши и историю просмотров, чтобы защитить вашу конфиденциальность.
- Предоставляет функцию предварительного просмотра, позволяющую избежать удаления важных файлов.
- Похожие изображения можно найти с помощью специального алгоритма.
Вот шаги, чтобы безвозвратно удалить файлы с MacBook
Шаг 1: Установите Macube на свой компьютер Mac и запустите его. Выберите «Инструментарий» в левой части программы и выберите оттуда опцию «Уничтожитель».

Шаг 2: После этого нажмите кнопку «Выбрать файлы» и выберите файлы, которые хотите удалить.

Шаг 3: После того, как вы выберете файлы, которые хотите удалить, просто нажмите кнопку «Очистить», чтобы навсегда удалить их с вашего Mac.
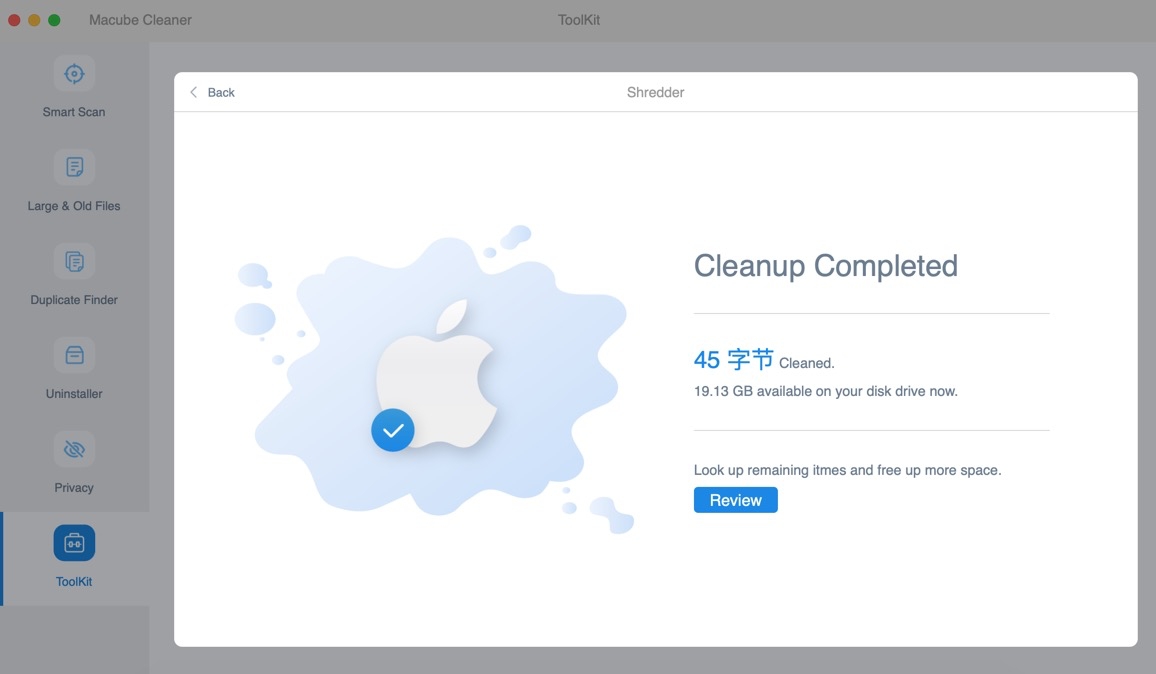
3. Самый простой способ: используйте ярлыки Mac
Использование ярлыков на Mac помогает нам работать проще, быстрее и не тратить время зря. Давайте узнаем о ярлыках Mac, которые упрощают этот процесс:
- Нажатие Command + Delete — самый быстрый способ удалить файлы. Он перемещает выбранный файл в корзину.
- Использование Option+Command+Delete удаляет файл навсегда и сразу, не отправляя его в корзину. Помните: если вы это сделаете, вы не сможете отменить действие.
4. Самый технический метод: команда терминала
Вы можете использовать Терминал, чтобы избавиться от ненужных файлов. Когда вы используете Терминал, он удаляет файлы, не очищая корзину. Но помните, никакого предупреждения не будет, поэтому будьте осторожны. Вот шаги по использованию команды терминала для окончательного удаления файлов Mac.
Шаг 1: Зайдите в папку «Приложения», затем найдите и откройте папку «Утилиты». Найдите приложение под названием «Терминал» и откройте его.
Шаг 2: Введите то, что будет дальше, и обязательно добавьте пробел после «R»: sudo rm –R
Шаг 3: Вместо нажатия кнопки «Возврат» нажмите «Корзина», чтобы открыть ее.
Шаг 4: Переместите файлы из корзины и поместите их в окно терминала.
Шаг 5: Нажмите клавишу возврата, а затем введите пароль администратора.
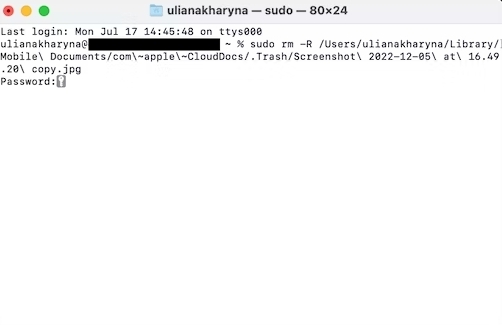
5. Наименее эффективный способ: с помощью Дисковой утилиты
Дисковая утилита — это инструмент на вашем MacBook, который помогает вам управлять хранилищем. Это также может помочь вам удалить файлы таким образом, чтобы они не могли вернуться. Это хорошо, если вы хотите быть уверены, что личная информация исчезнет навсегда.
Шаг 1: Найдите Дисковую утилиту, выбрав «Приложения» > «Утилиты» > «Дисковая утилита».
Шаг 2: В Дисковой утилите слева вы увидите список вашего хранилища. Выберите диск, на котором находится файл, который вы хотите стереть.
Шаг 3: Нажмите кнопку «Стереть» вверху. Хоть это и звучит странно, но этот способ позволит безопасно избавиться от выбранного файла.
Шаг 4: Появится окно. Вы можете выбрать, насколько безопасным будет удаление. Если вы хотите, чтобы файл было практически невозможно вернуть, выберите «Безопасное стирание». Если вы хотите, чтобы восстановить данные было еще труднее, выберите «Наиболее безопасное стирание». Просто знайте: чем более безопасный вы выберете, тем больше времени это может занять.
Шаг 5: Возможно, вам придется подтвердить, что вы хотите это сделать. Убедитесь, что вы удаляете правильный файл, поскольку отменить это действие невозможно.
Шаг 6: Чтобы продолжить, введите пароль администратора. Это помогает предотвратить случайное удаление.
Шаг 7: Подтвердив все, нажмите «Стереть» или «Начать». Это может занять некоторое время в зависимости от того, насколько безопасно вы хотите это сделать и насколько велик файл.
Шаг 8: Когда удаление будет завершено, вы получите сообщение. Теперь файл полностью удален, и вернуть его обратно будет сложно, а может быть, даже невозможно.
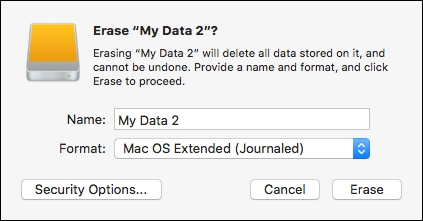
Помните, этот путь сильный, поэтому будьте осторожны. Если файл будет удален таким образом с помощью Дисковой утилиты, его будет сложно вернуть обратно.
Часть 2. Как безопасно очистить и удалить файлы, чтобы освободить место на Mac
Помимо уничтожения файлов, Macube ( Макуб ) также может выполнять другие дела. Это может помочь вам избавиться от ненужных файлов. найти и удалить дубликаты файлов на Macи сохраняйте свои личные вещи в безопасности. Macube проверяет важные части вашего Mac, такие как iTunes, фотографии, электронную почту и Интернет, чтобы найти файлы такого типа. Когда это будет сделано, вы увидите, что на вашем Mac стало больше места, чем раньше. Он также заботится о файлах, которые вы получаете из Интернета, и улучшает работу вашего Mac, очищая историю Интернета. Macube делает многое, чтобы помочь вашему Mac работать лучше и обеспечить безопасность ваших личных данных, очищая историю Интернета. Это универсальный инструмент, который улучшает работу вашего компьютера, и вам не понадобятся другие инструменты, если у вас есть Macube.
Скачать Бесплатно Скачать Бесплатно
Вот шаги по безопасной очистке и удалению файлов для увеличения места на Mac.
Шаг 1: Загрузите и установите Macube на свой компьютер Mac. Запустите программу и в левой части программы найдите «Инструментарий» и выберите «Smart Scan».

Шаг 2: Запустите процесс сканирования, нажав кнопку «Умное сканирование». После завершения сканирования выберите ненужные файлы, просмотрев их.

Шаг 3: Нажмите кнопку «Очистить» после выбора ненужных файлов и снова получите место для хранения.

Заключение
Очень важно обеспечить безопасность вашей личной информации. Поскольку технологии совершенствуются, обеспечение безопасного удаления файлов MacBook становится очень важным, особенно если ваш MacBook находится там, где вы работаете, играете и разговариваете с другими. Знание того, как безвозвратно удалить файлы на MacBook в 2024 году, очень важно для обеспечения конфиденциальности ваших данных. В этой статье рассказывается о хороших способах удаления файлов и предлагается пять методов, которые ничего не стоят. Macube ( Макуб ) это действительно классный способ: он помогает вашему Mac работать хорошо и сохраняет ваши вещи в безопасности. Он избавит вас от ненужных вещей, освободив больше места на вашем Mac. Он также удаляет скрытые файлы, делая работу эффективной и безопасной. Итак, Macube — это супергерой для вашего Mac!
Горячие Изделия

Очиститель Macube
Ускорьте работу вашего Mac и устраните неполадки с легкостью с помощью Macube полнофункциональная бесплатная пробная версия!
Начать бесплатную пробную версию