После обновления до macOS 10.13 High Sierra вы можете заметить, что появилась категория с именем «Другие тома в контейнере» в хранилище и «Другой том» в Дисковой утилите на вашем Mac. Проблема в том, что когда вы получаете предупреждение «Ваш диск почти заполнен» с Mac другие тома в контейнере уже заняли десять или даже сто гигабайт дискового пространства вашего Mac. Некоторые пользователи также замечают, что размер других томов в контейнере на их Mac продолжает расти, но они даже не знают, что означают другие тома в контейнере, не говоря уже о том, как удалить другие тома в контейнере на Mac.
Итак, в этом посте мы объясним вам, какие еще тома в контейнере есть на Mac, и как очистить другие тома в контейнере, чтобы освободить хранилище Mac.
1. Что такое другие тома в контейнере на Mac?
В APFS, новой файловой системе, которую Apple представила в macOS High Sierra и более поздних версиях, контейнер аналогичен разделу в других файловых системах. Физический диск может иметь несколько контейнеров и контейнер включает в себя несколько виртуальных томов, которые совместно используют пространство хранения контейнера. Например, стандартный контейнер APFS при запуске macOS включает следующие тома:
Макинтош HD: том с установленной системой программного обеспечения macOS, который обычно отображается в Дисковой утилите как Macintosh HD.
Предварительная загрузка: том, управляющий загрузкой, который создается во время обновления macOS High Sierra для поддержки загрузки Macintosh HD. Обычно оно скрыто.
Восстановление: том, содержащий систему восстановления вашего Mac, которую вы можете загрузить, удерживая CMD + R во время запуска.
ВМ (виртуальная машина): объем, который дополняет вашу оперативную память для хранения таких файлов, как Sleepimage и файл подкачки, который слишком велик для работы ОЗУ. Таким образом, том виртуальной машины обычно занимает большую часть дискового пространства.
Другие тома в контейнере означают последние три тома: Preboot, Recovery и VM в контейнере APFS. Другие тома удалить невозможно, поскольку они необходимы для правильной работы macOS.
Как мы можем просмотреть другие тома в контейнере?
Шаг 1: Выберите меню Apple > нажмите «Об этом Mac» на левой панели > «Выбрать хранилище». Здесь вы можете увидеть все пространство, занятое другими томами.
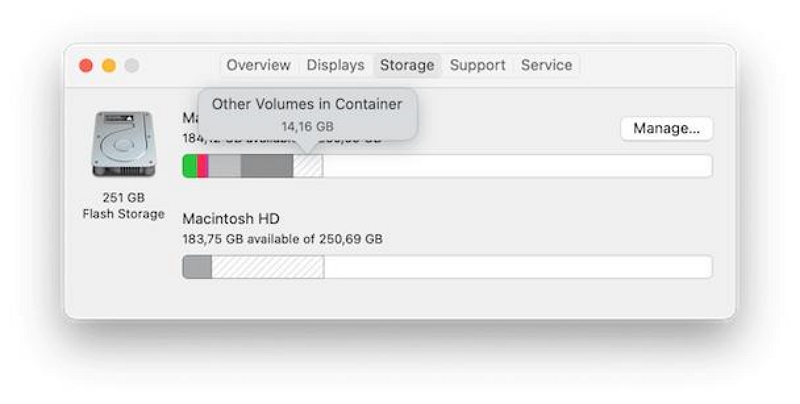
Шаг 2: Перейдите > Утилиты > Терминал > Введите команду: список дисковых утилит > Нажмите «Вернуть». Здесь вы можете увидеть, сколько памяти занимают на диске другие тома. Например, на следующем рисунке том VM занимает 1,1 ГБ.
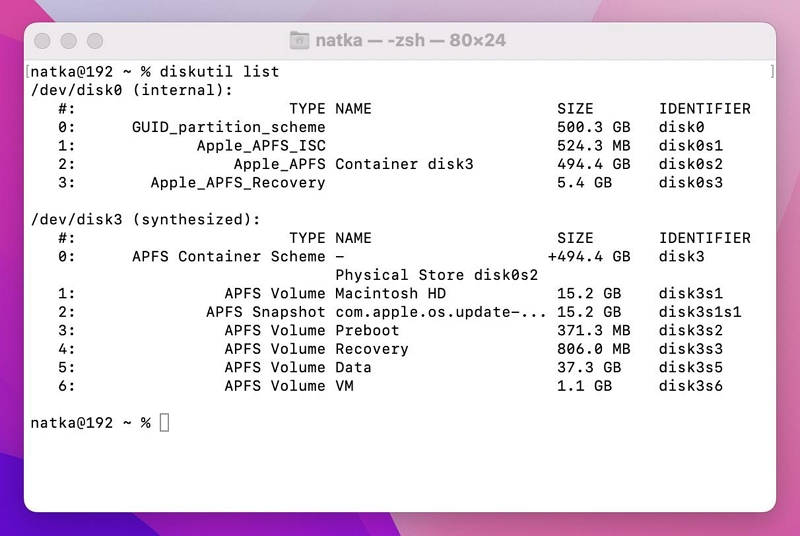
Можем ли мы удалить другой том в контейнере?
Хотя мы знаем, какие еще тома есть в контейнере, это не означает, что мы можем легко избавиться от других томов в контейнере. Фактически, мы не можем полностью удалить другие тома в контейнере на Mac. потому что важно, чтобы система работала. Однако есть еще несколько способов запретить другим томам расширять или уменьшать пространство, которое в настоящее время используют другие тома.
 Советы:
Советы:
- За исключением других томов в контейнере, которые необходимо очистить, вы также можете очистить другое хранилище на Mac чтобы освободить больше места.
2. Как удалить другие тома в контейнере в хранилище
Есть 7 исправлений, которыми поделились пользователи Mac, которым удалось восстановить дисковое пространство из других томов в контейнере. Надеюсь, один из них поможет в вашем случае.
Способ 1. Использование Mac Cleaner
Чтобы освободить хранилище от других томов, самый простой и эффективный метод — использовать профессиональное средство очистки Mac, поскольку ручные способы обычно требуют от вас соответствующих знаний, чтобы предотвратить ошибочное удаление.
Здесь мы представим эксперта по очистке Mac — Очиститель Macube. Это отличный помощник, когда вы сталкиваетесь с предупреждением «ваш загрузочный диск почти заполнен», в то время как другие тома в контейнере занимают ваше пространство, поскольку он может безопасно и быстро удалить их из хранилища Mac. Кроме того, самое приятное то, что Macube предлагает бесплатная версия которым ты можешь наслаждаться полные функции на срок до 7 дней, поэтому вы можете использовать его для очистки «других томов».
Одной из мощных функций Macube Cleaner является Интеллектуальное сканирование. Он может быстро найти ненужные файлы, которые трудно найти непосредственно на вашем Mac, включая системные кеши, кеши приложений, файлы журналов, и помочь вам очистить их одним щелчком мыши, чтобы эффективно освободить место на вашем Mac.
Шаг 1. Загрузите и запустите Очиститель Macube.
Скачать Бесплатно Скачать Бесплатно
Шаг 2. Выбирать Интеллектуальное сканирование в левом столбце. Ударять Интеллектуальное сканирование чтобы инструмент мог найти все ненужные файлы на вашем Mac.
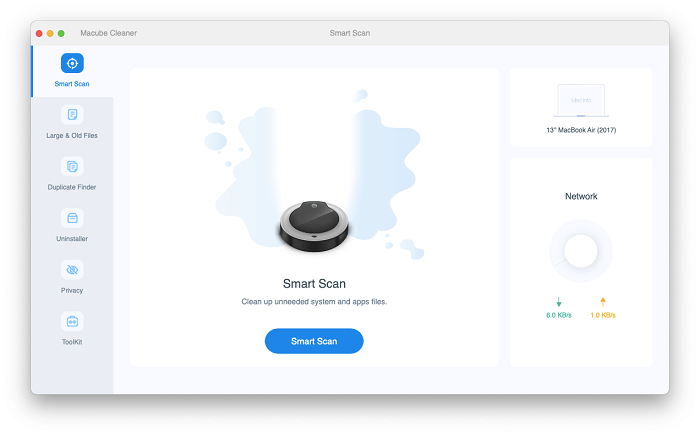
Шаг 3. Выберите файлы, которые хотите удалить. Перед удалением вы можете просмотреть перечисленные файлы и найти их, щелкнув значок лупы, чтобы еще раз проверить. Когда вы подтвердите, нажмите Чистый чтобы начать уборку.
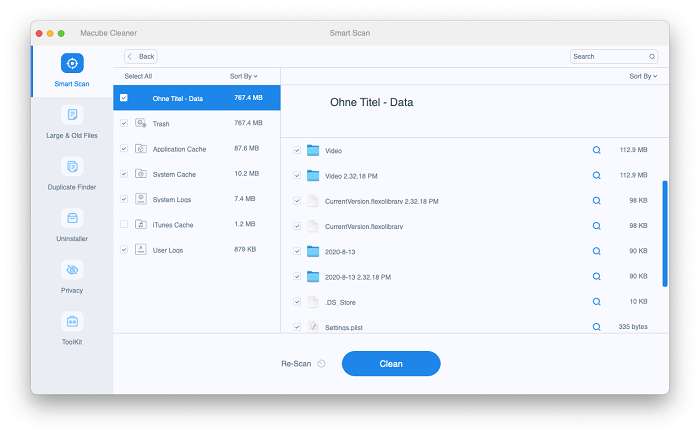
Шаг 4. Очистка будет завершена в течение нескольких секунд.

Скачать Бесплатно Скачать Бесплатно
 Советы:
Советы:
- Помимо интеллектуального сканирования, Очиститель Macube предлагает больше практичных функций для освобождения места на вашем Mac. Например, Большие и старые файлы особенность. Он сканирует большие или старые файлы на вашем Mac и позволяет сортировать их по размеру или дате, что может помочь вам лучше решить, что удалить, и освободить место на вашем Mac как можно скорее.

Очиститель Macube прост в использовании и в то же время эффективен. Таким образом, это может быть первым выбором, когда вы столкнетесь с проблемой «ваш диск почти заполнен». Просто загрузите, зарегистрируйтесь и используйте программное обеспечение, не платя ни копейки и не тратя слишком много времени, вы можете немедленно сократить дисковое пространство. Разве не стоит попробовать?
Мы также предоставляем вам другие ручные решения на ваш выбор. Пожалуйста, следуйте инструкциям и не пропускайте каждый шаг. В противном случае это может привести к сбою системы.
Способ 2. Создайте новую учетную запись пользователя.
Создайте новую учетную запись пользователя, а затем используйте новую учетную запись для входа на свой Mac. При входе в новую учетную запись другие объемы в контейнере в хранилище уменьшаются.
Как создать новую учетную запись пользователя?
1. Перейти к Меню Apple > Системные настройки > Пользователи и группы.
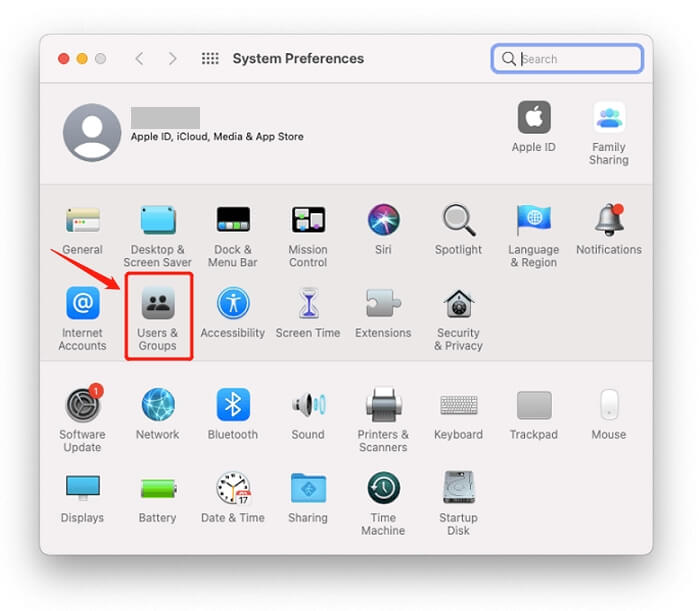
2. Нажмите значок замка и введите пароль Mac при появлении запроса.
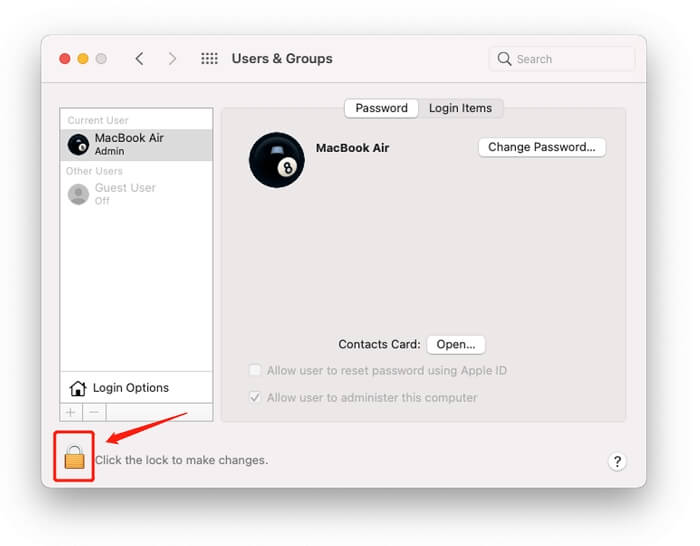
3. Нажмите кнопку Добавить [+] кнопку в разделе «Параметры входа», чтобы добавить новую учетную запись администратора.
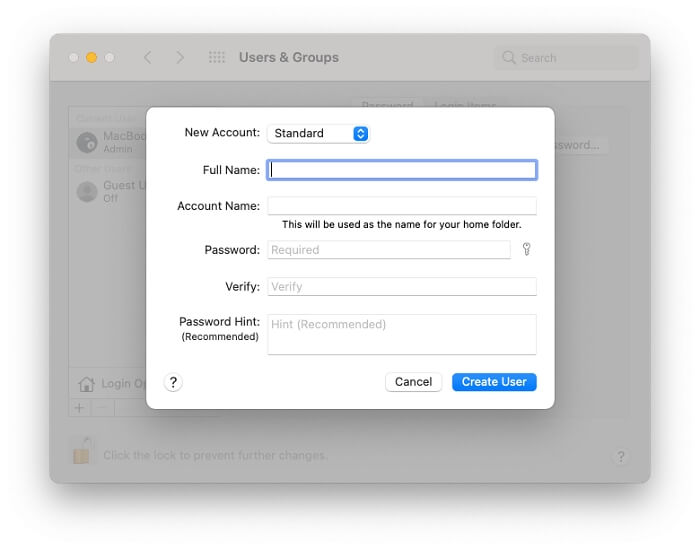
Затем войдите в свой Mac под новой учетной записью и проверьте, не занимают ли другие тома много места.
Способ 3. Отключите кэширование контента для параметра «Кэшировать контент iCloud».
Кэширование контента iCloud — это новая функция в macOS High Sierra, позволяющая ускорить обновление программного обеспечения на компьютерах Mac и многое другое. Если вы включили эту функцию, вы можете снять флажок с кэширования контента, чтобы уменьшить размер других томов в контейнере.
1. Перейти к Меню Apple > Системные настройки > Общий доступ > Кэширование контента.
2. Снимите флажок Кэширование контента или выключи Кэш iCloud содержание полностью.
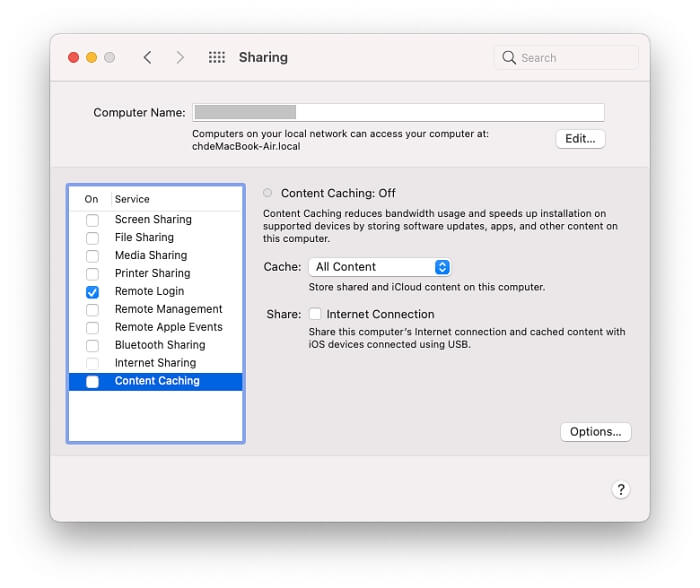
Способ 4. Удаление подозрительных сторонних приложений
Мы можем неосознанно загружать сторонние приложения в Интернете, зайдя на вредоносную веб-страницу или нажав неправильную кнопку. Эти приложения занимают определенную часть памяти Mac и приводят к проблеме «ваш диск почти заполнен».
Вы можете пойти в Приложение > Утилиты > Монитор активности и проверьте вкладку «Память». Если есть какой-либо процесс, который использует чрезвычайно огромное пространство в хранилище вашего Mac, виновником может быть приложение, запускающее этот процесс.
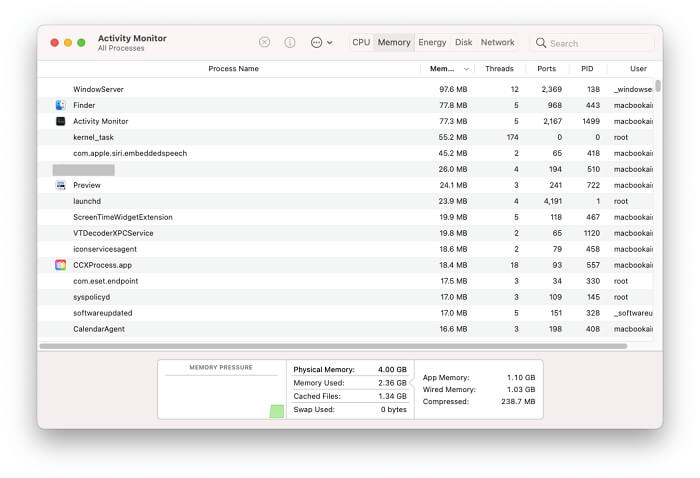
Итак, завершите процесс, а затем проверьте, занимают ли другие тома в контейнере много места. Если другие тома возвращают ваше пространство, продолжайте и полностью удалите приложение.
Полное удаление приложения не означает простого перетаскивания приложения в корзину. Вам необходимо удалить приложение и его данные.
Способ 5: удалить лишний том APFS
Если вы прочитали приведенные выше способы и все еще не знаете, что делать, рекомендуется сначала иметь четкое представление о том, из каких томов состоит ваш диск. Мы можем запустить это Терминал команда: список дисковых утилит.
После появления окна проверьте, имеется ли более одного Macintosh HD — Том данных. Если есть дополнительный том Macintosh HD, весьма вероятно, что он занимает ваше пространство.
Чтобы удалить этот том, следуйте инструкциям ниже.
1. Откройте «Приложения» > «Утилиты» > «Дисковая утилита» на Mac.
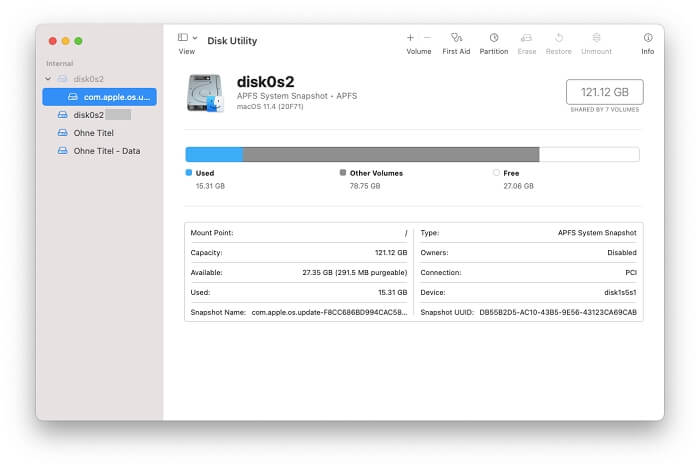
2. Нажмите "Вид" в верхнем левом меню и выберите «Показать все устройства».
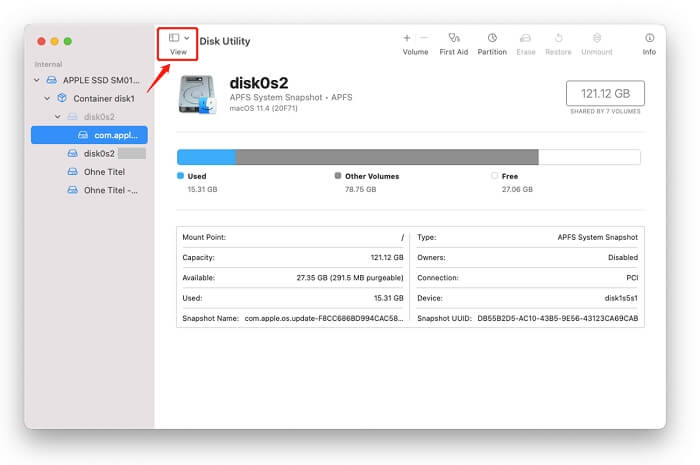
3. Выберите Объем APFS вы хотите удалить, щелкните правой кнопкой мыши и выберите «Удалить том APFS».
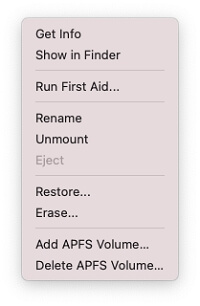
4. Хит "Удалить" подтвердить. Если кнопка удаления серая, выбранный том используется, а это означает, что вы не можете его удалить. Чтобы удалить том, вам нужно перейти в Дисковую утилиту в разделе восстановления macOS.
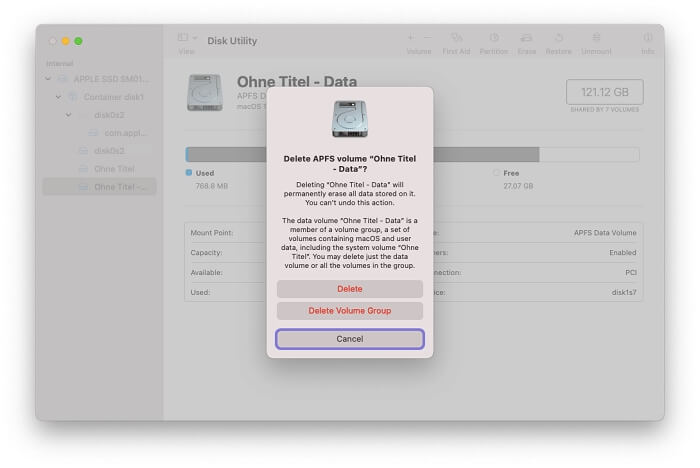
Запустите функцию восстановления из macOS:
1.Для компьютеров Mac на базе Intel: Чтобы войти в Дисковую утилиту на компьютерах Mac с процессором Intel, удерживайте клавиши Command-R во время запуска > отпустите клавиши, когда увидите логотип Apple/вращающийся глобус/другой экран запуска > Откройте утилиту > выберите Дисковую утилиту.
2. Для компьютеров Mac с процессором Apple Silicon: удерживайте кнопку питания при включении Mac. Как только появится окно параметров запуска, отпустите кнопку. Оттуда откройте Дисковую утилиту и выполните те же шаги, упомянутые выше, чтобы удалить все дополнительные тома Дисковой утилиты.
 Примечание:
Примечание:
- Не забудьте создать резервную копию своих данных, чтобы не потерять важные файлы.
Способ 6. Очистить диск и переустановить MacOS
Также есть способ решить эту проблему, да и практически любую проблему на Mac – стереть диск и переустановить macOS. Этот метод сотрет все файлы на вашем диске, поэтому не забудьте заранее создать резервную копию данных.
Выполните следующие действия, чтобы стереть диск на Mac:
- Нажмите и удерживайте Команда + Р при запуске Mac, чтобы войти в режим восстановления.
- Выбирать Дисковая утилита > Продолжить из окна «Утилиты».
- Выбирать Макинтош HD и нажмите Стереть.
- В качестве имени используйте Macintosh HD.
- Выбирать APFS/Mac OS Extended (в журнале) > Стереть.
- Очистите все тома, которые могут остаться на боковой панели, кроме тома Macintosh HD, который вы только что удалили.
- Закройте Дисковую утилиту.
Вы снова увидите окно «Утилиты». Нажмите Переустановите macOS. Когда это будет сделано, остальные тома должны исчезнуть.
Способ 7. Аппаратные решения
Если ни один из вышеперечисленных методов не работает, проблема может заключаться в оборудовании. Некоторые пользователи обнаружили, что другие тома в контейнере перестали расти вместе с изменениями следующих двух аппаратных средств.
- Замените старую батарею. Это помогает для MacBook с очень старыми батареями.
- Отключите USB-накопители. Пользователь обнаружил, что без подключенных к Mac USB-драйверов другие объемы хранилища перестали увеличиваться. Это стоит того.
3. Заключение
Подводя итог, здесь мы объясняем значение других томов в контейнере на Mac, а затем представляем 7 способов освободить место для хранения Mac, что будет иметь большое значение для решения проблемы «Ваш диск почти заполнен».
Среди этих методов использование очистителя Mac является самым простым и эффективным. В отличие от других 6 методов, которые фокусируются только на одном конкретном аспекте, профессиональный очиститель Mac, такой как Очиститель Macube предлагает различные решения, основанные на потребностях всех пользователей.
Скачать Бесплатно Скачать Бесплатно
Часто задаваемые вопросы:
Вопрос 1. Почему мое хранилище Mac заполнено другими томами?
Некоторые пользователи сообщают в Reddit, что на их Mac другие тома занимают несколько десятков или даже сотен ГБ памяти. Почему это происходит? Есть несколько возможных причин.
- MacOS удаляется или переустанавливается неправильно, в результате чего старый том данных остается.
- Некоторые системные данные, такие как кэш и временные файлы, не удаляются macOS.
- Снимки Time Machine хранятся локально, если диск резервного копирования не подключен к Mac.
- На вашем Mac установлены крупные или подозрительные приложения.
Вопрос 2. Каковы потенциальные риски удаления других томов в контейнере на Mac?
«Другие тома в контейнере» на Mac — это скрытое пространство хранения, содержащее различные системные файлы и данные, относящиеся к macOS и ее приложениям. Удаление «Других томов в контейнере» может иметь потенциальные риски и последствия:
- Нестабильность системы: Удаление «Других томов в контейнере» может привести к нестабильности системы, сбоям и сбоям в работе приложений.
- Потери данных: Удаление «Других томов в контейнере» может привести к потере важных данных, используемых macOS и ее приложениями, что приведет к отсутствию файлов, повреждению настроек или неполной установке.
- Невозможность обновления macOS: Удаление «Других томов в контейнере» может помешать обновлению macOS, препятствуя установке исправлений безопасности и новых функций.
- Проблемы совместимости приложений: Удаление «Других томов в контейнере» может вызвать проблемы совместимости с некоторыми приложениями, что сделает их непригодными для использования или нестабильными.
Поэтому обычно не рекомендуется удалять «Другие тома в контейнере», если у вас нет конкретной технической причины и вы не понимаете потенциальные риски и последствия. Если у вас возникли проблемы с местом для хранения, рассмотрите альтернативные методы, такие как оптимизация хранилища, удаление ненужных файлов или использование стороннего программного обеспечения.

Очиститель Macube
Ускорьте работу вашего Mac и устраните неполадки с легкостью с помощью Macube полнофункциональная бесплатная пробная версия!
Начать бесплатную пробную версию