Досадно, когда вам не удается найти нужные файлы. Вы понятия не имеете, где сохранить файлы, что очень типично, и большинство из нас могут столкнуться с одной и той же проблемой. Поиск нужного документа среди неорганизованных файлов может занять очень много времени и утомить. Итак, пришло время меняться. Необходимо, чтобы все было аккуратно, чтобы вы могли легко получить доступ к файлам, когда они вам понадобятся.
Ниже я собрал список некоторых советов по управлению файлами, которые были протестированы и оказались работоспособными для большинства пользователей. Теперь вы можете воспользоваться приведенными ниже советами и узнать, как лучше всего организовать файлы на вашем компьютере.
Совет 1. Создайте папку и переместите в нее разбросанные файлы
Некоторые люди могут создавать документы или сохранять файлы, такие как изображения, видео, музыку, в случайном порядке на рабочем столе или где-нибудь на вашем Mac. Оказывается, когда вам нужно воспользоваться файлом, узнать их крайне сложно. Поэтому, если вы спрашиваете, как организовать папки на рабочем столе Mac или управлять компьютерными файлами, первое, что вам следует сделать, — это создать папку.
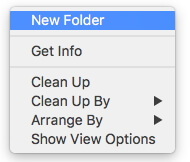
Теперь назовите свою новую папку. В некоторых случаях люди называют папку в соответствии с категорией или темой, над которой вы работаете. Например, вы составляете бизнес-план для своей компании. Поэтому вы должны назвать папку «бизнес-план» и переместить в нее все связанные файлы, такие как фотографии, видео и документы.
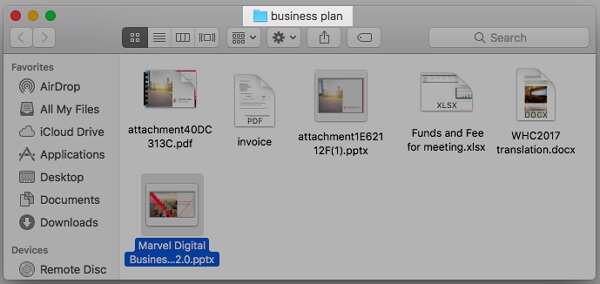
После того, как вы переместите разбросанные файлы в папку, вам будет гораздо проще обнаружить нужные файлы!
Дополнительные советы:
У вас две папки, но содержимое связано? Хотите объединить их? Я знаю, что вы пытались, но небольшая ошибка может привести к перезаписи исходного файла, что приведет к потере данных. Ниже приведено подробное описание соответствующего процесса объединения папок, чтобы помочь вам лучше понять эту меру и необходимую безопасность объединения папок.
А. Объедините похожие папки с помощью Finder
Если во время процесса слияния вновь записанная папка содержит файлы с тем же именем, что и исходная папка, Mac спросит вас, хотите ли вы заменить исходный файл новым файлом с тем же именем или приостановить процесс. Новая и исходная папки имеют одно и то же имя, но содержимое разное, и вам нужно выбрать «Стоп», чтобы предотвратить перезапись старых папок. Решение заключается в следующем.
1. Перетащите папку еще раз, удерживайте клавишу Option и отпустите.
2. Теперь у вас должна появиться новая опция под названием «Объединить», нажмите на нее.
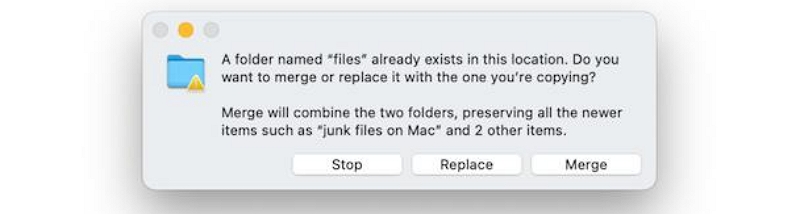
3. Если файл с таким именем уже существует, он будет автоматически переименован с добавлением «2» к имени файла. Это гарантирует сохранение как исходного, так и нового файла и отсутствие потери данных.
Б. Объедините похожие папки с помощью терминала
1. Откройте значок Launchpad в Dock.
2. Введите «Терминал» в поле поиска и нажмите «Терминал».
3. Введите: то же самое ~/исходная_папка ~/целевая_папка в терминал.
Используйте фактическое имя папки вместо «исходная_папка» и «целевая_папка». Вы также можете просто перетащить папку в окно терминала, чтобы не вводить путь к папке.
Совет 2. Расположите файлы в папке вручную
После того как вы создадите новые папки для разбросанных файлов, дело доходит до того, как вручную расположить файлы в папке. Функции «Упорядочить по» и «Сортировать по» помогут вам в этой задаче. Щелкните правой кнопкой мыши на открытом пространстве в окне Finder, и вы увидите опцию «Упорядочить по». Обычно вы можете упорядочивать и сортировать файлы на Mac по имени, дате, размеру, типу, приложению и т. д.
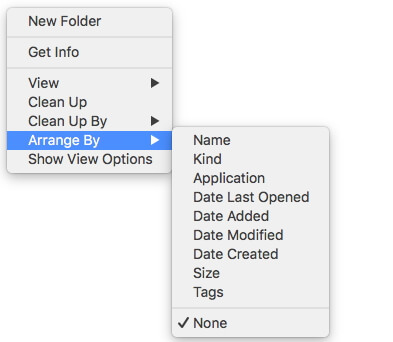
Например, если вы упорядочите файлы по имени, это позволит вам упорядочить элементы из Mac Finder в алфавитном порядке по имени (от AZ). Если вы выберете «Дата», ваши файлы будут упорядочены по дате их создания, добавления, изменения или открытия. Выбор типа также иногда бывает полезен. Вы получаете группы для разных файлов, таких как папки, документы, изображения, музыка и так далее.
После того как вы воспользуетесь функцией «Упорядочить по» для организации файлов в группы, вы можете продолжить использовать функцию «Сортировка по», чтобы упростить задачу. Например, если файлы были упорядочены по типу, вы увидите, что параметр «Упорядочить по» в контекстном меню меняется на «Сортировать по» при попытке щелкнуть правой кнопкой мыши в открытом пространстве в окне Finder и удерживать нажатой клавишу Option. Затем вы можете продолжить сортировку файлов внутри каждой группы по имени, дате или другим параметрам. Вы можете выбрать свой собственный способ упорядочения и сортировки файлов, и это полностью на ваше усмотрение.
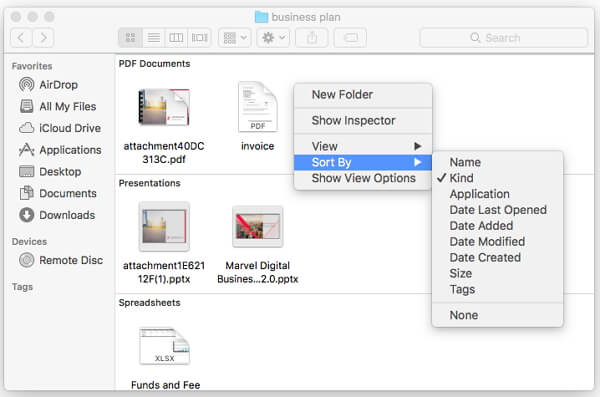
Дополнительные советы: как назвать файл
Хорошее имя файла позволит вам быстрее найти его, когда он вам понадобится. Какое имя файла хорошее?

- Название проекта.
- Краткое описание содержимого файла.
- Дата создания или последнего редактирования файла.
- Ваши инициалы, если вы поделитесь файлом с другими.
- Номер версии, если применимо.
Чтобы сохранить имена файлов в хронологическом порядке, вы можете использовать такие стратегии, как размещение даты в начале имени файла.
Другой способ упорядочить файлы — пометить их тегами. Для этого потребуется всего два шага, и как только вы пометите файлы, найти их будет намного проще.
Шаг 1. Откройте новое окно Finder. Затем перейдите к файлу или папке, к которой вы хотите добавить метку.
Шаг 2. Щелкните правой кнопкой мыши или удерживайте клавишу Control на файле. Наконец, вы можете выбрать предварительно настроенный тег или щелкнуть теги, чтобы создать свой собственный тег.
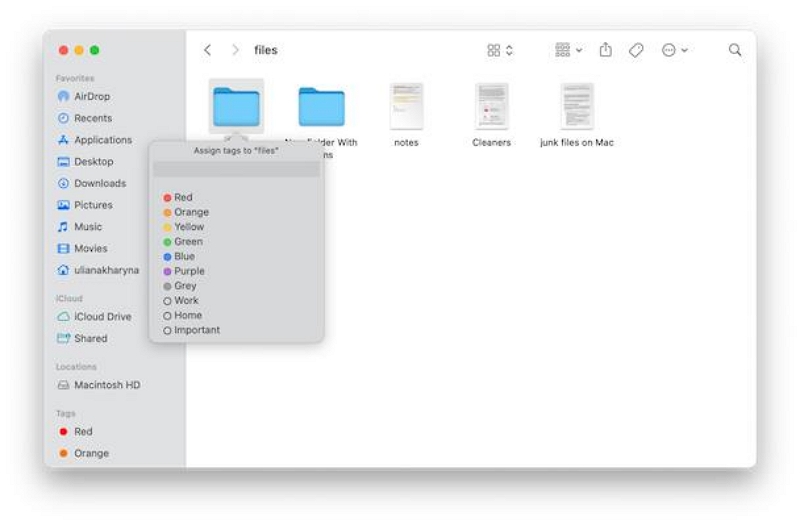
Совет 3: заблокируйте важные файлы
Некоторые важные файлы, которые вы никогда не захотите изменять или удалять, можно просто заблокировать. Таким образом, он всегда будет сохранен на вашем Mac и никогда не потеряется случайно. Для этого вам нужно перейти к файлу и выбрать его. Затем нажмите Command+I и установите флажок «Заблокировано».
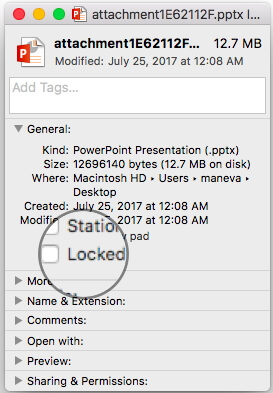
Совет 4. Попробуйте папки «Черновик», «Окончание» и «Архив»
Использование папок черновиков, итогов и архивов поможет значительно повысить эффективность работы. Представьте, что вы работаете над бизнес-планом, и его реализация может занять несколько дней. Если он находится в стадии разработки, вы можете поместить его в папку черновиков. Тогда вы сможете легко это узнать на следующий день работы. Как только задание будет одобрено вашим начальником и работа будет завершена, вы сможете сохранить его в папке «Окончательные». Со временем этот документ бизнес-плана вряд ли можно будет использовать. Теперь вы можете поместить его в папку «Архив», предназначенную для старых материалов и файлов.
Этот метод настоятельно рекомендуется для бизнеса. Поскольку нам приходится выполнять множество задач каждый день, использование этих трех папок позволяет нам в любое время отслеживать ход работы, а также наводить порядок для проверки.

Этот метод настоятельно рекомендуется для бизнеса. Поскольку нам приходится выполнять множество задач каждый день, использование этих трех папок позволяет нам в любое время отслеживать ход работы, а также наводить порядок для проверки.
Если в последнее время вы часто использовали файл, вы можете добавить его в свою любимую папку, точно так же, как нажмите кнопку «Любовь» в своей библиотеке фотографий. Таким образом, вы сможете быстрее найти нужные файлы. Вот шаги:
Шаг 1. Запустите новое окно Finder.
Шаг 2. Перетащите папку, которую хотите добавить в избранное, на боковую панель.
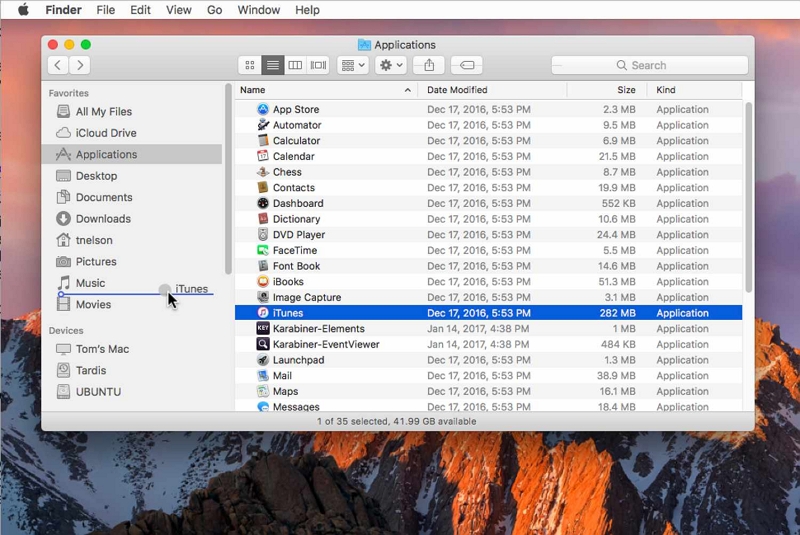
Совет 5: Очистите жесткий диск Mac
Чтобы систематизировать файлы Mac и управлять ими, вам также может потребоваться удалить ненужные файлы, такие как файлы кэша и журналы, стереть ненужные файлы, удалить большие или старые файлы, которые вам больше не нужны, удалить дубликаты элементов, удалить похожие фотографии в определенных папка и так далее. Конечно, вы можете справиться с вышеуказанными задачами и освободить место на диске Mac вручную. Однако мы понимаем, что у некоторых людей мало времени, и сложно идеально управлять и очищать ненужные файлы за такое короткое время. Итак, я хотел бы представить лучшее программное обеспечение для организации компьютерных файлов: Очиститель Macube, универсальное приложение для Mac, позволяющее оптимизировать ваш iMac или MacBook. Вот пошаговое видео-объяснение:
Шаги следующие:
Шаг 1: Удалите дубликаты файлов, которые вы не знали, когда вы сохраняли их дважды, чтобы помочь вам лучше и быстрее идентифицировать значимые файлы. Нажмите «Сканировать», и Macube автоматически просканирует ваш жесткий диск.

Шаг 2: Когда сканирование завершится, вы увидите все типы и размеры повторяющихся файлов, а также сможете настроить уровень дубликатов, чтобы найти больше повторяющихся файлов. Отметьте копии, которые хотите удалить, а затем нажмите «Очистить», чтобы очистить файлы.

Шаг 3: Подождите немного, и ваш дубликат файла исчезнет без следа.
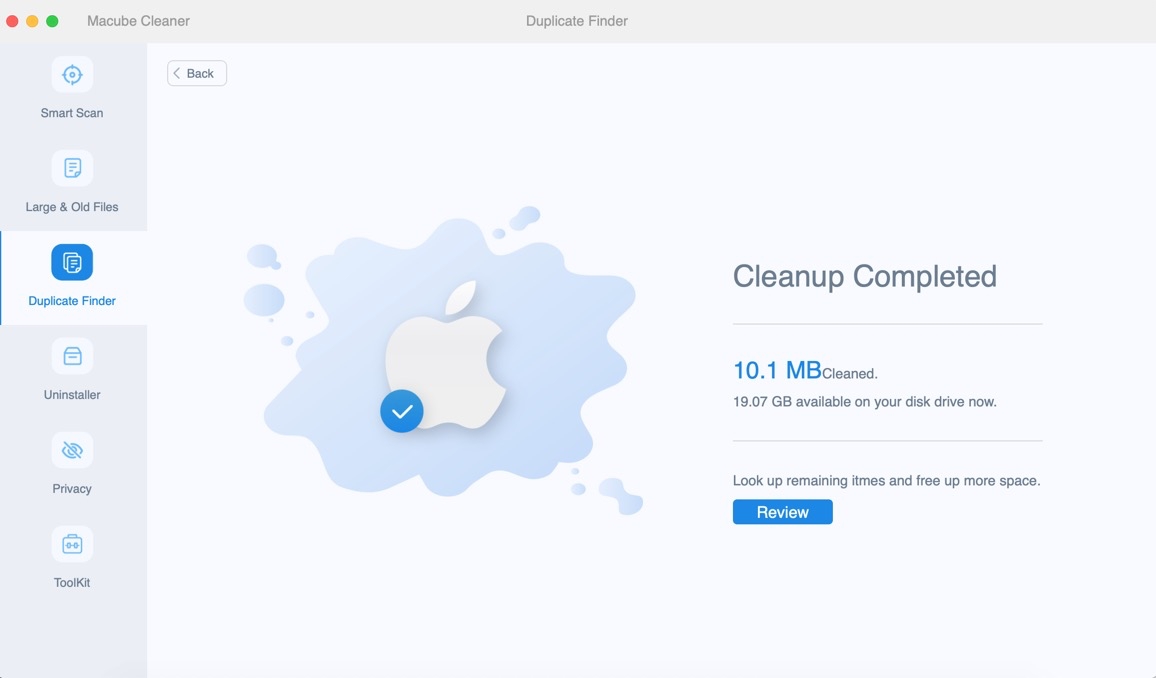
Пожалуйста, бесплатно загрузите программное обеспечение для организации файлов Mac: Macube Cleaner, чтобы попробовать самостоятельно.
Скачать Бесплатно Скачать Бесплатно
Macube Cleaner очень прост в использовании. После того, как вы загрузите и установите его на свой Mac, вы сможете увидеть различные функции на левой панели. Выберите параметры, и вы сможете начать очищать жесткий диск Mac, а также упорядочивать и систематизировать файлы Mac несколькими простыми щелчками мыши. Хотите узнать больше об этой программе? Пожалуйста, также посмотрите:
Совет 6. Группируйте файлы с помощью смарт-папок
Маркировка файлов полезна, но вам придется отмечать файлы и папки вручную. Иногда вам может потребоваться, чтобы некоторые файлы, соответствующие одним и тем же критериям, сохранялись в одной папке отдельно. Умные папки для Mac могут это сделать. По сути, это сохраненный шаблон поиска, но они выглядят и ведут себя как папки. Файлы в смарт-папке на самом деле не перемещаются из исходного местоположения, просто создайте копию на своем Mac.
Шаг 1. Выберите «Файл» > «Новая смарт-папка» в строке меню Finder.
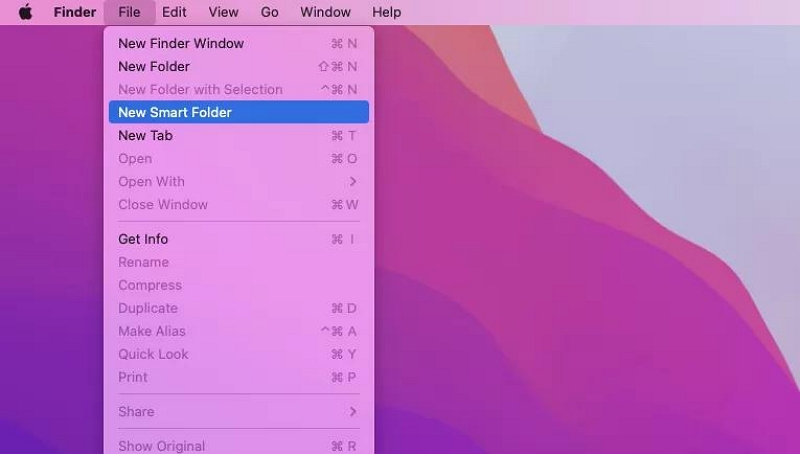
Шаг 2. Теперь у вас есть возможность ограничить поиск своим текущим местоположением или искать все на этом Mac.
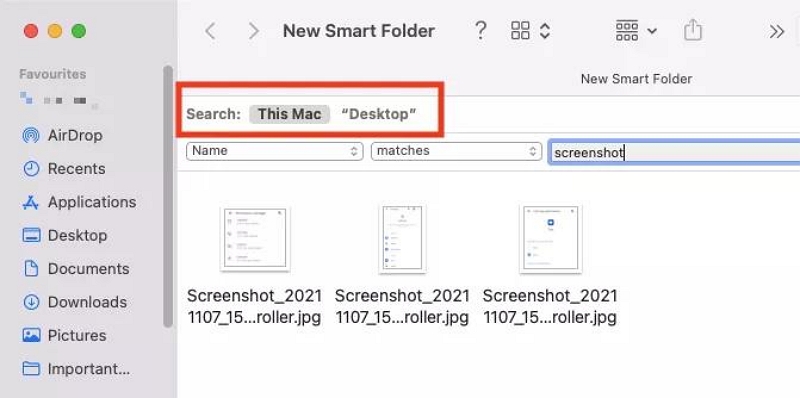
Шаг 3. Чтобы добавить новый критерий поиска, просто нажмите на значок плюса.
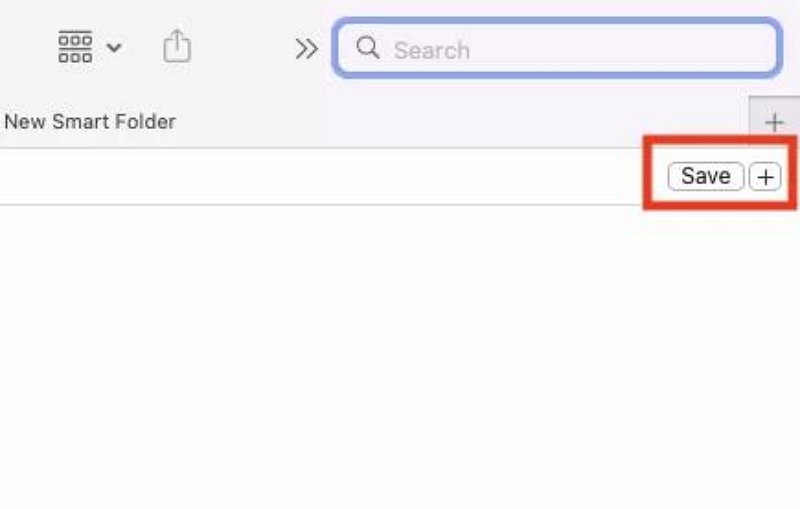
Шаг 4. Используйте раскрывающиеся меню для выбора таких критериев, как «Тип», «Имя» и «Дата создания».
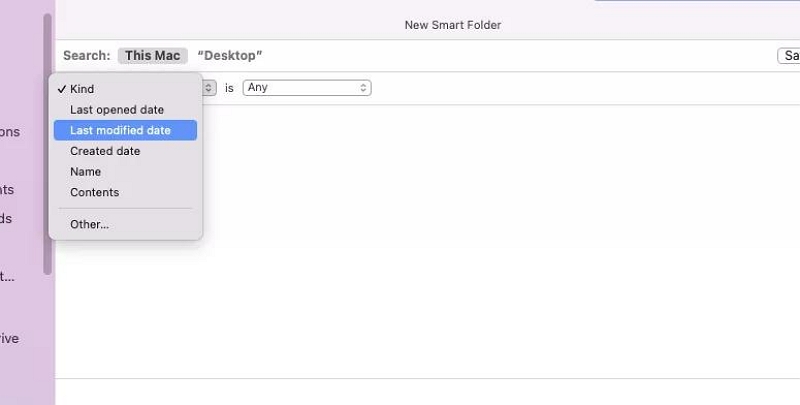
Шаг 5. Если вы выберете вариант «Другое», станут доступны дополнительные параметры поиска.
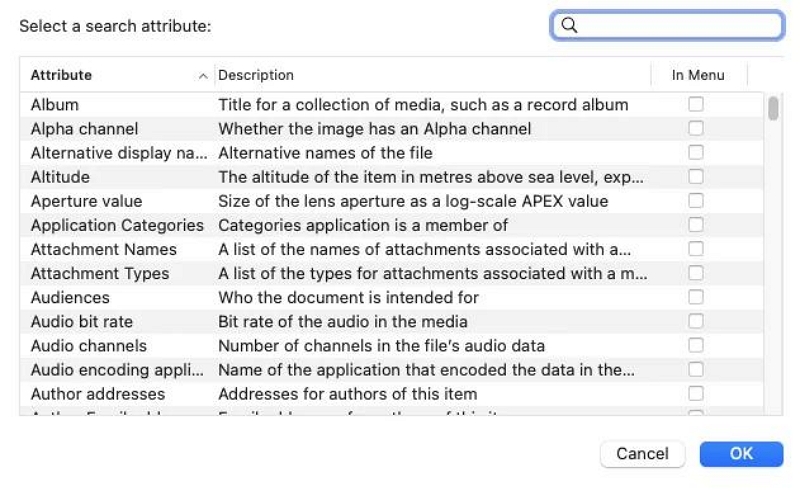
Шаг 6. Продолжайте добавлять критерии поиска, пока не будете удовлетворены, затем нажмите «Сохранить».
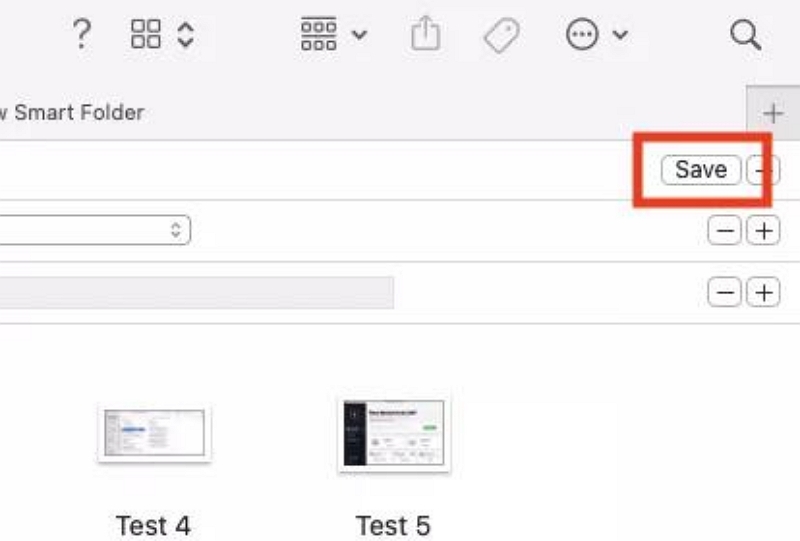
Шаг 7. Укажите имя для вашей смарт-папки и выберите для нее место. Вы также можете решить, хотите ли вы, чтобы оно отображалось на боковой панели Finder. Нажмите Сохранить, чтобы завершить процесс.
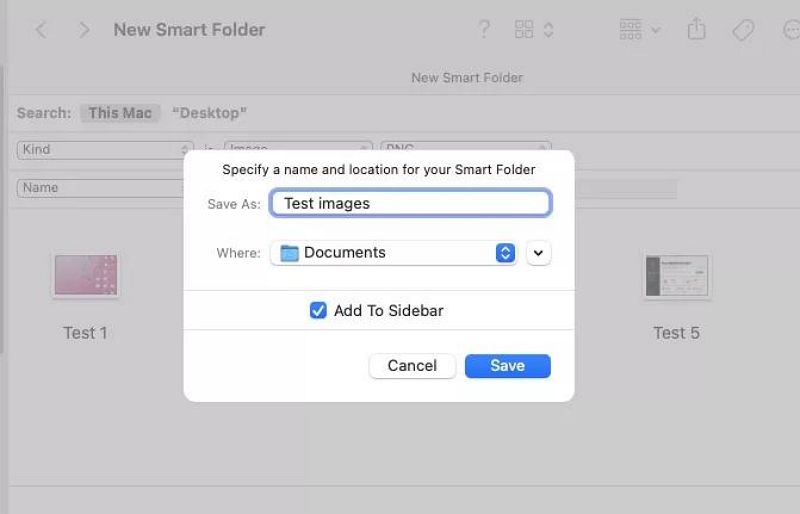
Шаг 8. С этого момента любой новый файл, соответствующий вашим критериям поиска, будет автоматически добавляться в вашу смарт-папку.
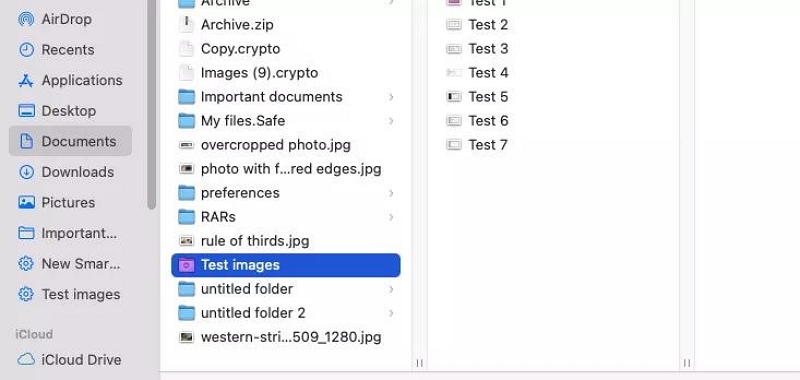
Если у вас есть какие-либо вопросы по поводу этого руководства, оставьте нам комментарий ниже, чтобы сообщить нам!

Macube Cleaner
Speed up and troubleshoot your Mac super easily with a Macube full-featured free trial!
Start Free Trial