Пользователи Mac всегда ищут способы улучшить работу своих компьютеров. Apple продолжает выпускать новые версии MacOS, такие как Ventura и Monterey, которые обладают новыми потрясающими функциями и более высокой производительностью. Но есть проблема, которая уже давно беспокоит пользователей Mac — на их компьютерах часто не хватает места. К счастью, в этой статье мы представим 8 проверенных способов оптимизации хранилища Mac. Независимо от того, используете ли вы свой Mac для работы или просто для развлечения, эти советы помогут вам более эффективно использовать память вашего компьютера.
Часть 1. Преимущества оптимизации хранилища на Mac
Оптимизация хранилища на Mac дает множество преимуществ. Вот некоторые хорошие вещи, которые происходят, когда вы оптимизируете хранилище на своем Mac:
- Более быстрый Мак: Когда хранилище вашего Mac почти заполнено, оно может работать медленно. Исправление хранилища может ускорить работу вашего Mac и улучшить его работу.
- Больше пространства: Когда вы исправите свое хранилище, на вашем Mac появится больше места для новых вещей, таких как приложения, файлы или видео.
- Более простое резервное копирование: Если вы используете резервные копии, такие как Time Machine, исправление вашего хранилища станет проще и быстрее. Ваши резервные копии работают лучше.
- Простые обновления: Большим обновлениям требуется много места. Исправление хранилища поможет вам подготовиться к обновлениям и поддерживать актуальность вашего Mac.
Часть 2: Как оптимизировать хранилище Mac
Улучшение хранилища вашего Mac означает использование различных методов, чтобы получить больше места, привести в порядок файлы и поддерживать работоспособность вашего хранилища. Вот несколько способов оптимизировать хранилище Mac.
Способ 1: включить функцию оптимизации хранилища.
Что дает оптимизация хранилища Mac? Эта функция поможет вам освободить больше места на вашем Mac, поместив некоторые файлы в iCloud. Когда вы включите эту функцию, ваш Mac сохранит важные данные на вашем компьютере и переместит менее важные данные в iCloud. Таким образом, на вашем Mac будет достаточно места для вещей, которые вы часто используете, а другие вещи можно будет загрузить из iCloud, когда они вам понадобятся. Ниже приведены шаги по включению оптимизированной функции хранения.
Шаг 1: В левом верхнем углу экрана нажмите логотип Apple и в появившемся меню выберите «Системные настройки».
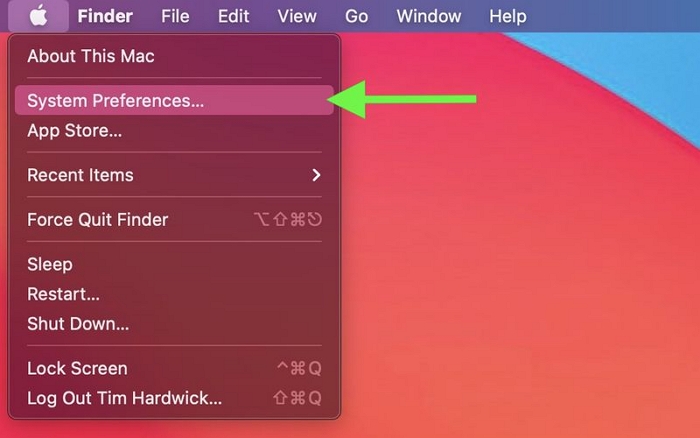
Шаг 2: В окне «Системные настройки» вы найдете значок «Apple ID». Нажмите на нее, чтобы получить доступ к настройкам Apple ID.
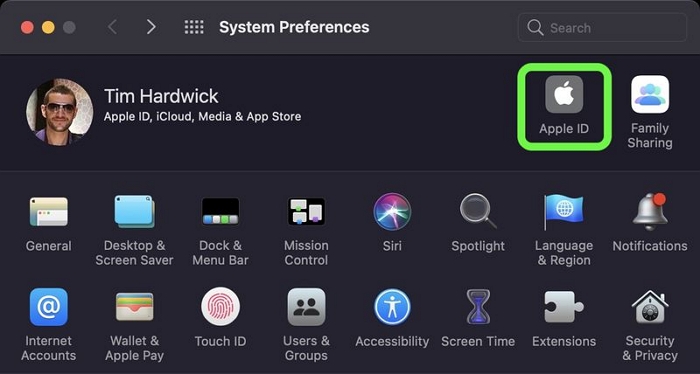
Шаг 3: Выберите «iCloud» из вариантов в настройках Apple ID. В настройках iCloud найдите и нажмите кнопку «Управление», которая часто находится рядом с «Хранилище iCloud».
Шаг 4: Найдите «Оптимизировать хранилище Mac» в списке опций, связанных с iCloud, и нажмите на него.
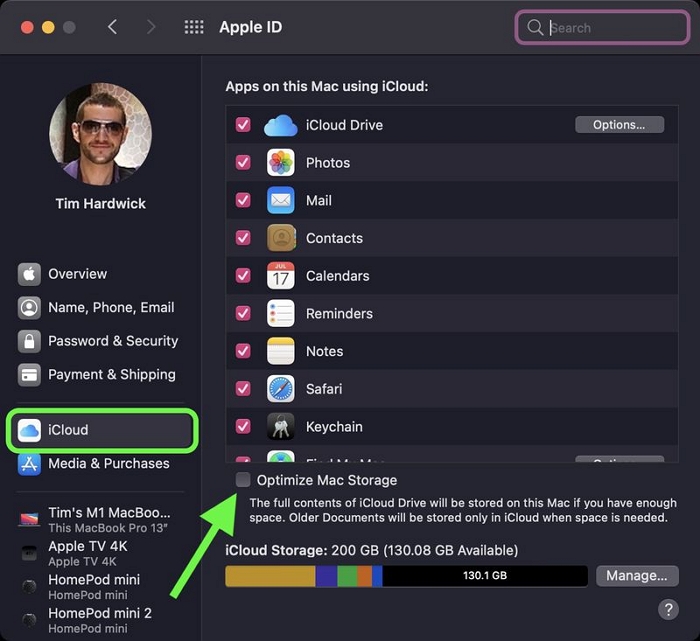
Шаг 5: Появится окно, объясняющее, что делает оптимизация хранилища. Нажмите «Оптимизировать», чтобы включить эту функцию. Теперь ваш Mac начнет перемещать менее используемые файлы в iCloud, чтобы освободить место. Это может занять некоторое время, в зависимости от ваших данных и скорости интернета.
Шаг 6: Чтобы убедиться, что он работает, зайдите в меню Apple, выберите «Об этом Mac» и нажмите вкладку «Хранилище». Вы должны увидеть упомянутое там «Оптимизированное хранилище».
Способ 2: удалить неиспользуемые приложения
Избавьтесь от приложений, которые вы не используете на своем Mac, — это хорошая идея, чтобы ваш компьютер работал лучше и имел больше места. Вы можете использовать Finder для удаления неиспользуемых приложений с вашего Mac, и вот шаги:
Шаг 1: Нажмите «Приложения». Найти его на своем компьютере можно двумя способами: либо щелкнув значок в Dock, либо открыв Finder и выбрав «Перейти», а затем «Приложения».
Шаг 2: В папке «Приложения» найдите приложение, которое хотите удалить.
Шаг 3: Чтобы избавиться от приложения, перетащите его на значок «Корзина» в Dock или щелкните его правой кнопкой мыши и выберите «Переместить в корзину».
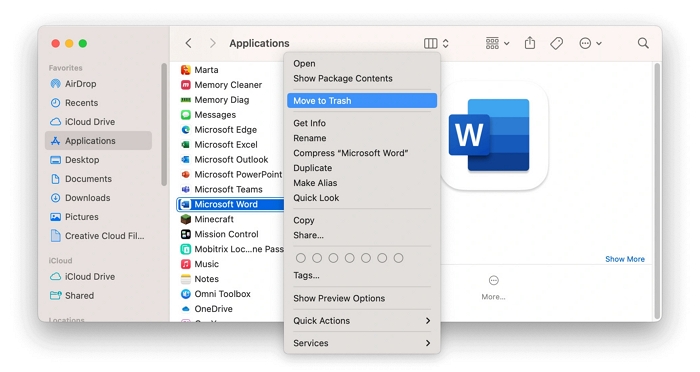
Шаг 4: Чтобы полностью удалить приложение и все, что с ним связано, вам, возможно, придется очистить корзину. Просто щелкните правой кнопкой мыши значок «Корзина» и выберите «Очистить корзину».
Способ 3: хранить файлы в iCloud
Использование облачного хранилища — отличный способ улучшить работу вашего Mac. Это означает, что ваш Mac может поместить некоторые ваши файлы в специальное онлайн-место под названием iCloud. Сюда входят объекты с вашего рабочего стола, документы, фотографии и сообщения. Но если вы используете это, вам может потребоваться больше места в iCloud. Вот как вы можете настроить iCloud для экономии места на вашем Mac.
Шаг 1: Нажмите значок Apple в верхнем левом углу экрана и выберите «Об этом Mac».
Шаг 2: Выберите вкладку «Хранилище» и нажмите «Управление».
Шаг 3: В разделе «Рекомендации» нажмите кнопку «Сохранить в iCloud».
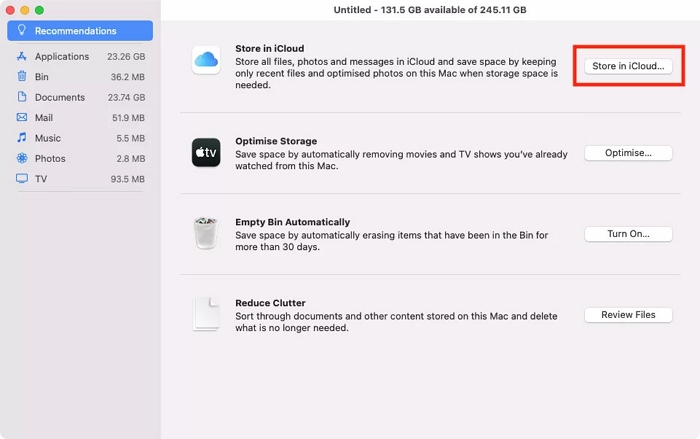
Шаг 4: Отметьте, что вы хотите поместить в iCloud, затем нажмите «Сохранить в iCloud».
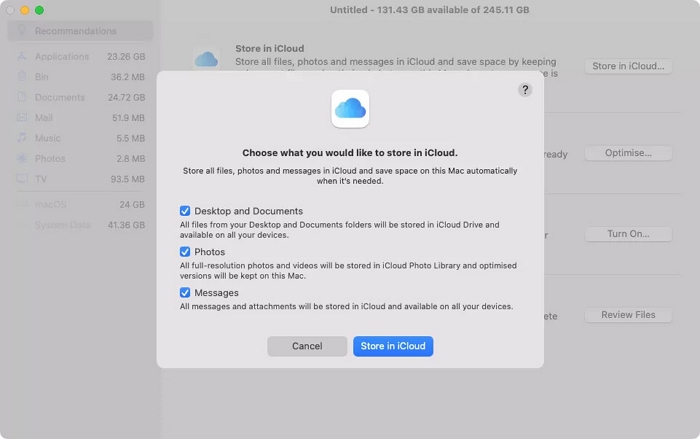
Способ 4: Очистить корзину вручную/автоматически
Часто удаляют вещи, но забывают, что они все еще находятся в корзине. Со временем это может заполнить ваш Mac нежелательными файлами. Вы можете вручную очистить корзину или заставить ваш Mac автоматически очищать корзину, удалив файлы, которые находились там более 30 дней. Вот как можно автоматически очистить корзину:
Шаг 1: Нажмите меню Apple в верхнем левом углу и выберите «Об этом Mac».
Шаг 2: Перейдите на вкладку «Хранилище» и нажмите «Управление».
Шаг 3: Рядом с пунктом «Очистить корзину автоматически» нажмите «Включить».
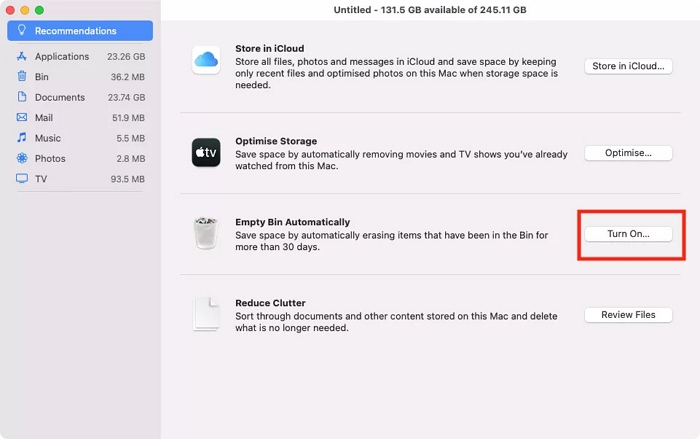
Шаг 4: Теперь вам нужно подтвердить, снова нажав «Включить».
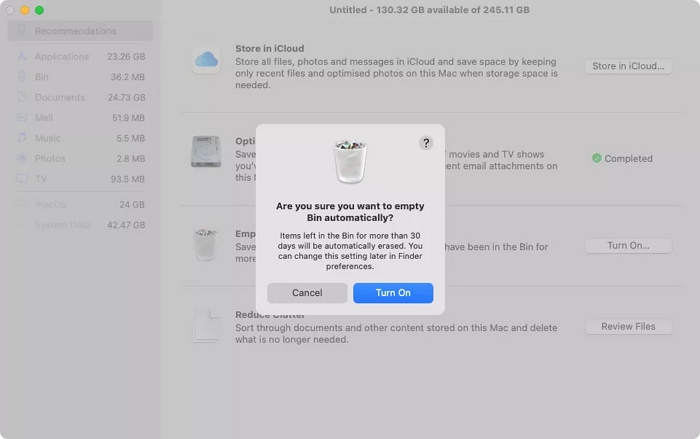
Теперь ваш Mac позаботится об очистке корзины автоматически.
Способ 5: очистите Mac с помощью Macube Cleaner
Чтобы ваш компьютер Mac оставался в хорошем состоянии и не имел проблем, вам следует поддерживать его в порядке. Это означает удаление ненужных вам файлов, которые занимают место на вашем Mac. Если этот процесс кажется вам громоздким, есть инструмент под названием Очиститель Macube это может помочь вам сделать это в процессе перехода по клику. Это лучший способ сохранить ваш Mac чистым и без ошибок.
Macube Cleaner, многофункциональная утилита, тщательно очищает ваш Mac от гигабайт доступного пространства, удаляя ненужные данные, такие как системный мусор, дубликаты/старые файлы, ненужные приложения, кэш просмотра и многое другое. Легкая и аккуратная macOS расширяет ваши возможности использования. Кроме того, Macube Cleaner имеет выдающуюся функцию под названием File Shredder, которая позволяет не только навсегда стереть конфиденциальные файлы, но и устаревшие документы.
Скачать Бесплатно Скачать Бесплатно
Функции:
- Безопасно удаляйте системный мусор, например системный кеш, системные журналы и журналы пользователей.
- Легко удаляйте ненужные данные, включая дубликаты файлов и похожие изображения.
- Быстро найдите все большие файлы, чтобы избавиться от ненужных и освободить больше места.
- Эффективно защитите свою конфиденциальность с помощью функции File Shredder, которая гарантирует невозможность восстановления удаленных файлов.
Вот шаги по очистке Mac с помощью Macube Cleaner.
1. Удалите повторяющиеся файлы.
Шаг 1: Откройте Macube Cleaner на своем компьютере Mac, выберите «Поиск дубликатов» на левой боковой панели и начните поиск дубликатов файлов.
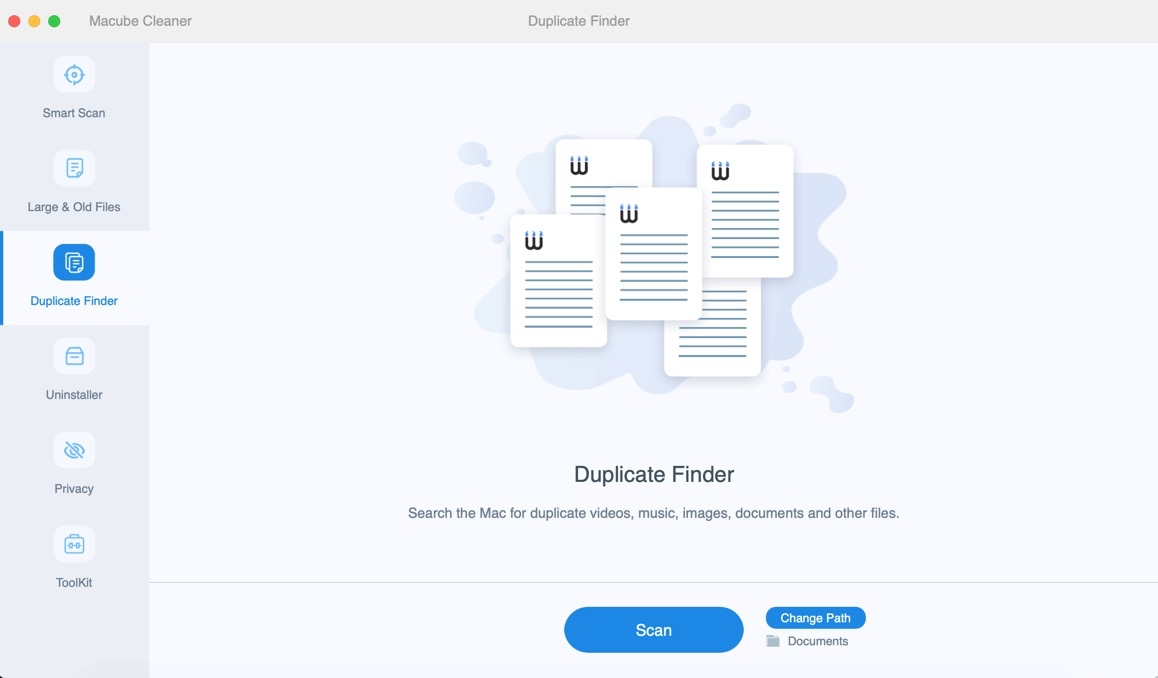
Шаг 2: Посмотрите на результаты сканирования и выберите лишние повторяющиеся файлы, от которых вы хотите избавиться.
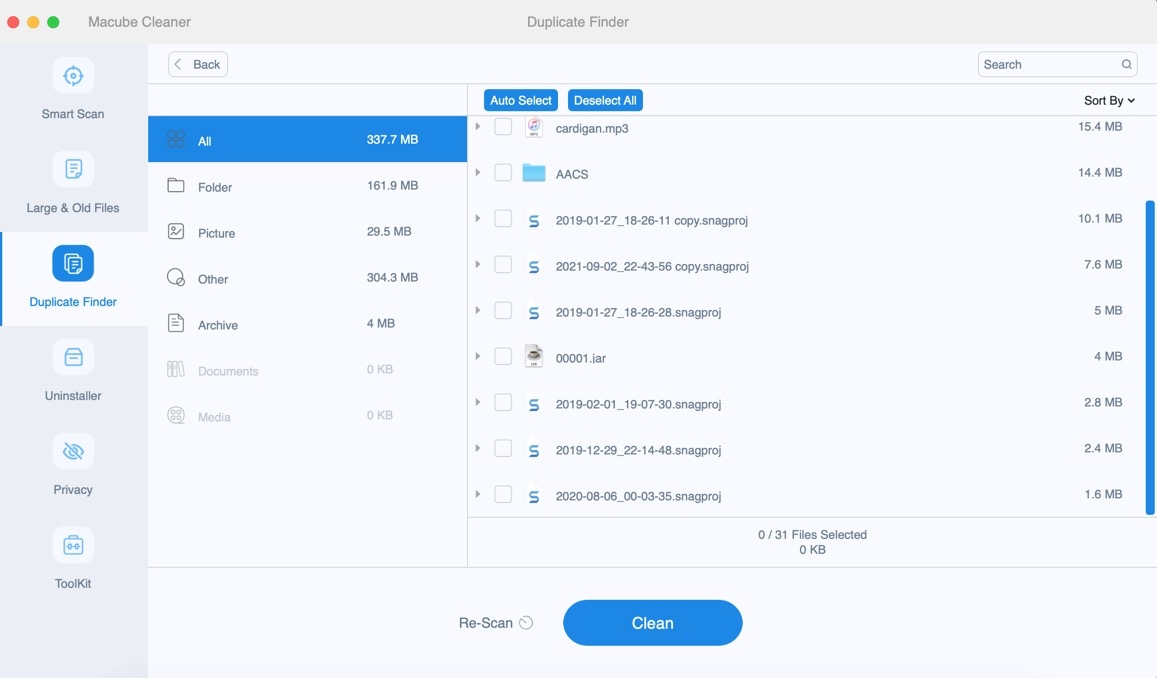
Шаг 3: Нажмите кнопку «Очистить» и легко избавьтесь от копий, чтобы освободить дополнительное место для хранения.
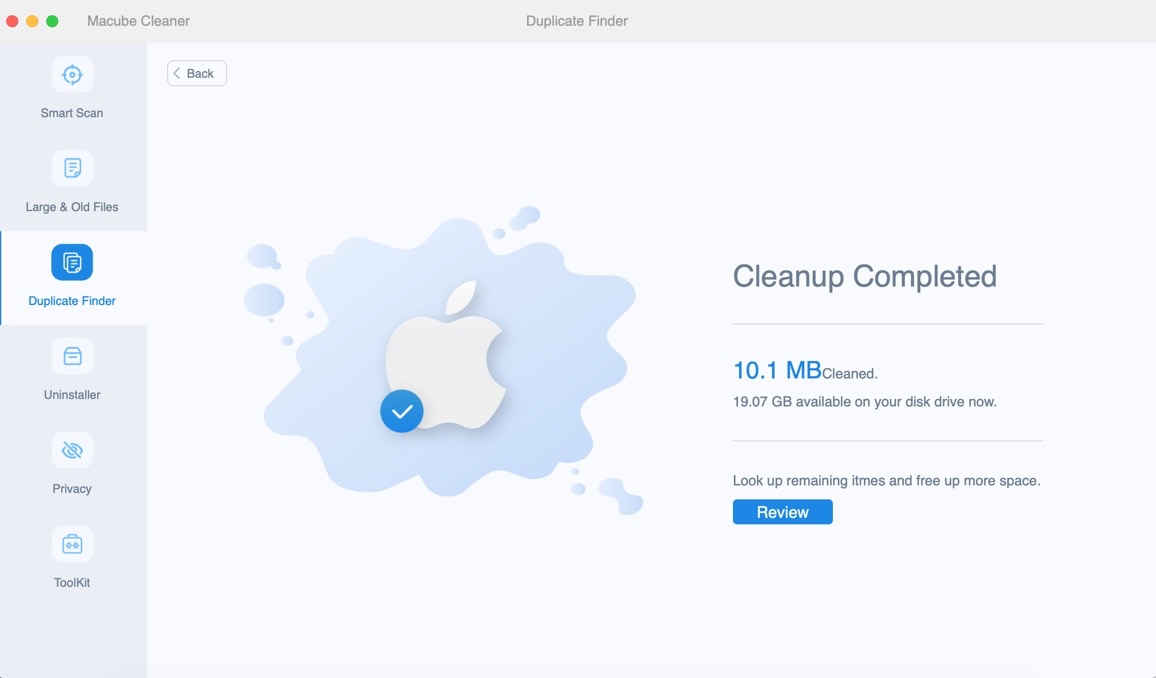
2. Очистить данные просмотра
Шаг 1: Сначала запустите Macube на своем компьютере и воспользуйтесь функцией «Конфиденциальность». Затем нажмите «Сканировать», чтобы найти файлы cookie и историю просмотров в веб-браузерах Mac.

Шаг 2: Посмотрите на результаты сканирования и выберите файлы, которые вам не нужны.

Шаг 3: Легко удалите файлы cookie и историю просмотров, нажав кнопку «Очистить», чтобы сохранить конфиденциальность своих действий в Интернете.

3. Удалите системные ненужные файлы
Шаг 1: Запустите Macube Cleaner на своем Mac. Нажмите «Умное сканирование» слева. Это поможет вам найти системные ненужные файлы и вложения электронной почты на вашем устройстве.

Шаг 2: После проверки результатов сканирования выберите файлы, которые хотите удалить.

Шаг 3: Нажмите кнопку «Очистить», чтобы освободить место на вашем компьютере.

Заключение
В этой статье мы представили 8 проверенных способов оптимизации хранилища Mac. Отличный способ — использовать инструмент под названием Очиститель Macube. Это словно волшебный помощник, который сделает ваш Mac быстрее и безопаснее. Macube Cleaner делает такие вещи, как поиск и удаление дубликатов файлов на Mac, сохраняя конфиденциальность ваших личных данных и удаляя ненужные ненужные файлы.
Горячие Изделия

Очиститель Macube
Ускорьте работу вашего Mac и устраните неполадки с легкостью с помощью Macube полнофункциональная бесплатная пробная версия!
Начать бесплатную пробную версию