Если вы просто переходите с компьютера под управлением Windows и пытаетесь понять, как работает «Диспетчер задач» Mac, не паникуйте. Мы все были в этом, и нет никаких сомнений в том, что этот процесс довольно сложен.
Диспетчер задач Mac, известный как Монитор активности, в основном предлагает те же функции, что и Диспетчер задач Windows. Однако метод работы совершенно другой.
В этом руководстве мы собрали все, что вам нужно знать о диспетчере задач Mac, в том числе о том, как его открыть, его функциях и советы по повышению производительности вашего Mac, не полагаясь исключительно на диспетчер задач.
Часть 1. Что такое диспетчер задач Mac?
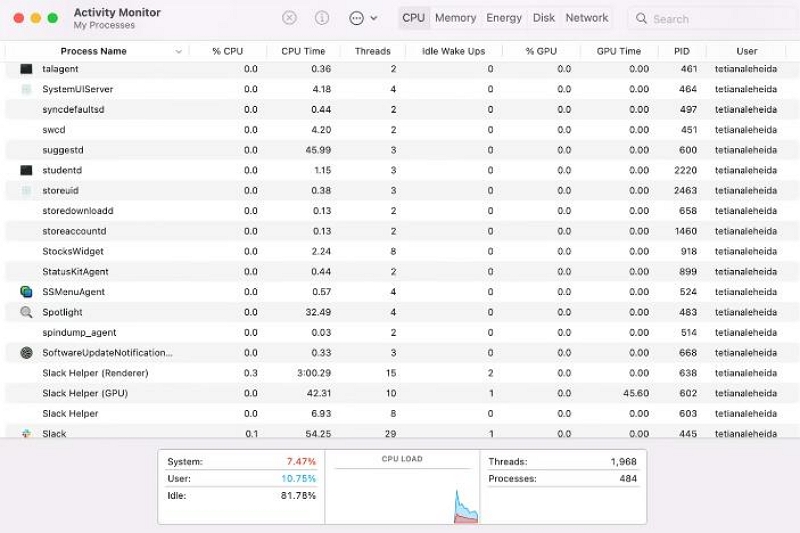
Когда вы хотите переименовать файл, это не удается и указывает, что файл находится в процессе обработки. Однако остановить файл нельзя, можно обратиться к диспетчеру задач.
Диспетчер задач Mac, также известный как Монитор активности, представляет собой встроенную утилиту, эквивалентную Диспетчеру задач Windows. Он позволяет вам отслеживать использование памяти процессами вашего Mac и идентифицировать активные приложения, даже если они в данный момент не открыты. Кроме того, это может пригодиться для устранения неполадок и управления производительностью вашего Mac.
Часть 2. Как открыть диспетчер задач на Mac?
Существует несколько способов открыть диспетчер задач на компьютере Mac. От использования ярлыков до использования Spotlight, Finder и Dock. Ниже мы объяснили шаги по использованию каждого из этих методов.
Способ 1: откройте диспетчер задач с помощью ярлыка
В отличие от Windows, на компьютерах Mac нет прямого сочетания клавиш, такого как Ctrl + Alt + Delete, для открытия диспетчера задач. Однако вы можете использовать следующий ярлык для принудительного закрытия приложений:
Шаг 1: Одновременно нажмите клавиши Command (⌘) + Option + Esc, чтобы открыть окно утилиты «Принудительное завершение».
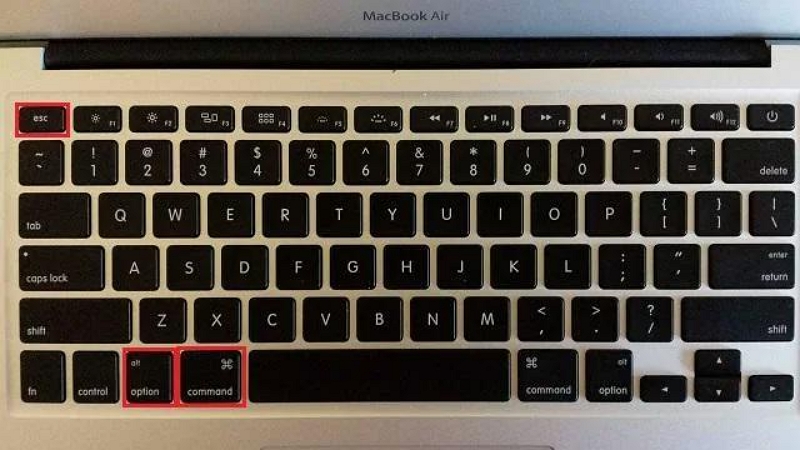
Шаг 2: Оттуда выберите приложение, которое хотите закрыть, и нажмите синюю кнопку в углу.
Способ 2. Откройте диспетчер задач из Spotlight.
Вы также можете использовать Spotlight для запуска диспетчера задач на Mac. Spotlight — это встроенная функция поиска, которая позволяет вам находить приложения и другие полезные инструменты на вашем Mac. Вот как использовать Spotlight, чтобы открыть диспетчер задач на Mac;
Шаг 1: Нажмите Command + пробел, чтобы открыть Spotlight.
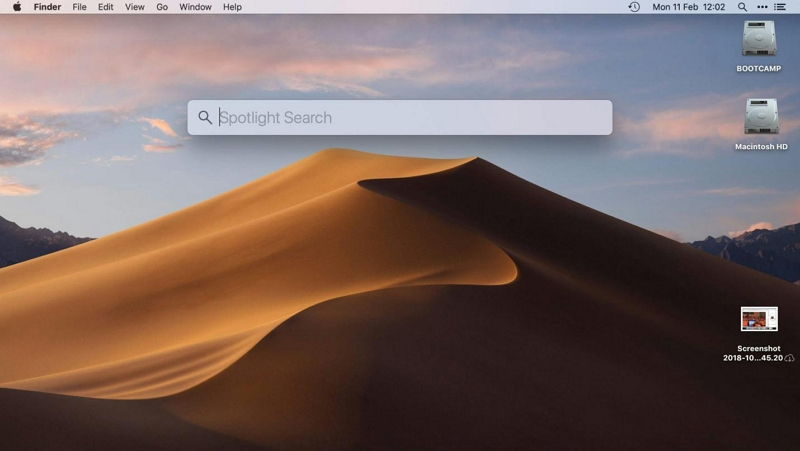
Шаг 2: Введите «Монитор активности» в строке поиска.
Шаг 3: Когда появится «Монитор активности», нажмите Enter или щелкните его, чтобы открыть диспетчер задач.
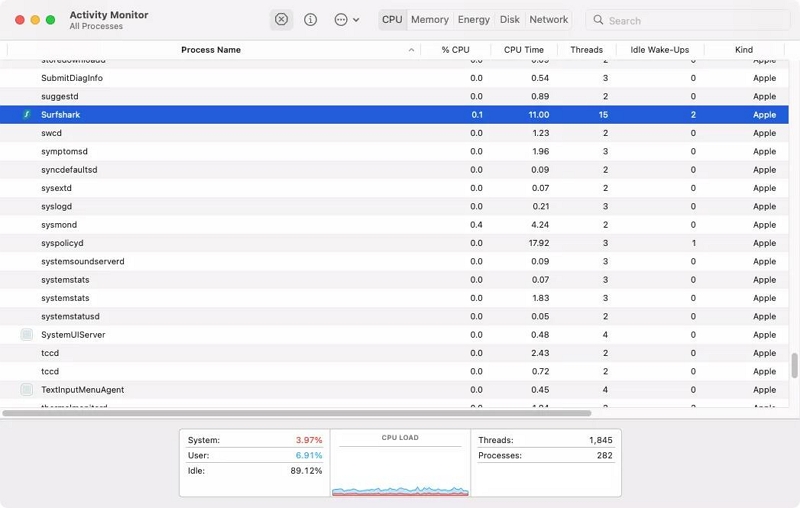
Способ 3: откройте диспетчер задач из Finder
Приложение Finder на Mac — это место, где можно найти различные приложения, включая диспетчер задач. Чтобы открыть диспетчер задач с помощью приложения Finder, выполните следующие действия:
Шаг 1: Нажмите на значок Finder в Dock.
Шаг 2: Перейдите в «Приложения» на боковой панели. В окне «Приложения» выберите «Утилиты».
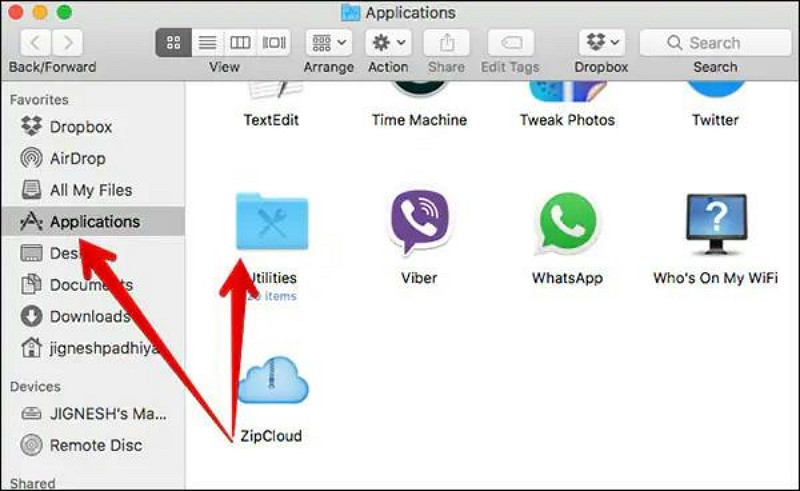
Шаг 3: Дважды щелкните значок «Монитор активности», чтобы открыть диспетчер задач.
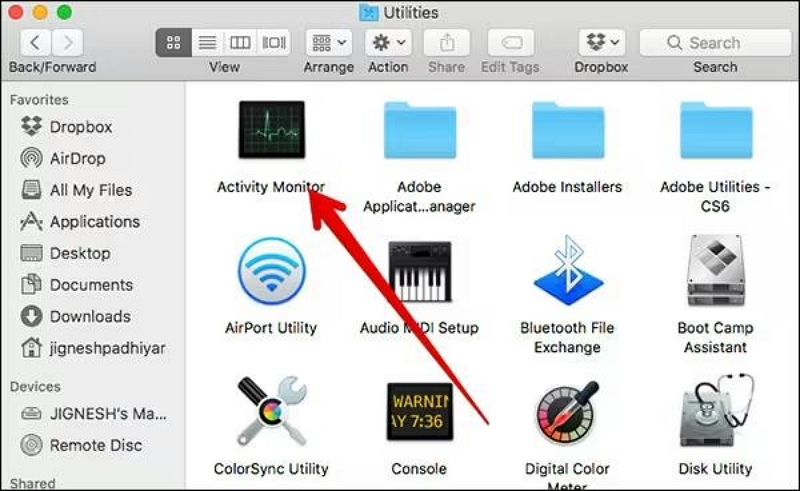
Способ 4: откройте диспетчер задач из Dock
Если вы хотите сделать диспетчер задач доступным из Dock на вашем Mac, вам необходимо сначала добавить его туда, используя любой из методов, описанных выше. После этого вы можете начать открывать диспетчер задач из дока. Следующие шаги объясняют, как открыть диспетчер задач на Mac из Dock;
Шаг 1: Откройте диспетчер задач одним из предыдущих способов.
Шаг 2: Щелкните правой кнопкой мыши значок диспетчера задач в Dock.
Шаг 3: Выберите «Параметры». Затем выберите «Оставить в доке». Теперь вы можете запустить диспетчер задач прямо из Dock, как и любую другую программу.
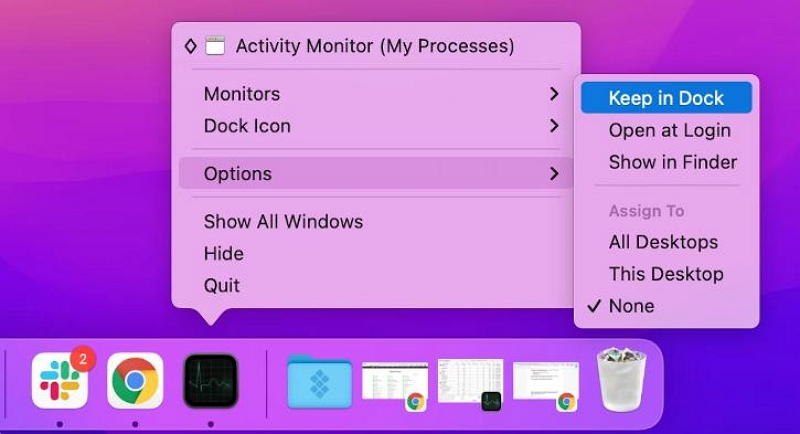
Часть 3. Как использовать встроенный диспетчер задач на Mac?
Монитор активности предлагает несколько функций, которые помогут вам отслеживать и управлять производительностью вашего Mac. Давайте рассмотрим некоторые из его ключевых функций:
Проверьте использование оперативной памяти
На вкладке «Память» в «Мониторе активности» отображается объем оперативной памяти, потребляемый каждым процессом на вашем Mac. Оперативная память имеет решающее значение для бесперебойной работы, и мониторинг ее использования может помочь вам выявить приложения, которые потребляют слишком много памяти. Чтобы оптимизировать производительность вашего Mac, рассмотрите возможность закрытия приложений с высоким потреблением оперативной памяти.
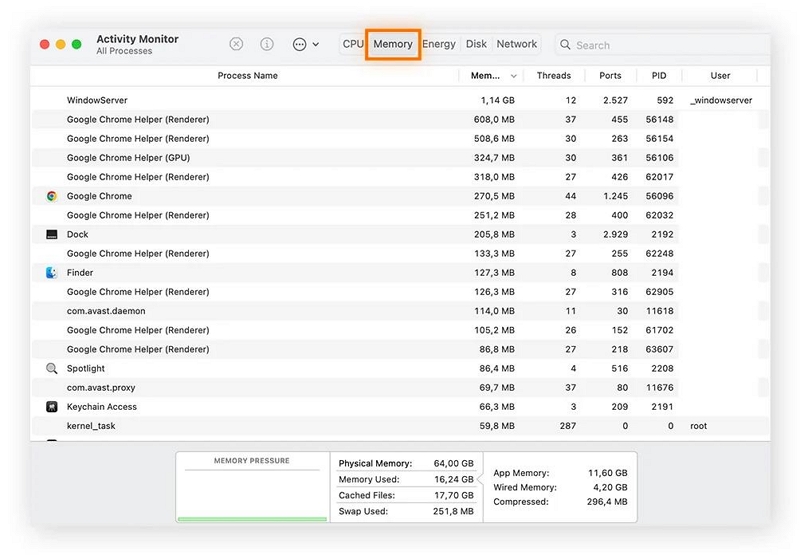
Проверьте загрузку ЦП
Вкладка «ЦП» в мониторе активности дает представление о том, сколько мощности процессора использует каждое приложение. Он показывает точный процент использования ЦП и продолжительность работы каждого приложения. Сортировка процессов по использованию ЦП может помочь выявить ресурсоемкие приложения и предпринять необходимые действия для оптимизации производительности. Люди также читают "Как безопасно очистить кэш процессора на Mac?", чтобы получить исчерпывающие знания о процессоре.
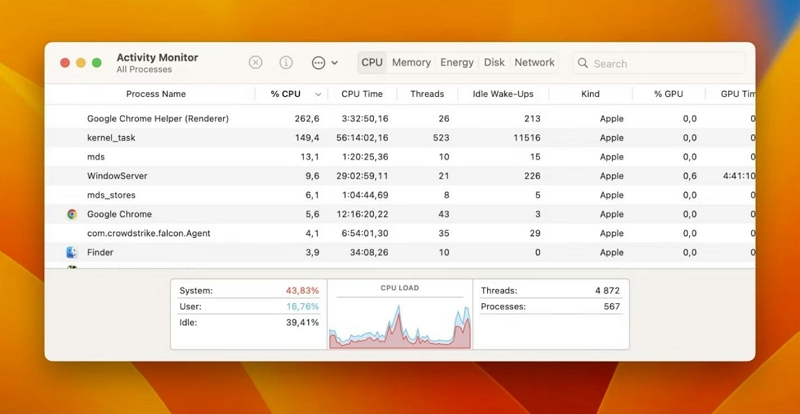
Проверьте использование энергии в диспетчере задач macOS
Вкладка «Энергия» в «Мониторе активности» особенно полезна для пользователей MacBook, которые хотят отслеживать, какие приложения потребляют больше всего энергии аккумулятора. Выявляя энергоемкие приложения, вы можете оптимизировать использование батареи и продлить срок службы батареи вашего MacBook.
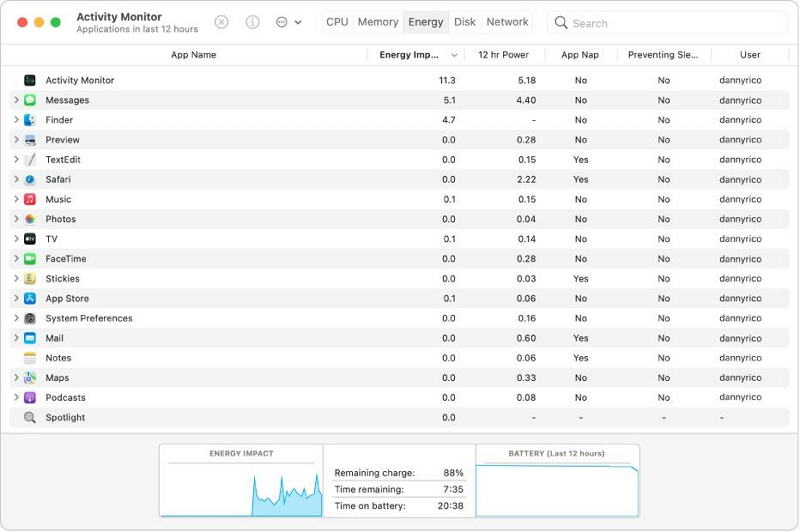
Проверьте активность диска на Mac
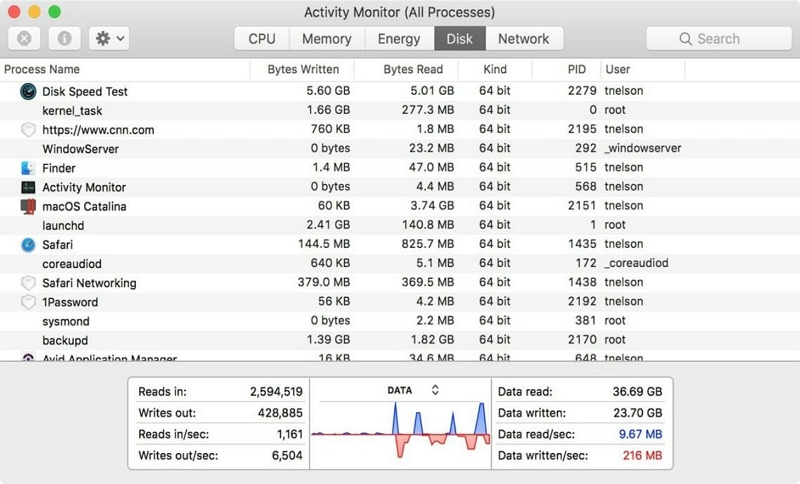
На вкладке «Диск» в Мониторе активности отображаются процессы, которые взаимодействуют с вашим жестким диском и перезаписывают данные. Эта вкладка особенно полезна для выявления любых вредоносных программ или подозрительных процессов, влияющих на производительность вашего диска. Отслеживая активность диска, вы можете обеспечить безопасность и эффективность вашего Mac.
Проверьте сетевую активность Mac
Вкладка «Сеть» в «Мониторе активности» предоставляет информацию о данных, отправленных и полученных каждым приложением на вашем Mac. Мониторинг сетевой активности может помочь вам выявить ненормальное использование данных или потенциальные угрозы безопасности. Это полезно для пользователей, которые часто просматривают или работают в Интернете и хотят обеспечить оптимальную производительность сети.
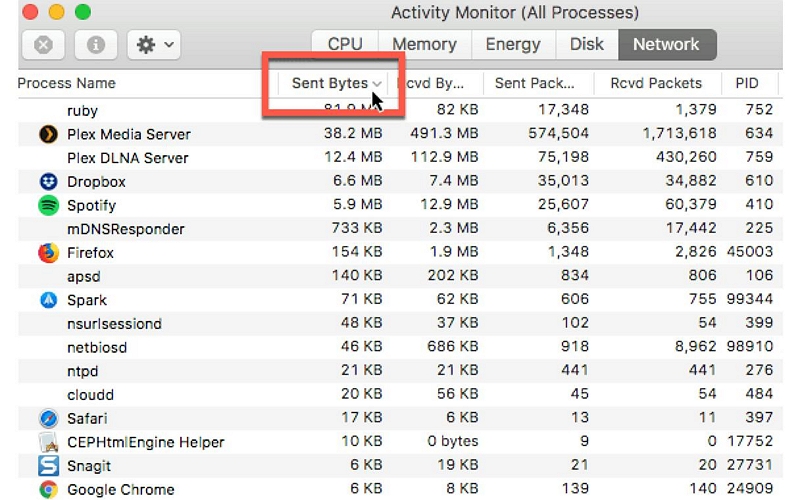
Проверка процессов
Если вы хотите глубже изучить конкретный процесс, запущенный на вашем Mac, вы можете использовать функцию «Проверка процесса» в Мониторе активности. Выделив процесс и нажав Command + I, вы можете получить подробную информацию об использовании процессора и памяти, продолжительности и многом другом. Эта функция полезна для устранения неполадок и более глубокого понимания производительности вашего Mac.
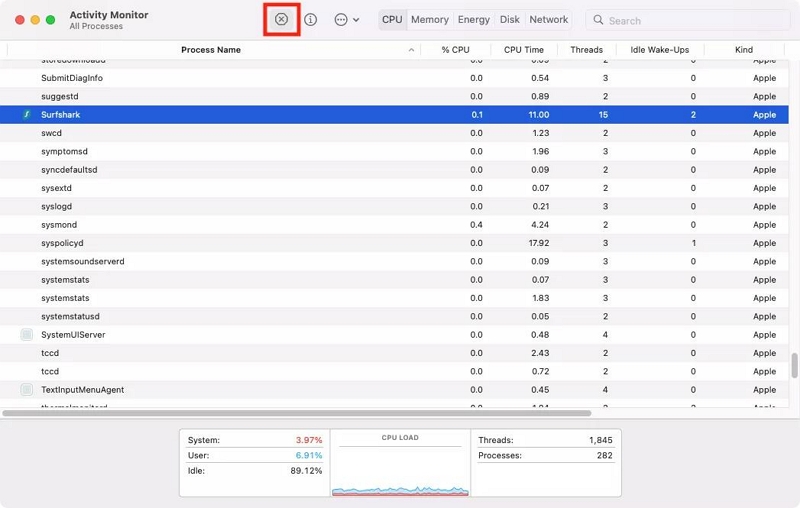
Часть 4: лучший способ повысить производительность вашего Mac без диспетчера задач
Хотя диспетчер задач является полезным инструментом для мониторинга и управления производительностью вашего Mac, существуют более удобные и разумные способы оптимизации производительности вашего Mac. Одним из таких способов является использование Очиститель Macube, комплексное программное обеспечение для оптимизации, предназначенное для повышения производительности вашего Mac всего за несколько кликов.
Скачать Бесплатно Скачать Бесплатно
Ключевая особенность
- Удалите ненужные файлы и системный кэш, чтобы освободить место на компьютере Mac и повысить производительность.
- Удалите ненужные приложения и связанные с ними файлы, чтобы навести порядок на вашем Mac.
- Безопасно удаляйте конфиденциальные данные (файлы cookie, историю посещений, историю загрузок, историю поиска и т. д.) и защищайте свою конфиденциальность с помощью встроенного средства защиты конфиденциальности.
- Выявляйте и удаляйте повторяющиеся файлы и фотографии, чтобы освободить место для хранения.
- Легко управляйте элементами автозагрузки (встроенными плагинами, прокси, сторонними расширениями, Quicklook. и т. д.), чтобы сократить время загрузки и общую производительность системы.
Следующие шаги описывают, как очистить ненужный мусор и оптимизировать ваш Mac с помощью Macube Cleaner;
Шаг 1. Запустите программу Macube Cleaner и перейдите на левую панель. Затем нажмите на функцию интеллектуального сканирования.
- Нажмите кнопку «Умное сканирование», чтобы позволить программе выполнить глубокое сканирование диска вашего Mac.
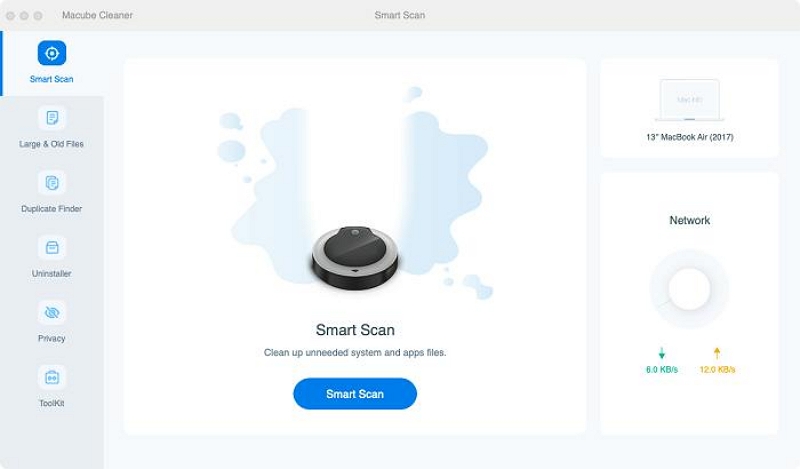
Шаг 2. Инструмент начнет сканирование ненужных файлов, кешей, истории iMessage, iTunes и других ненужных файлов на вашем Mac. После завершения процесса все обнаруженные файлы будут отображаться на вашем экране в разных категориях.
- Просмотрите каждый из файлов, щелкнув увеличительное стекло рядом с ним.
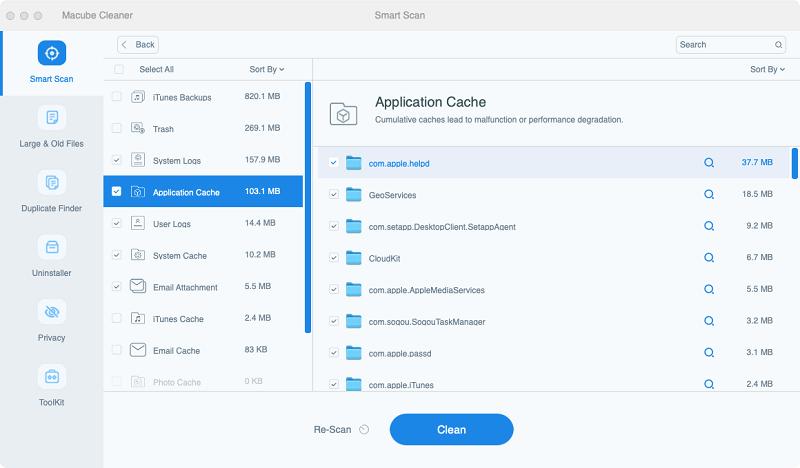
Шаг 3. Найдите и выберите ненужные ненужные файлы. Затем нажмите кнопку «Очистить», чтобы удалить ненужные файлы и оптимизировать диск Mac.
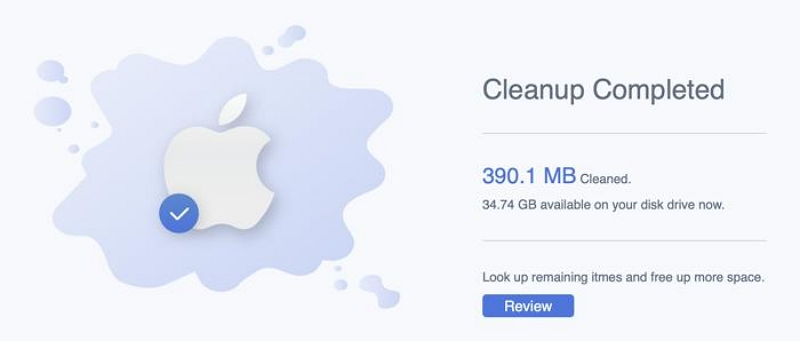
Заключение
В конечном счете, диспетчер задач Mac, известный как Монитор активности, является отличной полезной функцией. Следуя инструкциям, описанным в этом руководстве, вы можете открыть диспетчер задач на своем Mac и использовать его функции для оптимизации использования ЦП вашего Mac, мониторинга активности оперативной памяти и диска, проверки процессов и многого другого.
Кроме того, вы можете еще больше повысить производительность и эффективность вашего Mac, используя такие инструменты, как Macube Cleaner.

Очиститель Macube
Ускорьте работу вашего Mac и устраните неполадки с легкостью с помощью Macube полнофункциональная бесплатная пробная версия!
Начать бесплатную пробную версию