Если вы хотите решить проблему «Недостаточно места для обновления Mac», вам необходимо зарезервировать достаточно места для обновлений системы, и мы расскажем вам, сколько места нужно очистить и как его очистить. В этой статье представлены 11 решений и они разбиты на пять категорий: безопасно удаляемые части, облегчение системы, воздержание от тяжелых файлов, удаление неиспользуемых скрытых программ, а также перенос и расширение места для хранения. Вы можете выбрать часть, которую хотите удалить, для изучения. Я верю, что вы получите удовлетворительный результат.
Часть 1: Сколько места нужно обновлению Mac?
Объем места, необходимого для обновления Mac, зависит от размера обновления и свободного места на устройстве. Однако перед обновлением рекомендуется иметь как минимум 15-20 ГБ свободного места на вашем Mac.
В соответствии с Apple Store, Big Sur — загрузка размером 12 ГБ. Кроме того, для установки требуется около 35 ГБ свободного места. Поэтому нам обычно следует резервировать 10-20% на диске в качестве свободного места, чтобы обеспечить временную запись файлов и самоуправление SSD.
Сколько места нужно Вентуре?
Учитывая, что Apple не раскрыла объем памяти, необходимый для установки, дать точный ответ сложно. Тем не менее, учитывая, что размер самого установщика составляет около 12 ГБ и исходя из предыдущих версий, рекомендуется выделить вдвое больший объем. Поэтому наличия около 25 ГБ доступной памяти должно быть достаточно.
Часть 2: Как проверить свободное место на Mac
Если вы не знаете, сколько места на вашем Mac имеется для обновлений системы и можете ли вы обеспечить бесперебойную работу обновлений системы, вы можете сначала проверить меню Apple и Дисковую утилиту.
Способ 1. Используйте меню Apple.
Шаг 1. Откройте меню Apple > «Об этом Mac» > панель «Память».
Шаг 2. См. последний белый раздел «Доступное хранилище».
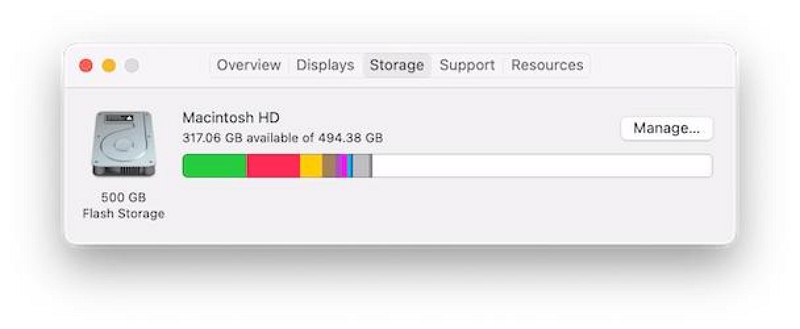
Способ 2: используйте Дисковую утилиту
Шаг 1. Открыть Дисковую утилиту
Шаг 2. Выберите верхний уровень загрузочного тома и проверьте количество свободного места.
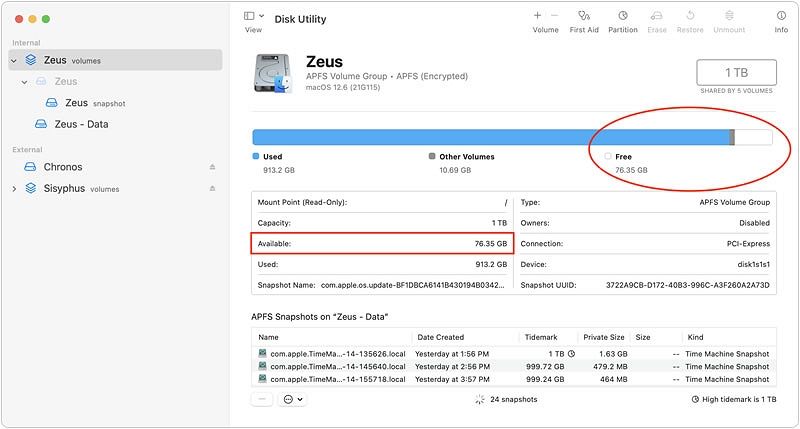
Часть 3: 5 основных категорий, с которыми нужно справиться: недостаточно места для обновления Mac
Категория 1: Безопасно удаляемая часть
Самый быстрый способ освободить больше места для обновлений Mac — удалить некоторые очень простые ненужные файлы. Это абсолютно не поставит под угрозу нормальную работу вашего компьютера и не потеряет важные данные.
Решение 1. Очистить корзину
Если вы нажмете кнопку «Включить», файлы в корзине будут автоматически удалены через 30 дней. Если у вас не включена функция автоматической очистки мусорного бака, то нижеследующее научит вас очищать его вручную.
Шаг 1. Чтобы очистить элементы в папке, выберите значок «Корзина».
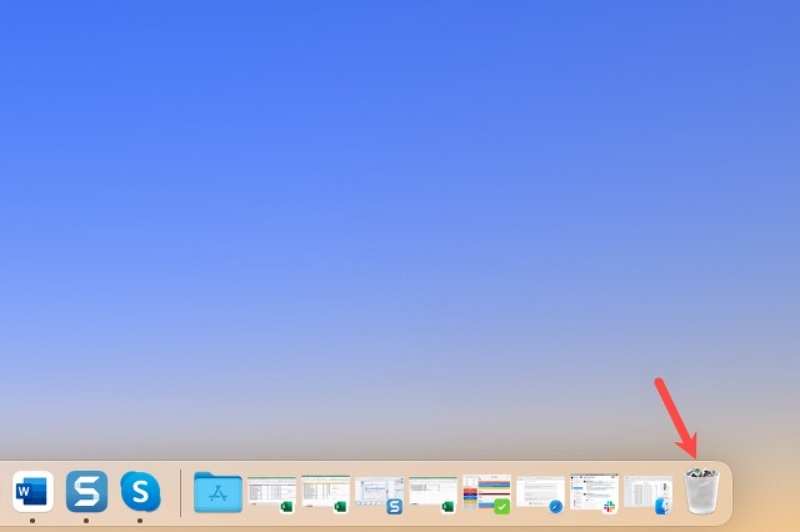
Шаг 2. В правом верхнем углу папки выберите Пустой.
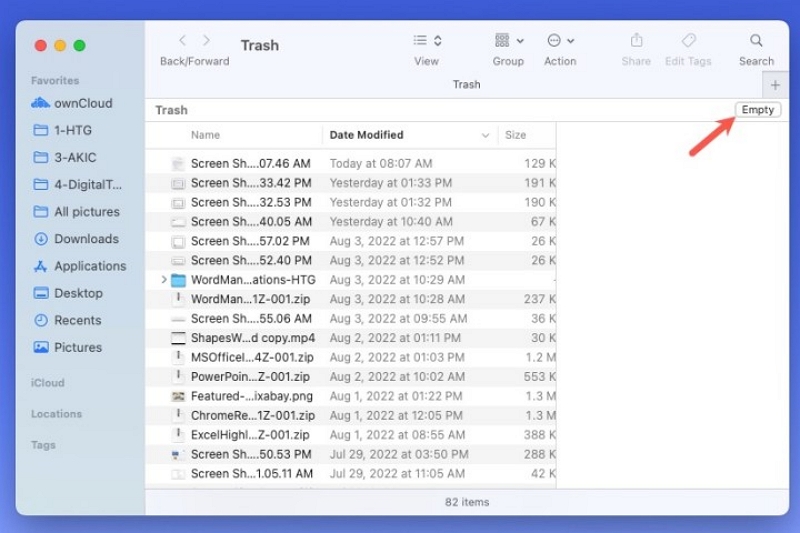
Шаг 3. Когда появится сообщение с подтверждением, выберите Очистить корзину продолжить и удалить элементы.
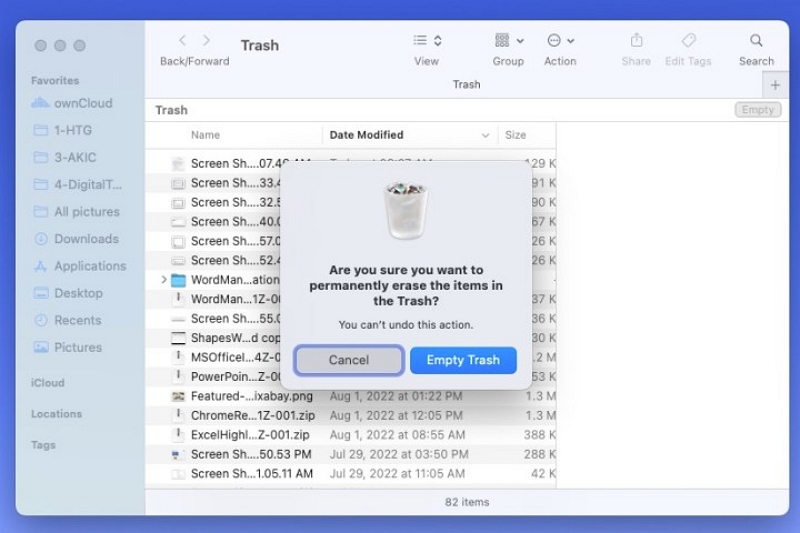
Шаг 4. Альтернативно вы можете щелкнуть правой кнопкой мыши элемент в папке и выбрать Очистить корзину. Вы также можете выбрать Искатель в строке меню и выберите Очистить корзину.
Если вы хотите очистить корзину без подтверждающего сообщения, используйте сочетание клавиш Вариант+Сдвиг+Команда+Удалить.
Решение 2. Очистите системный мусор
На самом деле, в нашей системе все еще есть много ненужных файлов, которые мы не замечаем при ежедневном использовании, но с помощью профессионального программного обеспечения для очистки Mac — Очиститель Macube, может прекрасно решить эту проблему.
Macube Cleaner — это универсальное программное обеспечение для очистки Mac, которое помогает пользователям очищать системные ненужные файлы, дубликаты файлов, похожие изображения, музыку в iTunes и даже историю в браузере. Безопасное удаление после интеллектуального сканирования. Вы можете уничтожить файлы любого типа (MP4, JPG, GIF, DOC, DMG и т. д.). Шаги его использования также очень просты, что будет подробно объяснено позже.
Скачать Бесплатно Скачать Бесплатно
Шаг 1. Нажмите «Умное сканирование» в первом столбце слева, чтобы найти ненужные файлы на вашем Mac.
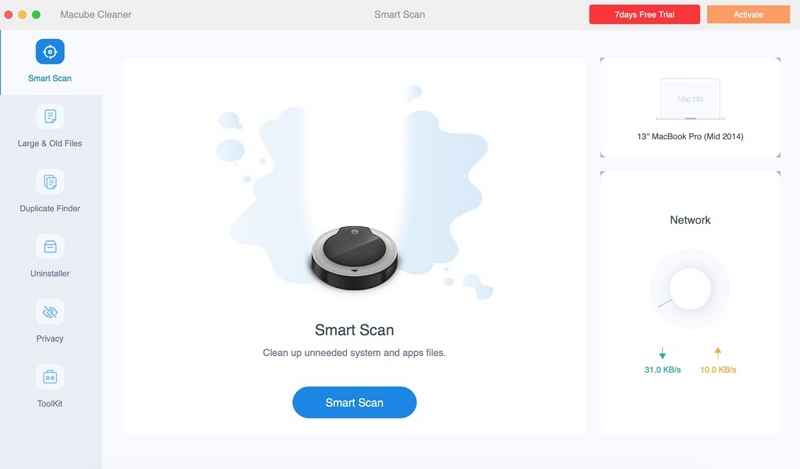
Шаг 2. Через несколько секунд интеллектуальное сканирование завершится. Предварительный просмотр результатов сканирования и выбор файлов, которые вам не нужны.
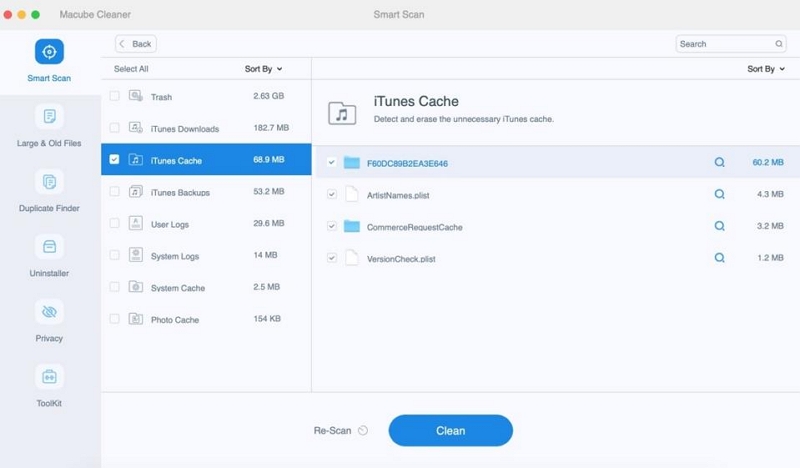
Шаг 3. Нажмите «Очистить», чтобы очистить ненужные файлы и освободить место на диске.
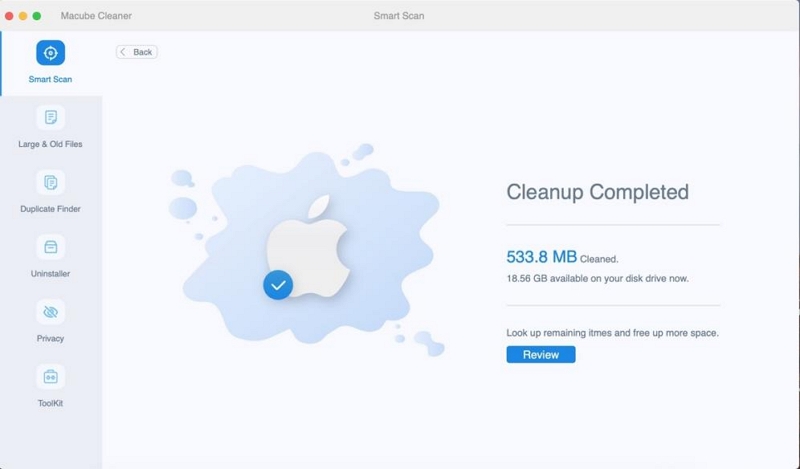
Категория 2: Облегчите систему
В дополнение к некоторым файлам, которые легко очистить, вы также можете выполнить оптимизацию памяти на основе тех частей, которые ваш Mac рекомендует вам использовать.
Решение 3. Используйте встроенные оптимизации MacOS
MacOS включает встроенный инструмент оптимизации, который сканирует и удаляет различные файлы, такие как вложения электронной почты, фильмы или телепередачи, которые вы уже просмотрели. Чтобы получить доступ к этому инструменту, вы можете выполнить следующие действия:
Шаг 1. Нажмите меню Apple> «Об этом Mac»> «Хранилище»> «Управление».
Раздел «Рекомендации» уже выбран, поэтому просмотрите предложения.
Шаг 2. Наконец, нажмите «Оптимизировать хранилище» и дайте процессу завершиться, как показано выше на скриншоте.
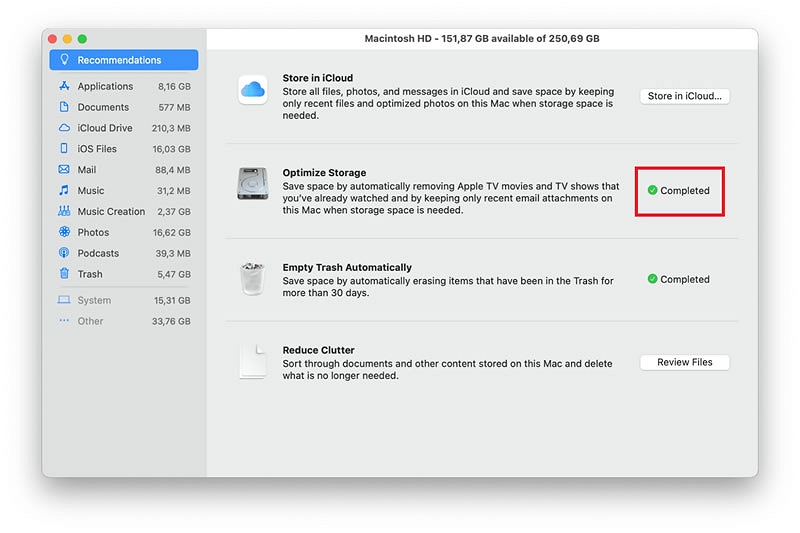
Решение 4. Удалить локальные снимки Time Machine
Если Time Machine настроена на автоматическое резервное копирование вашего Mac, на вашем Mac может быть много локальных снимков Time Machine. Хотя они обычно занимают небольшой объем памяти, из-за них на Ventura может не хватить места для обновления.
Вот метод удаления локальных снимков Time Machine:
Шаг 1. Нажмите меню Apple > Системные настройки > Time Machine.
Шаг 2. Проверьте, установлен ли флажок «Автоматически создавать резервные копии». Если да, снимите флажок.
Шаг 3. Запустите терминал через Spotlight или Launchpad.
Шаг 4. Вставьте командуtmutil удалить локальные снимки «дата», заменяя «дата» датой резервной копии, которую вы хотите удалить, затем нажмите «Return».
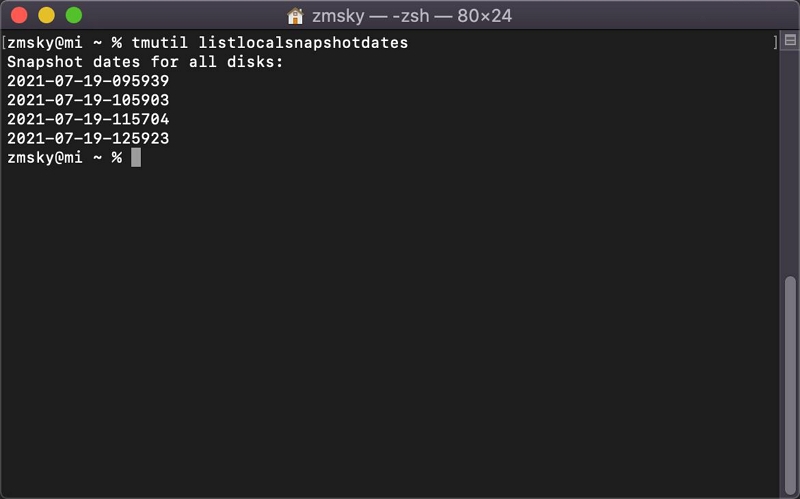
Категория 3: Держитесь подальше от тяжелых файлов
Есть также некоторые тяжелые файлы, которые вы можете быстро найти и удалить, поскольку нет никакой пользы в наличии дубликатов, больших и старых файлов на вашем Mac.
Решение 5. Очистите большие и старые файлы.
Некоторые файлы вы, возможно, сохранили так давно, что едва ли можете вспомнить, что это было. Эти файлы старые, большие и бесполезные для вас, тогда вы можете удалить их с помощью Macube Cleaner.
Шаг 1. Выберите «Большие и старые файлы», чтобы найти большие и старые файлы на всем Mac.
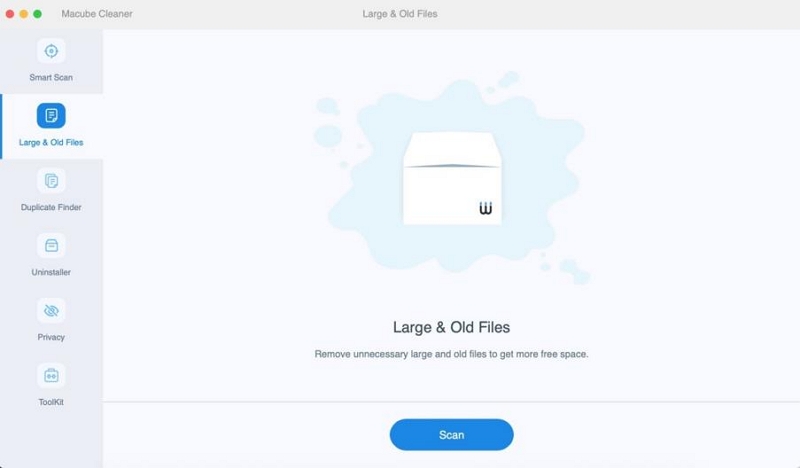
Шаг 2. Просмотрите результаты сканирования и выберите ненужные большие и старые файлы.
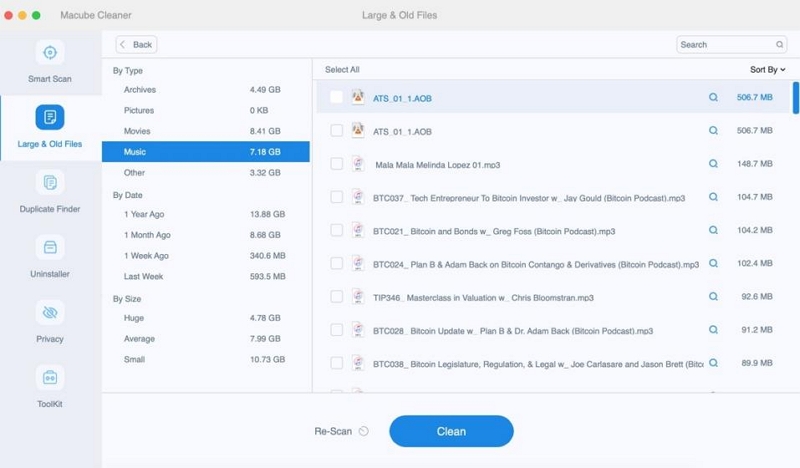
Шаг 3. Удалите ненужные файлы за несколько секунд и освободите место на диске.
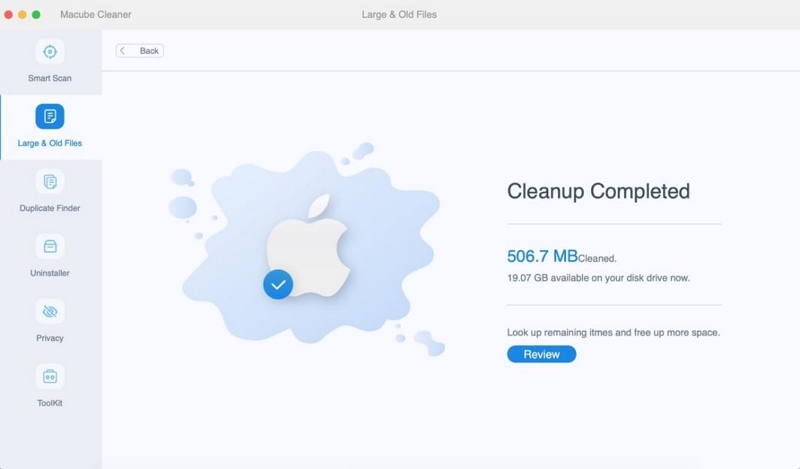
Решение 6. Удалите повторяющиеся файлы.
Конечно, вы также можете использовать Macube Cleaner для удаления дубликатов файлов, иначе вы можете запутаться при выборе файлов для использования.
Шаг 1.Выберите «Поиск дубликатов» и начните сканировать дубликаты файлов.
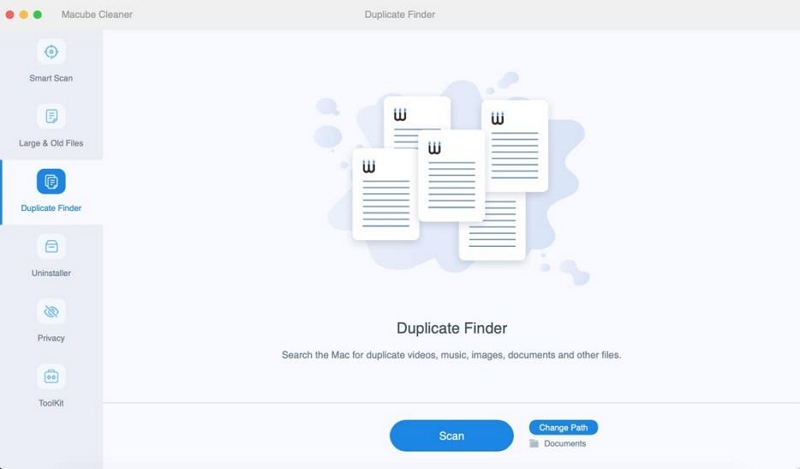
Шаг 2. Просмотрите результаты сканирования и выберите ненужные дубликаты файлов.
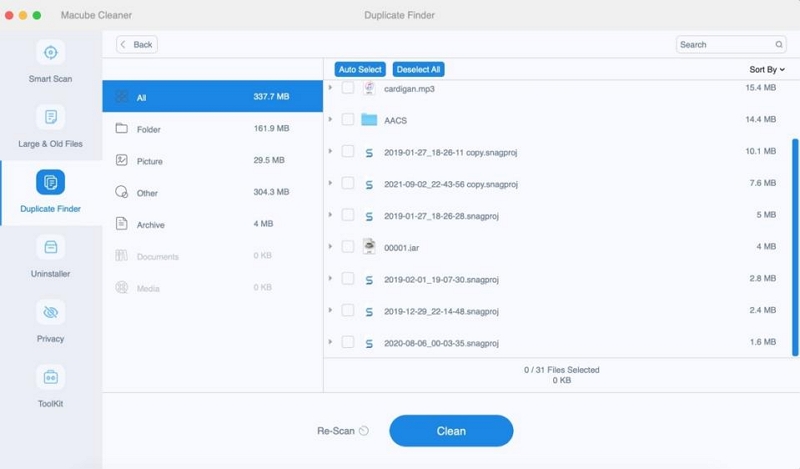
Шаг 3. Очистите дубликаты в один клик, чтобы освободить больше места на диске.
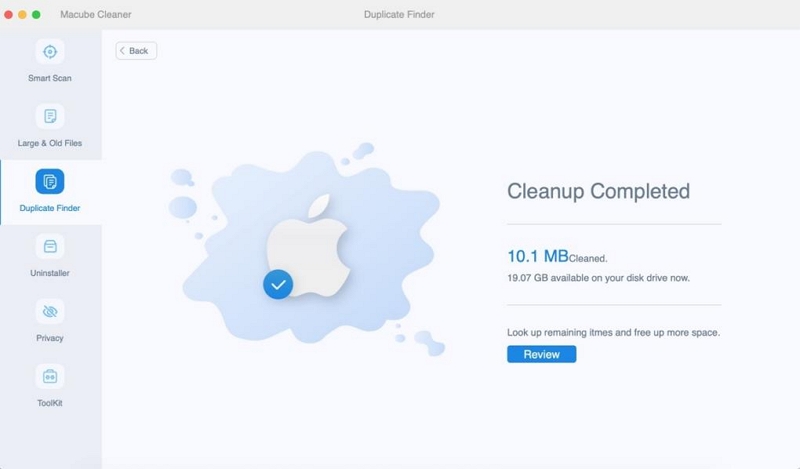
Категория 4: Удаление неиспользуемых скрытых программ.
Приложение, которое занимает больше всего памяти на Mac, — это приложение, и некоторые файлы, которые были удалены, снова появились на вашем Mac, из-за чего вам всегда не хватает места для обновления системы. В следующей статье вы найдете два решения.
Решение 7. Полностью удалите неиспользуемые приложения.
С Macube Cleaner вы можете полностью удалить приложения вместе со всеми файлами приложений и кэшами приложений. Например, ежедневно используемое программное обеспечение, такое как Microsoft Office, имеет много сложных остатков кэша, и его полное удаление сложно и требует много времени. Но Macube также избавляет вас от необходимости заниматься этой тяжелой работой: вы можете удалить его всего несколькими щелчками мыши по экрану. Действуйте следующим образом:
Шаг 1. Перейдите в «Деинсталлятор» на Macube и нажмите «Сканировать».
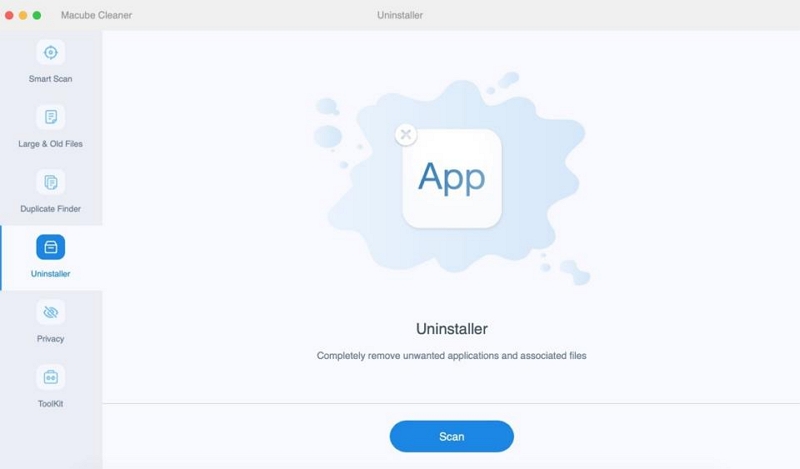
Шаг 2.Просмотрите результаты и выберите ненужные приложения.
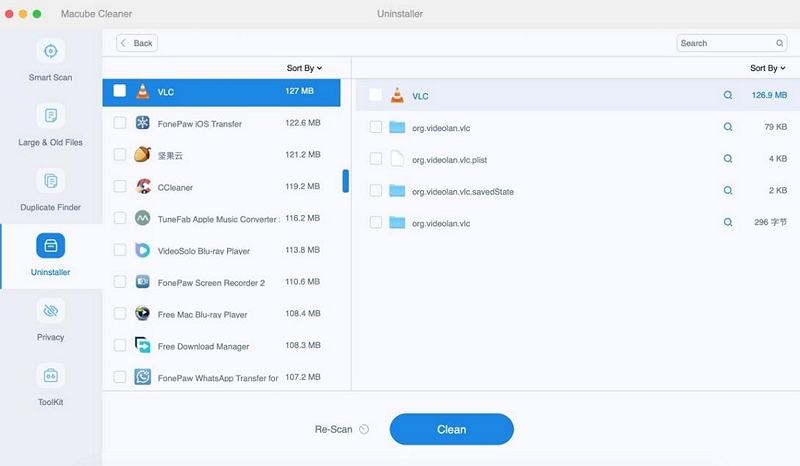
Шаг 3. Удалите приложения и файлы трассировки с вашего Mac.
Решение 8. Уничтожитель файлов
Чтобы навсегда удалить ненужные файлы и освободить место для обновлений системы, вы также можете использовать Macube Cleaner:
Шаг 1. Нажмите «Уничтожитель» в наборе инструментов.
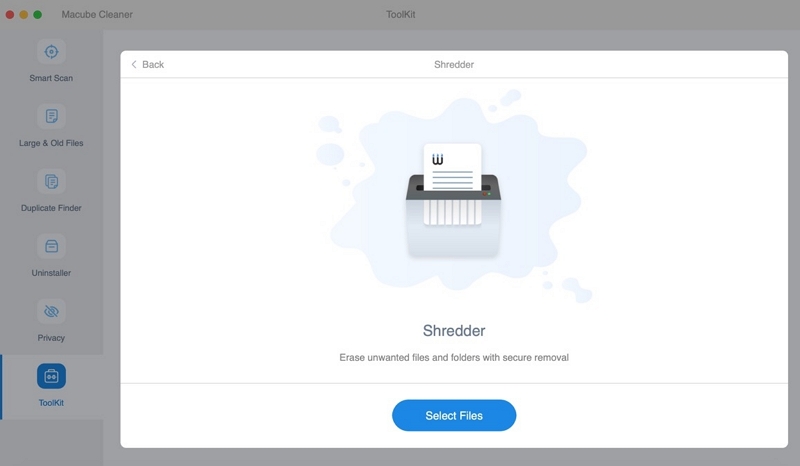
Шаг 2. Будьте готовы уничтожить файлы, которые вы выбрали.
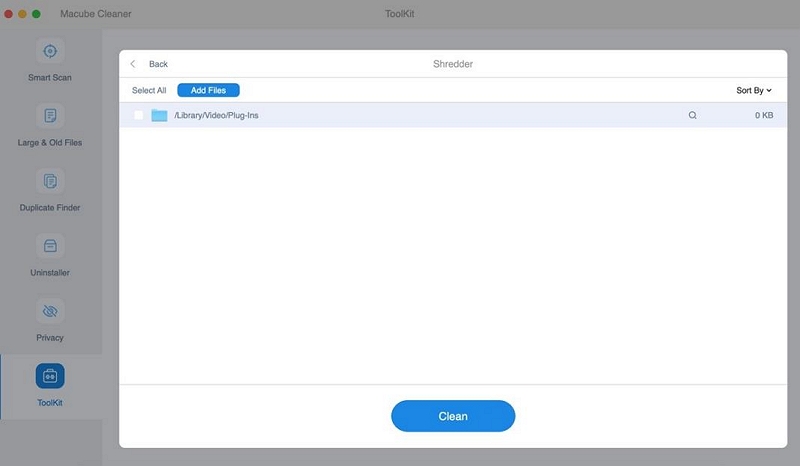
Шаг 3. Выберите значок «Очистить», чтобы навсегда удалить файл.
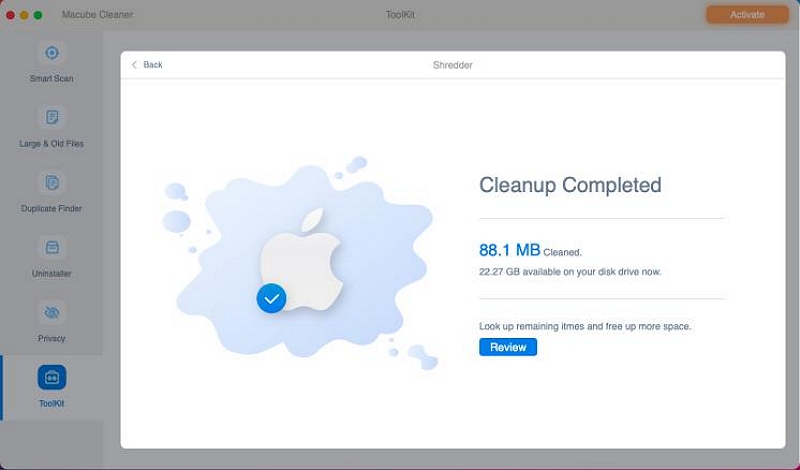
Категория 5: Перенос и расширение места для хранения
Если уж совсем не хочется очищать имеющиеся файлы, то можно попробовать расширить или перенести память.
Решение 9. Храните в iCloud или на внешнем диске.
Если вы удалили ненужные файлы, но по-прежнему не освобождаете достаточно места на своем Mac, рассмотрите возможность перемещения некоторых файлов, особенно больших файлов и файлов, которые вы не будете часто использовать, в iCloud или на внешний диск. Для этого вы можете выполнить следующие шаги:

Шаг 1. Выберите файлы, которые вы хотите переместить с вашего Mac.
Шаг 2. Перетащите или скопируйте выбранные файлы в назначенную папку назначения, которая может быть iCloud или внешним диском.
Шаг 3. Как только файлы будут успешно перенесены в пункт назначения, вы можете безопасно удалить исходные файлы со своего Mac, чтобы освободить место для хранения.
Шаг 4. Не забудьте создать резервную копию важных файлов перед их удалением с вашего Mac, чтобы избежать случайной потери данных.
 Примечание:
Примечание:
- Процесс может незначительно отличаться в зависимости от конкретных инструментов или служб, которые вы используете, а также от установленной версии macOS.
Решение 10. Обновление с внешнего диска
Если вы предпочитаете обновлять операционную систему вашего Mac с помощью внешнего диска, вот подробное пошаговое руководство, которое поможет вам в этом процессе:
Шаг 1. Подготовьте внешний диск: убедитесь, что у вас есть совместимый внешний диск (например, USB-накопитель или внешний жесткий диск) с достаточной емкостью. Отформатируйте диск как macOS Extended (Journaled) с помощью Дисковой утилиты.
Шаг 2. Загрузите установщик macOS. Посетите Apple App Store и загрузите последнюю версию установщика macOS. По умолчанию оно будет сохранено в папке «Приложения».
Шаг 3. Создайте загрузочный установщик: откройте терминал (находится в папке «Утилиты» в папке «Программы») и введите соответствующую команду в зависимости от вашей версии macOS:
1. Для macOS Big Sur и более поздних версий:
sudo /Applications/Install\ macOS\ [версия].app/Contents/Resources/createinstallmedia --volume /Volumes/[Имя вашего внешнего диска]
2. Для macOS Catalina и более ранних версий:
sudo /Applications/Install\ macOS\ [версия].app/Contents/Resources/createinstallmedia --volume /Volumes/[имя вашего внешнего диска] --applicationpath /Applications/Install\ macOS\ [версия].app
Замените [версия] на соответствующую версию macOS и [Имя вашего внешнего диска] на выбранное вами имя для внешнего диска.
Шаг 4. Аутентификация: Терминал предложит вам ввести пароль администратора. Введите его и нажмите Enter. Начнется процесс создания загрузочного установщика.
Шаг 5. Обновите свой Mac: перезагрузите Mac и удерживайте нажатой клавишу Option. Выберите внешний диск с загрузочным установщиком на экране «Диспетчер автозагрузки».
Шаг 6. Установите macOS. Следуйте инструкциям на экране, чтобы установить обновленную версию macOS на свой Mac. Выберите соответствующий диск и нажмите «Установить», чтобы продолжить.
Шаг 7. Дождитесь завершения установки. Процесс установки может занять некоторое время. Во время процесса ваш Mac перезагрузится несколько раз.
Шаг 8. Настройка macOS. После завершения установки вы пройдете процесс установки. Следуйте инструкциям, чтобы настроить обновленную macOS на своем Mac.
 Примечание:
Примечание:
- Обратите внимание, что обновление операционной системы вашего Mac с помощью внешнего диска может оказаться сложным процессом. Важно внимательно следовать инструкциям и при необходимости обращаться за дополнительной помощью или рекомендациями.
Решение 11. Удалите старые резервные копии iPhone и iPad.
Самый быстрый способ получить больше места для хранения — удалить резервные копии. В частности, резервные копии iPad и iPhone могут занимать много места на вашем хранилище. Вот как удалить резервную копию:
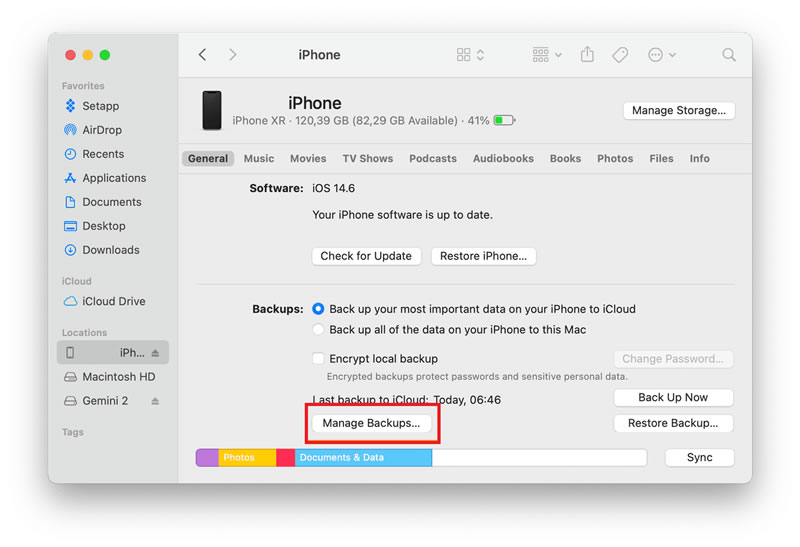
Шаг 1. Подключите свой старый iPad или iPhone к Mac.
Шаг 2. Затем откройте Finder и найдите устройство на вкладке «Местоположения».
Шаг 3. Теперь выберите «Управление резервными копиями», как показано на скриншоте выше.
Шаг 4. Наконец, выберите резервную копию и нажмите «Удалить».
Благоприятный поворот: Ждите нового установщика
Если вам по-прежнему не удается устранить ошибку «Недостаточно свободного места» при обновлении macOS, даже после очистки всего необходимого места для хранения, вы не знаете, что делать. Мой совет — подождать.
Да, это расстраивает. Я знаю это, но в прошлом установщики обновлений macOS содержали ошибки, и у вас может быть то же самое. Хотя последняя версия установщика macOS Ventura, похоже, работает нормально для большинства людей, для некоторых устройств она может быть разовой.
Поэтому ждать, пока Apple предоставит исправление, — единственное решение, и вам нужно дождаться его выпуска.
Часто задаваемые вопросы:
Вопрос: Что произойдет, если я проигнорирую предупреждение «недостаточно места» и все равно попытаюсь выполнить обновление?
Если вы проигнорируете предупреждение «недостаточно места» и все равно попытаетесь выполнить обновление, существует высокая вероятность того, что процесс обновления завершится неудачно или застрянет в середине. Это может вызвать различные проблемы, такие как потеря данных, повреждение файлов и даже повреждение вашего устройства.
Вопрос: Хорошая ли идея обновиться до macOS Монтерей?
Это зависит от ваших конкретных потребностей и обстоятельств. Если у вас старое устройство, оно может быть несовместимо с новой операционной системой. Кроме того, если вы в значительной степени полагаетесь на определенные приложения или программное обеспечение, которые могут быть несовместимы с Monterey, возможно, обновление не стоит того. Однако, если у вас новое устройство и вам интересны новые функции и улучшения, возможно, стоит обновить его.
Заключение:
Когда вы столкнетесь с сообщением «Недостаточно места для обновления Mac», не паникуйте и не проявляйте нетерпения, попробуйте удалить некоторые файлы, которые вам не нужны, и в то же время выработайте привычку регулярно очищать ненужные файлы в ваша повседневная жизнь. Если вы действительно не можете вспомнить, что делать, я предлагаю вам загрузить Macube Cleaner, который может решить большинство проблем с очисткой Mac.

Очиститель Macube
Ускорьте работу вашего Mac и устраните неполадки с легкостью с помощью Macube полнофункциональная бесплатная пробная версия!
Начать бесплатную пробную версию