Привет,
Я пытаюсь получить доступ к данным диска на своем MacBook Retina 2016, но постоянно получаю сообщение об ошибке «Нет загрузочного диска». Я понятия не имею, почему это происходит. Есть ли кто-нибудь, кто был в подобной ситуации и исправлял ее в прошлом? Помогите с соответствующим решением, пожалуйста!
Исправить ошибку «Нет загрузочного диска» может быть довольно сложно для тех, у кого нет под рукой подходящего учебного руководства. Вы можете испугаться при первом взгляде на сообщение, как и в случае выше. Но об этом не стоит беспокоиться или размышлять, поскольку мы расскажем вам об этом в этом посте.
В этой статье обсуждается, как исправить сообщение об ошибке «Нет загрузочного диска», которое в настоящее время отображается в вашей компьютерной системе Mac. Если вы хотите найти эти решения, давайте углубимся!
Часть 1. Краткое описание загрузочного диска Mac
Прежде чем исправить загрузочный диск Mac, давайте кратко обсудим загрузочный диск Mac:
1. Что такое загрузочный диск на Mac?
Загрузочный диск — один из важнейших компонентов вашей компьютерной системы Mac. Он отвечает за загрузку вашей операционной системы и переустановку macOS. Кроме того, он понадобится вам, когда вам нужно запустить данные вашего диска на MacBook. Любая проблема с загрузочным диском Mac просто означает конец работы вашего компьютера, поскольку вы не можете его включить или запустить.
2. Почему на моем Mac не отображается ошибка загрузочного диска?
Ваша компьютерная система Mac не должна отображать сообщение об ошибке «Нет загрузочного диска», за исключением того, что где-то что-то не так. Вот несколько причин, по которым на вашем MacBook может отсутствовать загрузочный диск:
Поврежденная операционная система
Когда на вашем MacBook повреждена операционная система, он начинает работать некорректно и отображает несколько проблем. От не отвечающей клавиатуры до зависшего экрана и многого другого. Вы также можете найти сообщение об ошибке «Не запускается диск» на экране вашего компьютера, если у вас повреждена ОС.
Несовместимая/устаревшая операционная система
Другая распространенная причина отсутствия ошибки загрузочного диска — это запуск компьютера Mac в неправильной операционной системе. Чтобы устранить эту проблему, вам необходимо переустановить или обновить macOS, чтобы ваше устройство могло начать работать на оптимальном уровне.
Часть 2. 8 быстрых советов, как исправить отсутствие загрузочного диска на Mac
Вот несколько приемов, которые вы можете применить, чтобы убрать сообщение об ошибке «Нет загрузочного диска», которое ваш Mac в данный момент отображает на экране.
1. Перезагрузите Mac
Перезапуск системы — это распространенное решение для устранения неполадок любого электронного устройства, будь то мобильный телефон или компьютерная система. Когда вы перезагружаете компьютер Mac, вы обновляете внутреннюю память (ОЗУ) и устраняете временные сбои или ошибки, вызывающие сбои в работе системы.
Перезагрузка просто означает отключение компьютера Mac, а затем через несколько минут его включение. Это решение легко реализовать. Выполните следующие действия, чтобы перезагрузить компьютер Mac и убрать сообщение об ошибке при запуске, отображаемое на экране:
- С помощью мыши переместите курсор в верхний левый угол домашней страницы MacBook и нажмите значок Яблоко икона.
- В ответ на ваш щелчок откроется несколько вариантов. Пожалуйста, выберите Перезапуск продолжать.
- Подождите, пока ваш Mac выключится и вернется в исходное состояние.
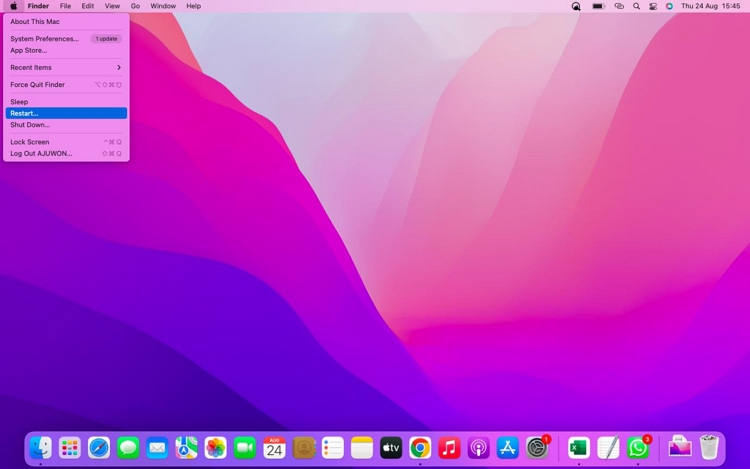
2. Запустите «Первая помощь» в Дисковой утилите.
Первая помощь — это замечательная функция, встроенная в ваш Mac, которая поможет вам проанализировать ваш компьютер на наличие ошибок диска, а также немедленно их исправить. Таким образом, поскольку «Нет загрузочного диска» — это проблема с диском, вы можете использовать функцию «Первая помощь», чтобы помочь устранить или очистить сообщение об ошибке.
Вот как запустить утилиту First Aid в компьютерной системе Mac:
Шаг 1. Загрузите свой Mac в режим восстановления
Во-первых, вам необходимо загрузить MacBook в режим восстановления. Дальнейшая процедура зависит от того, использует ли ваш компьютер процессор Intel или процессор Apple. Пожалуйста, примените инструкции, соответствующие вашему типу MacBook, из руководства ниже:
Яблочный кремний
- Включите компьютер Mac, удерживая кнопку Власть кнопку в правом верхнем углу клавиатуры.
- Продолжайте удерживать кнопку, пока на экране не появится окно параметров запуска.
- Затем нажмите значок шестеренки или шестеренки с надписью Параметры, затем нажмите Продолжать значок для успешного входа в режим восстановления.
Процессор Intel
- ВКЛЮЧИТЕ компьютер Mac с помощью Власть кнопку на клавиатуре.
- Далее быстро зажмите кнопку Команда + р кнопки, когда вы обнаружите логотип Apple на экране.
- Продолжайте удерживать эти горячие клавиши, пока на вашем MacBook не появится экран режима восстановления.
Вот как выглядит экран режима восстановления:
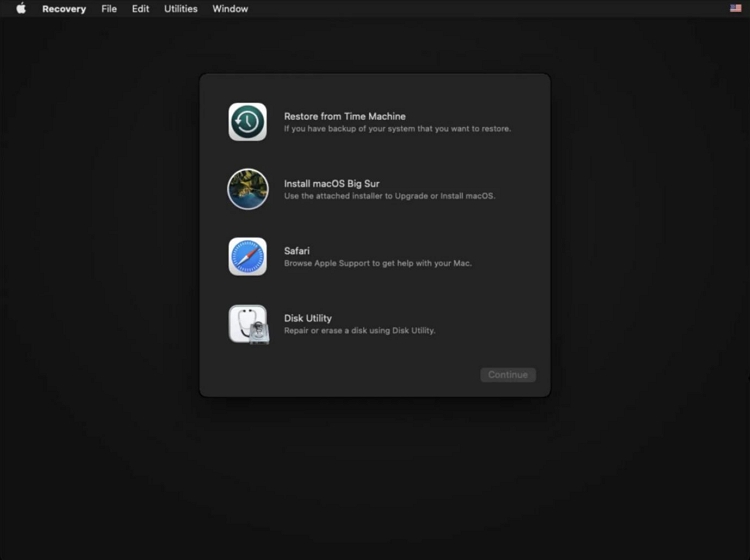
Шаг 2. Из 4 вариантов, отображаемых на экране режима восстановления, выберите «Дисковая утилита», чтобы получить доступ к функции «Первая помощь» на вашем компьютере. После этого нажмите кнопку «Продолжить» в правом нижнем углу экрана режима восстановления.
Шаг 3: Теперь ваш компьютер направит вас на экран «Первая помощь». Нажмите Загрузочный диск, затем запустите его с помощью функции «Первая помощь». Как только это будет завершено, вы увидите страницу ниже на экране вашего Mac:
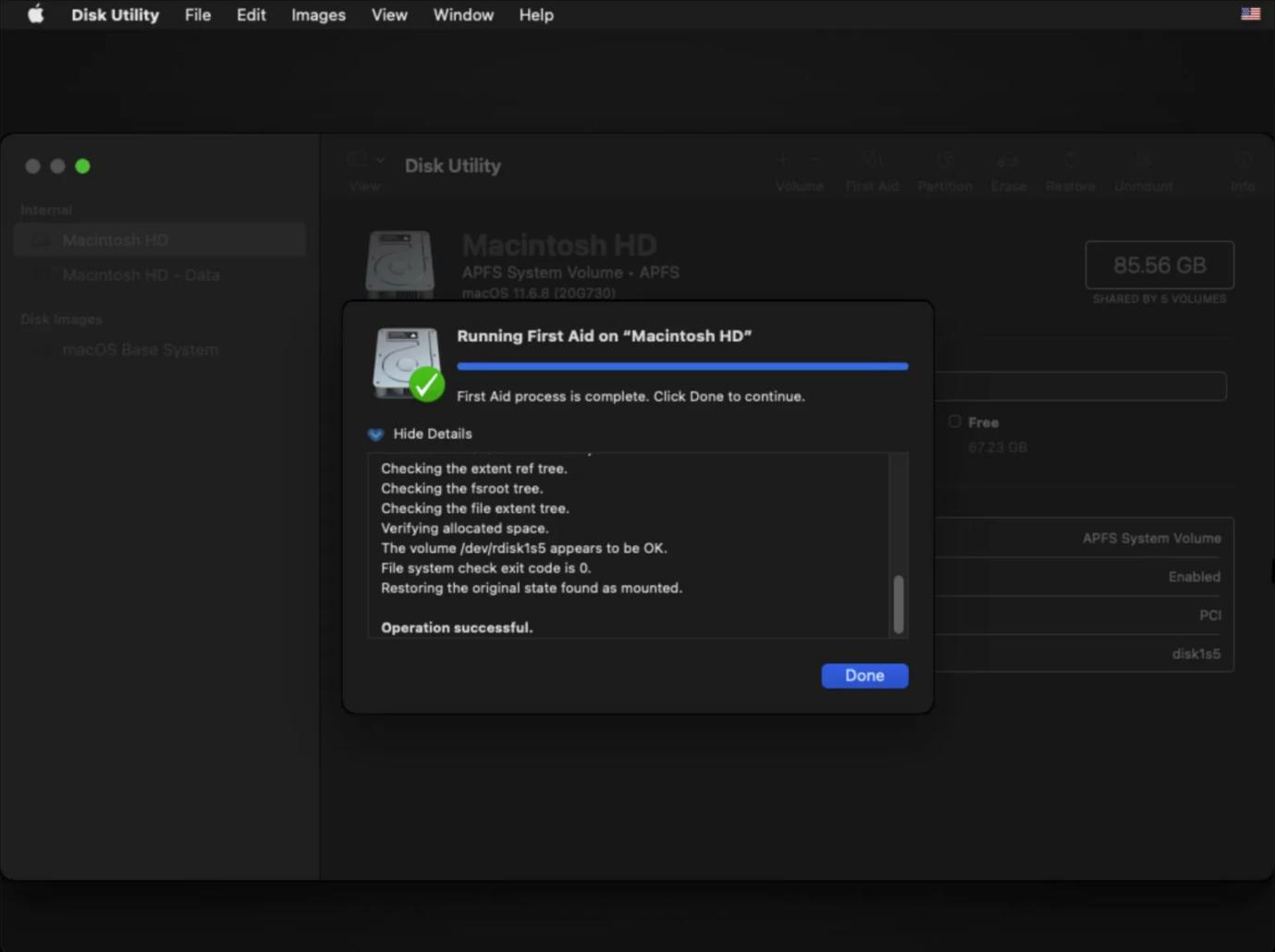
Затем перейдите в самый верхний левый угол экрана и щелкните значок Apple. Выбирать Неисправность чтобы выключить ваше устройство. Подождите несколько секунд, затем загрузите Mac обычным способом.
3. Сбросьте NVRAM/PRAM на Mac.
И NVRAM, и PRAM — это небольшие хранилища, в которых на вашем Mac хранятся несколько настроек, связанных с ОС. Они несут ответственность за хранение такой информации, как паника ядра, разрешение экрана, громкость звука и многое другое. Загрузочный диск вашего компьютера также хранится в этом разделе.
Учитывая вышеизложенное, вы можете рассмотреть возможность сброса NVRAM/PRAM, чтобы исправить сообщение об ошибке отсутствия загрузочного диска, отображаемое на экране вашего Mac. Вот инструкции, которым необходимо следовать, чтобы сбросить NVRAM/PRAM на Mac:
- Полностью ВЫКЛЮЧИТЕ свой MacBook, используя Власть кнопка.
- Далее продолжаем удерживать 4 кнопки: Параметры + Команда + п + р примерно на 20 секунд.
- Теперь отпустите все кнопки, как только услышите звук запуска на вашем компьютере Mac.
4. Сброс SMC на Mac (только для процессоров Intel)
Все еще сталкиваетесь с сообщением об ошибке «Нет загрузочного диска» в вашей компьютерной системе Mac? Тогда вам нужно рассмотреть возможность сброса SMC на вашем устройстве. Мы рекомендуем это решение, поскольку SMC (контроллер управления системой) контролирует все операции, связанные с питанием, батареей или вентиляторами в вашей компьютерной системе Mac.
Хотя это решение оказалось эффективным для устранения проблем с загрузочным диском, оно работает не для всех компьютеров Mac. Вы можете использовать его только для Mac, работающего на процессоре Intel, поскольку кремниевые устройства Apple предназначены для автоматического сброса SMC.
Если у вас есть процессор Intel Mac, воспользуйтесь приведенным ниже руководством для сброса SMC:
- Нажмите горячие клавиши: Контроль + Параметры + Сдвиг около 7 секунд.
- По истечении этого времени приступайте к добавлению Власть Кнопка, так что всего у вас есть четыре кнопки.
- Удерживайте четыре клавиши еще 7 секунд, затем отпустите все сразу.
- Затем подождите несколько секунд, затем нажмите кнопку Власть Кнопка, расположенная в правом верхнем углу клавиатуры Mac.
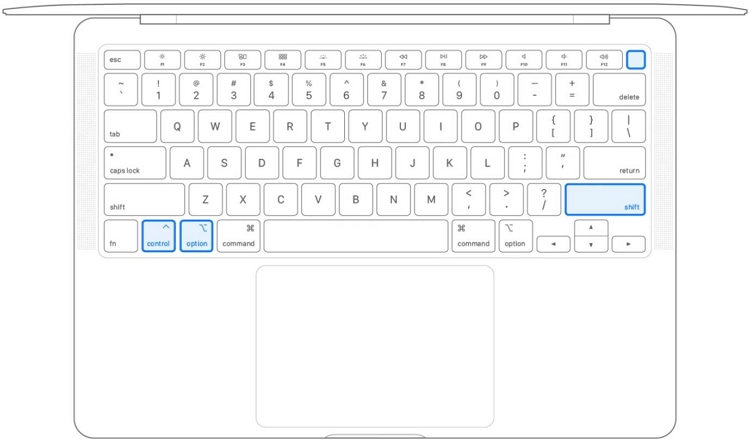
5. Изменить загрузочный диск
Иногда на вашем компьютере не появляется загрузочный диск, потому что ваш Mac больше не распознает загрузочный диск. Оно либо устарело, либо устарело. Лучшее, что можно сделать в этом случае, — это изменить текущий загрузочный диск, присутствующий в вашей компьютерной системе.
Есть два способа изменить загрузочный диск на вашем Mac. Проверьте и примените тот, который подходит именно вам:
A. Измените загрузочный диск для однократного запуска.
При таком подходе вы готовы временно изменить загрузочный диск. Для этого подготовьте следующее:
Внешний жесткий диск с установленным на нем еще одним загрузочным диском.
USB-кабель, подходящий для подключения внешнего жесткого диска к Mac.
Когда все вышеперечисленное будет готово, воспользуйтесь пошаговым руководством по смене загрузочного диска на вашем компьютере Mac:
- Подключите внешний жесткий диск, который вы подготовили в соответствии с приведенными выше требованиями, к компьютеру Mac.
- Затем включите компьютер, используя любой из следующих способов:
Яблочный кремний
Удерживайте кнопку Власть кнопку, пока не найдете Загрузка параметров запуска отображается на вашем экране.
Процессор Intel
Пока компьютер загружается, удерживайте кнопку Параметры кнопку на клавиатуре.
- Теперь появится экран, показывающий загрузочные диски, доступные на вашем устройстве. Вы также увидите на экране загрузочный диск, установленный на внешнем жестком диске. Пожалуйста, выберите тот, который находится на внешнем жестком диске, чтобы ваш компьютер мог загрузиться с него.
Б. Меняйте загрузочный диск при каждом запуске
Если вы хотите навсегда изменить загрузочный диск вашего компьютера Mac, вам необходимо следовать приведенным ниже инструкциям:
- Загрузите свой MacBook, пока не появится главный экран, показанный ниже:
- Нажмите значок Apple в верхнем левом углу страницы и выберите Системные настройки из появившихся пунктов всплывающего меню.
- Выбирать Загрузочный диск когда Системные настройки появляется:
- На следующем экране найдите Замок значок в левом нижнем углу экрана и нажмите на него. Вы получите приглашение ввести пароль, который вы часто используете для разблокировки Mac. Вот визуальное представление этого утверждения:
- Введите правильный пароль и нажмите кнопку Разблокировать значок, чтобы продолжить.
- После этого нажмите на новый загрузочный диск, который вы подключили к своему Mac, и ваш компьютер всегда будет загружаться с него.
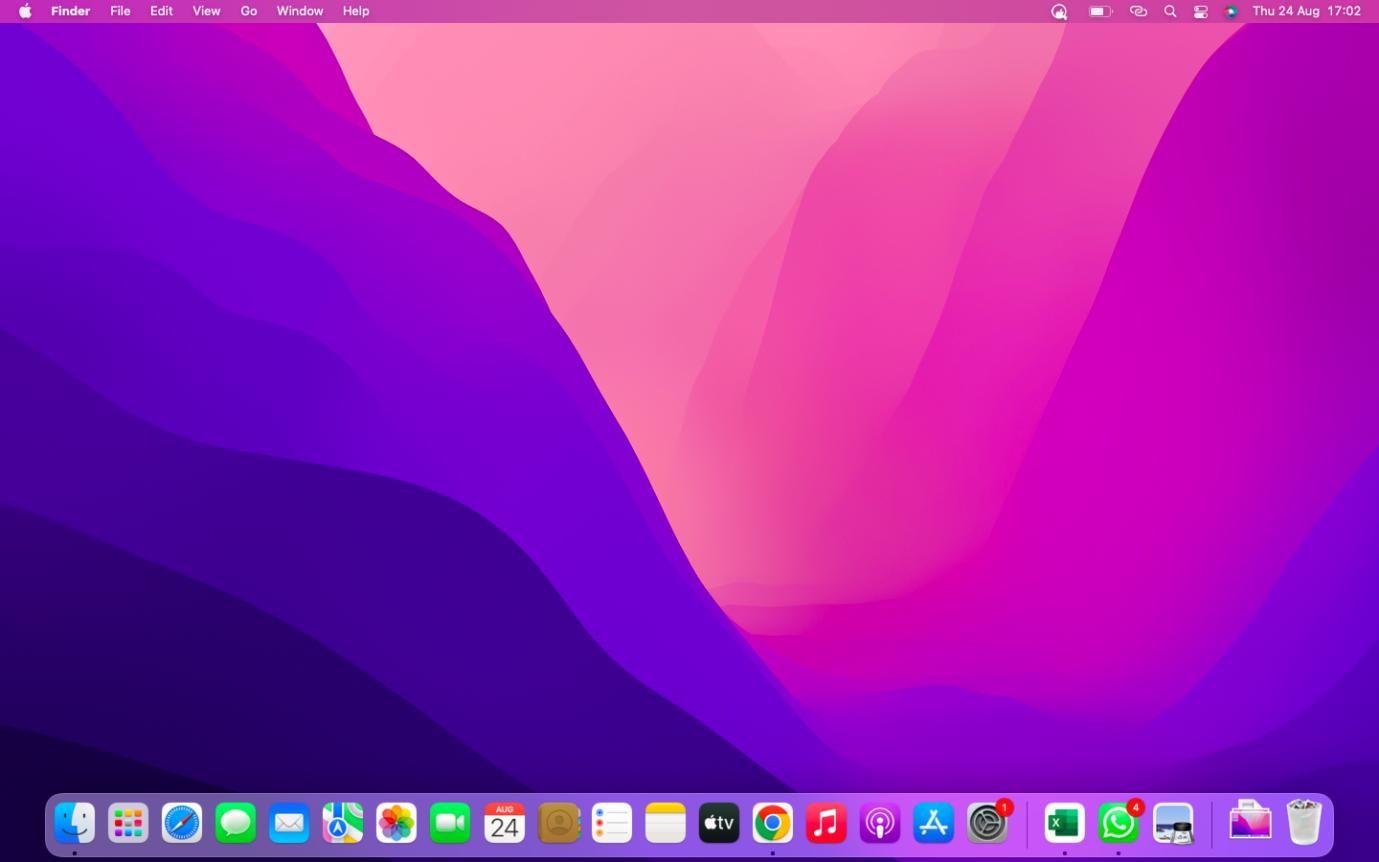
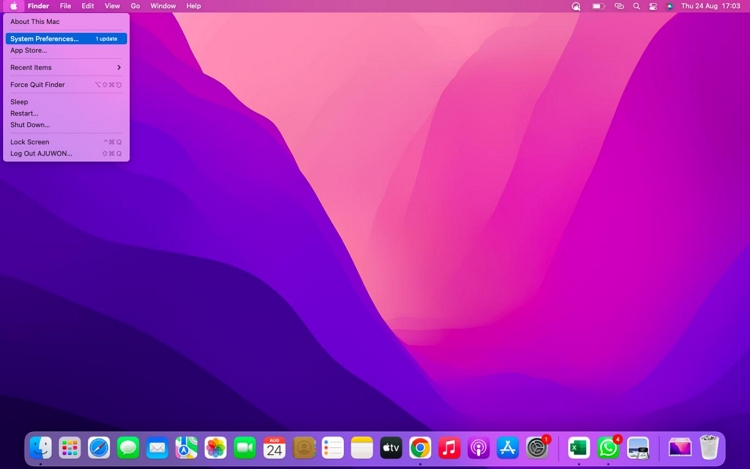
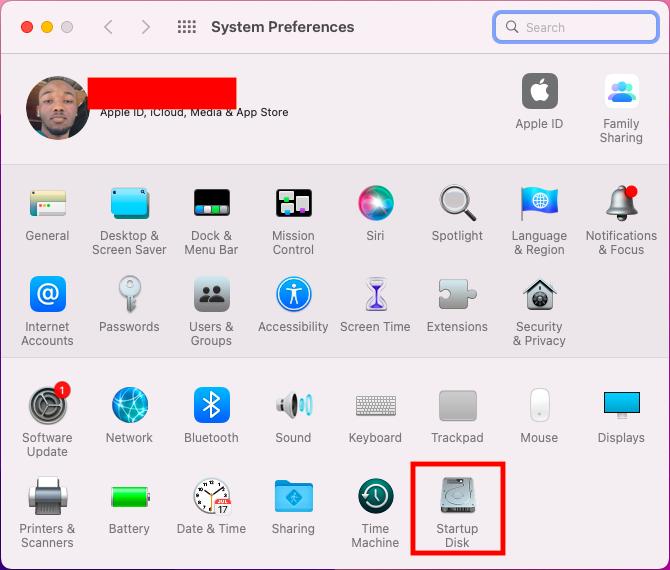
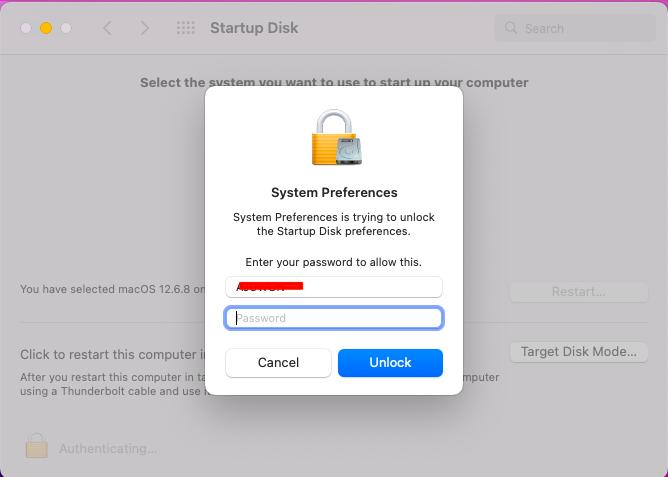
6. Переустановите macOS
Еще одно довольно интересное решение, позволяющее устранить проблемы с загрузочным диском на вашем MacBook, — это переустановить macOS. Мы предлагаем это решение, поскольку ваш загрузочный диск может не работать, если вы запускаете Mac в устаревшей операционной системе.
Следуйте простой процедуре, приведенной ниже, чтобы переустановить macOS в вашей компьютерной системе:
Шаг 1. Загрузите компьютер Mac в режим восстановления, используя любую из инструкций ниже:
Яблочный кремний
- Нажмите кнопку Власть кнопку, пока на компьютере Mac не отобразится экран окна параметров запуска.
- Затем выберите значок шестеренки и нажмите кнопку Продолжать вкладка для успешного входа в режим восстановления.
Процессор Intel
- Включите компьютер Mac и удерживайте Команда + р когда вы увидите логотип Apple на экране.
- Удерживайте вышеупомянутые кнопки, пока ваше устройство не перейдет в режим восстановления.
Шаг 2: Выберите Переустановите macOS из опций, перечисленных на экране режима восстановления.
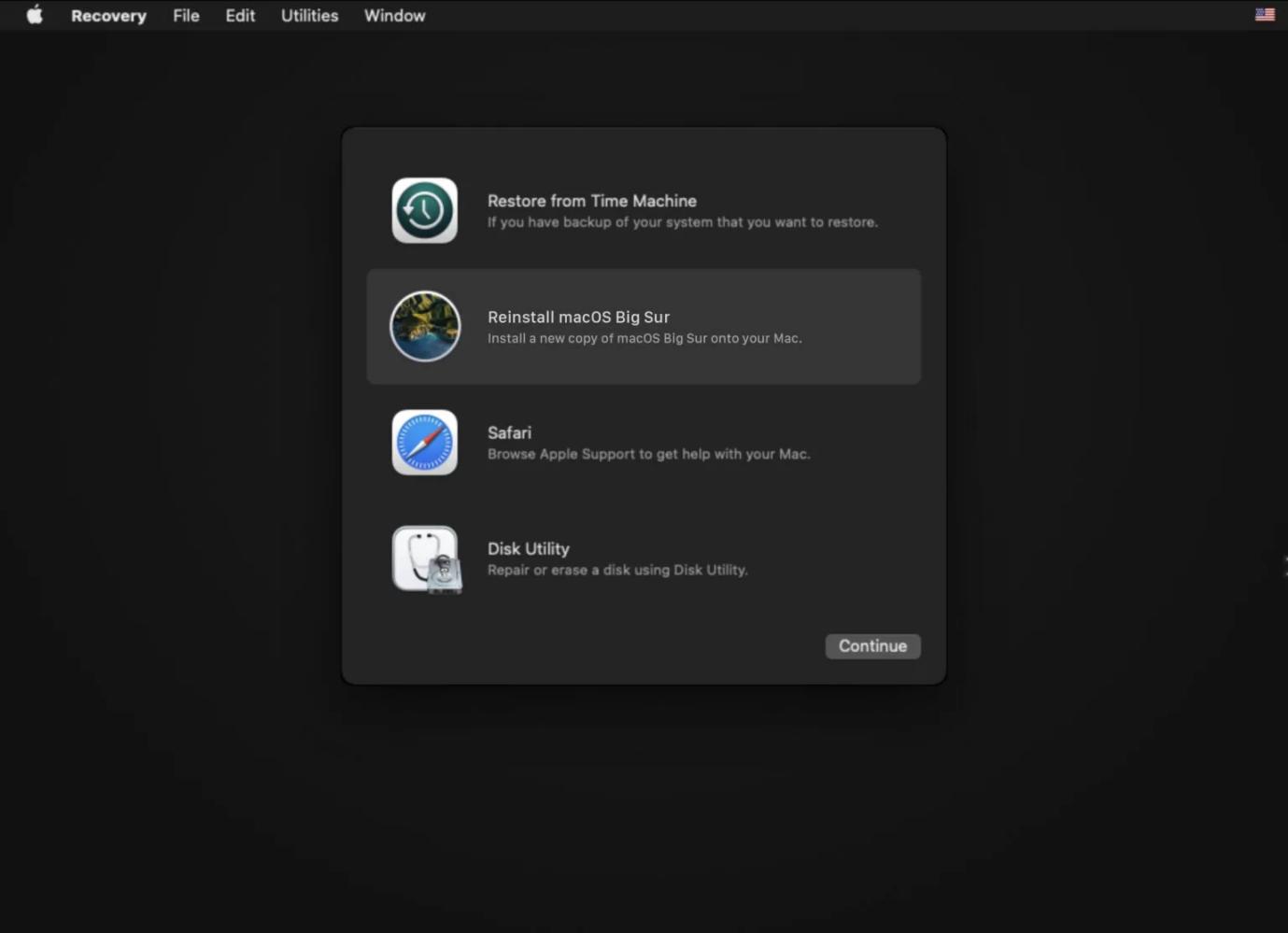
Подтвердите запрос на установку и нажмите синюю кнопку. Продолжать кнопку, чтобы продолжить.
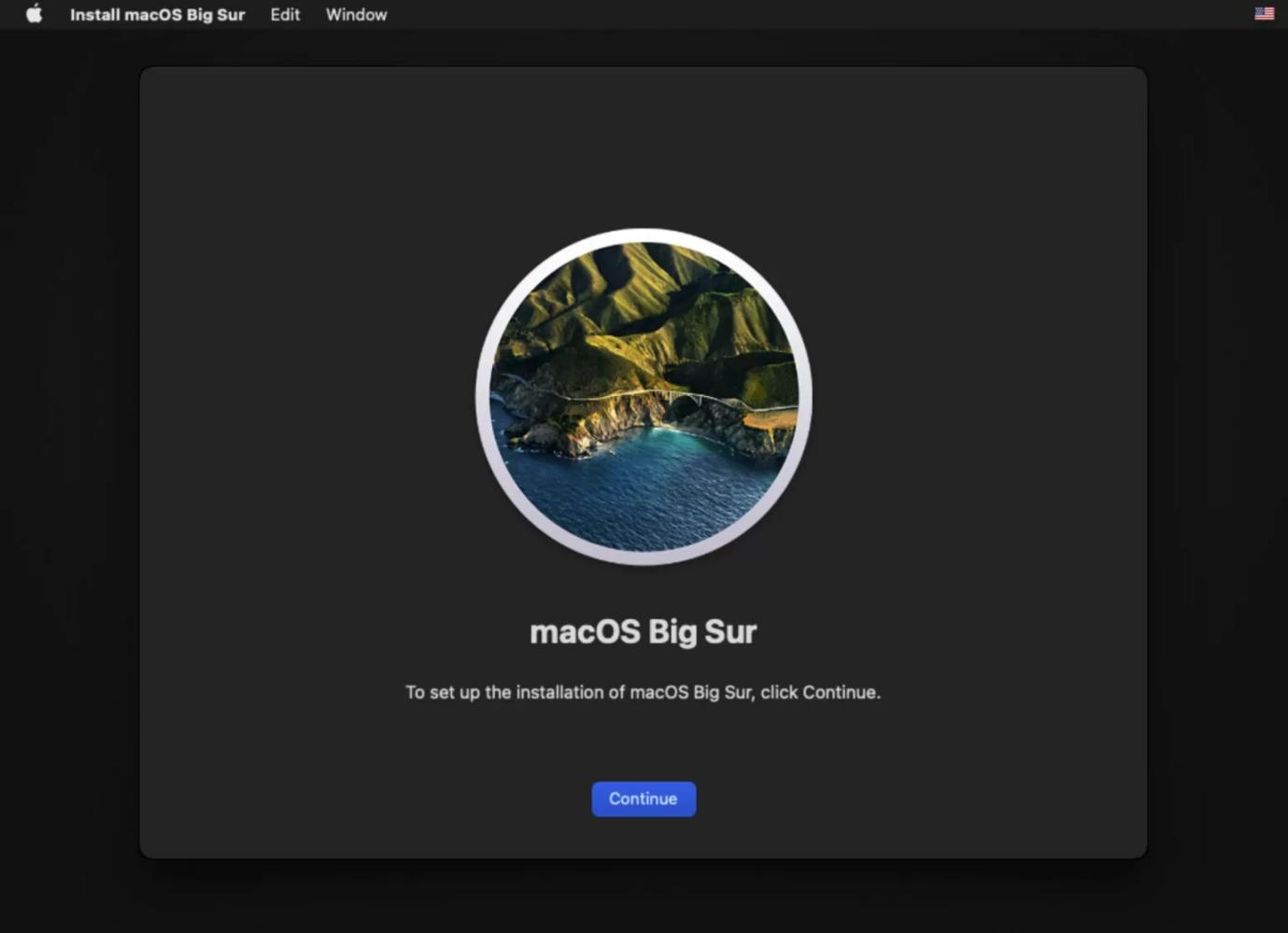
Шаг 3: Теперь вам нужно выбрать загрузочный диск для переустановки macOS, а затем дождаться завершения переустановки.
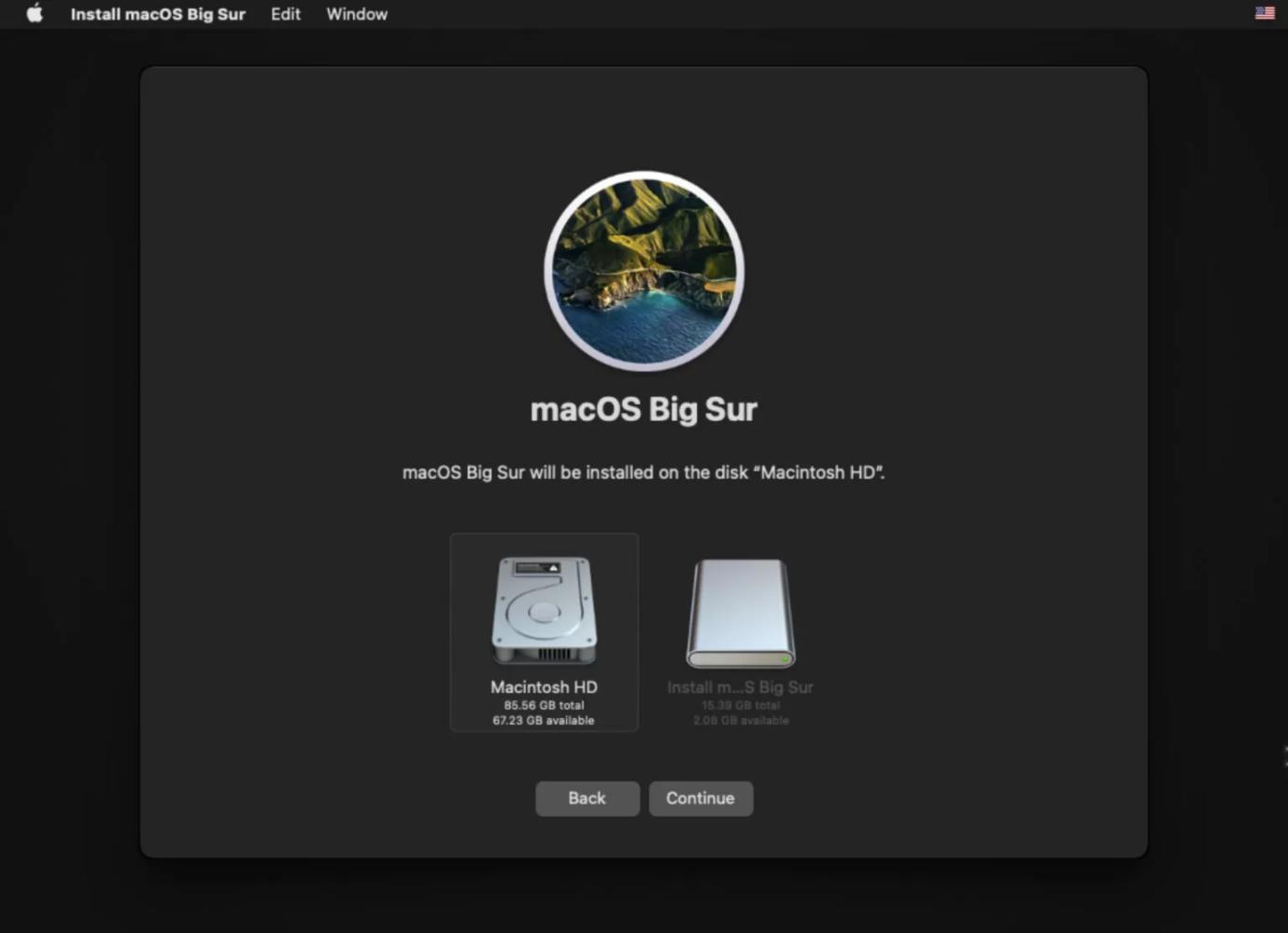
Краткое примечание: Пожалуйста, убедитесь, что ваш Mac подключен к источнику питания во время этой операции.
7. Проверьте оборудование
Иногда периферийные устройства, подключенные к вашему Mac, могут привести к его неправильной работе, в результате чего на экране дисплея отображается сообщение об ошибке «Нет загрузочного диска». В этой ситуации мы рекомендуем вам проверить периферийные устройства, такие как кабели и т. д., чтобы убедиться, что они хорошо подходят к Mac.
8. Очистите загрузочный диск.
Иногда сообщение об ошибке «Нет загрузочного диска» также может появиться на вашем Mac, когда у вас заканчивается место во внутренней памяти. Все, что вам нужно сделать, чтобы это исправить, — это очистить компьютер Mac с помощью наиболее подходящего средства для очистки системы MacOS. Очиститель Macube.
Macube Cleaner — это программное обеспечение для очистки системы #1, предназначенное для очистка ненужных данных в вашей компьютерной системе Mac. Это программное обеспечение придает вашему компьютеру новый статус с помощью новейшего алгоритма очистки системы, который сканирует и анализирует ваш жесткий диск на наличие бесполезных данных, занимающих место. Полученные данные затем отображаются для предварительного просмотра и выбора тех, которые нужно удалить с вашего компьютера.
Это программное обеспечение предлагает 8 режимов очистки, включая «Очиститель мусора», «Большой и старый ластик», «Уничтожитель файлов», «Уничтожение приложений», «Удаление дубликатов», «Поиск похожих изображений», «Менеджер расширений» и «Защитник конфиденциальности», которые вы можете выбрать для очистки системы и оптимизации хранилища без ущерба для ОПЕРАЦИОННЫЕ СИСТЕМЫ. Macube Cleaner очистит ваш компьютер с невероятно высокой скоростью. Это самый надежный пакет для очистки Mac, и для этого есть несколько причин: от гладкого интерфейса до возможности сохранять невыбранное качество данных и многого другого.
Скачать Бесплатно Скачать Бесплатно
Действия по очистке загрузочного диска с помощью Macube Cleaner
Шаг 1. Запустите приложение Macube Cleaner на своем Mac после загрузки и установки его с официального сайта.
Шаг 2: Выберите Интеллектуальное сканирование на левой боковой панели при появлении экрана программного обеспечения. Программное обеспечение прочитает всю вашу систему на наличие удаляемых данных.

Шаг 3: После завершения появится новый интерфейс, показывающий удаляемые данные, как показано здесь:

Ударь Чистый Нажмите кнопку, и Macube начнет удалять эти файлы из вашей внутренней памяти, чтобы ваш Mac мог вернуться к жизни и начать работать на оптимальном уровне без ошибок загрузочного диска.

Часть 3. Как восстановить данные с незагружаемого Mac-диска
Ваш Mac вообще не загружается? Или вы теряете некоторые важные файлы, пытаясь исправить ошибку «Нет загрузочного диска»? Ну, не о чем беспокоиться. Вам просто нужно установить самую последнюю версию Простое восстановление данных программное обеспечение, которое поможет вам найти и вернуть недостающие данные.
Easily Data Recovery — это универсальное решение для восстановления данных, созданное для владельцев Windows и Mac, позволяющее восстановить недостающие файлы данных с локального диска или внешних устройств хранения данных, таких как USB-накопители, SD-карты, цифровые видеокамеры и камеры. Это программное обеспечение позволяет восстанавливать данные, потерянные по любому сценарию, включая случайное удаление, необработанный раздел, сбой ОС, форматирование, вирусную атаку и многое другое. Данные, которые он может восстановить, достигают более 1000 типов файлов, включая фотографии, видео, документы, аудио, электронные письма и т. Д. В целом, он восстанавливает потерянные данные с высокой точностью и вероятностью успеха 98,6% без ущерба для вашей системы.
Кроме того, Eassiy Data Recovery получает очень высокие оценки среди пользователей, которые находят его удобным из-за гибкости в использовании, поскольку он позволяет им сканировать и просматривать данные перед извлечением.
Скачать БесплатноСкачать Бесплатно
Пошаговое руководство по восстановлению данных с незагружаемого диска Mac с помощью Eassiy Data Recovery
Шаг 1. Установите Eassiy Data Recovery for Mac на другой компьютер Mac, а затем создайте на нем загрузочный диск.
Шаг 2. Подключите созданный диск к незагружаемому Mac и загрузите Mac с него.
Шаг 3. В показанном интерфейсе Eassiy Data Recovery установите типы файлов для восстановления и щелкните локальное хранилище, чтобы получить данные из раздела «Жесткий диск». Затем нажмите на синий Сканировать в правом нижнем углу экрана программного обеспечения и подождите несколько секунд, пока Eassiy завершит сканирование.

Шаг 4. Теперь выберите данные для восстановления и нажмите синюю кнопку. Восстанавливаться кнопка, расположенная в правом нижнем углу страницы. Без лишних слов инструмент Eassiy Data Recovery вернет выбранные файлы данных.

Часто задаваемые вопросы об отсутствии загрузочного диска на Mac
1. Как исправить поврежденный загрузочный диск на моем Mac?
Исправление поврежденного загрузочного диска в вашей компьютерной системе Mac не является проблемой. Просто выберите любую из процедур, описанных в статье выше, и вы сможете устранить любую ошибку на загрузочном диске. Однако имейте в виду, что ошибка загрузочного диска может возникнуть, как правило, ваш диск на Mac почти заполнен. Поэтому мы настоятельно рекомендуем вам использовать Macube Cleaner независимо от выбранного вами метода.
2. Можно ли удалить загрузочный диск Mac?
Нет, это невозможно!
Дисковая утилита не позволит вам удалить загрузочный диск, связанный с вашей компьютерной системой Mac. Единственное, что вы можете сделать, это заменить жесткий диск или, еще лучше, загрузить компьютер с помощью другого внешнего жесткого диска/SSD.
Заключение
Исправление проблем «Нет загрузочного диска» на вашем компьютере Mac — одна из самых простых задач, которую можно выполнить теперь, когда наше руководство у вас под рукой. Мы представили 8 способов удалить загрузочный диск с экрана вашего Mac. Выберите тот, который вам больше всего подходит.
Однако мы просим вас добавлять Macube Cleaner при использовании любой из приведенных процедур. Помимо исправления загрузочного диска, мы рекомендуем использовать Eassiy Data Recovery, чтобы помочь вам восстановить недостающие данные в случае потери данных.
Горячие Изделия

Очиститель Macube
Ускорьте работу вашего Mac и устраните неполадки с легкостью с помощью Macube полнофункциональная бесплатная пробная версия!
Начать бесплатную пробную версию