Управление хранилищем iCloud на вашем Mac — важный аспект оптимизации организации данных, синхронизации устройств и доступного пространства. Являясь неотъемлемой частью экосистемы Apple, iCloud обеспечивает удобный способ хранения и доступа к вашим файлам, фотографиям, документам и многому другому на нескольких устройствах. Однако очень важно понимать важность эффективного управления хранилищем iCloud, чтобы максимально эффективно использовать эту услугу.
Эффективное управление хранилищем iCloud является ключом к поддержанию хорошо организованной цифровой экосистемы. Эффективно управляя хранилищем iCloud, вы можете гарантировать, что ваши файлы будут легко доступны и синхронизированы на вашем Mac и других устройствах Apple. Хотя хранилище iCloud предлагает множество преимуществ, важно помнить о потенциальных ограничениях и проблемах. К ним могут относиться ограничения хранилища в зависимости от выбранного вами плана, соображения относительно дополнительных затрат на хранилище и необходимость эффективных стратегий управления, чтобы избежать превышения емкости хранилища. Проактивно управляя хранилищем iCloud на своем Mac, вы можете обеспечить эффективную организацию данных, плавную синхронизацию устройств и максимально эффективно использовать доступное пространство. В следующих разделах мы рассмотрим различные стратегии и методы, которые помогут вам эффективно управлять хранилищем iCloud, решать общие проблемы и оптимизировать общую работу в экосистеме Apple.
Часть 1. Понимание хранилища iCloud на Mac
Хранилище iCloud — это облачная служба хранения данных, предоставляемая Apple, которая позволяет пользователям безопасно хранить свои данные и получать к ним доступ на нескольких устройствах в экосистеме Apple. Он служит центральным узлом для хранения и синхронизации различных типов данных, обеспечивая беспрепятственный доступ и непрерывность работы на Mac, iPhone, iPad и других устройствах Apple. Вот основные типы данных, которые можно хранить в iCloud:
- Документы и файлы: Хранилище iCloud позволяет хранить и синхронизировать документы, созданные с помощью приложений Apple для повышения производительности, таких как Pages, Numbers и Keynote.
- Фотографии и видео: iCloud Photos обеспечивает плавную синхронизацию ваших фотографий и видео на всех ваших устройствах Apple.
- Резервные копии устройства: iCloud обеспечивает автоматическое резервное копирование устройства, позволяя вам хранить копию всех данных вашего устройства, настроек и данных приложений.
- Музыка и СМИ: Благодаря iCloud Music Library ваша музыкальная библиотека может храниться в облаке, что делает ее доступной на всех ваших устройствах Apple.
- Данные и настройки приложения: Многие приложения используют хранилище iCloud для хранения данных и настроек приложений, обеспечивая плавную синхронизацию и непрерывность работы между устройствами.
Как узнать, какие данные занимают хранилище iCloud?
Теперь вы можете захотеть управлять своим хранилищем iCloud со своего Mac, используя набор инструкций. Это очень важно, но определить, какой подход идеален для вас, можно только тогда, когда вы знаете, что занимает больше всего места. Давайте начнем с проверки вашего пространства iCloud прямо сейчас.
На Mac выберите «Меню Apple» > «Системные настройки», нажмите «iCloud», введите свой Apple ID и пароль для входа, проверьте, выбран ли «iCloud Drive», а затем выберите «Управление», чтобы просмотреть дополнительные сведения. информация о каждом элементе iCloud.
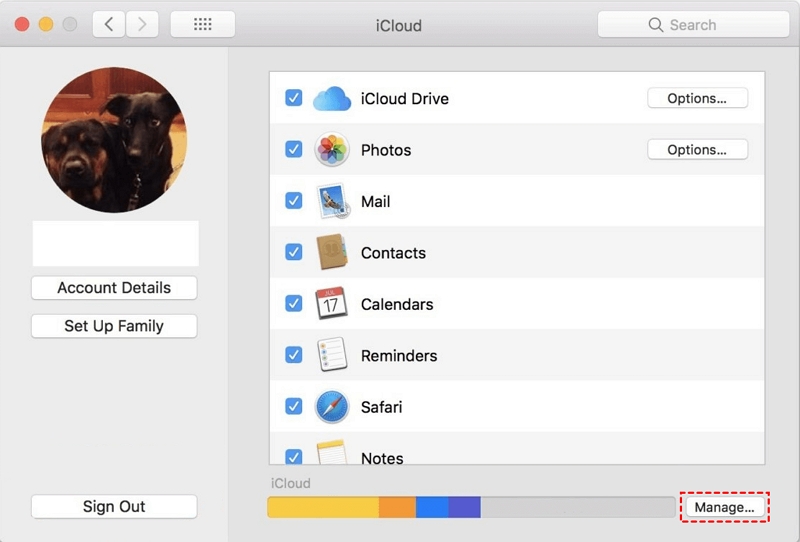
Часть 2. Рабочие способы управления и освобождения хранилища iCloud на Mac?
Способ 1: управление хранилищем iCloud на Mac с помощью Macube
Пользователям предоставляется доступ к множеству функций с помощью Macube ( Макуб ) которые позволяют им эффективно управлять своим хранилищем iCloud. Чтобы гарантировать полное и безвозвратное уничтожение ваших данных, он предоставляет варианты безопасного стирания данных, которые помогут вам безопасно удалить файлы, папки и даже целые диски. Если вам нужно освободить место для хранения или защитить конфиденциальность конфиденциальной информации, эта опция весьма полезна. Помимо безопасного удаления данных, Macube предлагает комплексные рекомендации и инструменты для управления хранилищем iCloud. Анализ использования хранилища iCloud дает вам возможность определить области для оптимизации хранилища и предпринять необходимые шаги.
Скачать Бесплатно Скачать Бесплатно
Функции:
- Обеспечивает совместимость с различными операционными системами и устройствами хранения данных.
- Может найти и удалить дубликаты файлов на Macна полной скорости, обеспечивая при этом безопасность.
- Предлагает возможности шифрования файлов.
- Полезно для организации данных, создания отдельных дисков для резервного копирования или настройки систем с двойной загрузкой.
Шаги по управлению хранилищем iCloud:
Шаг 1: Загрузите и запустите Macube Cleaner.

Шаг 2: В левом столбце выберите «Умное сканирование». С помощью этой возможности вы можете легко найти съемные системные файлы. Чтобы начать работу, выберите Smart Scan.
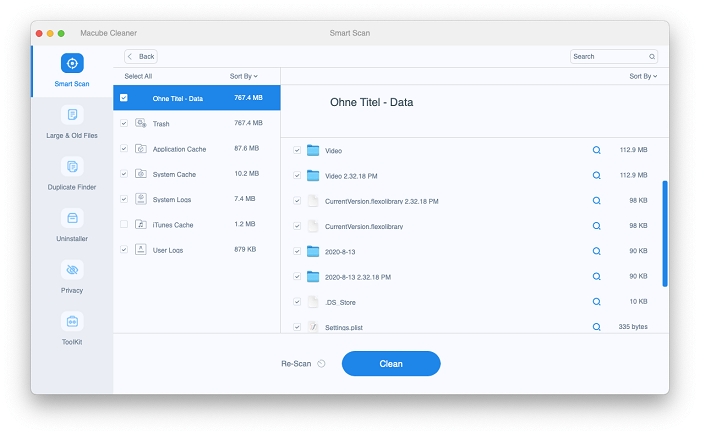
Шаг 3: Здесь вы можете безопасно удалить все мусорные файлы. Вы можете предварительно просмотреть расположение и содержимое мусорных файлов, щелкнув увеличительное стекло. Чтобы очистить системное хранилище на Mac, выберите нежелательные элементы и нажмите «Очистить».

Шаг 4: Уборка будет завершена быстро!
Выполнив эти шаги с Macube, вы сможете эффективно управлять и оптимизировать свое хранилище iCloud, обеспечивая эффективное использование данных и освобождая ценное пространство для хранения на вашем Mac.
Способ 2: оптимизация библиотеки фотографий iCloud
Вы можете использовать «Оптимизировать хранилище Mac», чтобы сэкономить место на своем Mac, если вы используете «Фото iCloud». Если вы выберете этот вариант, исходные полноразмерные фотографии будут храниться в iCloud, а уменьшенные версии ваших фотографий будут храниться на вашем Mac, когда место для хранения ограничено.
Примечание: Чтобы хранить фотографии в iCloud, если вы не активировали фотографии iCloud, см. раздел «Использование фотографий iCloud».
- Выберите «Фото» > «Настройки», затем «iCloud» в приложении «Фото» на Mac.
- Выберите «Оптимизировать хранилище Mac» после установки флажка «Фото iCloud».
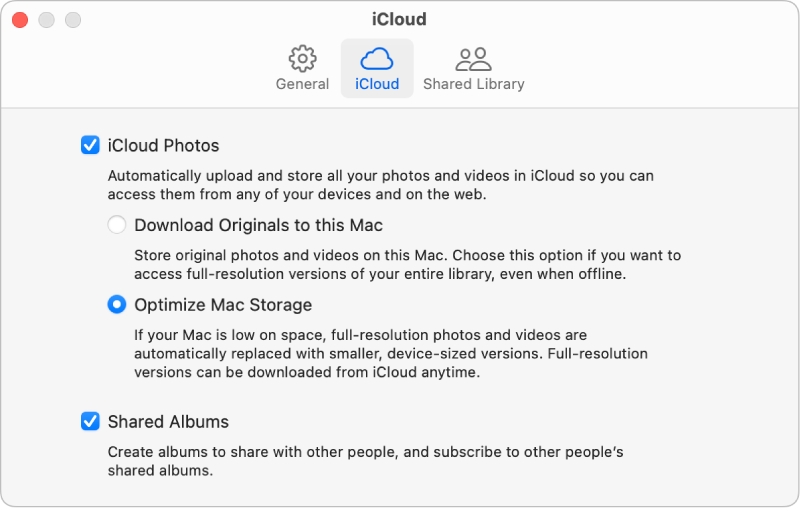
Способ 3. Управление хранилищем iCloud Drive
Чтобы эффективно управлять хранилищем iCloud Drive, следуйте этим стратегиям:
1. Организация файлов:
- Создавайте папки в iCloud Drive, чтобы классифицировать и систематизировать файлы. Используйте описательные имена для папок и подпапок, чтобы легко находить определенные файлы.
- Переместите файлы в соответствующие папки для лучшей организации и упрощения доступа.
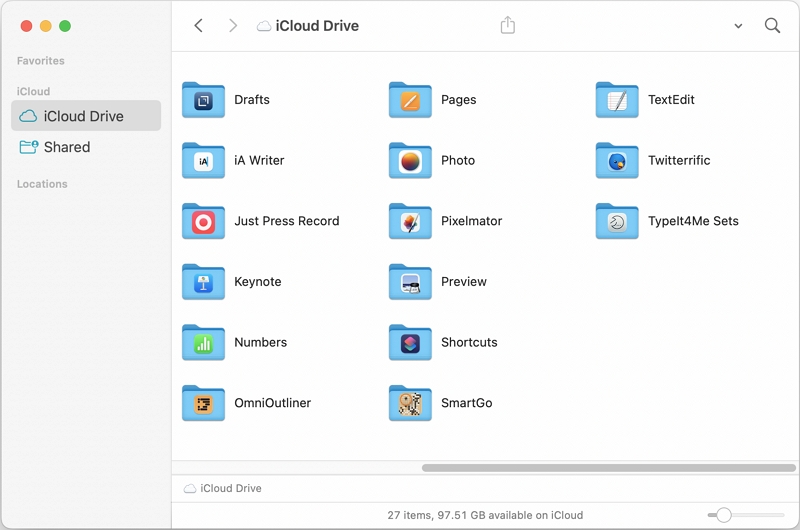
2. Удаление ненужных файлов:
- Просмотрите свои файлы в iCloud Drive и определите все ненужные или устаревшие файлы.
- Удалите файлы, которые больше не нужны, выбрав их и нажав на значок удаления или воспользовавшись опцией «Переместить в корзину».
3. Использование функции «Оптимизация хранилища Mac»:
- На Mac перейдите в «Системные настройки» и выберите «Apple ID».
- Нажмите «iCloud» на боковой панели и установите флажок «Оптимизировать хранилище Mac».
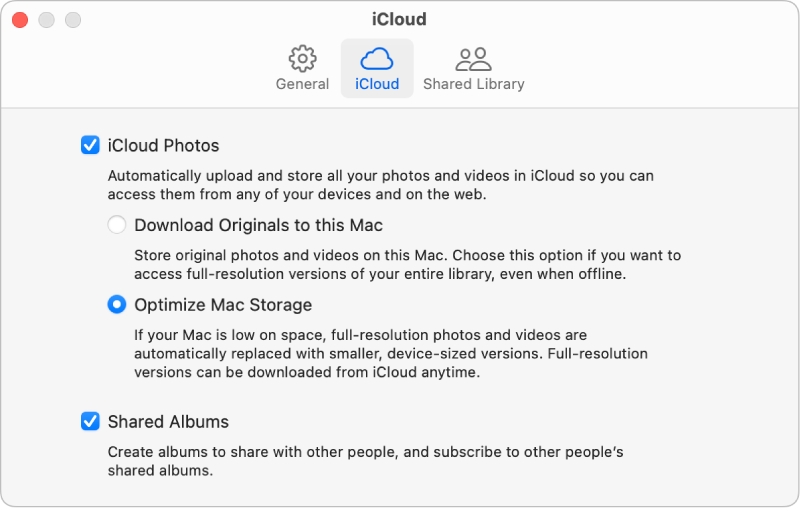
Эта функция позволяет вашему Mac хранить оптимизированные версии ваших файлов в iCloud Drive, сохраняя при этом меньшие и экономящие место версии в локальном хранилище.
Способ 4: управление музыкальной библиотекой iCloud
Чтобы эффективно управлять своей музыкальной библиотекой iCloud, вы можете выполнить следующие действия, чтобы включить или отключить ее, проверить использование хранилища и удалить ненужные песни или альбомы:
1. Включите или отключите музыкальную библиотеку iCloud:
- На вашем Mac откройте приложение «Музыка».
- Перейдите в «Музыка» > «Настройки» в строке меню.
- На вкладке «Общие» установите флажок «Синхронизировать библиотеку», чтобы включить музыкальную библиотеку iCloud. Снимите флажок, чтобы отключить его.
- Вы получите приглашение войти в систему, используя Apple ID и пароль.
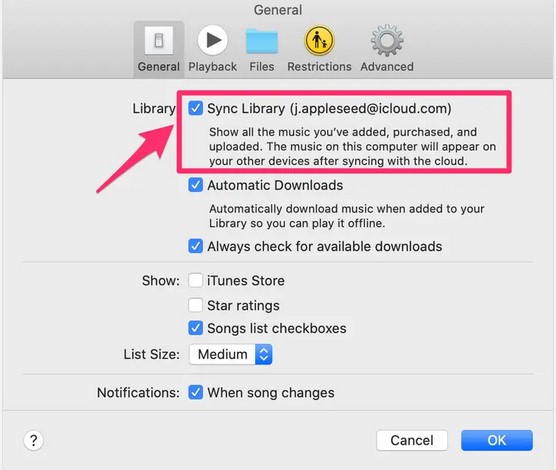
2. Проверьте использование хранилища:
- Откройте приложение «Музыка» на своем Mac.
- Теперь вы можете перейти к панели «Меню» и выбрать «Музыка», затем выбрать «Настройки».
- Нажмите на вкладку «Файлы».
- Здесь вы можете увидеть использование хранилища вашей музыкальной библиотеки iCloud.
- Вы также можете нажать кнопку «Управление…», чтобы просмотреть подробную информацию об использовании хранилища вашей библиотеки.
3. Удалите ненужные песни или альбомы:
- Откройте приложение «Музыка» на своем Mac.
- Найдите песню или альбом, который хотите удалить из своей музыкальной библиотеки iCloud.
- Щелкните правой кнопкой мыши песню или альбом и выберите «Удалить из библиотеки».
- При появлении запроса выберите, хотите ли вы удалить элемент только из музыкальной библиотеки iCloud или со всех устройств.
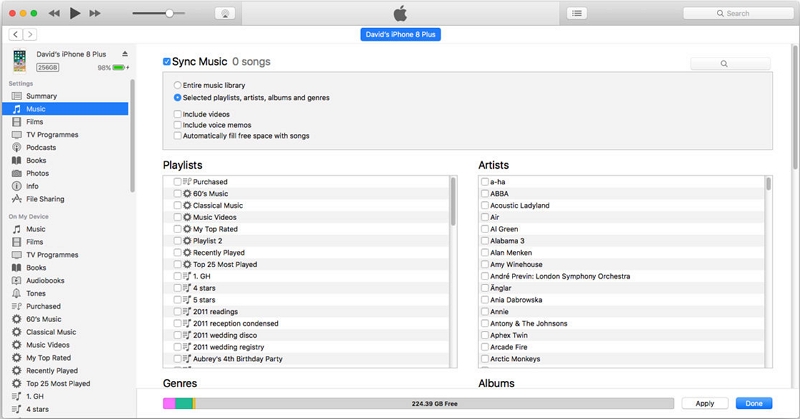
Примечание: Удаление песни или альбома из музыкальной библиотеки iCloud также приведет к их удалению со всех устройств, подключенных к тому же Apple ID.
Способ 5: выгрузка неиспользуемых приложений из iCloud
Чтобы выгрузить неиспользуемые приложения из iCloud и освободить место для хранения, сохранив при этом данные и настройки приложения:
- Сначала вам нужно открыть Mac и перейти в «App Store».
- Перейдите в «Магазин» > «Просмотреть мою учетную запись».
- Прокрутите вниз до пункта «Скрытые покупки» и нажмите «Управление».
- Отобразите отдельные приложения или выберите несколько приложений, которые нужно отобразить одновременно.
- Приложения снова будут доступны для загрузки, а их данные и настройки останутся на вашем Mac.
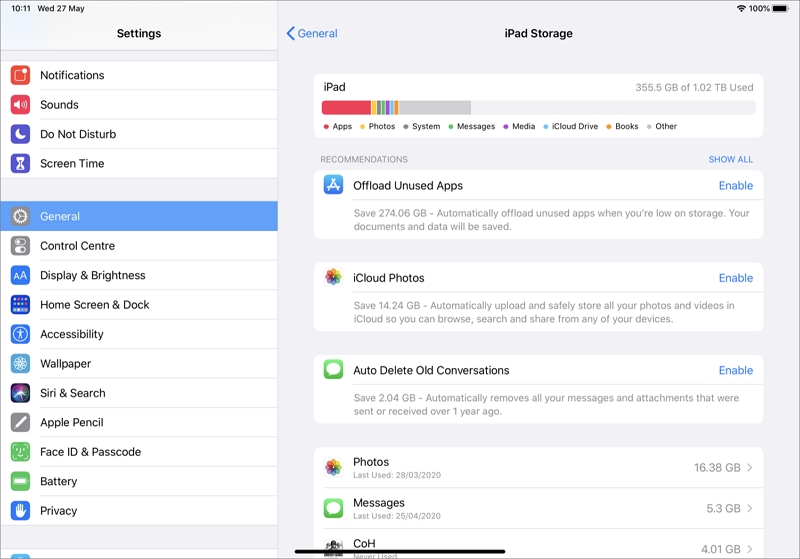
Выгружая неиспользуемые приложения из iCloud, вы можете освободить место для хранения без потери данных и настроек приложений.
Способ 6. Удаление ненужных вложений почты iCloud
Чтобы освободить место для хранения путем удаления ненужных вложений iCloud Mail:
- Войдите на iCloud.com и получите доступ к своей учетной записи iCloud Mail.
- Найдите электронное письмо с вложением, которое вы хотите удалить.
- Наведите указатель мыши на вложение и щелкните значок удаления, чтобы удалить его.
- Повторите процедуру для каждого ненужного вложения, которое вы хотите удалить.
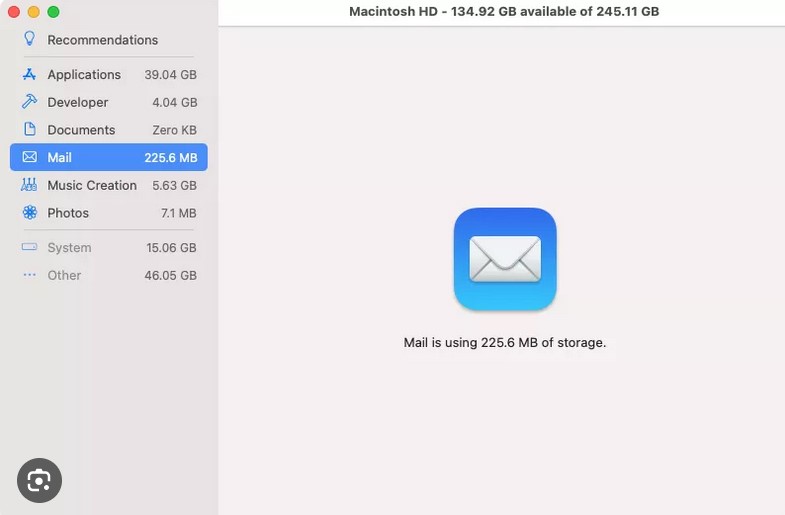
Удалив ненужные вложения iCloud Mail, вы можете освободить место для хранения и поддерживать порядок в своем почтовом ящике.
Способ 7: очистка контактов и календарей iCloud
Чтобы оптимизировать использование хранилища путем организации и удаления ненужных контактов и календарей из iCloud, выполните следующие действия:
- Войдите в iCloud, используя Apple ID и пароль.
- Нажмите на приложение «Контакты» или «Календари», чтобы открыть его.
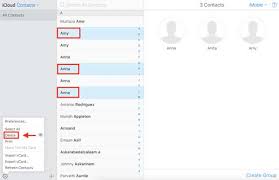
Для контактов:
- Просмотрите свой список контактов и определите все ненужные или повторяющиеся контакты.
- Выберите контакты, которые хотите удалить, щелкнув их, удерживая клавишу Command (⌘) на клавиатуре.
- После выбора щелкните значок удаления (обычно это мусорная корзина), чтобы удалить выбранные контакты.
- Подтвердите удаление при появлении соответствующего запроса.
Для календарей:
- Просмотрите свои календари и определите ненужные или устаревшие.
- Щелкните правой кнопкой мыши календарь, который хотите удалить, и выберите «Удалить» или «Отменить подписку».
- Подтвердите удаление или отмените подписку при появлении соответствующего запроса.
Упорядочивая и удаляя ненужные контакты и календари из iCloud, вы можете оптимизировать использование хранилища и поддерживать чистоту и эффективность своих списков контактов и календарей. Это помогает обеспечить наличие актуальной и актуальной информации, одновременно сводя к минимуму беспорядок и улучшая общую организацию вашей учетной записи iCloud.
Часть 3. Бесплатные советы: эффективно управляйте хранилищем iCloud на Mac
А. Использование планов хранения iCloud:
Доступны различные планы хранения iCloud, включая бесплатный уровень и платные варианты. Уровень бесплатного пользования обычно предоставляет ограниченный объем места для хранения, тогда как платные варианты предлагают больший объем хранилища.
Б. Оптимизация настроек устройства для хранилища iCloud:
Чтобы оптимизировать хранилище iCloud, настройте параметры устройства, такие как управление данными приложений, вложениями электронной почты и резервными копиями iCloud.
C. Поощрение выгрузки данных и локального хранения:
Пользователи могут выгружать менее часто используемые данные из iCloud в локальное хранилище или использовать внешние решения для хранения файлов, которые не нужны в облаке.
D. Оптимизация хранилища iCloud для системных файлов Mac:
Чтобы освободить место на локальном хранилище, пользователи могут оптимизировать хранилище iCloud для системных файлов Mac, таких как папки «Рабочий стол» и «Документы». Включив функцию «Оптимизировать хранилище Mac», пользователи могут хранить эти файлы в iCloud, сохраняя при этом меньшие и экономящие место версии в своем локальном хранилище.
E. Оптимизация общего доступа к iCloud и пространств для совместной работы:
Эффективно управляйте общими файлами и пространствами для совместной работы в iCloud, регулярно просматривая и удаляя устаревший контент.
F. Использование сторонних облачных решений для хранения данных:
Помимо iCloud, пользователи могут рассмотреть возможность использования сторонних облачных служб хранения для расширения емкости хранилища и управления файлами. Это обеспечивает плавную интеграцию и доступ к файлам на нескольких платформах облачного хранения.
G. Регулярная проверка и очистка хранилища iCloud:
Периодически проверяйте и очищайте хранилище iCloud, чтобы поддерживать оптимальную организацию и управление пространством. Удалите ненужные файлы, удалите устаревшие резервные копии и разложите файлы по папкам, чтобы не загромождать пространство хранения.
H. Настройка параметров резервного копирования iCloud:
Настройте параметры резервного копирования iCloud, чтобы включать только необходимые данные, оптимизируя использование хранилища и эффективность резервного копирования.
Заключение:
Таким образом, лучшие методы управления хранилищем iCloud на вашем Mac включают использование планов хранения iCloud, оптимизацию настроек устройства, выгрузку данных, оптимизацию системных файлов, оптимизацию совместного использования iCloud, использование стороннего облачного хранилища, а также регулярную проверку и очистку хранилища. Регулярный мониторинг и обслуживание вашего хранилища iCloud имеют решающее значение для обеспечения эффективного использования и доступности данных. Активное управление хранилищем помогает оптимизировать пространство, обеспечить доступность важных файлов и избежать превышения ограничений хранилища.
Чтобы обеспечить бесперебойное управление хранилищем iCloud, не забывайте периодически проверять использование хранилища, поддерживать резервные копии, сохранять порядок и рассмотрите возможность использования Macube, надежного стороннего инструмента управления дисками, для безопасного удаления и получения подробных инструкций по управлению хранилищем iCloud.
Горячие Изделия

Очиститель Macube
Ускорьте работу вашего Mac и устраните неполадки с легкостью с помощью Macube полнофункциональная бесплатная пробная версия!
Начать бесплатную пробную версию