Некоторые пользователи сообщили в Интернете, что получили на своем Mac сообщение «Принудительное завершение приложений» с сообщением «В вашей системе недостаточно памяти приложения». Некоторые из этих пользователей обнаруживают, что раздражающее приглашение появляется, когда они используют определенное приложение или когда запущено меньше процессов и т. д. Если вас также беспокоит такое уведомление «Принудительное завершение приложений», успокойтесь! Мы предоставим полное руководство по устранению и предотвращению проблемы «недостаточно памяти приложения в macOS». Для получения более подробной информации, давайте двигаться дальше.
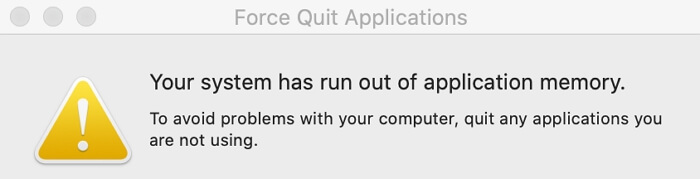
Часть 1. Когда появляется сообщение «В вашей системе не хватает памяти приложения»
Чтобы лучше понять, когда происходит «на вашем Mac заканчивается память приложения», давайте в первую очередь узнаем, какая память у приложения. Память приложений — это временные данные, используемые запускаемыми приложениями на вашем Mac и обычно хранящиеся в оперативной памяти. Если места в оперативной памяти недостаточно, память приложений будет храниться на жестком диске Macintosh (загрузочный диск) в виде виртуальной памяти. Если и ОЗУ, и загрузочный диск заполнены и память приложения не может быть успешно сохранена, вы увидите всплывающее окно с надписью «Вашей системе не хватает памяти приложения».
Почему память приложений на вашем Mac переполнена
Так почему же оперативная память слишком заполнена для экономии памяти приложений? Скорее всего, приложение генерирует слишком много памяти, и вот несколько распространенных случаев.
- Многие приложения запускаются одновременно.
- В вашем браузере открываются многочисленные вкладки.
- Вы используете ресурсоёмкие приложения.
- Некоторые приложения не освобождают оперативную память должным образом.
Часть 2. Быстрые исправления для macOS, когда не хватает памяти приложения
Чтобы избавиться от сообщения «В вашей системе не хватает памяти приложения», самый быстрый способ — очистить память приложения на Mac, и вы можете сделать это двумя способами, указанными ниже.
Исправление 1: закройте приложения с большим объемом памяти
Проверьте память приложения и полностью закройте приложение, потребляющее большой объем памяти. Таким образом, память приложения очищается и сообщение об ошибке исчезает.
Шаг 1: Откройте окно Finder. Затем нажмите Приложения > Утилиты > Монитор активности.
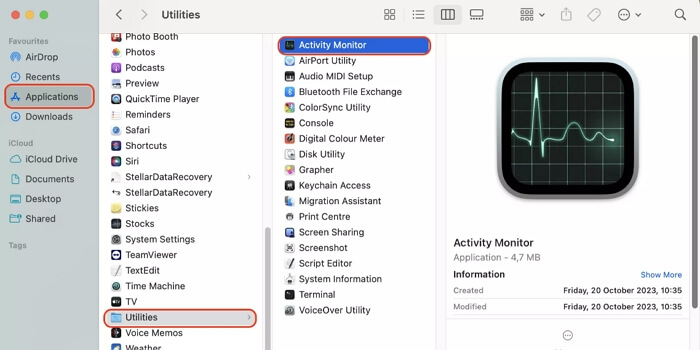
Шаг 2: Переключитесь на Память вкладка. Затем найдите и запишите приложение, процессы которого используют много памяти.
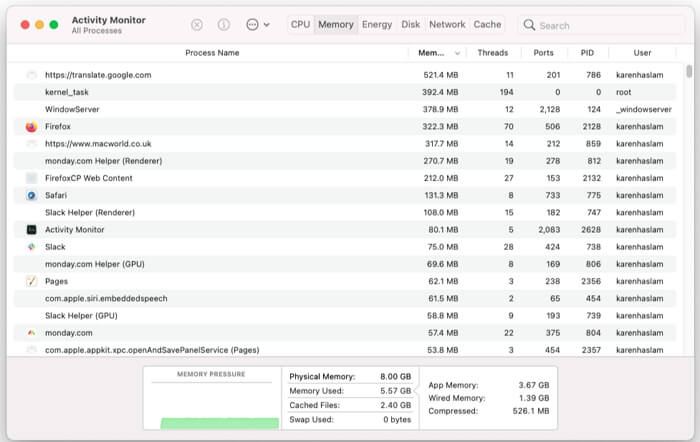
Шаг 3: Откройте меню Apple и выберите Принудительное завершение.
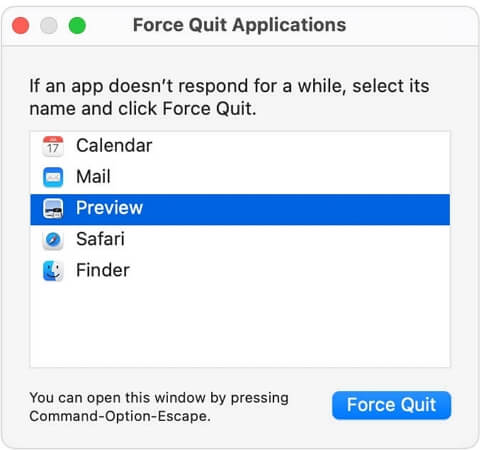
Шаг 4: Выберите приложение с большим объемом памяти, которое вы записали ранее, и нажмите Принудительное завершение чтобы полностью закрыть его.
Исправление 2: перезагрузите Mac
Перезапуск Mac может быстро обновить вашу оперативную память. Таким образом освобождается ОЗУ и очищается память приложений.
Шаг 1: Нажмите значок Apple на верхней панели, а затем выберите Перезапуск.
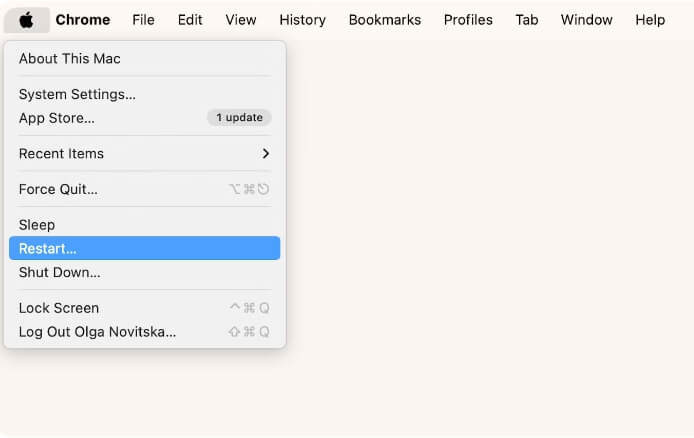
Шаг 2: Ударять Перезапуск во всплывающем окне, чтобы подтвердить операцию.
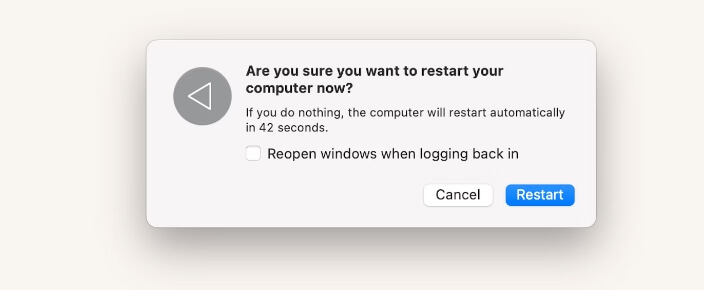
Часть 3. Полезные советы по предотвращению исчерпания памяти приложения в macOS
Передняя часть помогает временно остановить появление уведомления «Принудительное завершение приложения» на вашем Mac, и вскоре ошибка может возникнуть снова. Поэтому рекомендуется предпринять некоторые действия, чтобы максимально избежать «нехватки памяти приложения macOS». Здесь собраны 8 советов.
Совет 1. Используйте облегченные альтернативы приложениям
Если вы обнаружите, что памяти не хватает при открытии определенного программного обеспечения, просто проверьте использование памяти таким приложением в «Мониторе активности», чтобы определить, является ли оно виновником. Если приложение есть, то рассмотрите возможность замены его на облегченное.
Совет 2. Очистите загрузочный диск.
Поскольку полный загрузочный диск может привести к тому, что «Вашей системе не хватает памяти приложения», очистка загрузочного диска и сохранение достаточного свободного места, несомненно, будет полезным советом. Вы можете использовать интеллектуальный инструмент очистки macOS Macube Cleaner, чтобы безопасно и легко освободить загрузочный диск. Очиститель Macube стирает ненужные файлы с системного диска вашего Mac одним щелчком мыши, включая, помимо прочего, системный кеш, системные журналы и журналы пользователей. Таким образом, вы избавлены от возможных рисков ручной очистки, которая приводит к удалению важных системных файлов и вызывает проблемы с системой.
Скачать Бесплатно Скачать Бесплатно
Больше возможностей
- Предоставьте универсальное решение для очистки кеша, истории, файлов cookie и т. д. во всех установленных браузерах.
- Уничтожьте ваши личные файлы, такие как изображения и документы, не оставляя следов.
- Удобно управляйте расширениями, плагинами и элементами автозагрузки.
- Предложите 7-дневную бесплатную пробную версию, чтобы опробовать все ее мощные функции.
Как очистить загрузочный диск на Mac
Шаг 1: Запустите Macube Cleaner после установки на свой Mac.
Шаг 2: Нажмите Интеллектуальное сканирование в главном интерфейсе, и весь мусор на вашем macOS будет мгновенно найден.

Шаг 3: Отметьте все элементы, которые хотите удалить, и нажмите Чистый чтобы очистить системный диск на Mac.

Совет 3. Запускайте меньше приложений и вкладок браузера одновременно
Иногда вы можете оставить открытыми ненужные приложения, как и вкладки браузера. Не рекомендуется этого делать, так как запущенные приложения или вкладки браузера действительно будут занимать память. Поэтому не стесняйтесь вовремя закрывать ненужные вам приложения или вкладки браузера.
Совет 4. Управление элементами входа
Возможно, некоторые программы автозагрузки вам теперь больше не нужны. Эти стартапы действительно могут занимать определенный объем памяти приложения. Вы можете просмотреть элементы входа на своем Mac, выполнив следующие действия.
Шаг 1: Откройте меню Apple, чтобы выбрать Настройки системы.
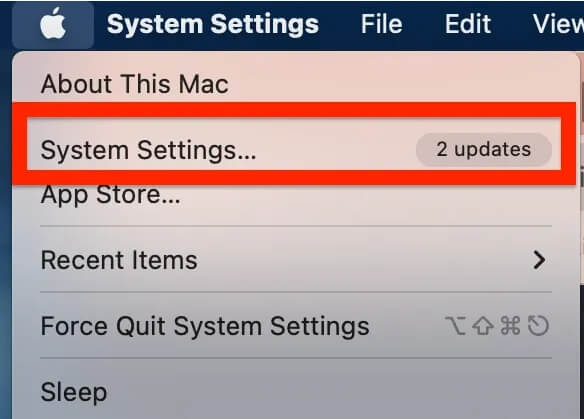
Шаг 2: Выбирать Общий > Элементы входа.
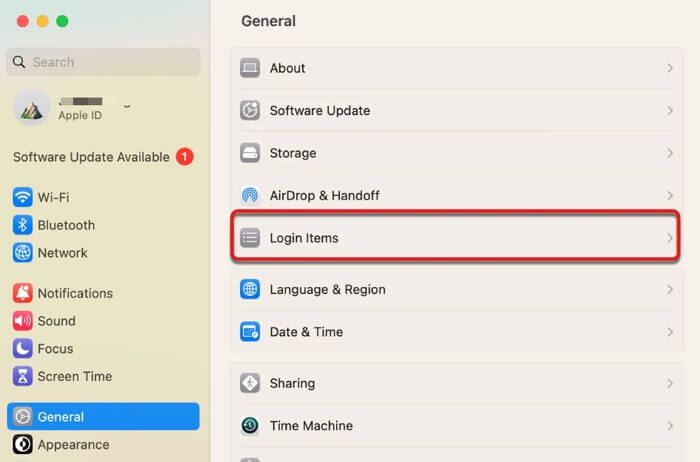
Шаг 3: Найдите раздел «Открыть при входе» и выберите приложение, которое вы не хотите, чтобы оно запускалось автоматически при входе в систему на Mac. Затем щелкните значок «- (минус)», чтобы удалить его из списка автозагрузки.
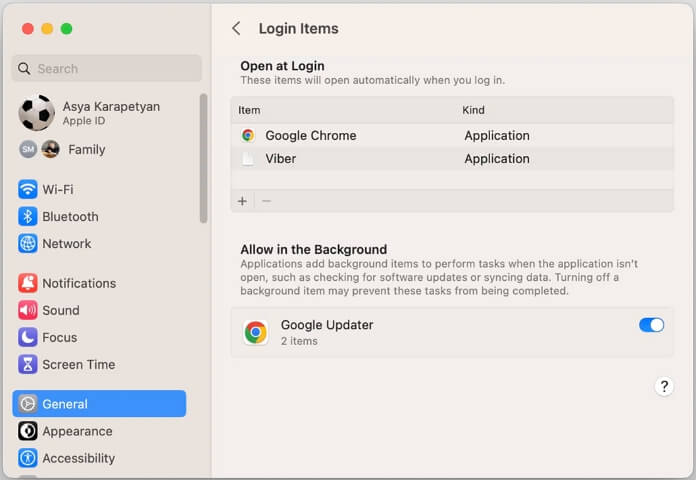
Совет 5. Отрегулируйте память, используемую Finder
Знаете ли вы, что файлы в Recent of Finder использовали память приложения для быстрого доступа? Однако это не имеет большого значения, поскольку мы можем легко настроить то, что Finder будет показывать, когда мы его открываем, и вот как это сделать.
Шаг 1: Запустите Finder и нажмите Искатель в верхнем меню. Далее выберите Настройки из раскрывающегося меню.
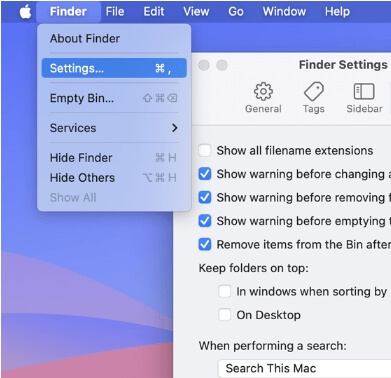
Шаг 2: В окне настроек Finder установите параметр «Новое окно Finder» из «Недавних» на другой путь.
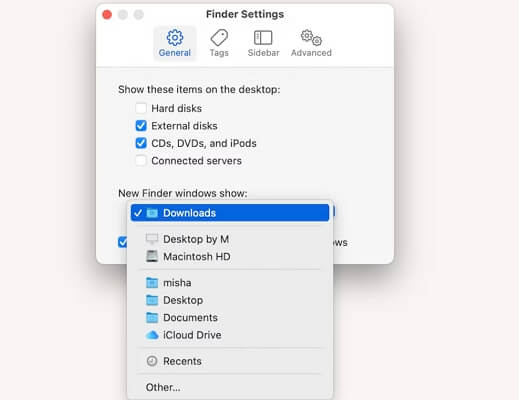
Шаг 3: Щелкните правой кнопкой мыши значок Finder, одновременно нажимая кнопку Вариант ключ. Тогда выбирай Перезапуск чтобы ваши настройки работали.
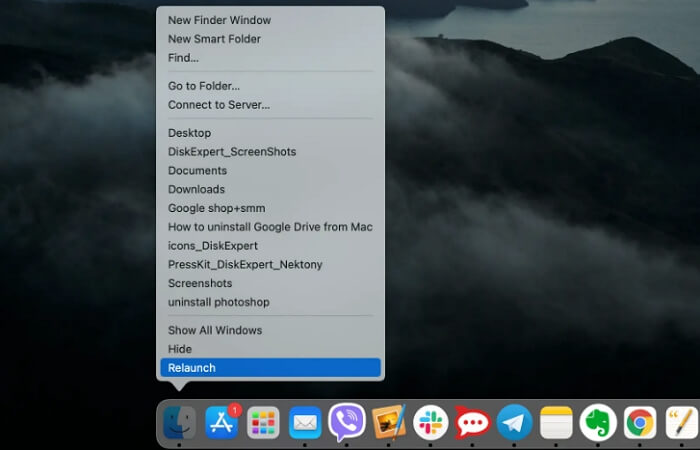
Совет 6: удалите ненужные расширения
Расширения браузера также могут вызывать нехватку памяти приложения. Вы можете удалить ненужные расширения из вашего любимого браузера и эффективно освободить память. Ниже описано, как удалить расширения и плагины в Safari.
Шаг 1: В верхней панели Safari нажмите Сафари > Настройки.
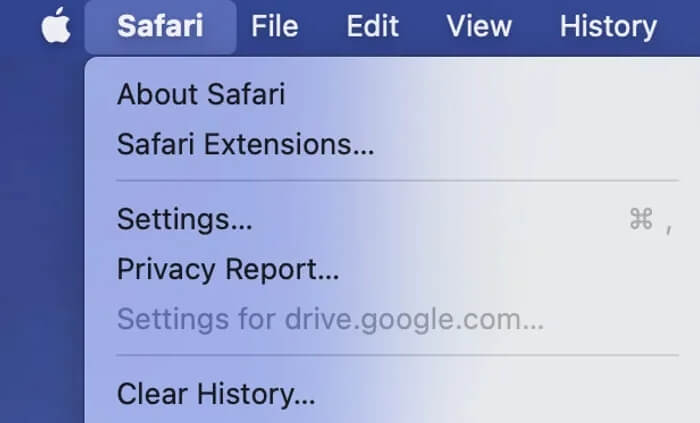
Шаг 2: Выбирать Расширения вкладка в окне настроек.
Шаг 3: Прокрутите список расширений и отметьте ненужное. После этого нажмите Удалить удалить плагины из Safari.
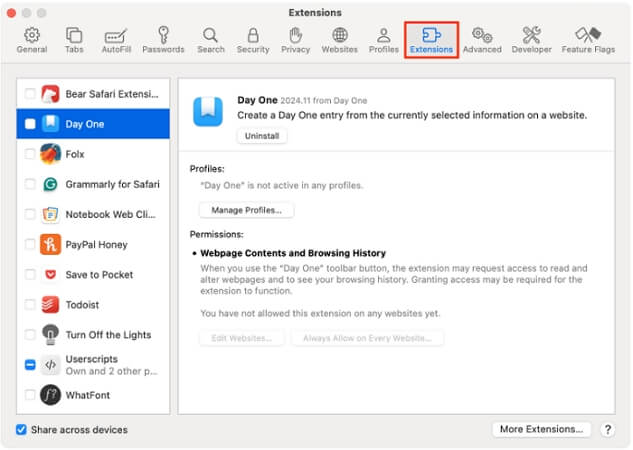
Совет 7: Обновите приложения
Помимо добавления новых функций, последняя версия приложения обычно исправляет предыдущие ошибки, которые могут привести к перегрузке или использованию памяти приложения. Таким образом, обновление приложений — это хорошая привычка для освобождения оперативной памяти, и, таким образом, вы не застрянете в проблеме «нехватка памяти приложения». Для обновления приложений на Mac требуется всего 2 шага.
Шаг 1: Запустите Apple Store и нажмите Обновления в боковой панели.
Шаг 2: Нажмите Обновлять рядом с целевым приложением или напрямую нажмите Обновить все в правом верхнем углу, чтобы обновить все приложения.
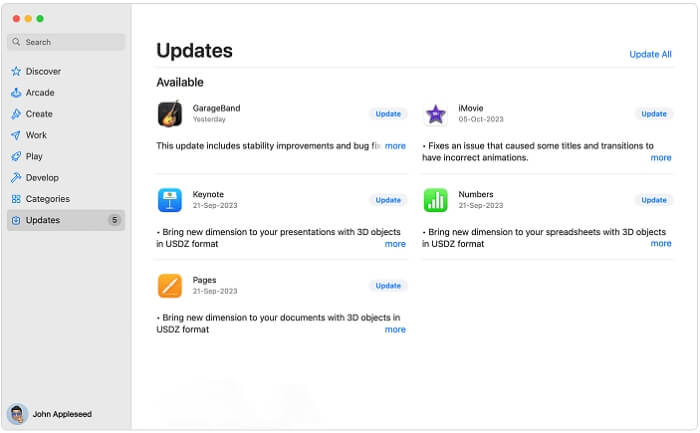
Кончик: Чтобы приложения загружались за пределами App Store, вам необходимо открыть приложение, щелкнуть имя приложения в верхней панели и выбрать Проверьте наличие обновлений чтобы узнать, есть ли доступное обновление.
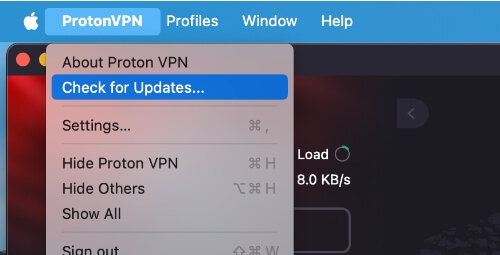
Совет 8: обновите macOS
Устаревшая macOS — одна из виновниц «быстро заполняется память приложения». Рекомендуется установить последнюю версию macOS.
Шаг 1: Выбирать Настройки системы из меню Apple.
Шаг 2: Нажмите Общий а потом Обновление программного обеспечения.
Шаг 3: Нажмите Обновить сейчас чтобы установить новейшую версию macOS, если доступно обновление.
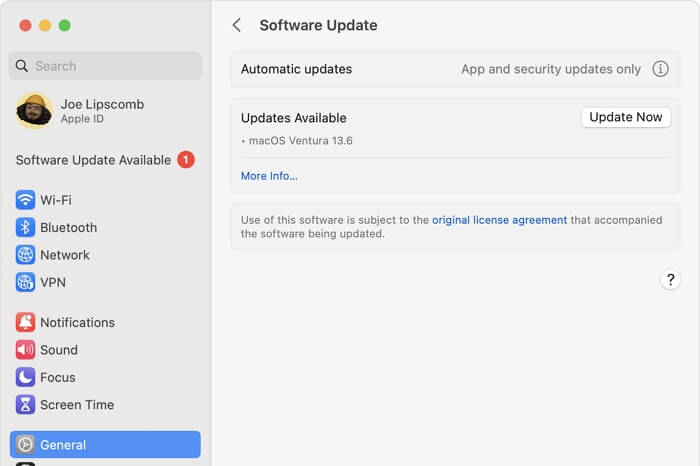
Часть 4. Как добавить память приложения на Mac
Обновление оперативной памяти увеличит память приложений на вашем Mac, хотя оно поддерживается не на всех Mac. Вы можете следовать официальным руководствам (iMac/Макбук) от Apple, чтобы проверить, разрешено ли обновление памяти на вашем Mac, а также удалить/установить ОЗУ на вашем Mac.
Кроме того, вы можете отнести свой Mac в физический магазин Apple Store и обратиться за помощью к профессионалам, чтобы упростить обновление памяти.

Заворачивать
Поверьте, теперь вы хорошо знаете, как избавиться от надоедливого уведомления о принудительном закрытии приложений «В вашей системе недостаточно памяти приложения» на вашем Mac. Чтобы избежать повторного появления сообщения об ошибке, не стесняйтесь следовать 8 советам, включая очистку загрузочного диска с помощью Очиститель Macube, управление элементами входа и многое другое.

Очиститель Macube
Ускорьте работу вашего Mac и устраните неполадки с легкостью с помощью Macube полнофункциональная бесплатная пробная версия!
Начать бесплатную пробную версию