Загрузка файлов является одним из наиболее важных требований любой системы. Встроенный браузер Safari позволяет сохранять все необходимые файлы на вашем компьютере при использовании MacBook. Однако, если вы столкнетесь MacBook не загружает файлы проблемы, вы, должно быть, задаетесь вопросом, почему я не могу загрузить на свой Mac.
Будь то кэш вашего браузера, проблемы с Интернетом или недостаток места на диске, вы должны найти точную причину, по которой Safari не загружает файлы на ваш MacBook, а затем попробовать конкретные исправления. Итак, в этой статье вы сначала узнаете все возможные причины, по которым Safari не может загрузить этот файл, а после этого вы сможете найти наиболее эффективные решения и шаги по устранению проблем, с которыми Mac не загружает файлы.
Причины, почему Macbook не загружает файлы?
Могут быть различные причины, вызывающие Макбук не загружается проблемы. Если вы знаете причину, вам будет проще и быстрее решить проблему, вместо того, чтобы пробовать несколько случайных решений.
Причины
- Плохое и нестабильное подключение к Интернету
- Использование старой и устаревшей версии Mac OS
- Заражение вредоносным ПО или вирусом на вашем Macbook может вызвать проблемы с загрузкой файлов.
- Кэш браузера Safari или плагины
- Большие размеры файлов могут быть проблемой
- Неподходящие настройки безопасности вашей системы.
- Ограниченное пространство на жестком диске вашего Macbook
- Поврежденные файлы не могут быть загружены.
10 решений для Macbook, который не загружает файлы
Вместо того, чтобы искать несколько решений для исправления Сафари не загружается проблемы, здесь вы получите 10 самых аутентичных, эффективных и полезных решений с пошаговыми инструкциями.
Решение 1. Проверьте подключение к Интернету
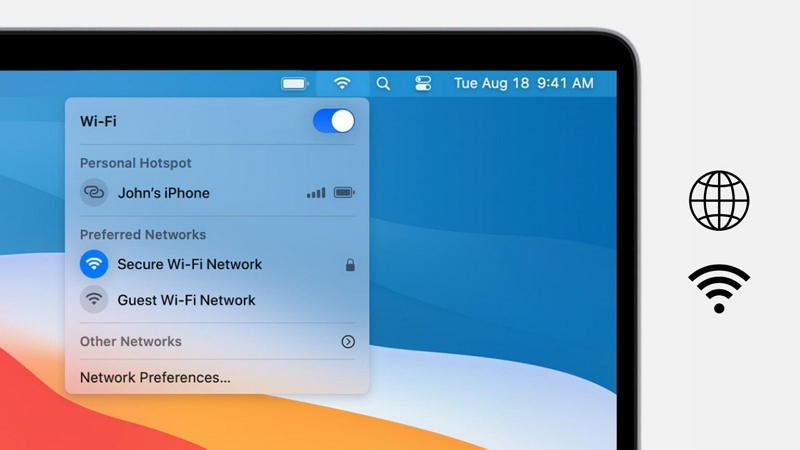
Проверка скорости интернета и подключения — одно из наиболее эффективных решений решения проблемы. Safari не скачивает файлы проблема. Для успешной загрузки файлов на ваш Macbook лучше всего использовать более быстрое соединение Wi-Fi с частотой 5 ГГц. Ваша система должна находиться рядом с маршрутизатором, и вам необходимо отключить другие устройства, использующие то же подключение к Интернету. Итак, давайте посмотрим, как проверить скорость интернета.
Шаг 1: Используя любой браузер на своем Macbook, посетите любой веб-сайт тестирования скорости Интернета, например Speedtest.net/openspeedtest.com и т. д.
Шаг 2: Например, нажмите кнопку «Перейти» на веб-сайте «Тест скорости», чтобы начать процесс отправки текстовых сообщений на скорость.
Шаг 3: Немного подождать; Как только процесс завершится, в результате вы получите подробную информацию о скорости загрузки и скачивания вашего интернет-соединения.
Решение 2. Проверьте место на диске
При загрузке больших или нескольких файлов вы должны проверить, достаточно ли места на диске вашего Macbook. В противном случае вы будете продолжать сталкиваться с Mac не загружает файлы проблемы.
Шаг 1: Command+Пробел > Поиск Spotlight > Напишите «Хранилище» > нажмите «Возврат».
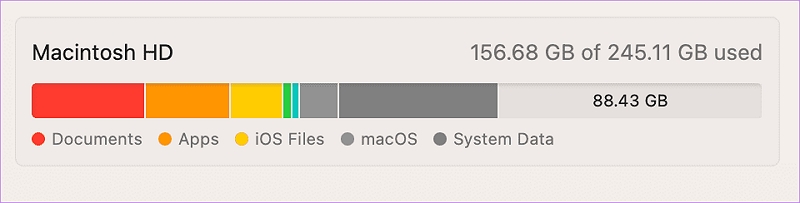
Шаг 2: Вы увидите все детали фильма, которые занимают большую часть места на вашем Macbook.
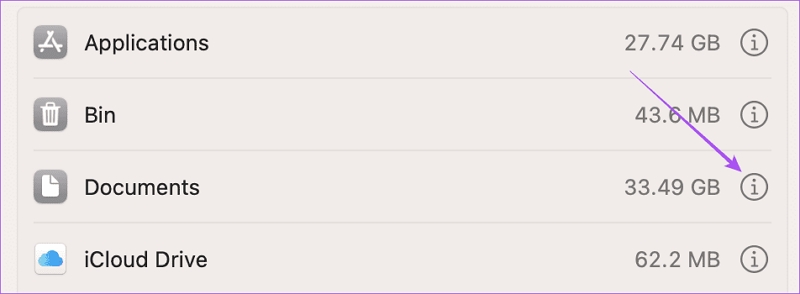
Шаг 3: Выберите знак «i» рядом с категорией файлов, чтобы очистить хранилище. Выбирайте файл, который занимает максимальное пространство и неважен.
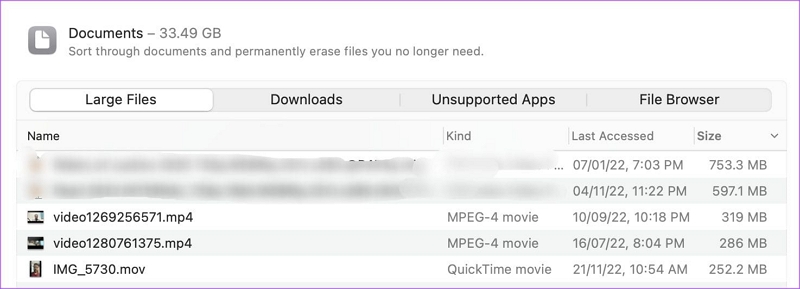
Шаг 4: Выберите «Удалить» > «Готово» для подтверждения. Вы можете повторить процесс, чтобы освободить больше места на вашем Mac. После этого проверьте, есть ли Сафари не загружает файлы проблема исправлена.
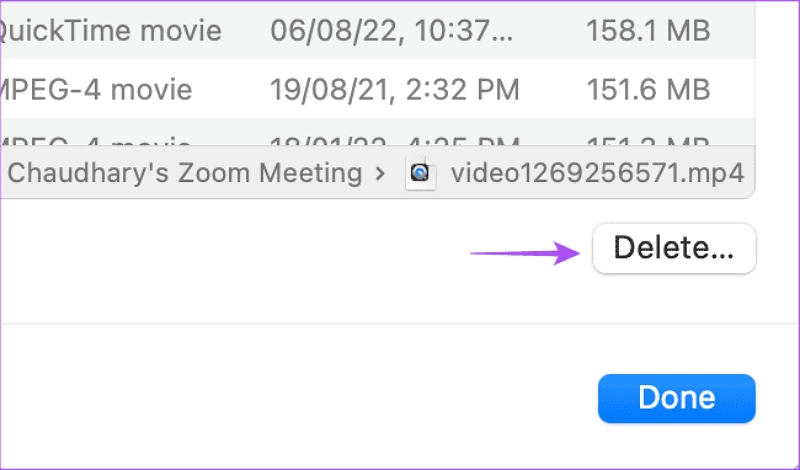
Альтернативная и эффективная очистка жесткого диска от «других» данных с помощью Macube Очиститель Mac
Выполнив три простых шага, например значок Apple > «Об этом Mac» > «Хранилище», вы найдете шесть типов данных, включая изображения, аудио, приложения, фильмы, резервные копии и другие, которые занимают место на жестком диске вашей системы. С опцией данных «Другое» сложно разобраться и удалить ее, поскольку вы не знаете ее точное местоположение, даже если она занимает максимальное пространство для хранения. Это может быть что угодно, например PDF, zip-файлы, личные данные и т. д.
Скачать Бесплатно Скачать Бесплатно
Таким образом, обнаружение этих данных путем поиска из папки в папку занимает очень много времени. Однако благодаря передовой технологии очистки Macube Cleaner вы можете легко обнаружить и удалить любые нежелательные данные с вашего MacBook, чтобы исправить ситуацию. Mac не загружает файлы проблема. Итак, давайте посмотрим, как вы освободите около 500 ГБ места на жестком диске, удалив ненужные «Другие» данные или ненужные файлы.
Шаг 1: После запуска программного обеспечения Macube на MacBook перейдите на домашнюю страницу > «Smart Scan» для предварительного просмотра.
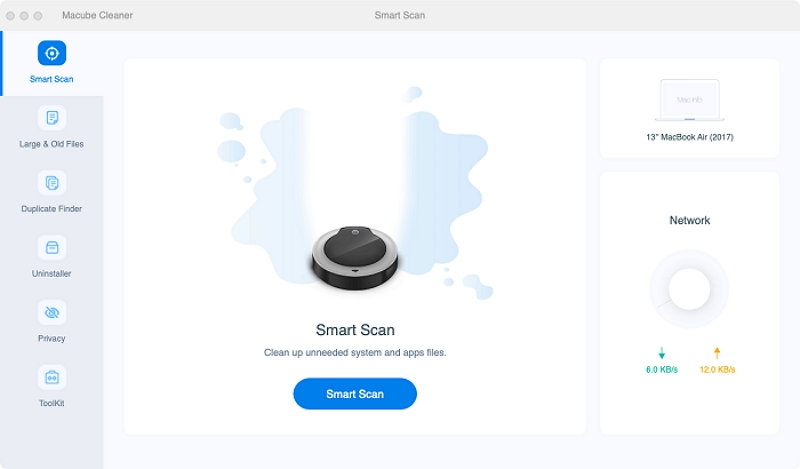
Шаг 2: Далее удалите системные данные, которые вам больше не нужны. При этом вам не нужно просматривать каждый файл в вашей системе.
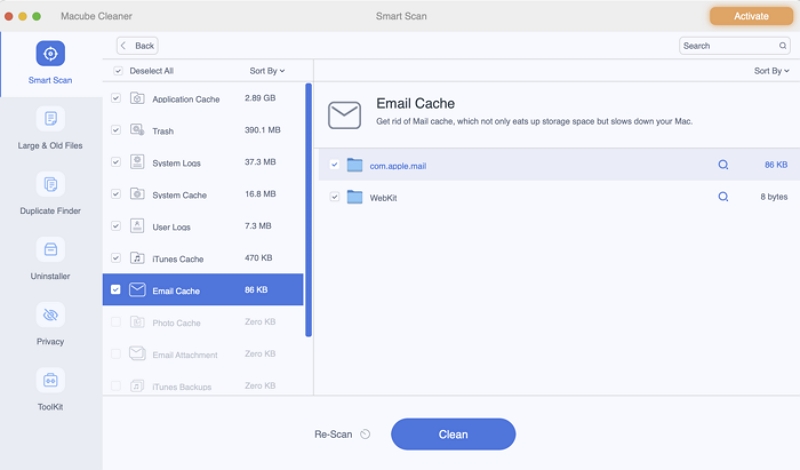
Шаг 3: Используя этот очиститель, вы также можете вручную обнаружить некоторые старые, устаревшие и большие файлы, которые вам не нужны. Для этого выберите «Большие и старые файлы» и выберите тот, который хотите удалить. Вы можете выбрать файлы в зависимости от их даты и размера.
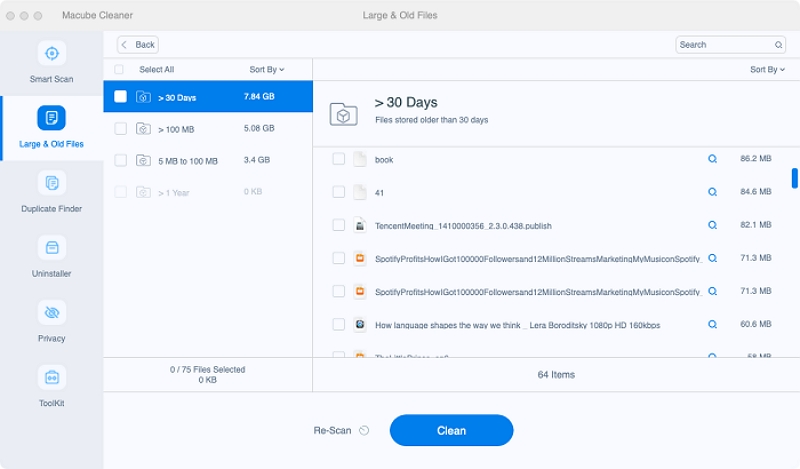
Решение 3. Очистите кеш браузера
При использовании Safari иногда браузеры загружаются нежелательными кэшами, что может привести к Safari не загружает файл ошибки. Итак, давайте очистим кеши Safari, чтобы решить эту проблему.
Шаг 1: Command+Пробел > Spotlight > написать Safari > выбрать Return > нажать Safari.

Шаг 2: «Настройки» > «Дополнительно» > «Активировать «Показать меню разработки в строке меню» > «Выбрать окно» > в строке меню выберите «Разработка» > «Очистить кеши». Теперь проверьте, решена ли проблема или нет.
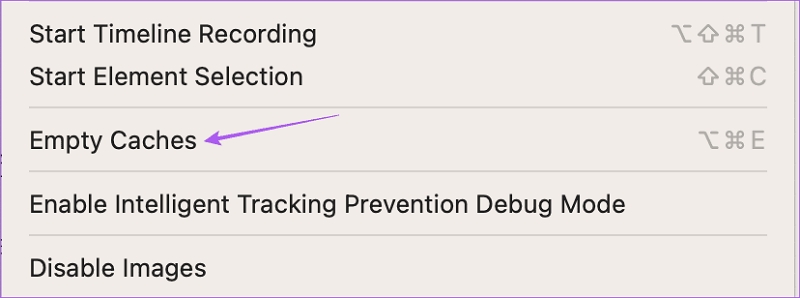
Альтернативный метод очистки кешей: использование Macube Mac Cleaner
Иногда кеши браузера повреждаются и вызывают Сафари не загружает файлы проблемы, ваша система внезапно останавливается или это может замедлить работу вашего Mac. Наряду с кешами браузера вы также можете столкнуться с системными кешами, такими как нежелательные данные, старые и неиспользуемые файлы и т. д., которые занимают огромное пространство на вашем Macbook. Установка слишком большого количества приложений в вашей системе также приводит к сохранению бесполезных кэшей приложений на вашем MacBook.
Теперь, если вы беспокоитесь о том, безопасно ли удалять все эти кеши из вашей системы, удалить их совершенно безопасно, поскольку эти кеши представляют собой не что иное, как предварительно загруженные данные для ускорения работы вашего браузера, приложения или программы. Теперь, чтобы безопасно удалить эти кеши, вы можете использовать интеллектуальную службу очистки кеша Macube Cleaner. Итак, давайте посмотрим, что предлагает это программное обеспечение в своей программе очистки MacBook.
Характеристики
- Регулярно очищайте систему от мусора или кешей за несколько кликов.
- Освободите место в macOS путем удаления регулярно записываемых пользовательских журналов
- Очистите устаревшие журналы операционной системы, чтобы освободить место на диске.
- Удалите ненужные файлы, созданные приложением, чтобы устранить сбои приложения.
- Отслеживайте состояние сети вашего MacBook в любое время
- Упорядочение и удаление загруженных вложений электронной почты
- Полностью безопасная программа удаления мусора, позволяющая освободить больше места в вашей системе.
Как очистить кеш браузера на Mac с помощью Macube Mac Cleaner
Шаг 1: Загрузите и запустите Macube Cleaner в своей системе.
Шаг 2: При входе на главный экран нажмите Конфиденциальность на левой панели, чтобы очистить «Другие данные», такие как история просмотров, файлы cookie или локальное хранилище HTML, чтобы быстро удалить их.
Шаг 3: Нажмите Сканировать в разделе «Конфиденциальность», и вы увидите предложение закрыть любой работающий браузер для полноценной работы. В зависимости от использования вашего браузера нажмите Пропускать или Закрыть все, и процесс сканирования начнется автоматически.
Примечание: После завершения процесса сканирования вы сможете просмотреть все находки в доступных веб-браузерах с именами и всеми связанными с ними элементами, чтобы удалить любую конфиденциальную информацию, которую вы использовали в любом из этих браузеров.
Шаг 4: Выберите веб-браузер, из которого вы хотите удалить файлы cookie и историю, и нажмите кнопку Чистый кнопку, чтобы начать процесс очистки.
Процесс очистки завершится в течение нескольких секунд, и на вашем MacBook освободится больше места. Если вы нажмете на Обзор, Вы можете убедиться, что выбранный вами веб-браузер больше не существует в списке, поскольку все его истории и файлы cookie будут удалены.
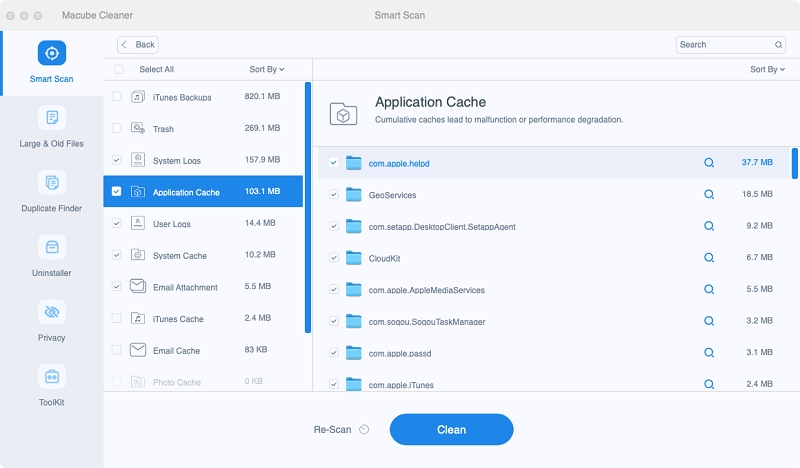
Решение 4. Проверьте настройки конфиденциальности и безопасности
Если вы продолжаете спрашивать, почему мой Mac не загружает файлы с какого-либо конкретного веб-сайта или Safari не загружает какое-либо конкретное приложение на ваш Macbook, вам необходимо проверить настройки «Безопасность и конфиденциальность» вашей системы.
Шаг 1: Нажмите сочетание клавиш Command + пробел, чтобы перейти к поиску Spotlight> написать Safari> нажмите «Возврат».

Шаг 2: Выберите Safari > Настройки > Веб-сайт в верхней части окна настроек > прокрутите вниз, чтобы увидеть «Загрузки» в меню слева.
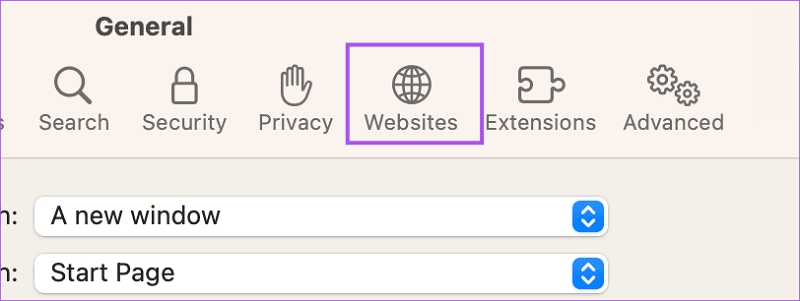
Шаг 3: Прокрутив вниз вправо, найдите сайт, с которого вы не можете скачать файл. Выберите имя веб-сайта > Разрешить. Закройте окно, и ваша проблема будет решена.
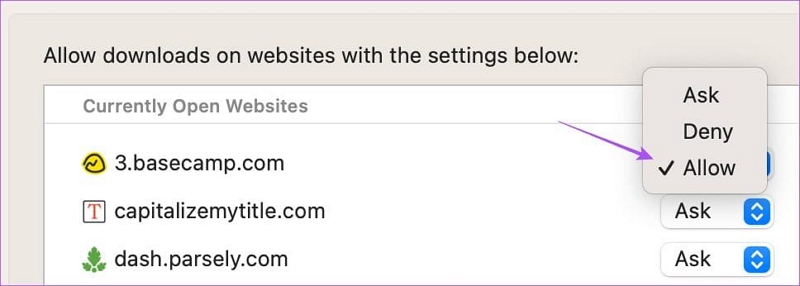
Решение 5. Проверьте папки загрузки по умолчанию
Если вы невежественны почему мой Mac ничего не загружает, вам необходимо проверить папку загрузки по умолчанию на вашем Macbook, поскольку Safari отправляет все загружаемые вами файлы в папку по умолчанию. Таким образом, вполне возможно, что любой загружаемый вами файл уже загружен на ваш Macbook, но вы не можете его найти. Итак, проверьте шаги.
Шаг 1: Перейдите в строку меню Mac> настройки> вкладка «Общие»> разверните «Место загрузки файлов».
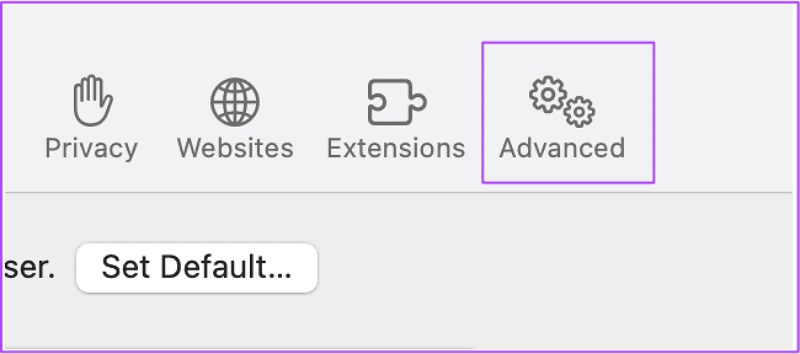
Шаг 2: Нажимая раскрывающееся меню, вы можете выбрать любую загрузку или изменить местоположение папки по умолчанию по вашему выбору.
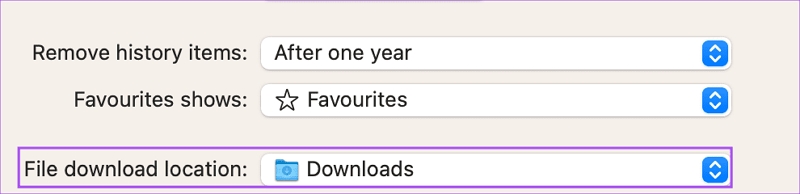
Решение 6. Измените DNS-серверы
Если ничего не помогает выяснить причину почему я не могу ничего скачать на свой Mac, попробуйте изменить DNS-сервер в вашей системе, чтобы избежать ошибок подключения или проблем со скоростью Интернета.
Шаг 1: Перейдите в строку меню на своем Mac, чтобы выбрать значок состояния Wi-Fi > «Настройки сети».
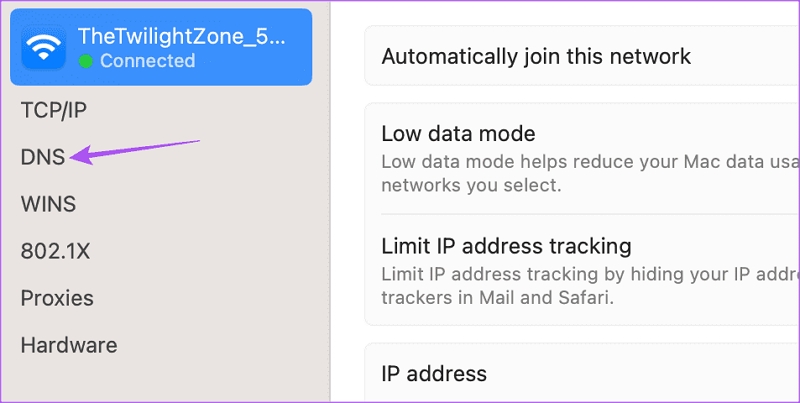
Шаг 2: Перейдите на боковую панель и выберите «Wi-Fi» > «Дополнительно» > «Перейти на вкладку DNS». Удалить все текущие существующие записи и дать 8.8.8.8 и 8.8.4.4.
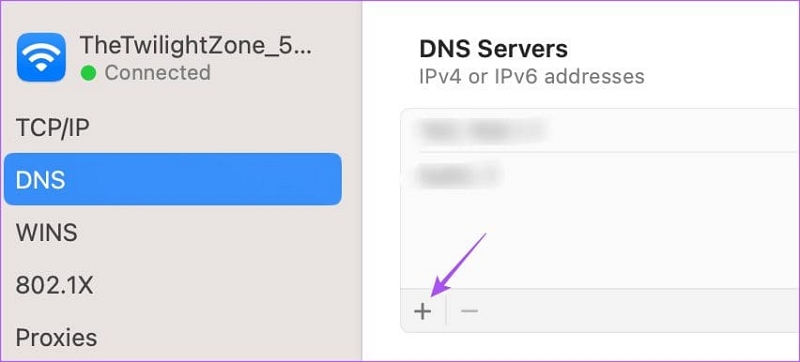
Шаг 3: После сохранения изменений следует попробовать загрузить файл еще раз.
Решение 7. Разрешить загрузку за пределами App Store
Из-за строгой политики безопасности и конфиденциальности ваш MacBook может не позволить вам загрузить приложение, которого нет в App Store. Здесь вы должны попытаться отключить эту функцию, чтобы решить проблему. Сафари не загружается проблема.
Шаг 1: Сочетание клавиш Command+пробел > Поиск Spotlight > написать Системные настройки > Возврат.
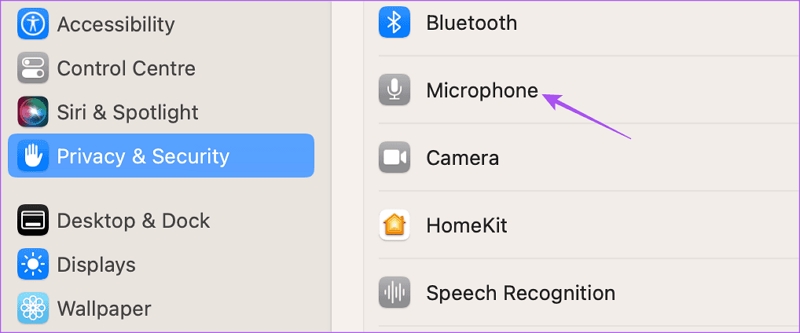
Шаг 2: В левом меню выберите «Конфиденциальность и безопасность» > «Безопасность» > «Магазин приложений и идентифицированные разработчики».
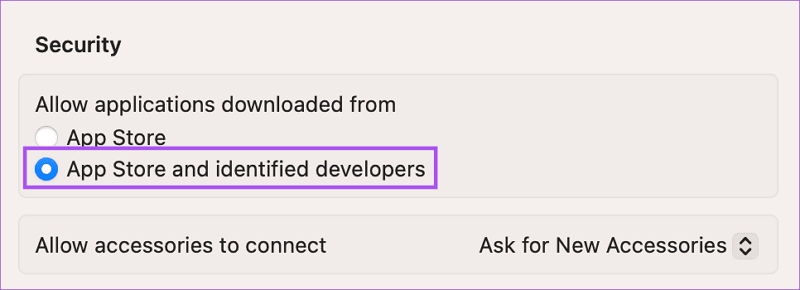
Шаг 3: Закрыв окно, попробуйте еще раз загрузить файл с помощью Safari.
Решение 8. Отключите расширение Safari
Использование расширений и плагинов позволяет вам изучить дополнительные функции Safari на вашем Macbook. Однако эти расширения могут привести к MacBook не загружает файлы проблемы. Итак, давайте посмотрим, как отключить эти расширения файлов.
Шаг 1: Выберите Safari в строке меню > «Настройки» > нажмите «Расширения» > в левом меню выберите расширение > нажмите «Удалить».
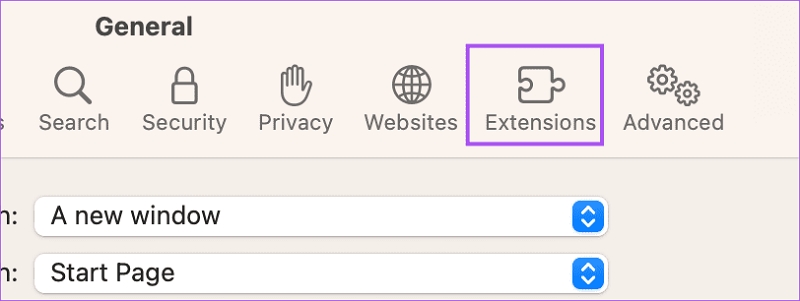
Шаг 2: После потери открытого окна и проверки, Safari не загружает файл проблема решается.
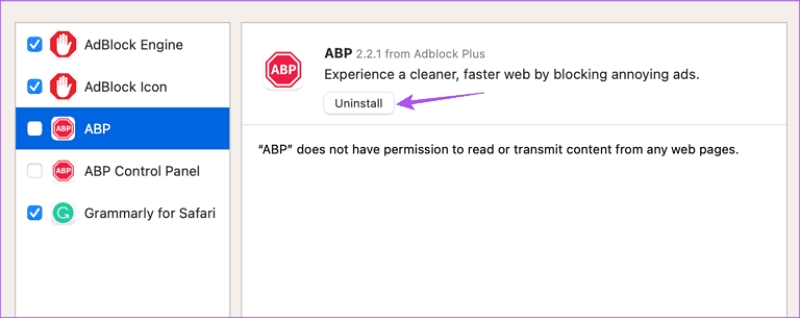
Решение 9. Обновите Safari
Поскольку Safari регулярно получает обновления, вам необходимо проверить, не устарела ли ваша версия. Вы должны использовать последнюю обновленную версию Safari на Macbook.
Шаг 1: Command + пробел > Поиск Spotlight > напишите «Проверить наличие обновлений программного обеспечения» > нажмите «Возврат».
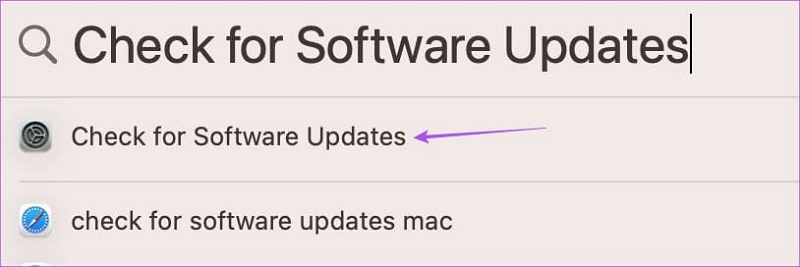
Шаг 2: Если вы получили обновление, загрузите и установите его. После успешной установки снова откройте браузер Safari, чтобы проверить, Safari не может скачать этот файл проблема решается.

Решение 10. Установите флажок «Открыть безопасные файлы».
Safari имеет параметр по умолчанию «Открыть безопасный файл», который означает, что после загрузки Safari автоматически открывает все загруженные файлы. Если эта опция отключена на вашем Mac, вы можете ошибочно подумать, что Сафари не загружает файлы поскольку он не открывает загруженные файлы из-за отключенной опции настройки по умолчанию. Итак, давайте посмотрим, как включить эту опцию.
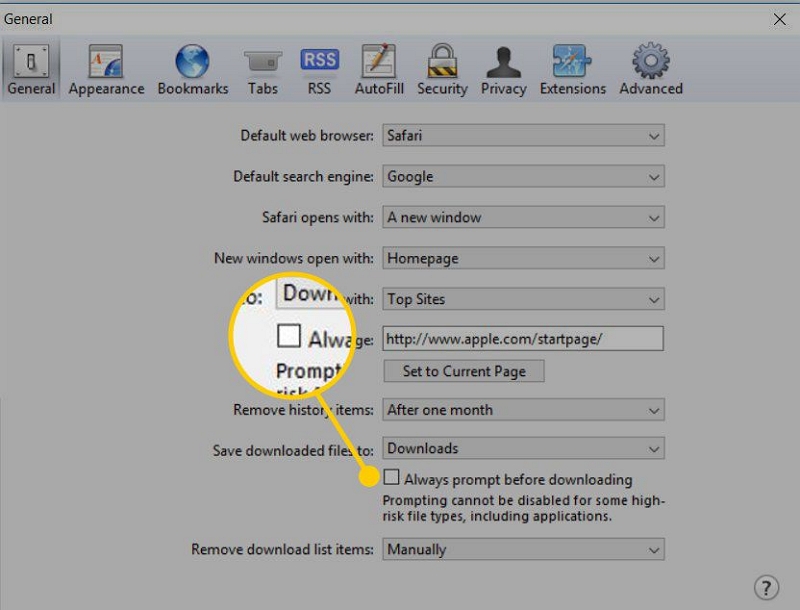
Шаг 1: Перейдите в строку меню и выберите Safari> «Настройки»> вкладка «Общие»> установите флажок в маленьком квадратике рядом с опцией «Открыть безопасный файл после загрузки».
Вопросы и ответы
Каковы симптомы того, что Macbook не загружает файлы?
- Не скачивайте приложения из App Store
- Обновление Mac выходит из строя
- Невозможно загрузить что-либо с помощью любого веб-браузера, такого как Chrome, Firefox и т. д.
- Не могу загрузить вложения с сообщениями, электронными письмами и т. д.
- Не позволяет приложению для вечеринки загружать фотографии, документы, видео и т. д.
Что делать, если вы не можете загрузить или обновить приложения на своем Macbook?
- Проверьте, временно ли App Store недоступен в вашем регионе или нет
- Перейти на ежегодное обновление приложения
- Попробуйте другой способ оплаты
- Перезагрузите свой Macbook
- Обратитесь в сервисную службу Apple
Где найти настройки загрузки на Mac?
Safari > Настройки > Общие > во всплывающем меню «Место загрузки файла» > выберите местоположение.
Заключение
Если вы устали пробовать слишком много случайных советов и приемов, чтобы исправить MacBook не загружает файлы проблемы и в конечном итоге разочаровывайтесь, перестаньте беспокоиться. Вместо того чтобы тратить время на неэффективные решения, сначала выясните, почему я не могу скачать на свой Mac а затем приступайте к исправлению конкретных причин. В противном случае, если одно исправление не работает, вы можете попробовать остальные одно за другим, чтобы найти подходящее для вас решение.
Горячие Изделия

Очиститель Macube
Ускорьте работу вашего Mac и устраните неполадки с легкостью с помощью Macube полнофункциональная бесплатная пробная версия!
Начать бесплатную пробную версию