Если вы пользователь Mac, возможно, вы испытывали разочарование из-за медленного запуска. Ожидание загрузки компьютера может оказаться трудоемким и напряженным процессом, особенно если вы спешите. К счастью, есть несколько решений, которые могут помочь ускорить запуск вашего Mac, не требуя каких-либо технических знаний. В этой статье мы рассмотрели 10 бесплатных решений первой помощи для устранения ошибок медленного запуска Mac.
Часть 1. Почему мой Mac так долго запускается?
Есть несколько причин, по которым запуск Mac может занять так много времени. Вот некоторые из наиболее распространенных причин:
- Полный загрузочный диск: Если ваш загрузочный диск заполнен, запуск Mac может занять больше времени. Это связано с тем, что вашему Mac необходимо загружать все необходимые файлы и приложения во время запуска. Если здесь недостаточно места на загрузочном диске, этот процесс может занять больше времени, чем обычно.
- Устаревшая MacOS: Использование устаревшей версии Mac OS также может привести к медленному запуску. Как мы все знаем, новые версии MacOS обычно оптимизированы для более быстрого запуска и повышения производительности.
- Подключено слишком много периферийных устройств: Если к вашему Mac подключено слишком много периферийных устройств, это также может замедлить процесс запуска.
- Захламленный рабочий стол: Mac обычно необходимо загрузить все значки на рабочем столе во время запуска. Итак, если ваш рабочий стол загромождён файлами и папками, у вас может возникнуть медленный процесс запуска.
- Вредоносные программы и вирусы: Вредоносные программы и вирусы — еще одна распространенная причина медленного запуска Mac. Обычно они снижают производительность Mac, из-за чего система работает медленно.
- Аппаратные проблемы: Если у вашего Mac проблемы с оборудованием, это может замедлить процесс запуска. К частым аппаратным проблемам, которые могут привести к медленному запуску, относятся неисправный жесткий диск или оперативная память.
Часть 2: 10 полезных решений для исправления медленного запуска Mac
Решение 1. Проверьте и очистите хранилище
Когда жесткий диск вашего Mac почти заполнен, это может привести к значительному замедлению работы вашего компьютера. Поэтому всегда разумно немедленно проверить свое хранилище, если вы столкнулись с ошибкой медленного запуска Mac.
Вы можете проверить и очистить хранилище Mac вручную или автоматически, используя методы, представленные ниже:
Вариант 1. Освободите жесткий диск Mac вручную.
Шаг 1: Нажмите на меню Apple в верхнем левом углу экрана.
Шаг 2: Выберите «Об этом Mac».
Шаг 3: Нажмите «Хранилище», чтобы увидеть, сколько места у вас осталось.
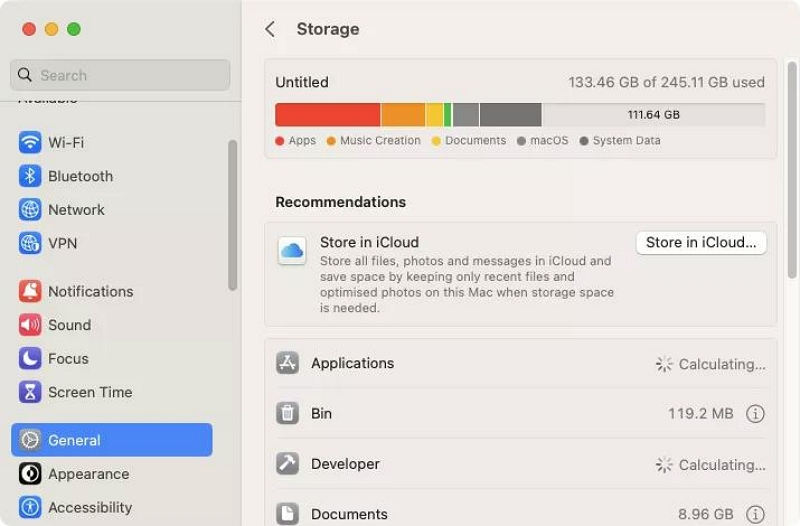
Шаг 4: Если хранилище почти заполнено, вручную пройдитесь по файлам и удалите ненужное.
Вариант 2. Автоматическое освобождение жестких дисков Mac
Если вам нужен более простой способ освободить жесткий диск Mac, вам понадобится Macube Cleaner. Это популярное программное обеспечение для управления хранилищем, оснащенное множеством эффективных функций для управления и оптимизации хранилища Mac.
С Очиститель Macube, вы получите доступ к таким функциям, как Smart Clean, поиск дубликатов файлов, поиск больших и старых файлов и многим другим, что позволит вам избавиться от содержимого, загромождающего хранилище Mac. Он также поддерживает программу удаления приложений, которая позволяет полностью удалить ненужные приложения вместе с их остатками всего одним щелчком мыши. Если на вашем компьютере все еще есть вредоносные программы или устойчивые файлы, вы также можете использовать File Shredder, чтобы удалить их навсегда.
Скачать Бесплатно Скачать Бесплатно
Ниже описаны шаги по автоматической проверке и очистке хранилища Mac с помощью Macube Cleaner:
Шаг 1: Установите и запустите приложение Macube Cleaner на своем Mac.
Шаг 2: Перейдите на левую панель и нажмите функцию интеллектуального сканирования. Нажмите кнопку «Умное сканирование», чтобы позволить программному обеспечению выполнить углубленное сканирование диска вашего Mac.
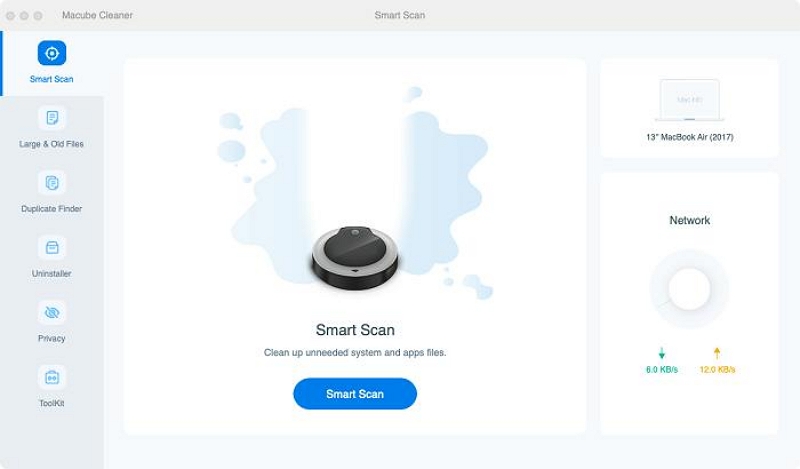
Шаг 3: После завершения сканирования все ненужные файлы, включая вложения электронной почты, историю браузера, историю iMessage, iTunes и многое другое на вашем Mac, будут отображаться на вашем экране в различных категориях. Просмотрите каждый файл, щелкнув увеличительное стекло рядом с ним.
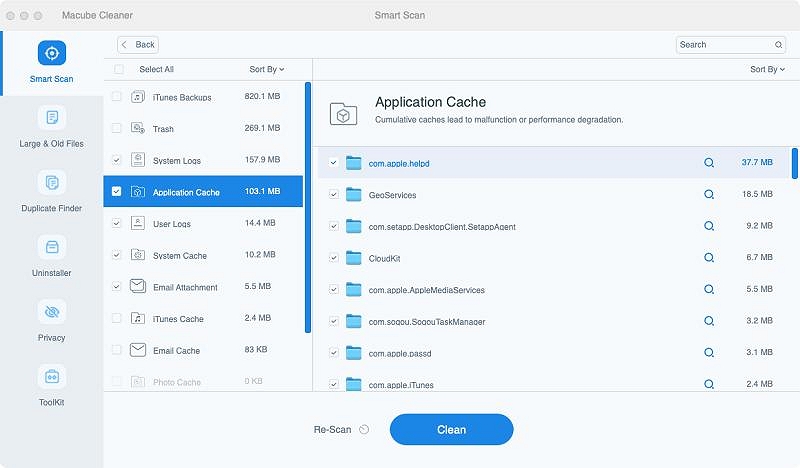
Шаг 4: Выберите ненужные файлы и нажмите кнопку «Очистить», чтобы очистить и оптимизировать диск Mac.
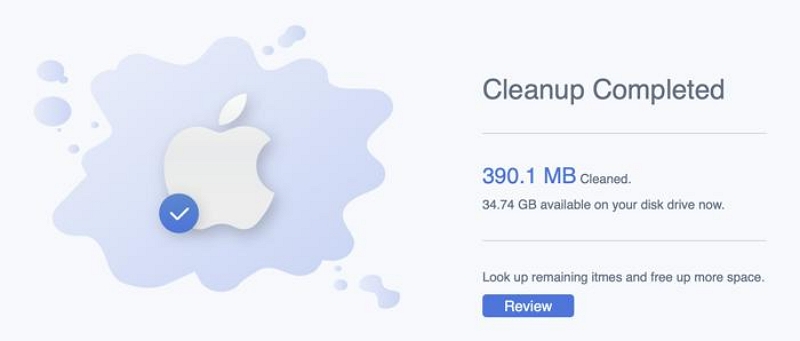
Решение 2. Обновите MacOS
Обновление MacOS — одно из самых простых, но эффективных решений проблемы медленного запуска. Кроме того, он исправляет ошибки и сбои, из-за которых ваш Mac может медленно запускаться.
Чтобы обновить Mac до последней версии, сделайте следующее:
Шаг 1: Нажмите на меню Apple и выберите «Об этом Mac».
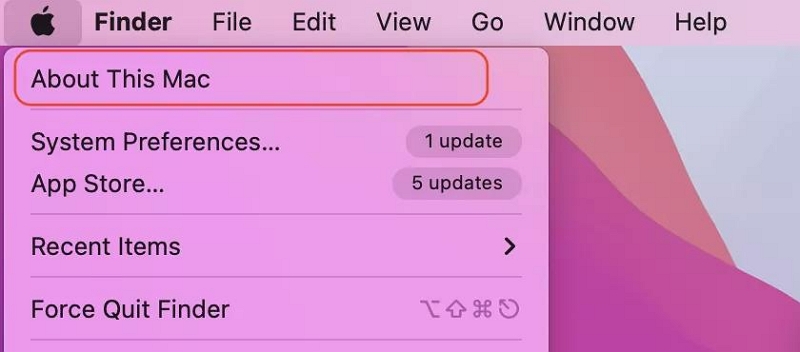
Шаг 2: Нажмите «Обновление программного обеспечения».
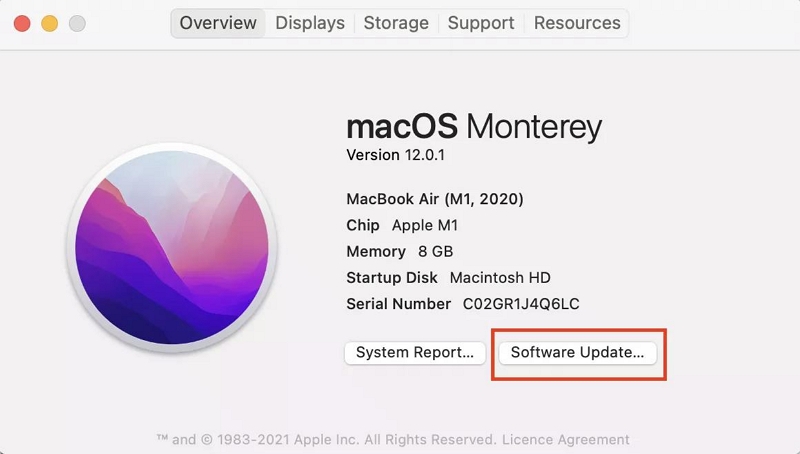
Шаг 3: Если доступны обновления, нажмите кнопку «Обновить сейчас», чтобы загрузить и установить их.
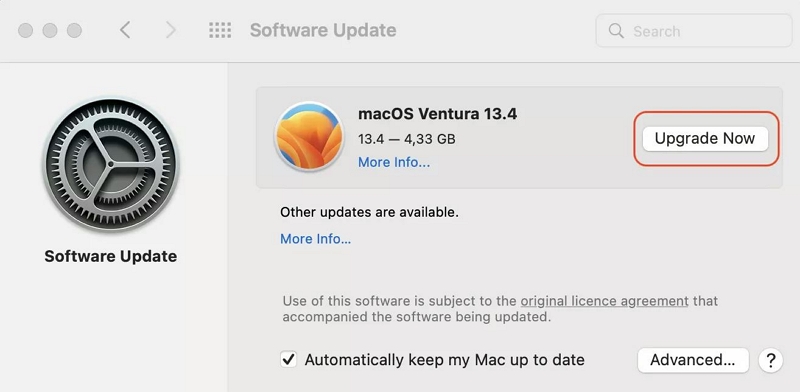
Решение 3. Отключите неиспользуемые периферийные устройства.
Как упоминалось ранее, подключение к вашему Mac слишком большого количества неиспользуемых периферийных устройств, таких как принтеры, сканеры, USB-накопители и внешние жесткие диски, является одной из причин медленного процесса запуска. Итак, если к вашему Mac подключены неиспользуемые периферийные устройства, отключите их перед запуском Mac, поскольку это поможет ему запуститься быстрее и избежать проблем, которые могут возникнуть из-за неисправности периферийных устройств.
Решение 4. Не открывайте приложения повторно при перезагрузке Mac
Медленный запуск Mac также может происходить в результате постоянного повторного открытия всех приложений, которые были открыты при последнем выключении или перезагрузке компьютера. Хотя эта функция может быть удобной, она также может замедлить время запуска вашего Mac.
Чтобы ваш Mac не открывал приложения повторно при перезагрузке, просто снимите флажок «Повторно открывать окна при повторном входе в систему» в Системных настройках.
Мы объяснили этот процесс в пошаговом руководстве ниже;
Шаг 1: Перейдите в меню Apple и выберите «Системные настройки».
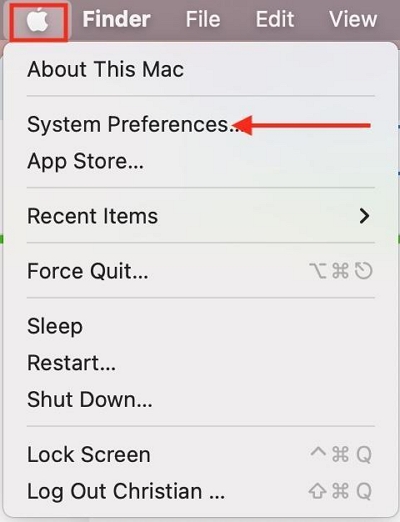
Шаг 2: Нажмите «Общие».
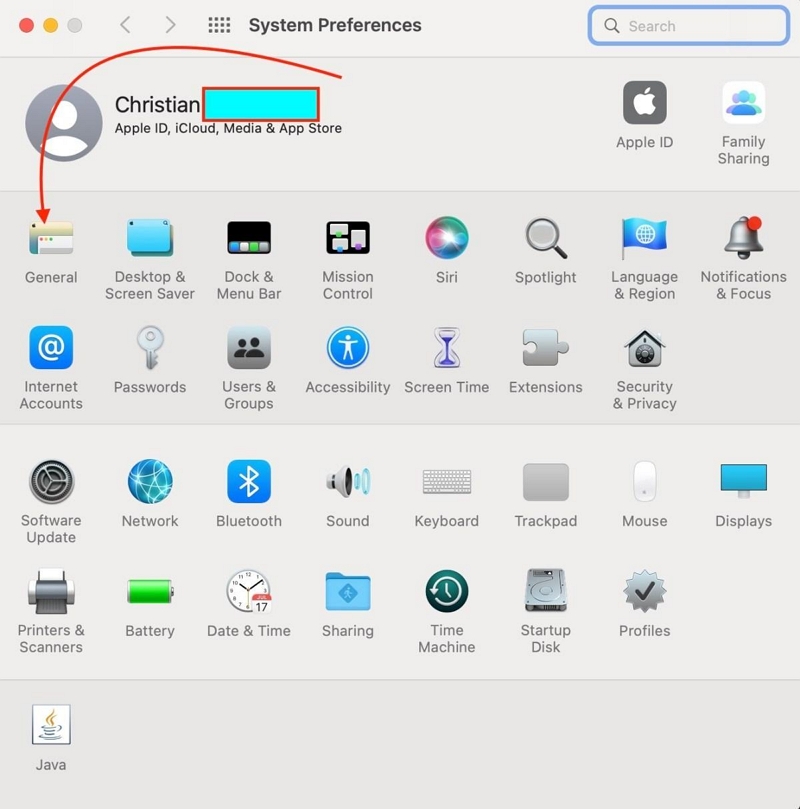
Шаг 3: Прокрутите вниз и установите флажок рядом с «Закрывать Windows при выходе из приложения».
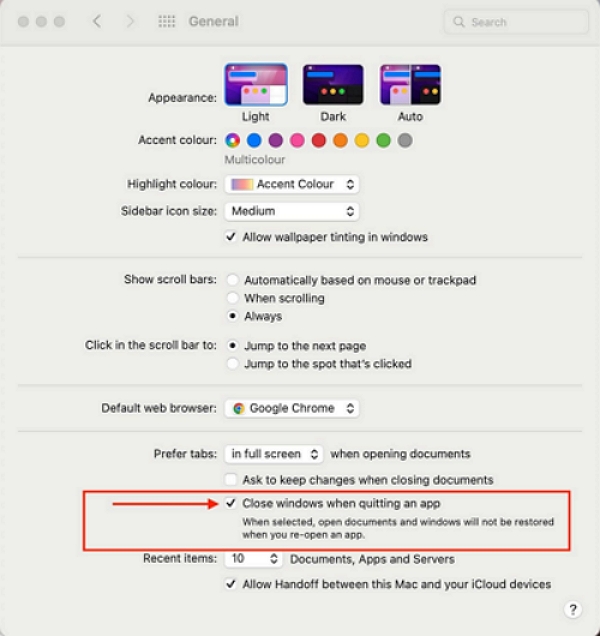
Шаг 4: После того, как вы выполните вышеизложенное, закройте окно, чтобы закончить.
Решение 5. Наведите порядок на рабочем столе
Рабочий стол вашего Mac может быстро захламиться файлами и папками, что может замедлить время запуска вашей системы. Чтобы привести в порядок свой рабочий стол, вы можете выполнить следующие действия:
Шаг 1: Нажмите на рабочий стол, чтобы убедиться, что вы находитесь в Finder.
Шаг 2: Выберите «Вид» > «Сортировать по», а затем выберите вариант сортировки файлов и папок, например «Имя», «Дата изменения» или «Размер». Это поможет вам организовать ваши файлы удобным для вас способом.
Шаг 3: Если вы хотите контролировать размещение файлов на рабочем столе, оставьте для сортировки значение «Нет». При желании вы по-прежнему можете аккуратно упорядочить файлы — просто щелкните рабочий стол, выберите «Просмотр» > «Очистить по», а затем выберите, как вы хотите упорядочить файлы. См. раздел Выравнивание и изменение размера элементов.
Шаг 4: Удалите все файлы и папки, которые вам больше не нужны или которые вам не нужны. Вы можете перетащить их в корзину или щелкнуть по ним правой кнопкой мыши и выбрать «Переместить в корзину».
Решение 6. Загрузите Mac в безопасный режим
Безопасный режим — это диагностический режим, при котором ваш Mac запускается только с необходимым программным обеспечением и драйверами. Таким образом, загрузив ваш Mac в безопасном режиме, вы можете устранить проблемы с процессом запуска вашего Mac.
Действия по загрузке Mac в безопасном режиме зависят от типа используемого Mac. Но ниже мы описали, как работать на компьютерах Apple Silicon и Mac на базе Intel;
Для Apple Silicon Mac
Шаг 1: Сначала выключите систему Mac.
Шаг 2: Нажмите и удерживайте кнопку «Питание», пока на экране не появится «Загрузка параметров запуска».
Шаг 3: Нажмите и удерживайте клавишу «Shift» и выберите «Продолжить в безопасном режиме». Ваш Mac должен немедленно перезагрузиться и начать работать нормально.
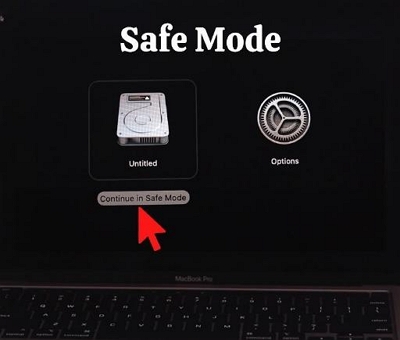
Для компьютеров Mac на базе Intel
Шаг 1: Нажмите кнопку питания, чтобы включить Mac.
Шаг 2: Нажмите и удерживайте клавишу «Shift» сразу после того, как отпустите кнопку «Питание». Затем отпустите клавишу «Shift», как только увидите «Окно входа».
Шаг 3: После этого войдите в свой Mac и начните использовать его в «Безопасном режиме».
Решение 7. Сбросьте NVRAM/PRAM и SMC.
Вы также можете попробовать сбросить NVRAM или PRAM и SMC, чтобы устранить проблемы с медленным запуском Mac. Вы можете спросить; Что такое SMC и NVRAM/PRAM? SMC и NVRAM или PRAM — это небольшие фрагменты памяти, в которых хранятся настройки аппаратного и программного обеспечения вашего Mac.
Ниже мы объяснили, как сбросить NVRAM/PRAM и SMC;
Сбросить NVRAM
Шаг 1: Полностью выключите систему Mac.
Шаг 2: Включите свой Mac и удерживайте следующие командные клавиши: Command + P + R.
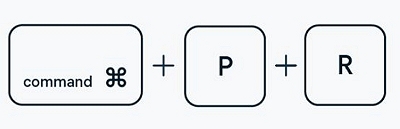
Шаг 3: Удерживайте клавиши около 20 секунд.
Шаг 4: После этого отпустите клавиши и подождите, пока ваш Mac перезагрузится.
Сброс SMC на настольных компьютерах Mac, iMac или MacBook;
Шаг 1: Выключите свой Mac и отсоедините «шнур питания».

Шаг 2: Подождите около 15 секунд. Затем подключите шнур питания.
Шаг 3: Опять подождите 5 секунд и включите Mac, чтобы сбросить SMC.
Сброс SMC на ноутбуках Mac;
Шаг 1: Выключите свой Mac. Затем одновременно нажмите следующие клавиши: «Shift» + «Control» + «Option» + «Power».

Шаг 3: Отпустите все клавиши одновременно и включите систему Mac.
Сброс SMC на старом ноутбуке Mac со съемной батареей;
Шаг 1: Выключите свой Mac.
Шаг 2: Снимите аккумулятор.
Шаг 3: Нажмите и удерживайте кнопку питания в течение 5 секунд.
Шаг 4: После этого вставьте аккумулятор обратно и включите Mac, чтобы проверить, решена ли проблема.
Решение 8. Очистите кэш и проверьте вредоносное ПО
Вы также можете очистить кеш и выполнить сканирование на наличие вредоносных программ, чтобы устранить проблему медленного запуска Mac. Для этого вам понадобится такое программное обеспечение, как Очиститель Macube. Как упоминалось ранее, программное обеспечение использует алгоритм Smart Scan, который поможет вам избавиться от кешей и обнаружить вредоносное ПО на Mac без какого-либо вреда. Кроме того, функция «Уничтожитель файлов» позволяет полностью удалить ненужные файлы из хранилища Mac и сделать их невозможными для восстановления даже с помощью программного обеспечения для восстановления данных. Все, что нужно, — это всего лишь несколько щелчков мышью.
Решение 9. Выполните обновление оборудования
Если вы испробовали все программные решения, чтобы исправить медленный запуск Mac, но по-прежнему сталкиваетесь с проблемой, возможно, пришло время обновить оборудование. Обновление оборудования — еще один отличный способ значительно повысить производительность вашего Mac и ускорить процесс запуска.
Вот некоторые обновления оборудования, которые вы можете рассмотреть:
- Твердотельный накопитель (SSD)
- БАРАН
- Видеокарта
 Примечание:
Примечание:
- Прежде чем обновлять какое-либо оборудование, обязательно проверьте совместимость вашего Mac и при необходимости проконсультируйтесь со специалистом.
Решение 10. Запустите «Первую помощь», чтобы проверить загрузочный диск.
Наше окончательное решение, позволяющее исправить медленный запуск Mac, — сначала запустить и проверить загрузочный диск. Это поможет вам проверить и устранить ошибки на вашем диске. К счастью, Mac поддерживает встроенную функцию Дисковой утилиты, которая позволяет вам легко выполнять подобные операции.
Выполните следующие шаги, чтобы запустить первую проверку загрузочного диска;
Шаг 1: Загрузите свой Mac в режим восстановления.
Шаг 2: Завершив «Шаг 1», выберите «Дисковая утилита».
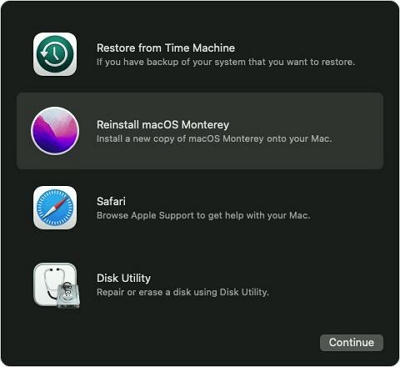
Шаг 3: Нажмите «Загрузочный диск» и выберите «Первая помощь» в верхней части окна Дисковой утилиты.
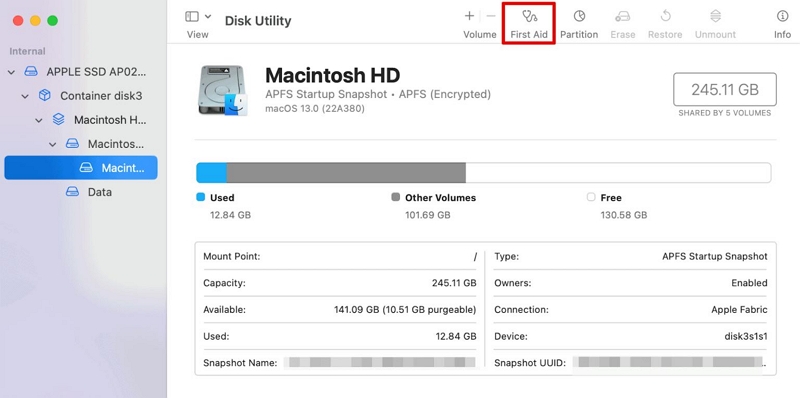
Шаг 4. Наконец, нажмите кнопку «Выполнить» и подождите, пока Первая помощь завершит проверку и ремонт.
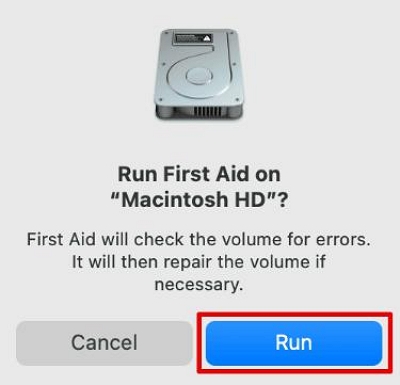
После этого перезагрузите Mac, чтобы убедиться, что скорость запуска выше.
Заключение
В этой статье мы обсудили все, что вам нужно знать о медленном запуске Mac. От различных факторов, которые способствуют медленному запуску Mac, до 10 лучших бесплатных решений и средств первой помощи, позволяющих избавиться от проблемы. Как видите, для использования рекомендованных выше методов не нужны глубокие знания. Все, что нужно, это всего лишь несколько кликов!

Macube Cleaner
Speed up and troubleshoot your Mac super easily with a Macube full-featured free trial!
Start Free Trial