Добро пожаловать в наше руководство о значении загрузочного диска Mac и о том, как полный диск влияет на производительность вашего Mac. Загрузочный диск имеет решающее значение для инициализации операционной системы и запуска приложений. Он служит основным местом хранения важных системных файлов, играя жизненно важную роль в общей эффективности вашего Mac. Изучая тонкости загрузочного диска, вы обнаружите его влияние на различные аспекты производительности вашего Mac. Одной из распространенных проблем является переполнение загрузочного диска Mac, что часто остается незамеченным, но серьезно влияет на скорость и стабильность вашего Mac.
В следующих разделах мы обсудим последствия переполнения загрузочного диска, предупреждающие знаки, на которые следует обратить внимание, и эффективные стратегии его оптимизации для повышения производительности. Понимая и эффективно управляя загрузочным диском, вы можете гарантировать, что ваш Mac будет работать в полную силу, обеспечивая вам бесперебойную работу на компьютере.
Часть 1. Что такое загрузочный диск Mac и почему он заполняется?
Загрузочный диск Mac — это накопитель или раздел, на котором находится операционная система и важные системные файлы, необходимые для загрузки Mac. Его основная функция — инициировать систему и запускать приложения. При включении вашего Mac система активно ищет загрузочный диск, чтобы начать процесс загрузки, загружая необходимые файлы. Даже после первоначальной загрузки загрузочный диск продолжает влиять на общую скорость и скорость отклика вашего Mac при повседневном использовании.
Причины переполнения загрузочного диска Mac:
- Большие файлы приложений и загрузки: Установка и использование приложений, особенно с тяжелым мультимедийным контентом, могут занимать значительный объем дискового пространства. Кроме того, загрузка больших файлов из Интернета без надлежащего управления может быстро заполнить загрузочный диск.
- Временный кэш и системные файлы: Ваш Mac создает различные временные файлы и кэши для ускорения процессов и улучшения пользовательского опыта. Однако со временем эти файлы могут накапливаться и занимать значительную часть загрузочного диска.
- Дубликаты файлов и старые резервные копии: Непреднамеренное дублирование файлов как в приложениях, так и в пользовательском контенте может излишне занимать пространство. Более того, устаревшие или избыточные резервные копии, которые больше не нужны, могут способствовать заполнению загрузочного диска.
- Крупные медиабиблиотеки: Хранение обширных коллекций фотографий, видео и музыки может привести к заполнению загрузочного диска, особенно если не выполняется правильная организация и регулярная обрезка.
- Виртуальные машины и образы дисков: Для запуска виртуальных машин или использования образов дисков может потребоваться значительный объем дискового пространства, особенно если они не управляются должным образом или не очищаются регулярно.
- Системные журналы и отчеты об ошибках: macOS генерирует системные журналы и отчеты об ошибках для отслеживания и устранения проблем. Со временем эти журналы могут увеличиваться в размерах и занимать ценное место на загрузочном диске.
- Вложения для почты и сообщений: Приложения электронной почты и обмена сообщениями могут накапливать многочисленные вложения и мультимедийные файлы, особенно если ими не управляют регулярно, что приводит к увеличению использования диска.
- Обновления программного обеспечения и установщики: Обновления программного обеспечения и установочные пакеты, особенно для крупных приложений или обновлений операционной системы, могут занимать значительное пространство, пока не будут удалены.
Регулярный мониторинг и управление содержимым загрузочного диска Mac необходимы для предотвращения переполнения его емкости и негативного влияния на общую производительность вашей системы Mac.
К проверьте место на вашем Mac:
- Нажмите логотип Apple > «Об этом Mac» > вкладку «Хранилище», чтобы просмотреть обзор.
- Нажмите «Управление», чтобы получить подробные рекомендации по разбивке хранилища и оптимизации.
Кроме того, откройте Finder, выберите «Перейти» > «Компьютер», щелкните правой кнопкой мыши внутреннюю память Mac, чтобы получить подробную информацию о доступном и используемом пространстве.
Часть 2. Проверка состояния дискового хранилища, если загрузочный диск заполнен
А. Использование встроенного управления хранилищем macOS
Когда ваша система предупреждает вас о том, что загрузочный диск почти полностью заполнен, важно принять во внимание. Чтобы определить, какие файлы занимают больше всего места на загрузочном диске, выполните следующие действия:
Шаг 1: Перейдите в левый верхний угол экрана, щелкните значок Apple, затем выберите «Об этом Mac».
Шаг 2: Откройте вкладку «Хранилище», чтобы увидеть панель хранилища, которая разделена на различные разделы, каждый из которых представляет отдельную категорию. Длина каждого цветного раздела соответствует объему места, занимаемого этой категорией. Если есть свободное место, оно будет отображаться в конце панели хранилища.
Шаг 3: Чтобы открыть окно «Управление хранилищем» и просмотреть размер каждой категории, нажмите кнопку «Управление», расположенную над панелью хранилища.
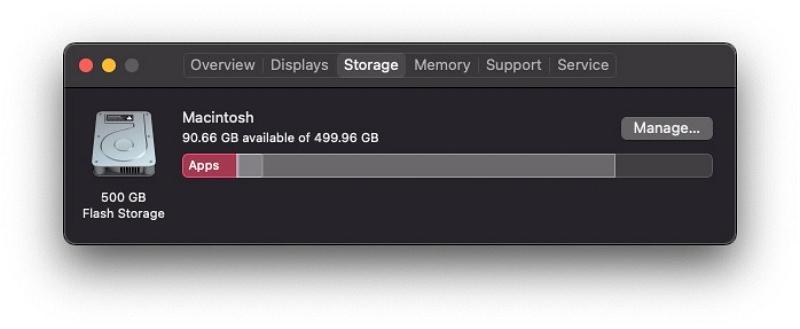
Б. Выявление больших файлов и ресурсов хранилища
Ниже приведены пошаговые инструкции по обнаружению и анализу больших файлов и папок, которые занимают полный загрузочный диск на Mac:
Шаг 1: Откройте меню Apple, щелкнув значок Apple, расположенный в верхнем левом углу экрана. В раскрывающемся меню вам нужно выбрать «Об этом Mac».
Шаг 2: В появившемся новом окне нажмите на вкладку «Хранилище». На вкладке «Хранилище» будет отображаться графическое представление использования вашего диска с цветными разделами, представляющими различные категории, такие как «Система», «Документы», «Приложения» и «Другие».
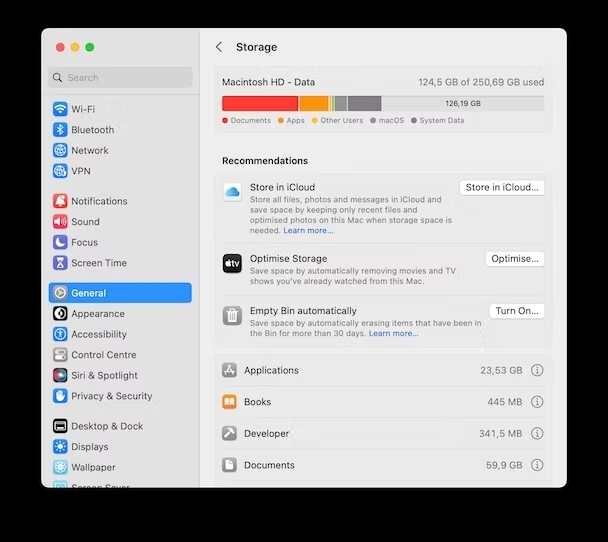
Шаг 3: Определите все важные, доминирующие разделы на графике, поскольку они указывают на категории, занимающие больше всего места. Это даст вам общее представление о том, какие типы файлов занимают больше всего места на диске. Для получения более подробной информации о файлах и папках нажмите кнопку «Управление...», расположенную над панелью хранилища.
Шаг 4: Откроется окно «Управление хранилищем», в котором ваши файлы распределены по различным разделам, таким как «Приложения», «Документы», «Почта», «Фотографии» и т. д. Тщательно изучите каждый раздел, чтобы найти внутри них самые большие файлы и папки. Например, вы можете найти большие видеофайлы, старые резервные копии или ненужные загрузки.
Шаг 5: Чтобы определить конкретные большие файлы или папки, выберите категорию (например, «Документы», «Приложения») на левой боковой панели. На правой панели будут отображаться файлы этой категории, отсортированные по размеру, причем самые большие из них будут указаны вверху.
Шаг 6: Просмотрите список и решите, можете ли вы удалить ненужные большие файлы, переместить их на внешний диск или создать резервную копию, чтобы освободить место на диске. Соблюдайте осторожность при удалении файлов и папок, чтобы случайно не удалить важные данные.
Следуя этим инструкциям, вы сможете эффективно идентифицировать большие файлы и папки и управлять ими, тем самым освобождая больше места на загрузочном диске и повышая общую производительность вашего Mac.
Часть 3: Как освободить место на загрузочном диске Macbook, полная версия?
Получив полное представление о доступном пространстве на загрузочном диске и типах файлов, занимающих ваше хранилище, пришло время навести порядок и освободить больше места. Ниже вы найдете подборку наиболее эффективных способов освободить место на загрузочном диске MacBook.
1. Удалите содержимое в папку «Корзина» и «Загрузки».
Со временем в папках «Корзина» и «Загрузки» вашего Mac накапливаются лишние файлы. В папке «Загрузки» хранится все, что вы когда-либо загружали, а в корзине хранится все, что вы удалили, пока она не будет очищена. Эти две папки могут легко занять гигабайты места на загрузочном диске. Простое решение — удалять ненужные загрузки и регулярно очищать корзину. Вот шаги для решения проблемы с заполнением загрузочного диска Mac:
Шаг 1: Запустите Finder и выберите папку «Загрузки» на боковой панели.
Шаг 2: Оцените загруженные файлы и перетащите ненужные в корзину.
Шаг 3: Затем откройте корзину из Dock и нажмите «Очистить».
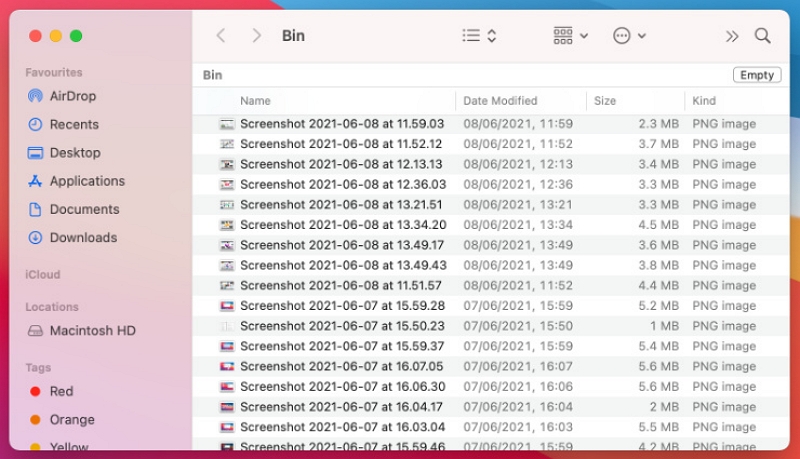
2. Удалите снимки Time Machine
Если в окне «Об этом Mac» указано, что значительный объем места на вашем Mac занят системными, другими файлами или файлами резервных копий, простым решением может быть выполнение резервного копирования.
Эта ситуация обычно возникает, когда вы обычно полагаетесь на Time Machine для резервного копирования вашего Mac, но не делали этого в последнее время. Следовательно, ваш Mac создает несколько снимков Time Machine на загрузочном диске, ожидая передачи на внешний диск во время следующего резервного копирования.
Чтобы решить эту проблему, подключите внешний диск Time Machine и перейдите в «Системные настройки» > «Time Machine» > «Создать резервную копию сейчас». Этот процесс поможет освободить место на загрузочном диске путем перемещения снимков на внешний диск во время резервного копирования.
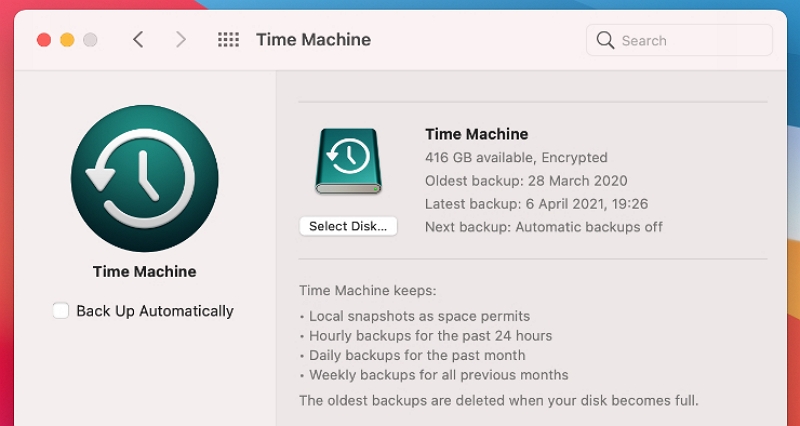
3. Удалите устаревшие резервные копии iOS и iPadOS.
Кроме того, вы можете заметить, что значительный объем памяти занят локальными резервными копиями iOS или iPadOS. Если эти резервные копии больше не нужны, особенно если вы теперь используете iCloud для резервных копий, вы можете легко удалить их с помощью окна «Об этом Mac». Вот процесс удаления устаревших резервных копий iOS и iPadOS:
Шаг 1: Нажмите значок Apple в верхнем левом углу строки меню, затем выберите «Об этом Mac».
Шаг 2: Перейдите на вкладку «Хранилище» и нажмите «Управление».
Шаг 3: Выберите «Файлы iOS» на боковой панели, чтобы получить доступ ко всем резервным копиям iOS и iPadOS.
Шаг 4: Выделите резервные копии, которые вы хотите удалить, затем нажмите «Удалить», чтобы удалить их.
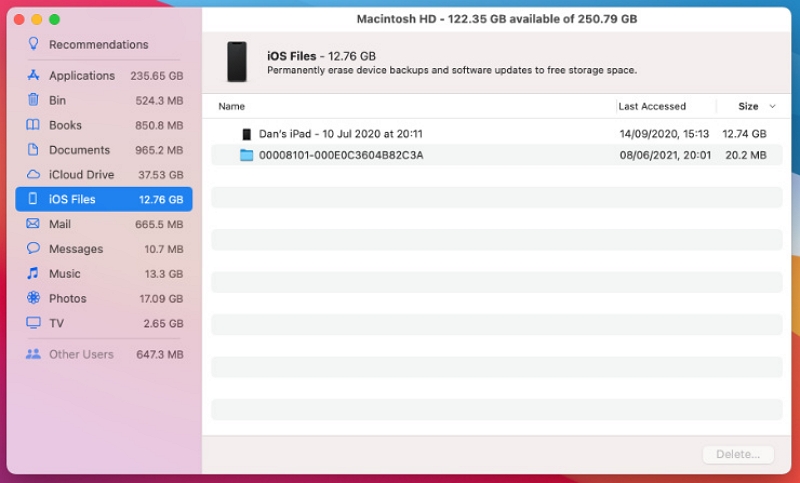
4. Удалите приложения, которые вы больше не используете.
Чтобы просмотреть все установленные приложения на вашем Mac, откройте Finder и выберите «Приложения» на боковой панели. Просмотрите список, чтобы определить приложения, которые вы больше не используете и которые можно удалить, чтобы освободить место.
Обычный метод удаления приложения — перетащить его в корзину; однако при этом в папках «Система» и «Библиотека» могут остаться скрытые файлы, которые по-прежнему будут занимать место.
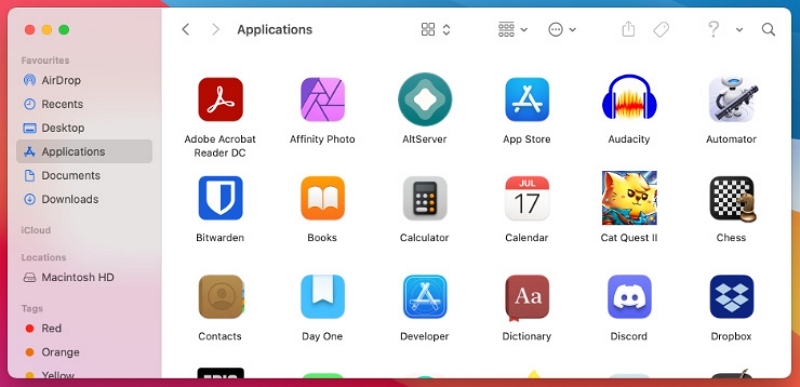
Кроме того, вы можете использовать очиститель приложений Mac, чтобы удалить приложение и удалить все связанные файлы за один раз. Такой подход обеспечивает тщательное удаление и оптимизацию места на вашем Mac.
5. Удалить кеш приложения
Приложения используют кэши для хранения различной информации, но эти файлы могут постепенно расширяться, занимая значительный объем дискового пространства. Если на вашем диске недостаточно места, очистка кеша приложения может оказаться полезной.
Большинство приложений хранят свои кэши в одной из двух следующих папок, и эти файлы кэша можно безопасно удалить, поскольку приложения при необходимости создадут их заново:
1. Папка кэша вашего локального пользователя по адресу ~/Library/Caches.
2. Папка общесистемного кэша /Macintosh HD/Library/Caches.
Вот шаги, которые помогут удалить кэш приложения и решить проблему с заполнением загрузочного диска MacBook/MacBook Air/MacBook Pro:
Шаг 1: Запустите Finder на своем MacBook/MacBook Air/MacBook Pro.
Шаг 2: Нажмите «Перейти» в строке меню вверху экрана, а затем выберите «Перейти в папку».
Шаг 3: Введите ~/Library/Caches и нажмите Enter, чтобы получить доступ к этой папке.
Шаг 4: Войдите в каждую из папок и удалите все содержимое.
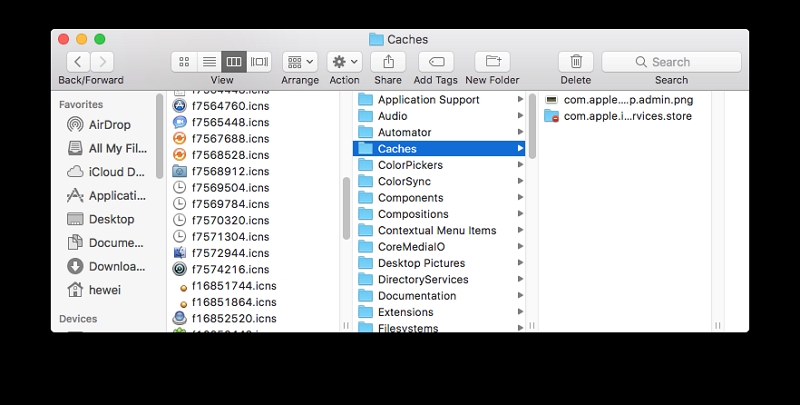
6. Сжатие файлов и каталогов
Сжатие файлов и папок в архив меньшего размера — эффективный способ освободить больше места на вашем Mac. Обычно размер zip-файла примерно на 10% меньше, чем общий размер исходных файлов до сжатия. Этот подход особенно эффективен для файлов среднего размера. Если на вашем Mac имеется множество больших файлов, рекомендуется сжать их в архив, чтобы оптимизировать использование пространства. Выполните следующие шаги для сжатия файлов и каталогов:
Шаг 1: Чтобы выбрать несколько файлов и папок, удерживайте клавишу Shift (для непрерывных элементов) или клавишу Command (для отдельных элементов), нажимая на них.
Шаг 2: Если щелкнуть правой кнопкой мыши файлы и папки и выбрать «Сжать элементы», будет создан сжатый файл с расширением .zip. После этого вы можете безопасно удалить исходные файлы и папки.
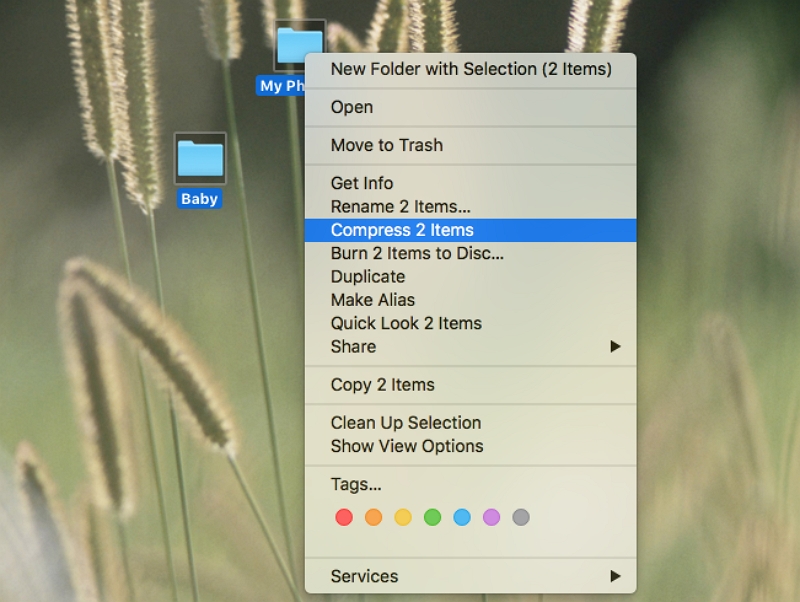
Чтобы развернуть элемент, просто дважды щелкните ZIP-файл. Затем вы можете упорядочить свои файлы и папки с помощью классификации, что облегчит вам поиск нужных элементов.
7. Перенос файлов на внешнее запоминающее устройство.
Если на вашем Mac мало места, рекомендуется перенести редко используемые файлы и папки на внешнее запоминающее устройство, например внешний жесткий диск. Вот шаги для переноса файлов на внешнее устройство хранения:
Шаг 1: Установите соединение между вашим Mac и внешним жестким диском с помощью USB-кабеля.
Шаг 2: Выберите все файлы, которые вы хотите переместить, затем перетащите их на жесткий диск.
Шаг 3: После того как вы перенесли все файлы на жесткий диск, вы можете извлечь их, нажав кнопку извлечения, расположенную рядом с именем жесткого диска.
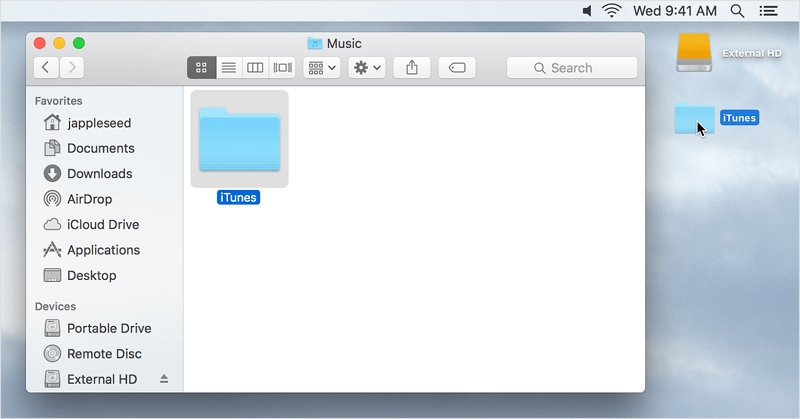
Помимо вариантов внешнего хранилища, вы также можете перемещать файлы в облачные хранилища, такие как iCloud.
8. Удалить языковые пакеты
Многие из ваших приложений включают языковые пакеты, также известные как файлы локализации, позволяющие менять язык в приложении. Хотя наличие этой опции выгодно, реальность такова, что большинству людей требуется только один поддерживаемый язык, максимум два. Остальные языковые пакеты служат лишь ненужными потребителями пространства. Чтобы вручную удалить языковые пакеты, следуйте этим инструкциям:
Шаг 1: Перейдите в каталог приложений.
Шаг 2: Щелкните правой кнопкой мыши (или щелкните, удерживая клавишу CTRL) по приложению, затем выберите «Показать содержимое пакета».
Шаг 3: Выберите опцию «Содержание».
Шаг 4: Нажмите «Ресурсы».
Шаг 5: Удалите все ненужные языки (оканчивающиеся на .Iproj).
Шаг 6: Выполните тот же процесс для других приложений.
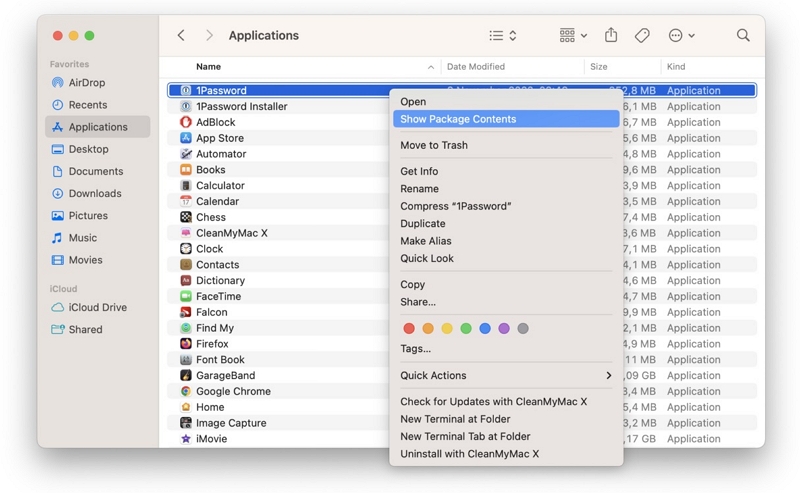
Часть 4. Оптимизация системных настроек для управления дисками
A. Настройка системных настроек для оптимального хранения
- Используйте оптимизацию хранилища: macOS предоставляет функцию «Оптимизировать хранилище», которая автоматически удаляет просмотренные телепередачи и фильмы. Чтобы включить это, перейдите в меню Apple > «Об этом Mac» > «Хранилище» > «Управление» и выберите параметр «Оптимизировать».
- Используйте хранилище iCloud: Храните файлы, такие как фотографии и документы, в iCloud. Откройте «Системные настройки» > «Apple ID» > «iCloud», чтобы выбрать, какие данные вы хотите хранить в iCloud, освобождая ценное место на локальном диске.
- Автоматизируйте вынос мусора: Включите параметр «Очищать корзину автоматически» в настройках Finder. Это автоматически удаляет файлы из корзины через 30 дней, предотвращая ненужное использование дискового пространства.
- Отключить спящий режим: Для пользователей MacBook экономия дискового пространства возможна за счет отключения режима гибернации. Откройте терминал и введите команду: sudo pmset -a hibernatemode 0, которая удалит файл гибернации.
Б. Включение и планирование резервного копирования Time Machine
- Активировать Машину Времени: Подключите внешний жесткий диск и включите Time Machine в Системных настройках > Time Machine. Эта функция автоматически создает резервную копию всей вашей системы, защищая важные файлы для быстрого восстановления в случае потери данных.
- Настройте запланированное резервное копирование: Настройте регулярное расписание резервного копирования в настройках Time Machine. Это обеспечивает автоматическое резервное копирование и предотвращает перегрузку загрузочного диска устаревшими данными резервного копирования.
C. Управление обновлениями системы и установщиками
- Удалить старые установщики: После обновления macOS старые установочные пакеты могут по-прежнему занимать место на диске. Найдите их в папке «Программы» или используйте такие инструменты, как «CleanMyMac», чтобы безопасно найти и удалить их.
- Очистите кэш обновлений программного обеспечения: Иногда macOS хранит кэшированные файлы обновлений. Чтобы очистить кеш, откройте Finder, нажмите Shift + Command + G, введите «/Library/Updates» и удалите содержимое папки.
D. Управление кэшем браузера и папками загрузки
- Очистить кэш браузера: В каждом браузере есть свой метод очистки кэша, который обычно находится в настройках браузера. Периодическая очистка кеша освобождает место на диске и может повысить производительность браузера.
- Управление папками загрузки: Регулярно просматривайте папку загрузок и удаляйте ненужные файлы. Рассмотрите возможность выделения отдельной папки для загрузок, чтобы обеспечить порядок в основном каталоге загрузок.
Часть 5: лучший способ исправить ошибку переполнения загрузочного диска Mac
Macube ( Макуб ) выделяется как одно из лучших решений для устранения ошибки переполнения загрузочного диска Mac. Этот замечательный очиститель Mac может похвастаться множеством функций, включая очистку ненужного мусора, удаление дубликатов и защиту конфиденциальности. Он превосходно обнаруживает и удаляет лишние файлы в важных системных папках MacOS, таких как iTunes, фотографии, почта, браузеры и устаревшие большие файлы. Потрясающие результаты приводят к значительному восстановлению ценного дискового пространства на вашем Mac.
Кроме того, Macube легко обрабатывает загрузки и ненужные файлы, эффективно управляет дубликатами, а также умело идентифицирует и удаляет большие или старые файлы. Простым щелчком мыши вы можете управлять расширениями, очищать историю веб-поиска, удалять приложения и удалять устаревшие файлы. Macube предлагает комплексное и эффективное решение для оптимизации производительности вашего Mac, одновременно защищая вашу конфиденциальность посредством кэша браузера и очистки истории. Прошли времена использования нескольких приложений для выполнения одних и тех же задач; с Macube все ваши потребности в оптимизации Mac будут удовлетворены в одном мощном пакете.
Скачать Бесплатно Скачать Бесплатно
Ключевая особенность:
- Вы можете удалять приложения на Mac, не оставляя остаточных файлов приложений.
- Повышает вашу конфиденциальность и повышает безопасность вашей личной информации, очищая кеш и историю браузера.
- Легко освободите все занятое приложением пространство, превышающее обычное количество.
- Испытайте полную функциональность с помощью бесплатной 7-дневной пробной версии.
- Позволяет легко находить и удалять дубликаты всего за 3 простых шага.
Вот шаги, как исправить ошибку переполнения загрузочного диска Mac с помощью Macube –
Шаг 1: Сначала вам нужно установить Macube и запустить его на своем Mac. После запуска найдите ненужные файлы на всем Mac, выбрав «Умное сканирование».

Шаг 2: После завершения сканирования выберите все ненужные файлы, просмотрев результаты сканирования.

Шаг 3: Снова освободите место на диске, очистив ненужные файлы одним простым щелчком мыши.

Часть 6. Меры предосторожности перед исправлением переполнения загрузочного диска Macbook Air
Прежде чем приступать к каким-либо процедурам очистки диска, настоятельно рекомендуется создать резервные копии всех важных файлов, чтобы снизить риск потери данных. Защита ваших ценных данных посредством резервного копирования гарантирует, что вы сможете восстановить их в случае случайного удаления или любых непредвиденных осложнений в процессе очистки.
Осторожность: Избегайте удаления критически важных системных файлов вручную, так как это может привести к серьезной нестабильности системы и потенциальному повреждению вашей операционной системы. Эти файлы играют жизненно важную роль в правильном функционировании вашего компьютера, и их удаление может привести к неожиданным ошибкам, сбоям или даже сделать вашу систему неработоспособной. Только опытные пользователи с глубокими знаниями системы должны пытаться вносить изменения в критические файлы, и даже в этом случае соблюдайте крайнюю осторожность. Если вы не уверены в важности файла, обратитесь за советом к эксперту или воспользуйтесь надежными программными инструментами для безопасного обслуживания системы.
Заключение
В заключение, понимание важности загрузочного диска Mac и его влияния на производительность имеет решающее значение. Мы рассмотрели различные способы освобождения места на загрузочном диске Mac и подчеркнули риски ручного удаления важных системных файлов без резервных копий. Регулярное обслуживание диска жизненно важно для предотвращения замедления работы и поддержания эффективности. Macube предлагает лучшее решение для исправления ошибки переполнения загрузочного диска Mac, оптимизируя производительность за счет удаления избыточных файлов. Возьмите под свой контроль свой Mac с помощью мощных функций Macube и наслаждайтесь бесперебойной работой на компьютере. Начните бесплатную 7-дневную пробную версию сегодня и откройте мир возможностей!

Очиститель Macube
Ускорьте работу вашего Mac и устраните неполадки с легкостью с помощью Macube полнофункциональная бесплатная пробная версия!
Начать бесплатную пробную версию