Регулярное обслуживание вашего Mac имеет решающее значение для оптимальной производительности и долговечности. Итак, независимо от того, используете ли вы свой Mac на работе, в учебе или где-то еще, вам необходимо понять идеальные советы по обслуживанию, чтобы поддерживать ваше устройство в хорошей форме.
В этом подробном руководстве мы рассмотрим ряд важных советов по обслуживанию Mac, которые помогут обеспечить максимальную работоспособность вашего устройства. От управления хранилищем и обновлениями программного обеспечения до повышения безопасности и устранения распространенных проблем. Читай дальше, чтобы узнать больше.
Часть 1. Важность обслуживания Mac
Выполнение частых операций по техническому обслуживанию вашего Mac имеет множество преимуществ. Некоторые из них включают следующее;
Повышение производительности
Да, обслуживание Mac может помочь улучшить производительность вашего компьютера. Удаляет ненужные файлы, очистить кеш и куки, и оптимизирует жесткий диск, тем самым ускоряя работу вашего Mac и делая его работу более плавной.
Защита данных
Еще одним преимуществом обслуживания Mac является защита данных. Регулярное резервное копирование может помочь вам восстановить потерянные данные в случае сбоя системы или сбоя оборудования. Вы можете использовать Time Machine для резервного копирования данных на внешний жесткий диск или в облачное хранилище, например iCloud.
Обновления программного обеспечения
Обновление программного обеспечения является важной частью обслуживания Mac. Обновления программного обеспечения могут исправить ошибки и повысить безопасность вашего Mac. Кроме того, если программное обеспечение обновлено, это поможет вам избежать проблем с совместимостью и обеспечить бесперебойную работу вашего Mac.
Часть 2: 8 советов по обслуживанию Mac
Поняв важность обслуживания Mac, давайте взглянем на несколько советов, которые помогут поддерживать ваш Mad без каких-либо сложностей.
Совет 1. Узнайте, как создавать резервные копии ваших данных
Очень важно регулярно выполнять резервное копирование данных Mac, чтобы избежать полной потери важных файлов в таких ситуациях, как случайное удаление, форматирование жесткого диска и т. д.
Если вы не знаете, как выполнить резервное копирование Mac, ниже мы объяснили, как выполнить эту работу с помощью Time Machine или iCloud;
Использование машины времени
- Подключите жесткий диск или SSD к вашему Mac и выберите «Использовать как резервный диск» во всплывающем окне, которое появляется на вашем экране.
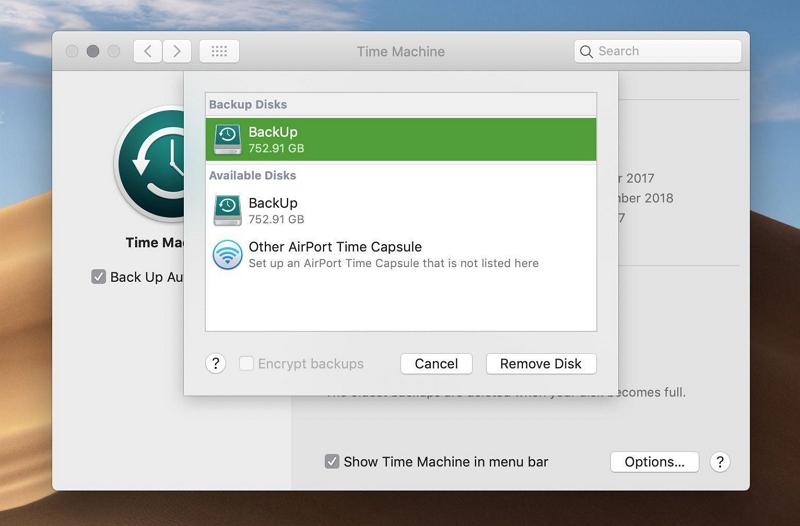
- Если вы не видите предупреждение, перейдите в «Системные настройки» и выберите «Time Machine». Затем выберите «Резервный диск» и выберите подключенное устройство хранения данных > «Использовать диск».
Использование iCloud
- Перейдите в «Системные настройки» и нажмите «iCloud».
- Войдите в свою учетную запись iCloud и установите флажок рядом с iCloud.
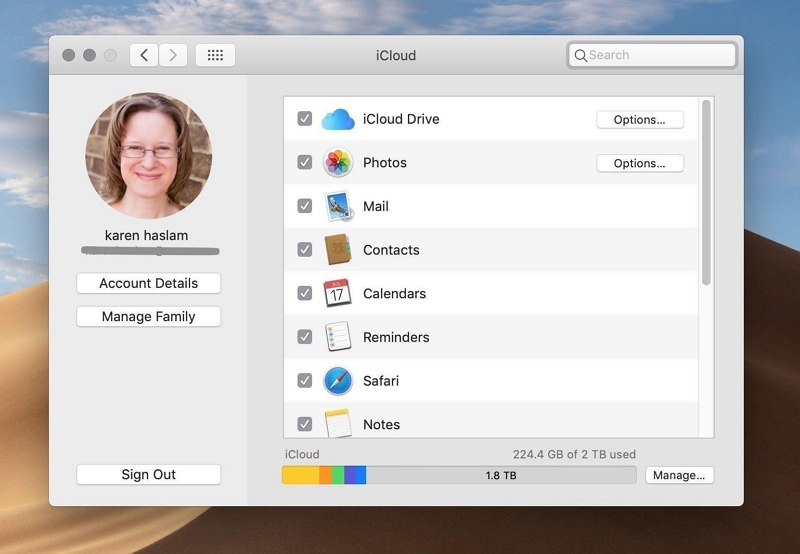
- Затем нажмите на поле «Параметры» в строке iCloud. Затем установите флажок рядом со всем, что вы хотите сохранить в iCloud, чтобы закончить.
Совет 2. Установите это приложение для обслуживания MacBook.
Скачать Бесплатно Скачать Бесплатно
Еще один эффективный способ обеспечить безупречное обслуживание Mac — установить Очиститель Macube приложение для обслуживания на вашем устройстве. Он оснащен множеством мощных функций, которые позволяют вам регулярно оптимизировать ваш Mac без какого-либо вреда. Некоторые из ключевых функций обслуживания этого инструмента включают в себя:
- Умная очистка: Автоматически идентифицирует и удаляет ненужные файлы, оптимизируя пространство для хранения и повышая производительность системы.
- Поиск больших и старых файлов: Находит и помогает удалять большие или устаревшие файлы, освобождая ценное дисковое пространство и улучшая организацию.
- Поиск дубликатов файлов: Идентифицирует дубликаты файлов, включая вложения файлов, повторяющиеся фотографии, дубликаты музыки и видео, и позволяет удалять их, предотвращая избыточность и освобождая хранилище.
- Защитник конфиденциальности: Защищает конфиденциальные данные, надежно удаляя следы онлайн-активности и защищая вашу конфиденциальность от потенциальных угроз.
- Файловый шредер: Безвозвратно удаляет файлы без возможности восстановления, обеспечивая полное уничтожение конфиденциальной информации без возможности восстановления.
- Менеджер расширений: Позволяет управлять расширениями и надстройками браузера и удалять их, оптимизируя производительность браузера.
- Поиск похожих изображений: Помогает находить и удалять дубликаты или похожие изображения, экономя место и обеспечивая эффективное управление фотографиями.
Совет 3. Очистите ненужные файлы
Накопление ненужных файлов может поставить под угрозу работу вашего Mac. Поэтому всегда очищайте ненужные файлы, чтобы поддерживать производительность вашего Mac.
Вот как вручную очистить ненужные файлы на Mac;
- Перейдите в главное меню Apple и выберите «Настройки» > «Основные» > «Память».
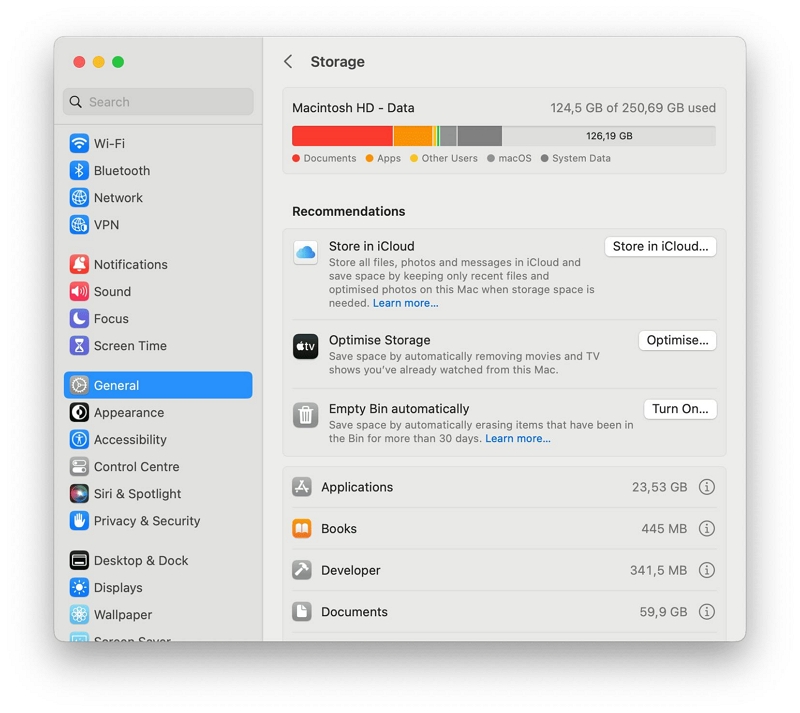
- Вы должны увидеть рекомендации под цветной полосой. Используйте их, чтобы найти ненужные файлы на вашем Mac и мгновенно удалить их.
Однако, если вы желаете автоматически удалять ненужные файлы с Mac и сделать их невосстанавливаемыми, вы можете использовать функцию Macube Cleaner Smart Clean. Это поможет вам выполнить задачу за несколько секунд.
Совет 4. Удалите множество значков на рабочем столе.
Чем больше вы сохраняете файлов и приложений на своем Mac, тем больше потребляется оперативной памяти. Поэтому, чтобы избежать истощения ресурсов вашей системы, рекомендуется удалять ненужные файлы, например большие и старые файлы. дубликаты файлов и т. д. с помощью такого программного обеспечения, как Macube Cleaner, и организации файлов в папках.
Вот как организовать файлы в папки на Mac;
- Щелкните правой кнопкой мыши пустое место на вашем Mac и выберите «Использовать стеки» в раскрывающемся списке.
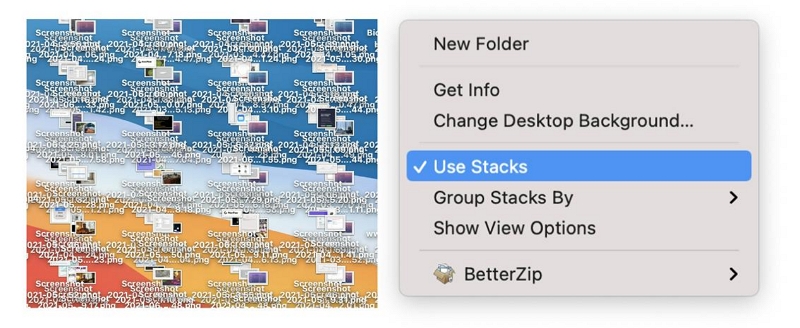
- Все содержимое на вашем Mac будет сгруппировано по папкам сразу после выполнения вышеуказанных действий.
Совет 5. Поддерживайте актуальность программного обеспечения
Также важно поддерживать актуальность программного обеспечения Mac, регулярно обновляя его. Это гарантирует, что в системе вашего Mac нет ошибок и каких-либо уязвимостей.
Следующие процедуры объясняют, как проверить наличие доступных обновлений на Mac;
- Зайдите в App Store и перейдите на вкладку «Обновления».
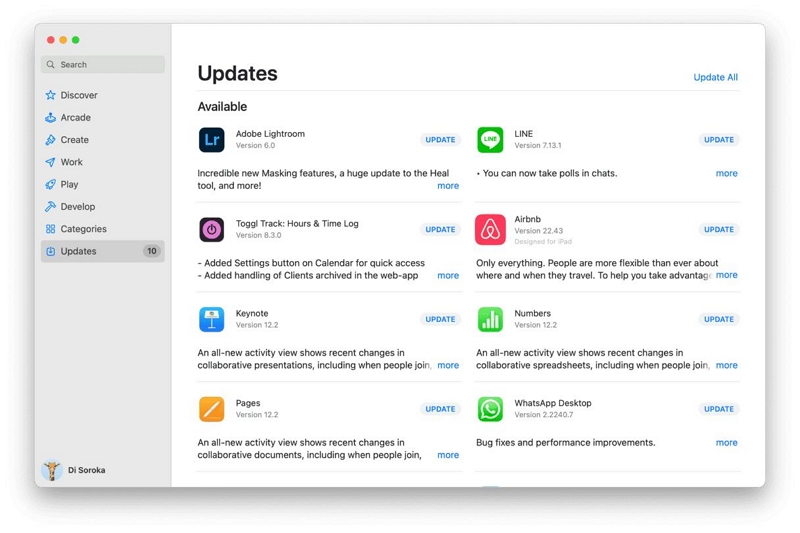
- Теперь перейдите к программам, которые необходимо обновить, и нажмите кнопку рядом с ними, чтобы установить обновление.
Совет 6: проверьте Дисковую утилиту
Приложение «Дисковая утилита» на Mac — еще один эффективный инструмент для обслуживания Mac. Это может пригодиться для исправления таких ошибок, как неожиданные сбои приложений, повреждение файлов и многое другое.
Вот как использовать приложение «Дисковая утилита»;
- Перейдите на панель запуска и введите «Дисковая утилита».
- Выберите «Просмотр» > «Показать все устройства».
- Нажмите на диск, который необходимо восстановить, на боковой панели.
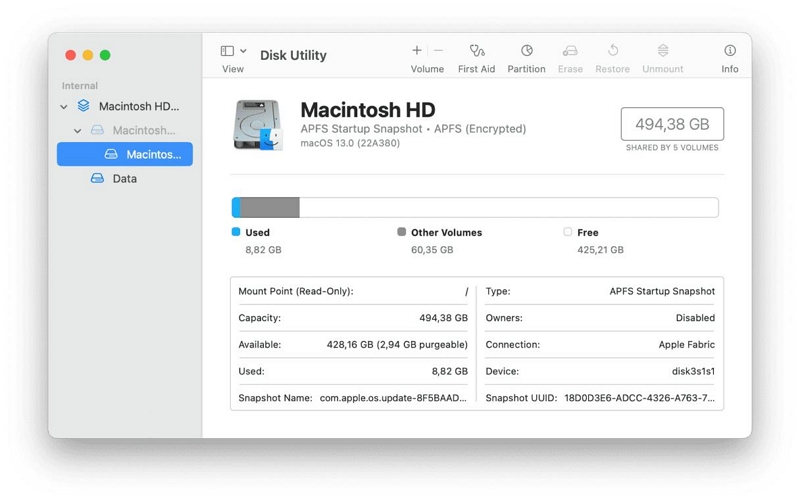
- Наконец, нажмите «Первая помощь» > «Бег».
Совет 7. Периодически перезагружайте Mac
Перезагрузка Mac может устранить множество ошибок. Кроме того, это помогает освободить оперативную память вашей системы, удалить файлы кэша и многое другое. Рекомендуется перезагружать Mac каждый раз, когда вы сталкиваетесь с неожиданным завершением работы, или каждые две недели.
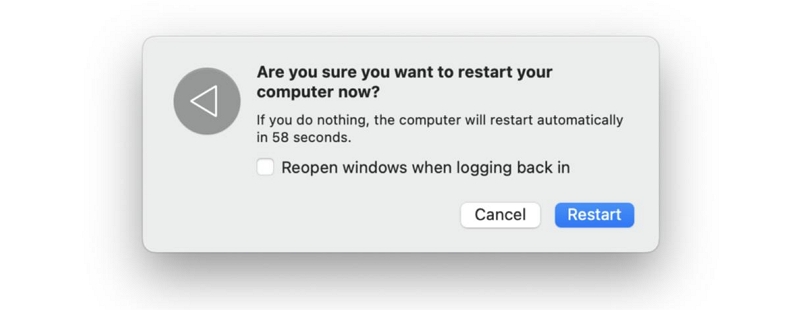
Совет 8. Проверка на наличие вредоносного ПО
Регулярное сканирование вашего Mac на наличие вредоносных программ — еще один важный совет по обслуживанию. Вредоносное ПО может замедлить работу вашей системы, поставить под угрозу данные и привести к нарушениям безопасности. Используйте надежное антивирусное программное обеспечение для регулярного сканирования, гарантируя его актуальность для обнаружения новых угроз.
Часть 3: Эффективная первая помощь вашему Macbook
Интеллектуальная функция сканирования и очистки Macube Cleaner — идеальный инструмент, необходимый для эффективного обслуживания вашего Mac. Это может помочь вам избавиться от ненужного контента, включая iTunes, фотоальбомы, системные кэши, журналы, ненужные файлы и многое другое за один раз. Кроме того, благодаря мощным возможностям интеллектуального сканирования Macube Cleaner может гарантировать лучший процесс очистки хранилища Mac с первоклассной безопасностью. Все, что нужно, это всего лишь несколько кликов!
Вот как использовать Macube Cleaner для эффективной очистки и оптимизации вашего Mac;
Шаг 1: Загрузите и установите программный инструмент Macube Cleaner на свой Mac и запустите его.
Шаг 2. Нажмите на функцию «Умное сканирование» на левой панели. Затем нажмите кнопку «Умное сканирование», чтобы начать сканирование Mac на наличие ненужных файлов.
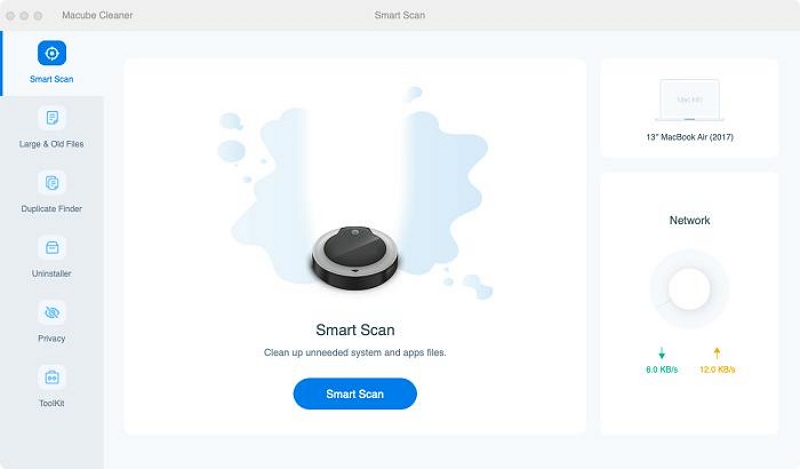
Шаг 3. Macube Cleaner отобразит все ненужные файлы на вашем Mac в разных категориях. Просмотрите каждый файл, щелкнув увеличительное стекло рядом с ним.
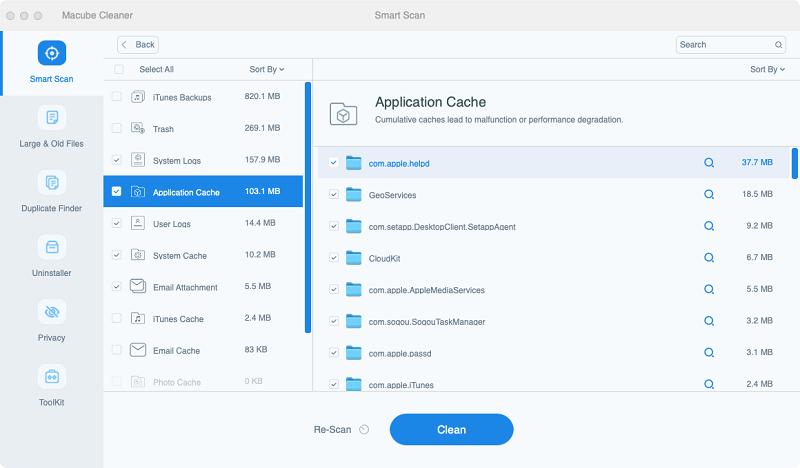
Шаг 4. Выберите ненужные файлы и нажмите кнопку «Очистить», чтобы завершить процесс очистки.
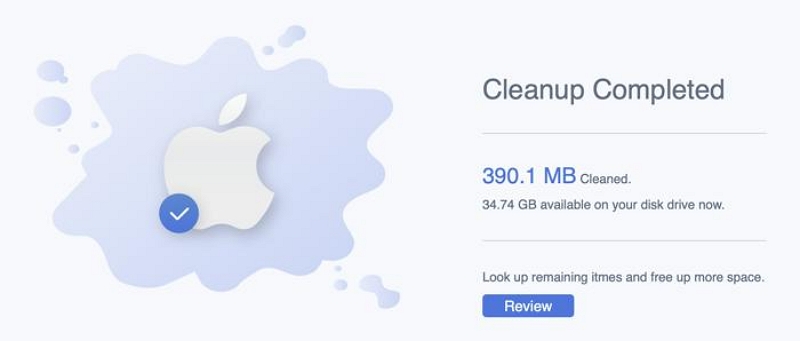
Заключение
Овладение искусством обслуживания Mac — это важнейшая задача для обеспечения долговечности и оптимальной производительности вашего устройства. Применяя советы по обслуживанию Mac, описанные в статье выше, вы можете эффективно продлить срок службы вашего Mac, повысить его скорость и защитить свои данные. Кроме того, разумное управление хранилищем и постоянные обновления являются основополагающими практиками, которые могут существенно способствовать бесперебойной и приятной работе с Mac.

Очиститель Macube
Ускорьте работу вашего Mac и устраните неполадки с легкостью с помощью Macube полнофункциональная бесплатная пробная версия!
Начать бесплатную пробную версию