В динамичном мире технологий эффективность работы устройств имеет решающее значение, особенно для пользователей Mac. Откройте для себя системный монитор Mac — жизненно важный инструмент, который отслеживает использование процессора и памяти, позволяя пользователям поддерживать оптимальную производительность. Понимая использование ресурсов, выявляя проблемы и принимая упреждающие решения, пользователи могут повысить эффективность и производительность своего Mac. Mac System Monitor — незаменимый союзник в эпоху цифровых технологий, предоставляющий всестороннюю информацию о производительности системы и обеспечивающий беспрецедентные возможности работы с компьютером. Прочитав это руководство, вы сможете получить всю информацию о системном мониторе Mac. Кроме того, вы сможете понять использование процессора и памяти, как оптимизируйте производительность вашего Mac, и более.
Часть 1. Обзор системного монитора Mac
Mac Activity Monitor — это предустановленный мощный инструмент мониторинга системы в macOS. Он предлагает подробную информацию о производительности Mac и использовании ресурсов, включая процессор, память, использование диска, сетевую активность и энергопотребление. С помощью Activity Monitor вы можете выявлять ресурсоемкие процессы, диагностировать проблемы с производительностью и оптимизировать эффективность вашего Mac. Монитор активности в macOS состоит из ключевых компонентов, которые позволяют пользователям отслеживать производительность системы и управлять ею. Чтобы получить к нему доступ, выполните следующие действия:
Основные компоненты монитора активности:
- Запустите Монитор активности: Найдите приложение «Монитор активности», выполнив поиск в Spotlight (нажмите Command + Пробел и введите «Монитор активности») или перейдите в «Приложения» > «Утилиты» > «Монитор активности».
- Панель инструментов: Панель инструментов, расположенная в верхней части окна «Монитор активности», обеспечивает быстрый доступ к основным параметрам для упрощения действий. Кнопки включают «Завершить процесс» (X) для принудительного завершения не отвечающих задач, «Монитор активности» (диаграмма) для графиков производительности, «Диагностика системы» для устранения неполадок, «Меню окна» для управления окнами и «Меню справки» для поддержки.
- Таблица процессов: В центральном разделе отображается таблица со списком всех запущенных процессов на вашем Mac. Каждая строка представляет процесс, а столбцы предоставляют важную информацию, такую как имя процесса, PID (идентификатор процесса), использование ЦП %, потребление памяти, влияние на энергопотребление и использование диска/сети.
- Вкладки: Монитор активности включает в себя несколько вкладок, каждая из которых посвящена конкретным аспектам производительности:
- ПРОЦЕССОР: Отображает использование ЦП, определяя ресурсоемкие процессы.
- Объем памяти: Предоставляет информацию об использовании оперативной памяти различными процессами.
- Энергия: Показывает энергетическое воздействие процессов, помогая оптимизировать работу батареи.
- Диск: Подробная информация о дисковой активности, скорости чтения/записи и использовании диска процессами.
- Сеть: Отображает сетевую активность и данные, отправленные/полученные приложениями.
Монитор активности — это ценный инструмент для управления системными ресурсами, выявления проблем с производительностью и обеспечения бесперебойной работы на вашем Mac.
Часть 2. Мониторинг использования ЦП на Mac
A. Понимание показателей использования ЦП
Ключевые показатели использования ЦП дают представление об использовании ЦП вашего компьютера, помогая понять его рабочую нагрузку и выявить потенциальные узкие места в производительности. Вот три основных показателя использования ЦП:
1. Общая загрузка ЦП: Это представляет собой процент вычислительной мощности ЦП, используемой всеми ядрами и потоками. Это дает общее представление об использовании вычислительных мощностей. Например, общая загрузка ЦП 50% означает, что половина вычислительной мощности ЦП активно обрабатывает задачи, а другая половина остается доступной для дополнительной рабочей нагрузки.
2. Индивидуальное использование ядра: Отслеживает загрузку ЦП каждого ядра, обеспечивая параллельную обработку. Анализ использования отдельных ядер помогает выявить несбалансированную рабочую нагрузку ЦП, вызванную конкретными процессами, интенсивно использующими определенные ядра.
3. Системные и пользовательские процессы: Различает использование ЦП между системными задачами, необходимыми для работы ОС, и приложениями, запускаемыми пользователем. Высокая загрузка ЦП системными процессами может указывать на действия на уровне системы, а высокая загрузка ЦП пользовательскими процессами может указывать на ресурсоемкие приложения.
Мониторинг этих показателей позволяет вам оценивать состояние вашей системы, выявлять ресурсоемкие процессы и оптимизировать производительность, закрывая ненужные приложения или обновляя аппаратные компоненты. Используйте Монитор активности (macOS) или Диспетчер задач (Windows), чтобы отслеживать использование ЦП и понимать производительность вашего компьютера.
Б. Интерпретация графиков использования ЦП
Графики использования ЦП визуально отображают производительность вашего ЦП с течением времени. Вот руководство по их интерпретации и выявлению процессов, интенсивно использующих процессор:
- Временная шкала: По оси X показана шкала времени в диапазоне от секунд до часов, в зависимости от интервала мониторинга.
- Процент использования ЦП: По оси Y отображается процент использования ЦП, указывающий загрузку вычислительной мощности ЦП в каждой точке.
- Шаблоны использования: Наблюдайте за графиком на предмет таких шаблонов, как всплески или постоянно высокие линии, которые могут указывать на задачи или процессы, интенсивно использующие ЦП.
- Определение процессов, интенсивно использующих ЦП: Проверьте таблицу процессов Монитора активности или диспетчер задач, чтобы определить процессы с интенсивным использованием ЦП, соответствующие пикам на графике. Сортируйте процессы по использованию ЦП, чтобы найти те, которые потребляют ресурсы.
- Поиск неисправностей: Если вы заметили длительную высокую загрузку ЦП или определенные ресурсоемкие процессы, рассмотрите возможность закрытия ненужных приложений, обновления программного обеспечения или обновления оборудования для повышения производительности и стабильности.
Понимание показателей использования ЦП и интерпретация графиков использования ЦП позволяет эффективно отслеживать и управлять производительностью вашего Mac, оптимизируя использование ресурсов для бесперебойной работы на компьютере.
Часть 3. Советы по оптимизации системы Mac
A. Выявление и управление процессами, интенсивно использующими ЦП
Чтобы обеспечить бесперебойную работу компьютера, выявляйте и устраняйте чрезмерную загрузку ЦП. Вот советы:
- Используйте монитор активности (macOS) или диспетчер задач (Windows) для получения данных о процессоре в реальном времени.
- Сортируйте процессы по использованию ЦП, чтобы выявить ресурсоемкие.
- Следите за аномальными скачками ЦП на графиках использования.
- Обратите внимание на процессы с высоким процентом использования ЦП (например, выше 80%).
- Сосредоточьтесь на пользовательских приложениях с неожиданно высокой загрузкой ЦП и проверьте наличие нескольких экземпляров или конфликтующих расширений.
- Помните о фоновых процессах, которые могут потреблять значительные ресурсы ЦП.
- Выполняйте поиск мошеннических процессов или вредоносных программ с помощью надежного антивирусного программного обеспечения.
- Поддерживайте актуальность программного обеспечения и драйверов, чтобы предотвратить проблемы с процессором.
- Ограничьте использование ресурсоемких приложений и рассмотрите альтернативы.
- Управляйте расширениями браузера, отключая или удаляя ненужные для повышения производительности.
- Оптимизируйте настройки питания ноутбуков для обеспечения сбалансированной производительности и энергоэффективности.
- При необходимости рассмотрите возможность обновления оборудования, например, более мощного процессора или дополнительной оперативной памяти.
Помните, что некоторые задачи, интенсивно использующие ЦП, являются нормальными, но постоянная высокая загрузка может потребовать изучения. Контролируйте использование ЦП и применяйте эти советы для повышения производительности.
Б. Управление использованием памяти и очистка оперативной памяти
Улучшите производительность системы, управляя памятью и очищая ОЗУ. Вот некоторые методы:
- Закройте ненужные приложения, чтобы освободить оперативную память.
- Выбирайте легкие приложения, чтобы уменьшить потребление памяти.
- Ограничьте количество открытых вкладок браузера для экономии памяти.
- Отключите или удалите расширения браузера, потребляющие много памяти.
- Уменьшите количество запускаемых программ, чтобы минимизировать использование памяти с самого начала.
- Контролируйте использование памяти с помощью системных инструментов, таких как Монитор активности (macOS) или Диспетчер задач (Windows).
- Регулярно очищайте кэш и временные файлы, чтобы освободить ценную память.
- Отрегулируйте настройки графики, чтобы уменьшить влияние приложений и игр, требующих много памяти.
- Рассмотрите возможность обновления оперативной памяти, если в вашей системе часто не хватает памяти.
- Оптимизируйте настройки виртуальной памяти для эффективного использования файла подкачки.
- Перезагрузите компьютер, чтобы очистить оперативную память и закрыть ненужные фоновые процессы.
- Будьте осторожны с программным обеспечением для оптимизации памяти и исследуйте его перед использованием.
Найдите баланс, чтобы избежать проблем с производительностью и обеспечить бесперебойную работу на компьютере. Регулярно контролируйте использование памяти и вносите соответствующие коррективы.
C. Очистите кеши Ram и кеши данных на Mac
Macube ( Макуб ) — одно из впечатляющих сторонних приложений, разработанных специально для Mac, которое превосходно справляется с эффективным управлением пространством хранения и другими деталями. Он предлагает широкий набор функций, включая средство поиска дубликатов, управление большими и старыми файлами и измельчитель. Используя Macube, вы можете легко навести порядок на своем Mac, освободив ценное пространство для хранения за считанные секунды. Утомительные задачи, такие как удаление дубликатов файлов, которые обычно занимают часы, с Macube становятся проще простого. Более того, он оптимизирует организацию файлов, удаляя ненужные файлы и даже идентифицируя похожие изображения, помогая вам принимать обоснованные решения о том, что сохранить. Всего одним щелчком мыши вы можете очистить историю просмотров и защитить данные браузера от посторонних глаз. Управление расширениями становится проще простого, позволяя вам настроить свой Mac в соответствии со своими предпочтениями.
Скачать Бесплатно Скачать Бесплатно
Ключевая особенность:
- Всего одним щелчком мыши вы можете удалить файлы cookie, историю поиска, историю загрузок и многое другое.
- Уничтожьте любой упрямый файл на вашем Mac, который трудно удалить.
- Идеально подходит для безопасного удаления конфиденциальных или потенциально вредоносных файлов.
- Эффективно сканируйте дубликаты, используя персонализированный путь, экономя при этом драгоценное время.
- Легко находите дубликаты папок, изображений, документов и других файлов.
- Упорядочивайте файлы по типу, дате или размеру.
- Представляйте файлы четко, чтобы избежать случайного удаления.
- Легко обрабатывайте и удаляйте загруженные вложения почты.
Вот шаги по очистке кешей оперативной памяти и кешей данных на Mac.
Шаг 1: Выберите Smart Scan — оптимизированный метод эффективного поиска и удаления ненужных файлов на всем вашем Mac.

Шаг 2: Просмотрев результаты сканирования, внимательно выберите документы, которые вам больше не нужны, и приступайте к их удалению.

Шаг 3: Теперь освободить дисковое пространство стало проще простого. Всего одним щелчком мыши вы можете быстро удалить все ненужные документы.

Часть 4. Использование сторонних инструментов мониторинга системы
Расширенные сторонние приложения для мониторинга системы предоставляют инструменты для отслеживания и анализа производительности вашего компьютера, помимо встроенных утилит. Они предлагают мониторинг аппаратных компонентов, процессора, графического процессора, памяти, использования диска и сетевой активности в режиме реального времени. Использование этих инструментов дает более глубокое представление о состоянии вашей системы и помогает выявить потенциальные узкие места в производительности. Вот некоторые популярные сторонние приложения для мониторинга системы:
1. ТГ Про
TG Pro — это диагностическое приложение, которое превосходно контролирует температуру и данные вентилятора. Он также предлагает возможности системного мониторинга информации о процессоре, графическом процессоре, аккумуляторе и хранилище, что упрощает обслуживание устройства. Кроме того, оно выделяется как единственное приложение в списке, которое точно отображает данные о температуре как для новейших компьютеров Mac M1/M2, так и для моделей более раннего поколения. Хотя TG Pro не может напрямую управлять приложениями, он помогает контролировать и отслеживать температуру устройства и скорость вращения вентилятора. Охлаждение процессоров и графических процессоров может повысить производительность системы. Подробные отчеты TG Pro помогают управлять температурой Mac для повышения производительности системы.
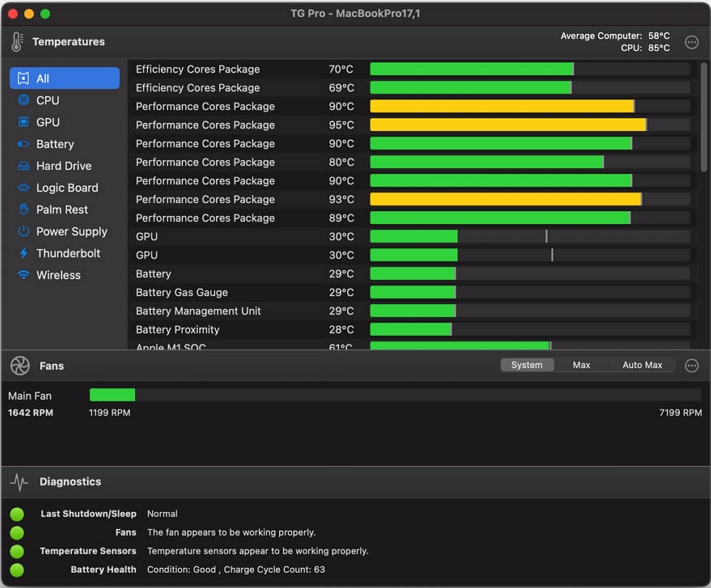
Плюсы:
- TG Pro имеет удобный интерфейс.
- Легко интегрируется в строку меню.
- Предоставляет подробную информацию о температуре устройства.
Минусы:
- Не хватает возможностей мониторинга приложений.
- Не помогает очистить оперативную память.
2. iStatistica Про
iStatistica Pro, оправдывая свое название, представляет собой профессиональный системный монитор Mac, отличающийся комплексной информационной панелью. Он предлагает подробную информацию о процессоре, памяти, диске, батарее, графике и других важных аспектах. Кроме того, он выдает оповещения о нехватке памяти и ресурсов ЦП.
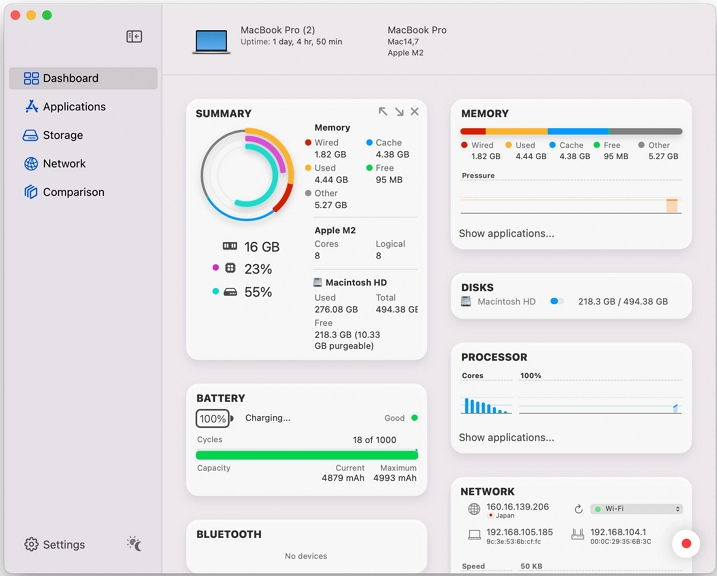
Плюсы:
- Простая и плавная интеграция виджетов.
- Надежные настройки предупреждений и уведомлений.
- Интегрированная, интуитивно понятная система управления приложениями и мониторинга данных.
Минусы:
- Использование приложения в первый раз может показаться неуклюжим и неуклюжим.
- Доступ к большинству функций требует оплаты.
3. Меню iStat
iStat Menus выделяется как один из лучших вариантов программного обеспечения для мониторинга для Mac. Из строки меню он предоставляет обновления состояния системы в режиме реального времени и даже позволяет настраивать цвета дисплея по своему вкусу. Если вы предпочитаете не отслеживать использование системных ресурсов, отключить мониторинг очень просто. Более того, он выделяется тем, что предлагает информацию о погоде, что отличает его от других аналогичных продуктов.
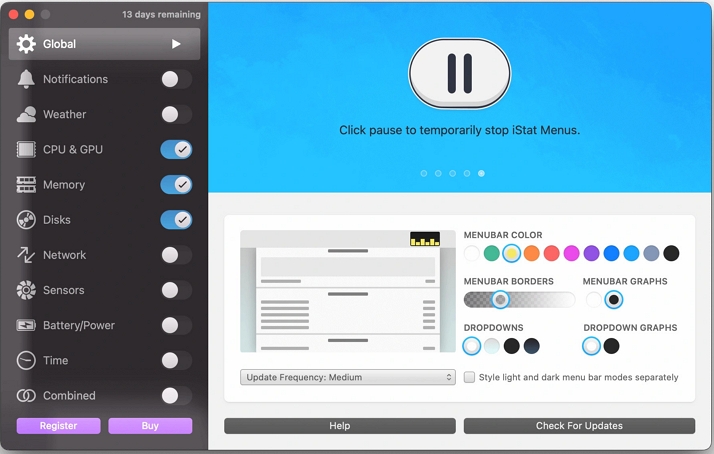
Плюсы:
- Представляет информацию прямо в строке меню.
- Позволяет персонализировать настройку цветов дисплея.
- Позволяет настроить цвета дисплея в соответствии с вашими предпочтениями.
Минусы:
- Предоставляет бесплатный 14-дневный пробный период.
- Может похвастаться устаревшим пользовательским интерфейсом и пользовательским интерфейсом.
- Не включает функцию очистки диска.
Заключение
В этом руководстве мы предоставили всю информацию о системном мониторе Mac. Мониторинг системы Mac жизненно важен в современном динамичном мире технологий, обеспечивая эффективную работу устройств для пользователей Mac. Используя такие инструменты, как Mac Activity Monitor, пользователи получают подробную информацию об использовании процессора, памяти, диска и т. д., что позволяет им оптимизировать производительность, выявлять ресурсоемкие процессы и повышать эффективность. Регулярный мониторинг рекомендуется для обеспечения бесперебойной работы компьютеров, выявления узких мест и эффективного управления памятью. Рассмотрите возможность использования Macube, мощного стороннего приложения, для доступа к комплексным функциям, таким как поиск дубликатов файлов и безопасное удаление файлов. Используйте мониторинг системы Mac, чтобы раскрыть весь потенциал вашего Mac и уверенно ориентироваться в технологическом мире. Удачных вычислений!
Горячие Изделия

Macube Cleaner
Speed up and troubleshoot your Mac super easily with a Macube full-featured free trial!
Start Free Trial