Добро пожаловать в наше полезное руководство по распространенной проблеме, с которой сталкиваются пользователи iPhone: слишком много фотографий занимают место. Мы все делаем много фотографий на свой iPhone, но иногда бывает неприятно, когда у нас не хватает места для новых вещей. Хотя вы можете подумать, что удаление фотографий должно решить эту проблему, это не всегда так просто. Иногда, когда вы пытаетесь удалить фотографии, все запутывается и работает не так, как ожидалось. В этой статье мы рассмотрим все причины и решения, из-за которых полная память iPhone не может удалить фотографии, чтобы это исправить. Итак, если вы устали от проблем с памятью вашего iPhone, продолжайте читать – мы здесь, чтобы помочь!
Часть 1: Все причины проблемы «Память iPhone заполнена, невозможно удалить фотографии»
Мы перечислили некоторые распространенные причины проблемы «Память iPhone заполнена, невозможно удалить фотографии». Подробно о каждой причине:
Причина 1. Фотографии синхронизированы с iTunes/Finder.
Если вы подключили свой iPhone к компьютеру и использовали iTunes или Finder для передачи данных, изображения на вашем телефоне могут обрабатываться через это соединение. Итак, если вы попытаетесь удалить фотографии прямо со своего iPhone, они могут не быть удалены, как вы думаете, потому что ими управляют настройки синхронизации вашего компьютера.
Причина 2. Фотографии хранятся в iCloud.
Если вы используете библиотеку фотографий iCloud, ваши настоящие фотографии могут не сохраниться на вашем iPhone. Вместо этого они хранятся в iCloud. На вашем телефоне вы видите уменьшенные версии изображений. Когда ваш телефон заполнен, большие версии могут быть удалены, но маленькие версии все равно могут занимать место, поэтому похоже, что изображения все еще там.
Причина 3. Фотографии или альбом останутся в других альбомах.
Иногда удаленные вами изображения могут все еще находиться в специальных папках на вашем устройстве. Например, если вы удалите фотографии из основного альбома, они могут остаться в других созданных вами альбомах или в альбоме «Недавно удаленные». Эти фотографии будут занимать место до тех пор, пока их полностью не удалят из всех альбомов.
Причина 4. Недостаточно места для удаления.
Когда вы удаляете фотографии, вашему телефону требуется немного дополнительного места для выполнения задачи удаления. Если на вашем iPhone почти не осталось места, возможно, на нем не хватит места для этой задачи, хотя удаление фотографий в конечном итоге освободит больше места. Итак, вам нужно освободить место, прежде чем вы сможете удалить больше фотографий.
Часть 2. Компромисс для решения проблемы «iPhone не удаляет фотографии»
Давайте рассмотрим способы решения проблемы «iPhone не удаляет фотографии», используя решения, о которых мы говорили.
Решение причины 1: удалите фотографии с помощью iTunes/Finder
Если вы поместили свои фотографии на свой компьютер с помощью iTunes или Finder, вы можете использовать этот способ для систематизации и удаления фотографий с вашего iPhone. Помните, что это может быть не так просто, как удалить фотографии прямо на телефоне. Вот шаги по удалению фотографий с помощью iTunes/Finder.
Шаг 1: Подключите свой iPhone к компьютеру, на который вы обычно переносите фотографии.
Шаг 2: Откройте iTunes или, если вы используете macOS Catalina или более новую версию, откройте Finder.
Шаг 3: Выберите свой iPhone, когда увидите его в iTunes или Finder, и перейдите в раздел «Фотографии».
Шаг 4: Выберите варианты синхронизации, которые подходят вам больше всего. Вы можете выбрать «Выбранные альбомы», а затем удалить альбомы, из которых хотите удалить фотографии.
Шаг 5: Внесите изменения, нажав кнопку «Применить».
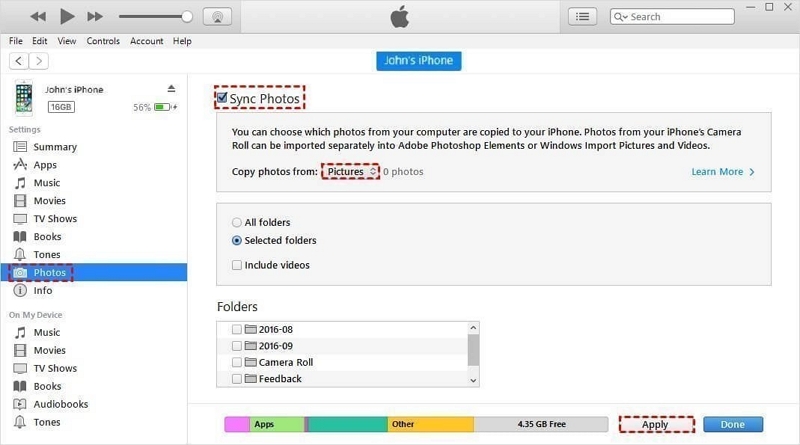
Недостатки:
- То, как все делается, может быть непростым для всех, и если вы допустите ошибки, вы можете случайно потерять свои данные.
- Для этого способа нужен компьютер, но не у каждого он есть.
- Если вы удалите изображения со своего компьютера и синхронизируете настройки, вы также можете потерять копии тех изображений, которые были на вашем компьютере.
Решение для причины 2: отключите фотографии iCloud, чтобы удалить фотографии
Если ваши фотографии находятся в iCloud и вы не можете удалить их со своего устройства, вы можете исправить это, временно отключив «Фото iCloud». Это позволит вам лучше управлять хранилищем на вашем устройстве. Выполните следующие действия, чтобы отключить фотографии iCloud и удалить фотографии.
Шаг 1: Откройте свой iPhone или iPad. Нажмите «Настройки» на главном экране, чтобы войти в приложение.
Шаг 2: Щелкните свое имя, а затем выберите вариант «iCloud».
Шаг 3: Выберите «Фотографии», а затем отключите кнопку рядом с «Фото iCloud», чтобы остановить синхронизацию фотографий iCloud.
Шаг 4: После завершения вы можете открыть приложение «Фотографии» на своем устройстве и положить ненужные фотографии в корзину.
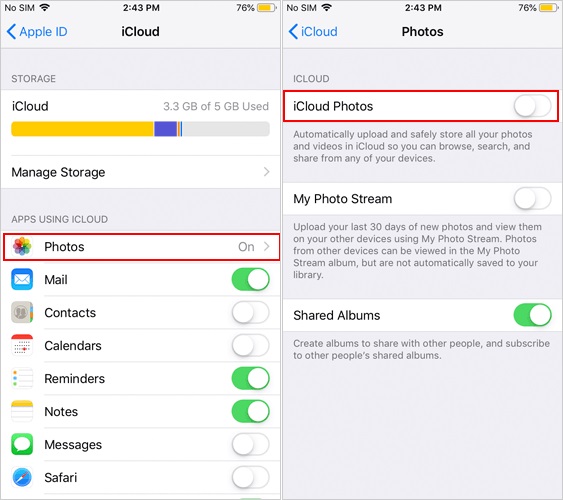
Недостатки:
- Если вы отключите «Фото iCloud», вы не сможете сразу увидеть все свои фотографии на устройстве.
- Это исправление может помочь только на короткое время, потому что если вы снова включите «Фото iCloud», проблема может вернуться.
- Как только проблема будет устранена, вам придется позаботиться о своих фотографиях и самостоятельно настроить параметры синхронизации.
Решение причины 3. Удалите папку «Недавно удаленные».
Благодаря папке «Недавно удаленные» на iPhone мы много раз избегали потери важных файлов по ошибке. Однако легко забыть, что когда мы удаляем изображения с iPhone, они не исчезают полностью. Это заполнит хранилище, и вы можете заметить большое число рядом с приложением «Фотографии» в меню «Хранилище». Вот как можно удалить папку «Недавно удаленные» из приложения «Фотографии».
Шаг 1: Откройте приложение «Фото» и найдите папку «Недавно удаленные». Прокрутите вниз, чтобы найти его.
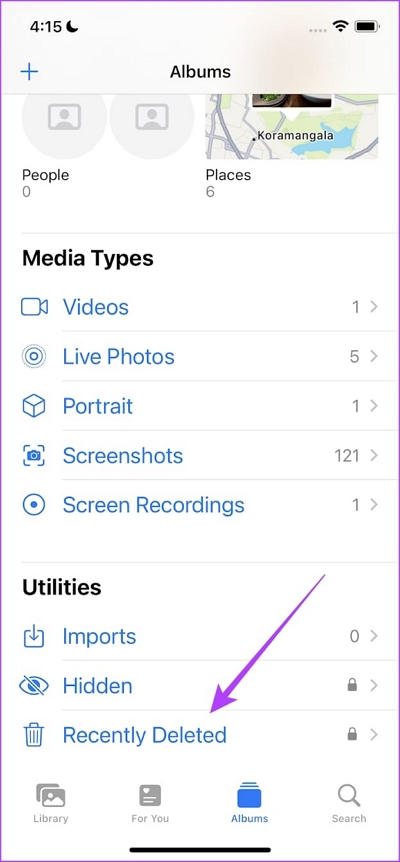
Шаг 2: Нажмите на опцию «Выбрать» в правом верхнем углу. Затем нажмите «Удалить все».
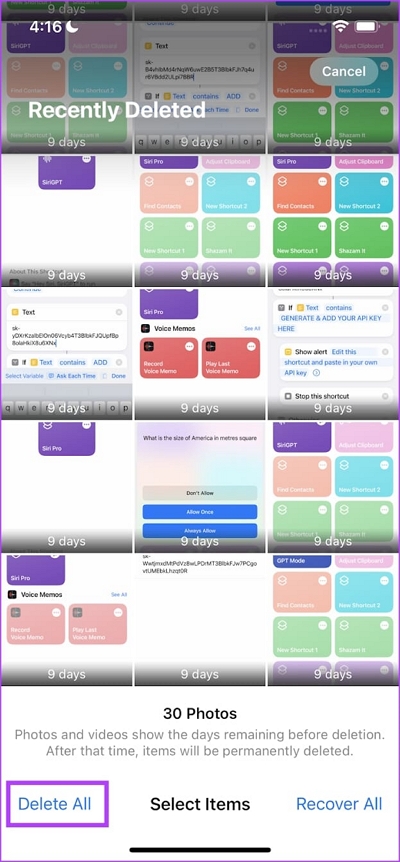
Шаг 3: Теперь нажмите «Удалить с этого iPhone».
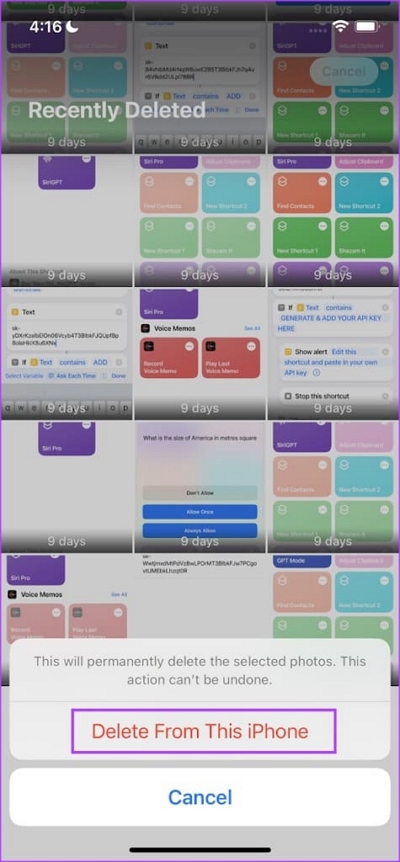
Решение причины 4: освободите хранилище iPhone
Удаление фотографий с вашего iPhone может оказаться затруднительным, если емкость хранилища исчерпана. Чтобы освободить место, вы можете удалить определенные файлы. Вот руководство о том, как оценить состояние памяти вашего iPhone:
Шаг 1: Откройте настройки вашего iPhone и найдите опцию «Общие».
Шаг 2: Найдите и нажмите «Хранилище iPhone».
Шаг 3: Теперь вы узнаете, как хранить вещи, и получите советы, как освободить больше места.
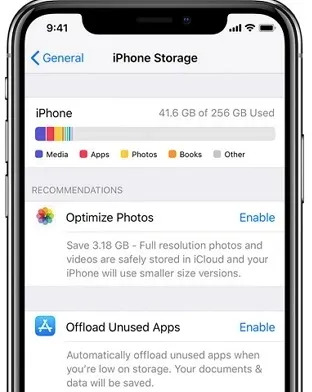
Недостатки:
- Если в вашем хранилище слишком много разных данных, кроме фотографий, вы можете не увидеть больших улучшений.
- Это не решает основную проблему, связанную с хранением данных с течением времени.
- Людям, которые мало что знают о настройках и памяти iPhone, может быть сложно следовать инструкциям этого метода.
Часть 3. Больше не беспокоит сообщение «Память iPhone заполнена, невозможно удалить фотографии».
Простой телефонный перевод это один из лучших инструментов, который поможет вам решить проблему с заполненной памятью iPhone и невозможностью удалить фотографии. Это программное обеспечение позволяет легко перемещать вещи между различными устройствами, такими как телефоны, планшеты и компьютеры. Он может обрабатывать различные типы файлов, такие как контакты, сообщения, фотографии, видео и музыку. Вы можете использовать его для передачи объектов между iPhone, телефонами Android или обоими. Также можно перемещать контент между компьютером и телефоном. Это полезно, когда вы хотите сохранить свои вещи в безопасности или перенести их на новое устройство. Помимо простого перемещения файлов, Eassiy Phone Transfer может помочь вам управлять вашими данными, создавать резервные копии, восстанавливать утерянные данные и восстанавливать данные после создания резервной копии. Он удобен и подходит для всех, независимо от того, разбираетесь ли вы в технологиях или нет.
Скачать Бесплатно Скачать Бесплатно
Функции:
- Помогает легко переносить вещи с компьютера на iPhone или с iPhone на компьютер без каких-либо ограничений.
- Позвольте вам выбрать определенные материалы со своего iPhone для копирования/переноса на компьютер.
- Вы можете передавать такие данные, как фотографии, контакты, сообщения, видео и многое другое между iPhone и телефонами Android без ограничений.
- Этот инструмент поможет вам легко переносить данные между устройствами iPhone и Android.
- Это поможет вам ухаживать, дублировать и восстанавливать файлы на вашем iPhone или устройстве Android с помощью компьютера.
Ниже приведены инструкции по освобождению памяти iPhone и бесплатному резервному копированию данных на компьютер.
Шаг 1: Начните с подключения вашего iPhone или iPad к компьютеру с помощью специального кабеля. Затем откройте программу Eassiy Phone Transfer на своем компьютере. Если вы используете его впервые, вы можете увидеть сообщение с вопросом, доверяете ли вы этому компьютеру. Просто нажмите «Доверять» и введите пароль своего iPhone или iPad. Это позволит Eassiy Phone Transfer правильно подключиться.

Когда ваш iPhone или iPad подключится к Eassiy Phone Transfer, вы увидите подробную информацию о нем на экране. Сюда входит имя устройства, его тип, объем памяти и версия, на которой оно работает. Вы также узнаете, какие задачи можно выполнять с помощью Eassiy Phone Transfer.

Шаг 2: В левой части экрана находится список таких вещей, как изображения, песни, видео, контакты, сообщения и Панель инструментов. Просто коснитесь того, который хотите переместить. Вы можете увидеть, что внутри него, например, имена, когда они были созданы и насколько они велики. Выберите то, что вы хотите переместить.

Шаг 3: После того, как вы выбрали файлы, которые хотите переместить, просто нажмите значок «Экспорт». Затем Eassiy Phone Transfer поместит все эти файлы на ваш компьютер или iPhone вместе. Обычно это происходит довольно быстро. Программа также сообщит вам, какие файлы были перемещены, а какие нет.

Заключение
В этом руководстве мы рассмотрели все причины и решения, из-за которых полная память iPhone не позволяет удалить фотографии. Чтобы решить проблему «iPhone не удаляет фотографии», вам необходимо знать, почему это происходит. Затем вы можете использовать решения, предусмотренные для каждой причины, чтобы освободить место на вашем iPhone и без проблем удалить фотографии. Такие инструменты, как Eassiy Phone Transfer, могут облегчить эту задачу, помогая вам управлять данными вашего iPhone простым и удобным способом. Мы настоятельно рекомендуем вам рассмотреть возможность использования Eassiy Phone Transfer.
Горячие Изделия

Очиститель Macube
Ускорьте работу вашего Mac и устраните неполадки с легкостью с помощью Macube полнофункциональная бесплатная пробная версия!
Начать бесплатную пробную версию