В большинстве случаев Safari отлично работает на наших Mac. Однако бывают случаи, когда браузер просто тормозит и загружает веб-страницу целую вечность. Когда Safari безумно медленный, прежде чем двигаться дальше, нам следует:
Убедитесь, что наш Mac или MacBook имеет активное сетевое подключение;
Принудительно закройте браузер и снова откройте его, чтобы проверить, сохраняется ли проблема.
Если проблема не устранена, попробуйте эти приемы, чтобы ускорить Safari на вашем Mac.
Вам может понравиться:
Мой Mac работает слишком медленно, как ускорить?
Дедупликация файлов для ускорения работы вашего Mac
Содержание
1. Поддерживайте свой Mac в актуальном состоянии
Новейшая версия Safari имеет лучшую производительность, чем предыдущие версии, поскольку Apple продолжает исправлять найденные ошибки. Вам необходимо обновить Mac OS, чтобы получить новейшую версию Safari. Поэтому, всегда проверяйте, есть ли новая ОС для вашего Mac. Если есть, скачайте обновление.
2. Измените настройки поиска на Mac
Откройте Safari, нажмите Предпочтения > Поиск. Измените настройки в меню «Поиск» и посмотрите, повлияют ли эти изменения на производительность Safari;
Изменить поисковую систему в Bing или другие движки, затем перезапустите Safari и посмотрите, работает ли он быстрее;
Снимите флажок с параметров умного поиска.. Иногда эти дополнительные функции замедляют работу браузера. Поэтому попробуйте снять флажки с предложений поисковых систем, предложений Safari, быстрого поиска по веб-сайтам, предварительной загрузки лучших результатов и т. д.
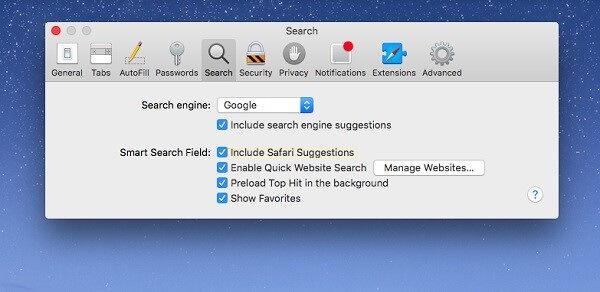
3. Очистите кэш браузера
Кэши сохраняются для повышения производительности Safari; однако, если файлы кэша накапливаются в определенной степени, браузеру потребуется целая вечность, чтобы выполнить задачу поиска. Очистка кешей Safari поможет ускорить работу Safari.
Очистка файлов кэша Safari вручную

1. Открыть Предпочтения панель в Safari.
2. Выбирать Передовой.
3. Давать возможность Показать разработку меню.
4. Нажмите на Развивать в строке меню.
5. В раскрывающемся списке выберите Пустые кэши.
Если по какой-то причине вышеуказанные шаги не работают должным образом, вы также можете очистить кеши, удаление файла кэша.db в Файндере:
В Finder нажмите Идти > Перейти в папку;
Введите этот путь в строку поиска: ~/Library/Caches/com.apple.Safari/Cache.db;
Он найдет файл кэша Safari.db. Просто удалите файл напрямую.
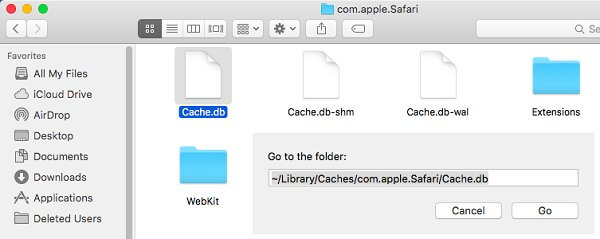
Используйте Macube Cleaner для очистки файлов кэша
Очистители Mac, такие как Очиститель Macube (открывается в новом окне) Также есть функция очистки кеша браузера. Если вам нужно не только ускорить Safari, но и улучшить общую производительность вашего Mac, вы всегда можете использовать программу на своем Mac.
Чтобы очистить кеши браузера на Mac:
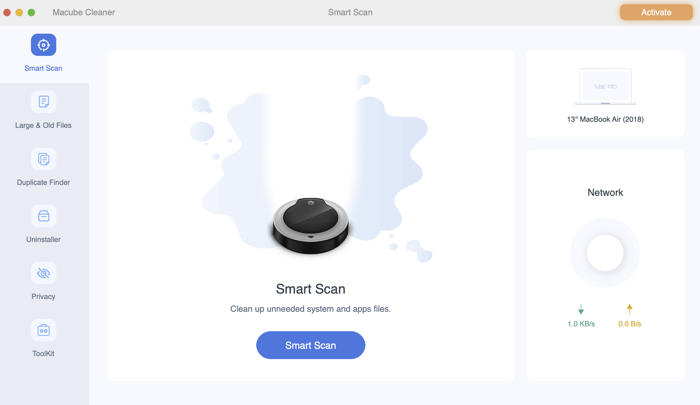
Шаг 1. Скачать Очиститель Macube.
Шаг 2. Запуск Очиститель Macube. Выбирать Интеллектуальное сканирование и позвольте программе просканировать ненужные системные файлы на вашем Mac.
Шаг 3. Среди результатов сканирования выберите Кэш приложений.
Шаг 4. Отметьте определенный браузер и нажмите Чистый.
После удаления файлов кэша Safari перезапустите Safari и посмотрите, загружается ли он быстрее.
Кстати, помимо Safari, Macube Cleaner также может очищать кеши других ваших браузеров, таких как Google Chrome и Firefox, а также удалять ненужные файлы, чтобы ускорить работу вашего Mac. Вы можете посмотреть видеоруководство, чтобы узнать больше об этой программе.
4. Удалить файл настроек Safari.
Файл настроек используется для хранения настроек предпочтений Safari. Если при загрузке веб-страниц в Safari происходит много тайм-аутов, рекомендуется удалить существующий файл настроек Safari.
Примечание. Ваши настройки Safari, такие как домашняя страница по умолчанию, будут удалены, если файл будет удален.
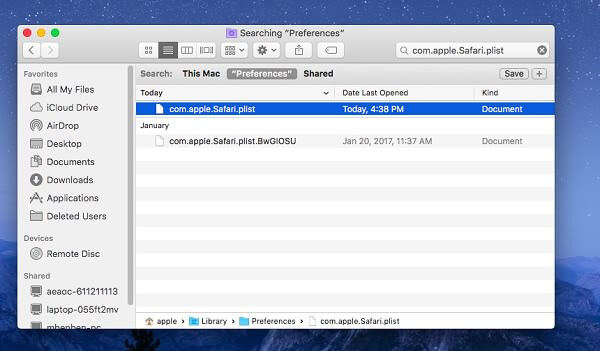
Шаг 1. Открыть Искатель.
Шаг 2. Держать Альтернатива/опция кнопка, когда вы нажимаете Идти в строке меню. Папка библиотеки появится в раскрывающемся меню.
Шаг 3. Выбирать Библиотека > Предпочтение папка.
Шаг 4. В строке поиска тип: com.apple.Safari.plist. Убедитесь, что вы выбрали «Настройки», а не «Этот Mac».
Шаг 5. Удалить com.apple.Safari.plist файл.
5. Отключите расширения
Если в Safari есть расширения, которые вам сейчас не нужны, отключите инструменты для ускорения работы браузера.
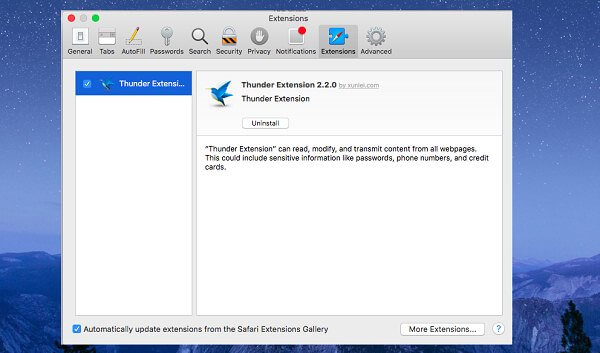
Шаг 1. Откройте браузер.
Шаг 2. Нажмите Сафари в верхнем левом углу
Шаг 3. В раскрывающемся меню выберите Предпочтение.
Шаг 4. Затем нажмите Расширения.
Шаг 5. Снимите флажки с расширений, чтобы отключить их.
6. Войдите под другой учетной записью.
Проблема может заключаться в учетной записи пользователя, которую вы используете в данный момент. Попробуйте войти на свой Mac под другой учетной записью. Если Safari работает быстрее с другой учетной записью, возможно, вы захотите исправить ошибку, выполнив следующие действия:
Шаг 1. Открыть Прожектор и введите Дисковая утилита чтобы открыть приложение.
Шаг 2. Нажмите на жесткий диск вашего Mac и выберите Первая помощь на вершине.
Шаг 3. Нажмите Бегать во всплывающем окне.
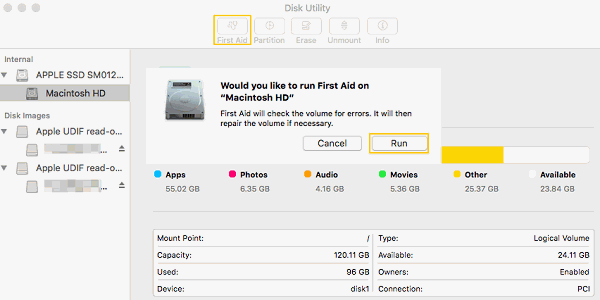
Если у вас есть дополнительные вопросы об использовании Safari на Mac, не стесняйтесь оставлять свои вопросы ниже. Мы надеемся, что у вас остались хорошие впечатления от использования Safari.

Очиститель Macube
Ускорьте работу вашего Mac и устраните неполадки с легкостью с помощью Macube полнофункциональная бесплатная пробная версия!
Начать бесплатную пробную версию
