Fail to save your iMovie projects due to the Not Enough Disk Space warning? Don't worry. This guide will help you out! Whether you meet "iMovie not enough disk space at the selected destination" on your Mac or encounter "iMovie not enough space to export this movie" on your iPhone, you can get the issues fixed with X solutions here. Let's move on to more details now.

Fixed: iPhone iMovie Not Enough Space to Export/Share This Movie
If you receive a Storage Almost Full prompt when trying to save your iMovie projects on your iPhone, insufficient phone storage may come to your mind first. However, according to feedbacks from online users, this pop-out could even occur when there is a large amount of available phone space. Next, we will show you how to fix iMovie not enough space to export this movie issue easily.
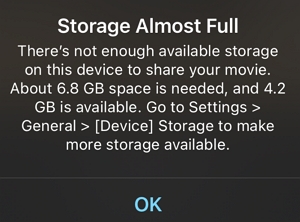
Before fixing iPhone iMovie not enough space:
Идти к Настройки > Общий > iPhone Storage and check the device storage space. Then follow the section below, based on whether your phone has enough storage.
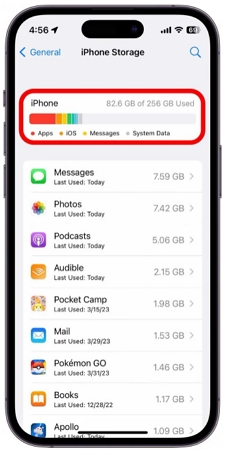
Fixes When Your iPhone Has Sufficient Space:
Fix 1. Clear iPhone Storage
The fastest way to release a certain amount of iPhone space is by deleing some large apps like games and streaming software. You can find out such software in the iPhone Storage Settings and then uninstall them.
Шаг 1: Scroll down iPhone Storage screen and locate the big app.
Шаг 2: Tap the app name and hit Удалить приложение. You can remove several big apps to clear much more phone space.
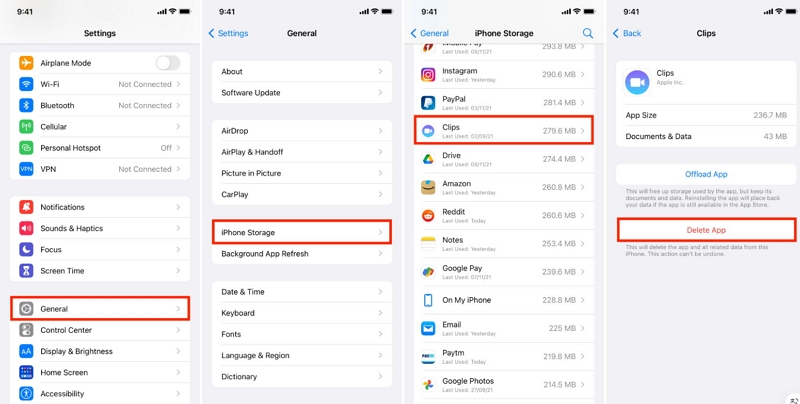
Fix 2. Export Movies to External Drive
If you’re unable to free up enough space on your iPhone or it’s filling up quickly, consider exporting your iMovie project to an external hard drive. Alternatively, you can save the original video directly to the external drive.
Шаг 1: Connect the external drive to your iPhone with an adapter.
Шаг 2: Head back to your iMovie project that you want to export. Then, tap the Share button and click Save to Files.
Шаг 3: Choose the external drive and hit Сохранять.
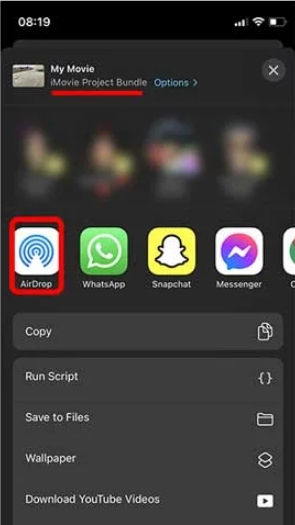
Fixes When Your iPhone Has Large Enough Space:
Fix 1. Reboot iPhone
Perhaps there are iOS glitches causing iMovie to identify your iPhone storage properly. At that time, restarting iPhone would fix the issue easily.
Fix 2. Use iMovie Desktop
The storage space on a Mac is much larger than that on an iPhone. You might consider trying iMovie on your Mac. Using iMovie on a Mac is also easier to operate.
Fix 3. Change to Another Video Editing Tool
If the problem is still not solved, you can look for an alternative to iMovie, such as InShot.
Fixed: Mac iMovie Not Enough Disk Space by Clearing iMovie Disk Space
iMovie может занимать слишком много места на Mac из-за своего кеша, файлов рендеринга, мультимедиа и т. д., что приводит к необходимости очистки дискового пространства iMovie. После освобождения дискового пространства, занятого iMovie, проблема может быть решена, поскольку для iMovie снова останется много места.
Исправление 1. Очистить кеш iMovie
iMovie генерирует значительный объем кэша при редактировании видео, что приводит к появлению сообщения «Недостаточно места на диске». Итак, предлагается очистить кеш iMovie и Макубе Клинr настоятельно рекомендуется для этой задачи. Macube Cleaner позволяет вам очистить кеш приложений (например, кеш iMovie) и системный кеш macOS за 3 шага. Благодаря этому программному обеспечению вы освобождаетесь от необходимости обращаться к папке кэша для очистки вручную, что является хлопотным и рискованным занятием из-за возможности удаления жизненно важных системных файлов.
Скачать Бесплатно Скачать Бесплатно
Узнайте больше о Macube
- Полностью удалите приложения и соответствующие им файлы.
- Тщательно удалите конфиденциальные файлы, не оставляя возможности их восстановления.
- Удобно управляйте расширениями, плагинами и элементами входа в систему в одном месте.
- Предоставьте удобную пробную версию, чтобы вы могли бесплатно опробовать ее функции.
3 шага для очистки кэша iMovie с помощью Macube
Шаг 1: Установите Macube на свой iMac или MacBook.
Шаг 2: Нажмите Интеллектуальное сканирование на главном экране программного обеспечения.

Шаг 3: Выберите кеш iMovie слева и нажмите Чистый в правом разделе, чтобы очистить кеш iMovie.

Исправление 2. Удалить ненужные проекты
Независимо от того, завершены проекты или нет, они по умолчанию сохраняются в iMovie. Хотя это удобно для доступа и непрерывного редактирования, эти проекты могут занимать много места. Поэтому не стесняйтесь проверять список проектов, чтобы удалить те, которые вам больше не нужны, например экспортированные или устаревшие проекты.
Шаг 1: Запустите iMovie на своем Mac и переключитесь на Проекты в верхнем меню.
Шаг 2: Прокрутите проекты, чтобы найти ненужные. Наведите указатель мыши на его название. Затем нажмите кнопку трехточечный значок и выберите Удалить проект.
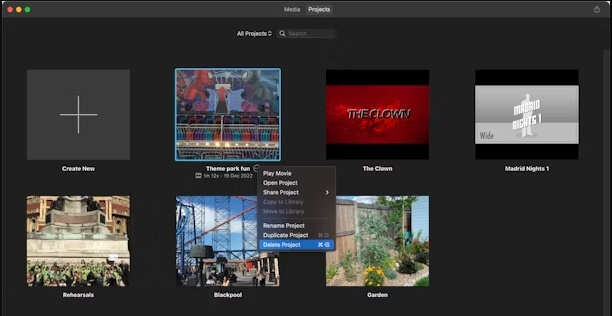
Исправление 3. Удаление ненужных событий и медиаклипов
Если в iMovie есть ненужные файлы событий или медиаклипы, попробуйте удалить их, и после этого некоторое пространство будет освобождено.
Шаг 1: Откройте iMovie на своем компьютере Mac.
Шаг 2: Проверьте свои события на боковой панели и щелкните правой кнопкой мыши то, которое вам не нужно. Далее нажмите Удалить событие в контекстном меню, чтобы удалить его.
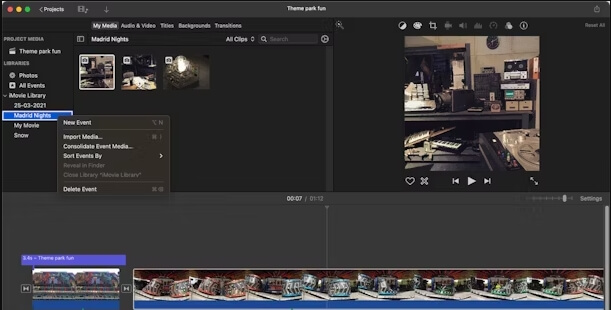
Шаг 3: Чтобы удалить медиаклип, откройте соответствующее событие и щелкните целевой клип, нажимая Контроль, а затем выбрав Удалить медиа из мероприятия.
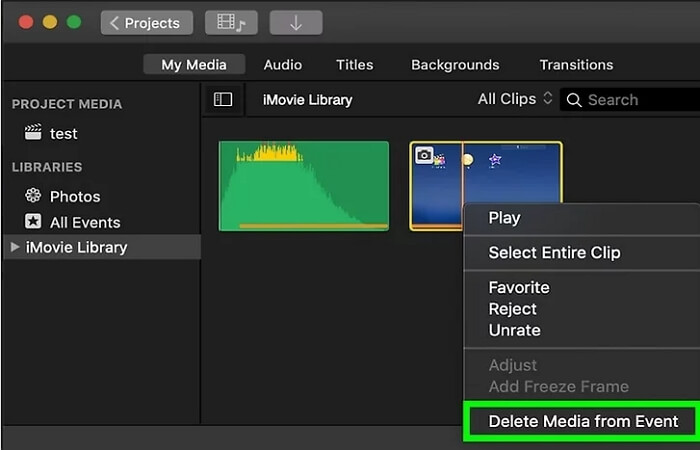
Исправление 4. Очистить файлы рендеринга iMovie
Файлы рендеринга — это временные элементы, которые создаются при предварительном просмотре или экспорте видео и будут созданы при следующем их использовании, что означает, что их можно удалить. Чтобы стереть эти файлы рендеринга, выполните следующие действия.
Шаг 1: Откройте меню iMovie и выберите Предпочтения.
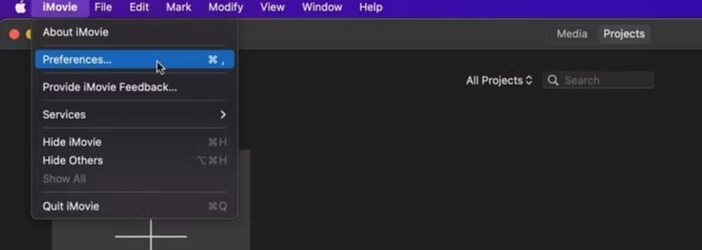
Шаг 2: В окне «Настройки» найдите Рендеринг файлов и нажмите Удалить.
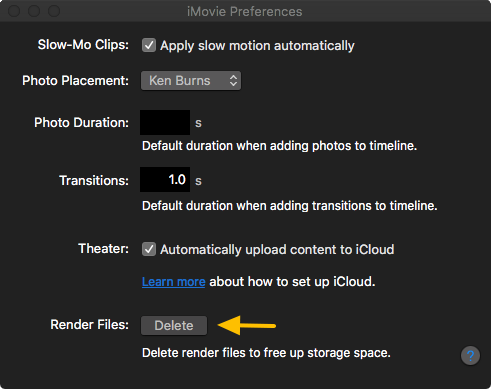
Шаг 3: Подтвердите операцию, нажав Удалить снова.
Fixed: Mac iMovie Not Enough Disk Space by Cleaning up Entire Mac Storage
Помимо очистки дискового пространства iMovie, очистка хранилища Mac также является хорошим способом избавиться от сообщения «Недостаточно места на диске в iMovie». Адекватное хранилище Mac может обеспечить достаточно места для использования iMovie, и, таким образом, проблема наверняка будет решена. Чтобы помочь вам эффективно очистить ваш Mac, существует универсальное решение, использующее Очиститель Macube представлен для вас. Macube может привести в порядок и оптимизировать хранилище вашего Mac с помощью 5 мощных инструментов, включая очистку ненужного мусора, удаление приложений, поиск больших и старых файлов, удаление дубликатов и очистку браузера. Вы можете выполнить следующие действия, чтобы очистить свой Mac с помощью бесплатной версии Macube и восстановить гигабайты доступного дискового пространства.
Скачать Бесплатно Скачать Бесплатно
Подготовка: Запустите Macube Cleaner после установки на свой Mac.
Шаг 1: Нажмите Интеллектуальное сканирование и Macube найдет для вас весь беспорядок в приложениях и системный мусор.

Шаг 2: Выберите все ненужные предметы и нажмите Чистый чтобы удалить их из вашего macOS.

Шаг 3: Нажмите Большие и старые файлы на боковой панели и выберите Сканировать.
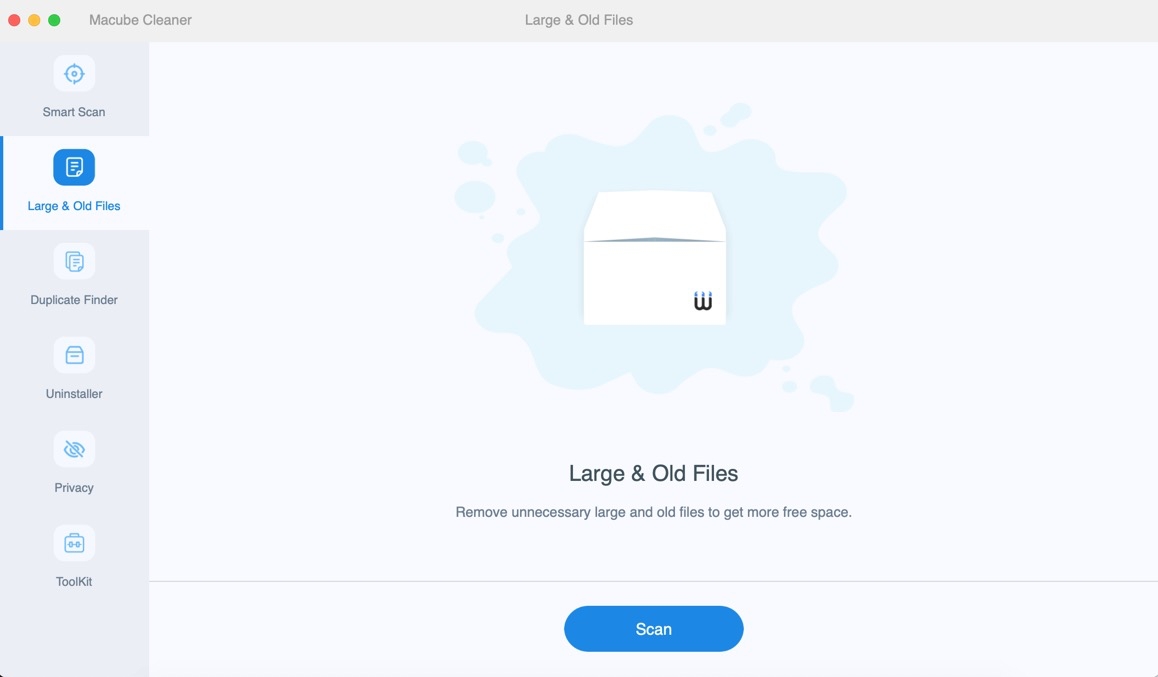
Шаг 4: Большие или старые файлы будут мгновенно отсканированы, и вы сможете удалить эти файлы, выбрав их и нажав Чистый.
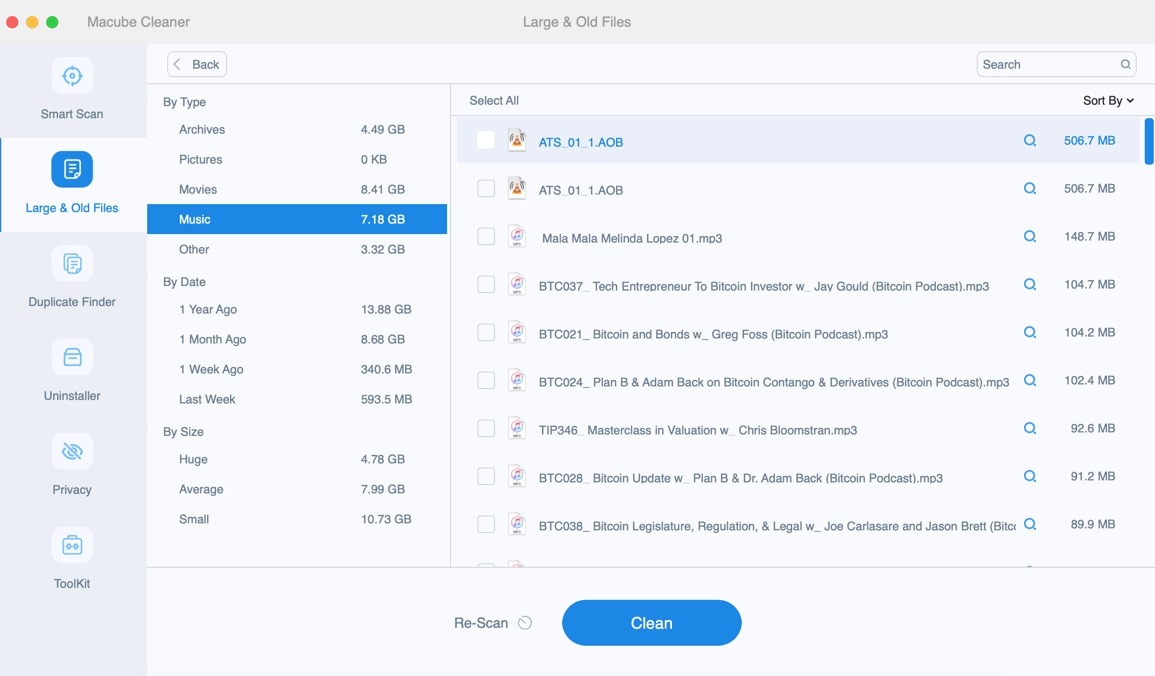
Шаг 5: Перейти к Поиск дубликатов особенность. Затем нажмите Сканировать чтобы найти все повторяющиеся файлы на вашем Mac.
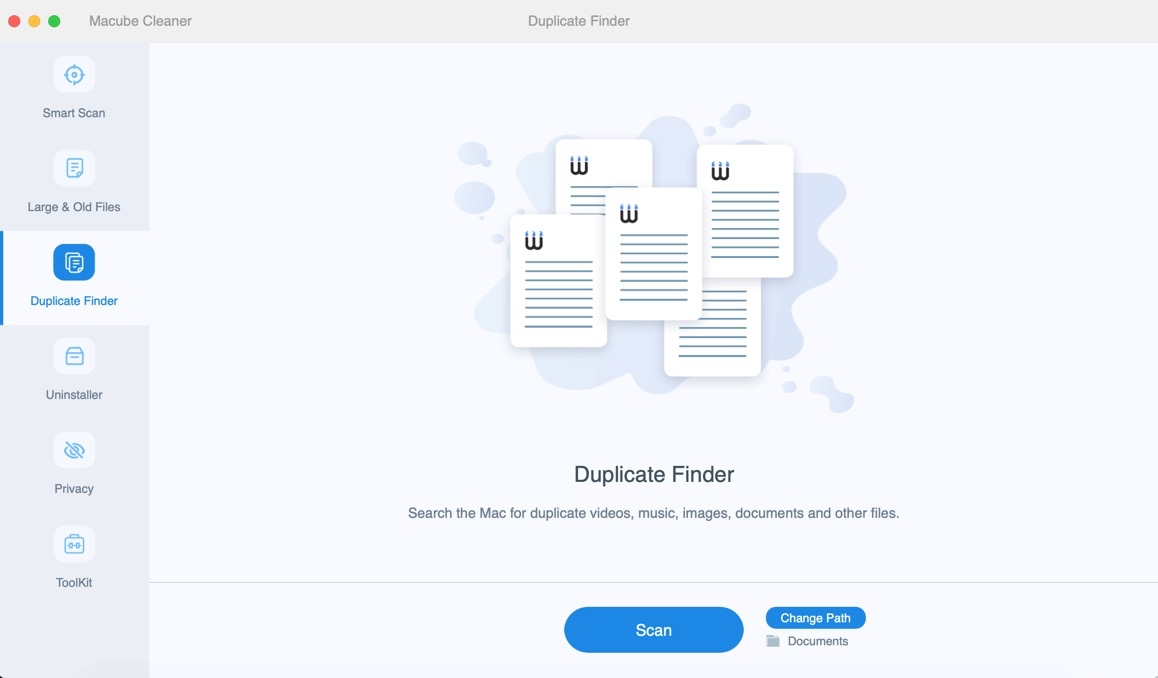
Шаг 6: Проверьте дубликаты и удалите их, нажав Чистый.
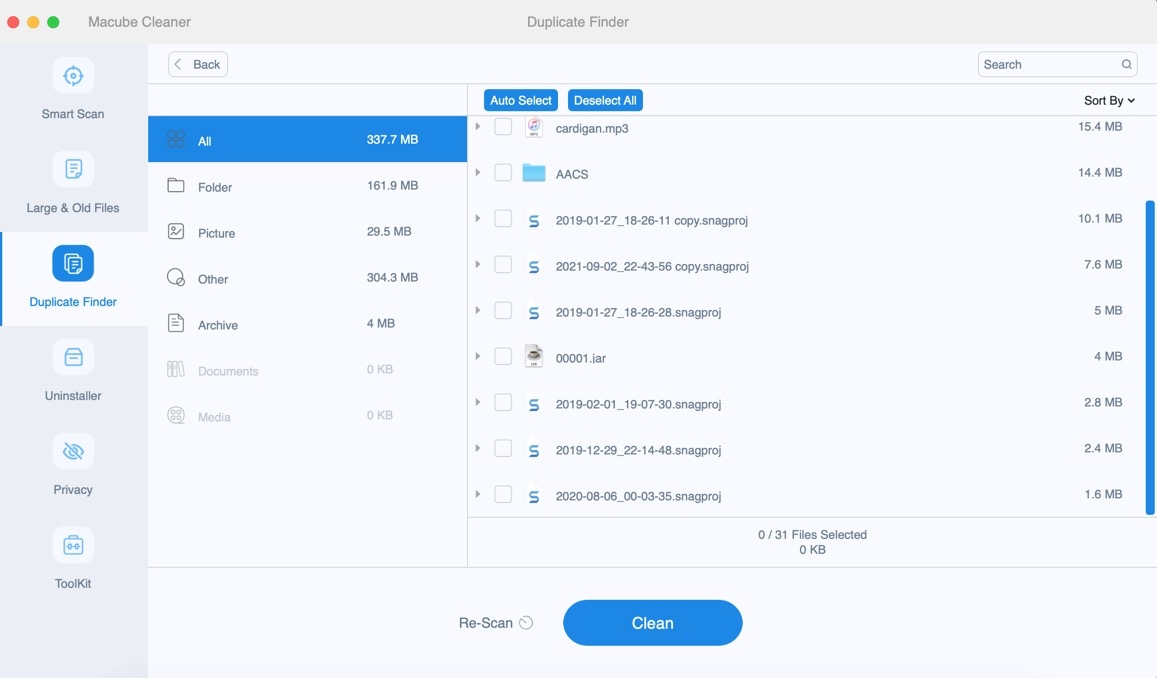
Шаг 7: Выбирать Деинсталлятор на боковой панели и нажмите Сканировать.

Шаг 8: Из всех приложений, перечисленных Macube, отметьте ненужные и нажмите Чистый удалить приложения без остатков.

Шаг 9: Использовать Конфиденциальность функция сканирования данных из браузеров на вашем Mac.

Шаг 10: Сначала выберите браузер, а затем соответствующие файлы для удаления.

How to Fix Mac iMovie Not Enough Disk Space without Cleanup
Если сообщение «Недостаточно места на диске» в iMovie быстро появляется снова после выполнения описанных выше исправлений из-за жесткого диска Mac небольшой емкости, рассмотрите возможность переноса библиотеки iMovie, содержащей проекты, события и мультимедиа, на внешний жесткий диск, выполнив действия, описанные здесь.
Шаг 1: Полностью закройте iMovie.
Шаг 2: Подключите внешний диск к вашему Mac. Сотрите диск в Дисковой утилите и отформатируйте его как APFS, если он не пуст.
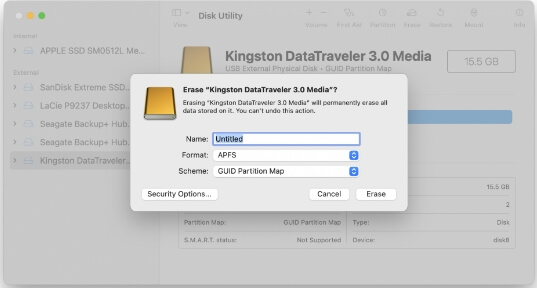
Шаг 3: После форматирования откройте Finder и нажмите внешний диск на боковой панели. Затем нажмите Команда + Я для доступа к окну «Получить информацию».
Шаг 4: В окне «Информация» разверните Общий доступ и разрешения и проверь Игнорировать право собственности на этот том.
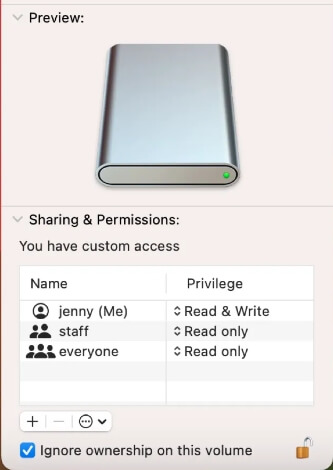
Шаг 5: Доступ Кино в Файндере. Затем перетащите библиотеку iMovie на внешний диск.
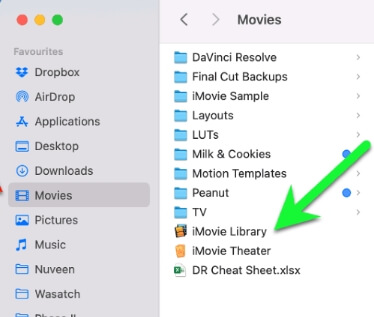
Шаг 6: После завершения переноса библиотеки iMovie откройте перенесенную библиотеку в iMovie и убедитесь, что все ваши файлы включены.
Шаг 7: Переместите файлы библиотеки iMovie из папки «Фильмы» в корзину. Наконец, щелкните правой кнопкой мыши Корзину и выберите Очистить корзину.
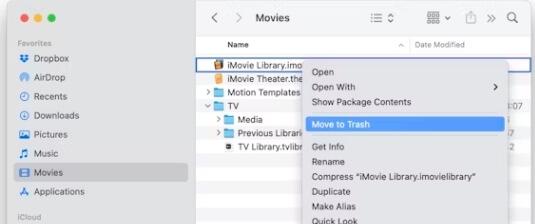
Что делать, если iMovie сообщает, что на Mac недостаточно места, но оно есть
Появляется всплывающее окно «iMovie недостаточно места на диске», даже если на вашем Mac достаточно свободного места? Возможно, виноват сам iMovie. В таких случаях вы можете сначала попытаться полностью удалить iMovie, а затем переустановить его.
Чтобы удалить iMovie, у вас есть два варианта. Один из вариантов — переместить iMovie в корзину и удалить его остатки в соответствующих папках ~Library, таких как «Настройки», «Кэши», «Контейнер» и «Поддержка приложений». Другой вариант — использовать деинсталлятор приложения Macube Cleaner, чтобы полностью удалить iMovie в один клик.

Заворачивать
If your Mac drive is huge, you can follow the steps about clearing iMovie disk space and Mac storage to get rid of the issue “iMovie Not Enough Disk Space”. While your Mac disk is small, it’s suggested to move iMovie Library to an external hard drive to ensure enough space for iMovie. When the iMovie Not Enough Disk Space issue occurs on your iPhone, simply clear your iPhone storage or switch to the alternative to iMovie.

Очиститель Macube
Ускорьте работу вашего Mac и устраните неполадки с легкостью с помощью Macube полнофункциональная бесплатная пробная версия!
Начать бесплатную пробную версию