Загроможденный загрузочный диск вашего Mac может существенно повлиять на его общую производительность и скорость реагирования. По мере того как файлы, приложения и системные данные со временем накапливаются, доступное пространство для хранения уменьшается, что приводит к снижению эффективности и потенциальным проблемам.
Загрузочный диск — это основное место хранения, где находятся macOS и все ваши важные файлы и приложения. Когда этот диск становится загроможденным, это может затруднить бесперебойную работу вашего Mac. Когда ваш загрузочный диск почти заполнен, у вас может возникнуть ряд проблем, которые влияют на вашу повседневную работу. Медленная загрузка, сбои приложений и зависания системы — распространенные симптомы переполнения диска. В этом руководстве мы предоставим подробное описание эффективных методов очистки и освобождения места на загрузочном диске вашего Mac. К концу этого руководства у вас будут знания и инструменты, необходимые для оптимизации загрузочного диска вашего Mac, восстановления ценного места для хранения и более плавной и быстрой работы компьютера.
Часть 1. Диагностика использования загрузочного диска перед очисткой загрузочного диска
A. Проверка хранилища загрузочного диска:
- Чтобы проверить состояние хранилища загрузочного диска на Mac (macOS), выполните следующие действия:
- Нажмите на логотип Apple в верхнем левом углу экрана.
- В раскрывающемся меню выберите «Об этом Mac».
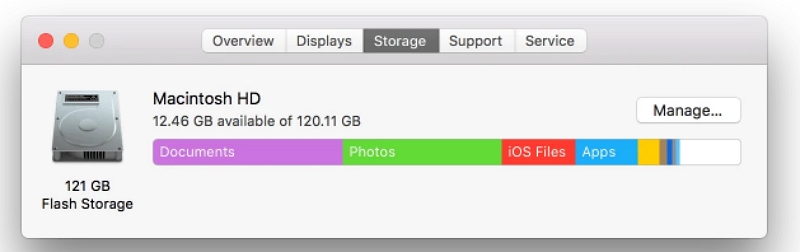
- В появившемся окне нажмите на вкладку «Хранилище». Это даст вам обзор использования памяти вашего Mac.
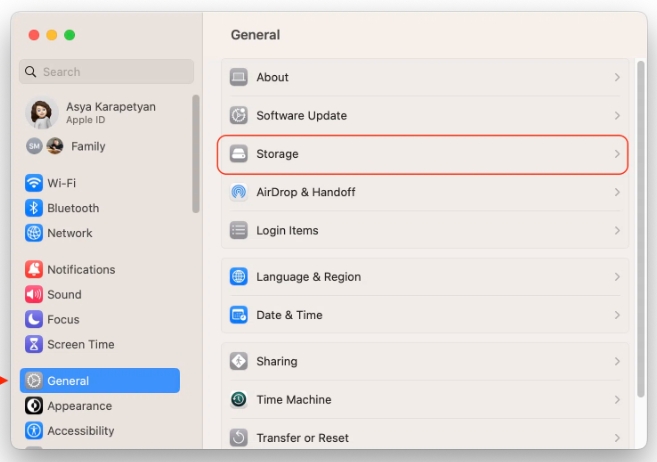
- Вы увидите цветную полосу, представляющую различные категории файлов, занимающих место на загрузочном диске. Категории обычно включают «Система», «Документы», «Приложения», «Музыка», «Фильмы», «Фотографии» и многое другое.
- Панель покажет вам, сколько места занимает каждая категория. Наведите указатель мыши на часть панели, чтобы увидеть конкретный размер этой категории.
- Чтобы получить более подробную информацию о конкретной категории, нажмите на кнопку «Управление...». Вы попадете в окно «Управление хранилищем».
- В окне «Управление хранилищем» вы можете увидеть разбивку файлов по каждой категории. Он покажет, какие файлы и приложения занимают больше всего места, что облегчит вам идентификацию больших файлов и управление ими. Переместите файлы, которые вам не нужны, и освободите место.
Б. Идентификация файлов и приложений, занимающих много места:
Попав в окно «Управление хранилищем», вы можете идентифицировать файлы и приложения, занимающие много места, и управлять ими следующим образом:
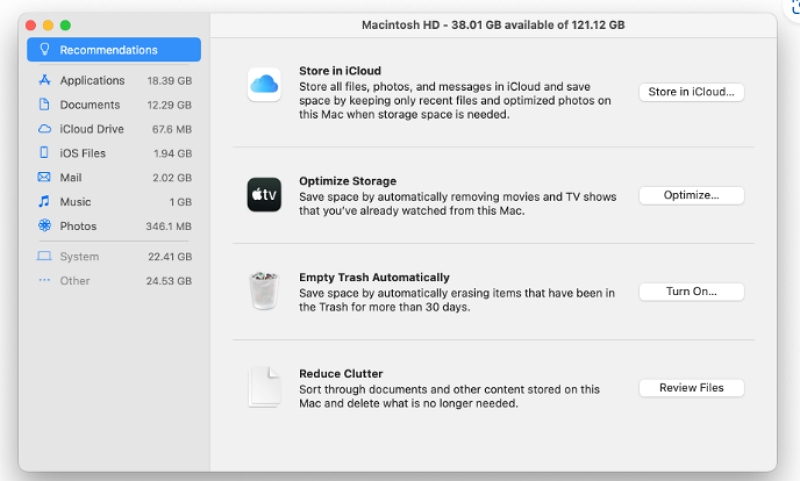
Нажмите на раздел «Документы». Это отобразит все ваши документы, отсортированные по размеру: самые большие из них будут вверху. Просмотрите и рассмотрите возможность удаления или перемещения больших файлов, которые вам больше не нужны.
2. Большие приложения:
Нажмите на раздел «Приложения». Он покажет список приложений, установленных на вашем Mac, отсортированный по размеру. Определите все приложения, которые занимают значительный объем места, но редко используются. Вы можете удалить эти приложения, чтобы освободить место.
3. Системные файлы и другие категории:
- Будьте осторожны при работе с системными файлами, так как удаление неправильных файлов может вызвать проблемы. Обычно лучше сначала сосредоточиться на файлах и приложениях, созданных пользователями.
- Вы можете просмотреть другие категории, такие как «Музыка», «Фильмы», «Фотографии» и т. д., чтобы узнать, есть ли какие-либо большие файлы, которые можно удалить или переместить на внешний диск, если к ним не обращаются регулярно.
4. Очистить корзину:
После того как вы определили и удалили или переместили ненужные вам большие файлы и приложения, не забудьте очистить корзину, чтобы освободить место, занимаемое удаленными элементами.
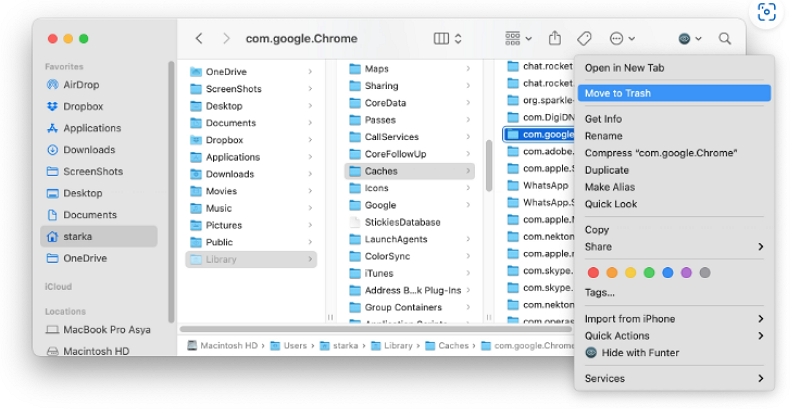
5. Облачное хранилище и внешние диски:
Рассмотрите возможность использования облачных хранилищ (например, iCloud, Google Drive, Dropbox) для хранения файлов и документов, которые вам не часто нужны, на локальном диске. Используйте внешние диски для выгрузки больших файлов, например старых резервных копий,
Помните: удаляя файлы, всегда проверяйте, не понадобятся ли они вам в будущем. Перед внесением существенных изменений в хранилище рекомендуется создать резервные копии важных данных. Таким образом, вы можете быть уверены, что освободите место на загрузочном диске, не потеряв важные файлы.
Часть 2. Методы очистки загрузочного диска на Mac
Способ 1: удаление ненужных файлов и приложений
Удалить неиспользуемые файлы, Загрузки и Приложения:
- Регулярно просматривайте свои файлы и папки, чтобы определить элементы, которые больше не нужны. Ищите старые документы, временные файлы или дубликаты, которые можно безопасно удалить.
- Очистите папку «Загрузки», поскольку в ней обычно скапливаются большие файлы, которые больше не могут служить никакой цели. При необходимости перенесите важные файлы в соответствующие папки или на внешнее хранилище.
- Удалите приложения, которые вы редко используете или которые вам больше не нужны. Удаление ненужного программного обеспечения может освободить значительное место на диске.
Безвозвратно удалить файлы из корзины:
- Когда вы удаляете файлы, перемещая их в корзину, они не удаляются с вашего диска сразу. Подчеркните важность регулярного выноса мусора.
- Объясните, что безвозвратное удаление файлов из корзины необходимо для освобождения занятого места на диске.
- Напомните читателям, что файлы, оставленные в корзине, по-прежнему могут занимать ценное пространство, а очистка корзины обеспечивает эффективное управление дисками.
Способ 2: перенос больших файлов на внешнее хранилище
Переместите большие файлы на внешний диск:
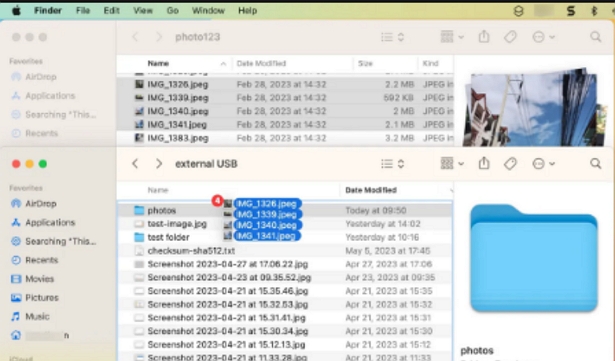
- Переносите большие видео, фотографии и документы на внешний жесткий диск или USB-накопитель.
- Это освобождает место на загрузочном диске, сохраняя при этом доступ к файлам при необходимости.
Используйте облачное хранилище для резервного копирования:
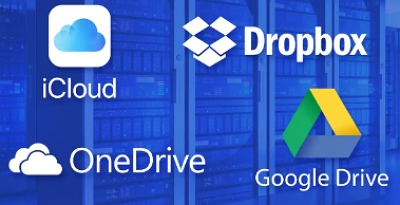
- Используйте облачные сервисы, такие как iCloud, Google Drive или Dropbox, для резервного копирования важных файлов.
- Храните файлы в облаке, чтобы освободить место на локальном диске и получить к ним доступ из любого места.
Следуя этому методу, пользователи могут эффективно управлять большими файлами, создавать резервные копии и освобождать ценное дисковое пространство на загрузочном диске своего Mac.
Способ 3: очистка кэша и временных файлов
Кэш и временные файлы и их влияние на дисковое пространство:
- Файлы кэша — это временные данные, сохраняемые приложениями для ускорения доступа к ресурсам в будущем. Хотя они и полезны, они могут со временем накапливаться и занимать значительное дисковое пространство.
- Временные файлы создаются приложениями для различных целей, но они предназначены для временного использования и могут стать ненужными, как только их цель будет достигнута.
Инструкции по очистке кэша и временных данных: для веб-браузеров:
Хром: Откройте «Настройки» > «Конфиденциальность и безопасность» > «Очистить данные просмотра». Выберите временной диапазон и установите флажок «Кэшированные изображения и файлы». Нажмите «Очистить данные».
Сафари: Перейдите в Safari > Настройки > Конфиденциальность. Нажмите «Управление данными веб-сайта» и удалите кеш и данные для выбранных веб-сайтов.
Fire Fox: Откройте «Параметры» > «Конфиденциальность и безопасность» > «Файлы cookie и данные сайта». Нажмите «Очистить данные» и выберите «Кэшированный веб-контент». Подтвердите действие, нажав «Очистить».
Для системного кэша macOS:
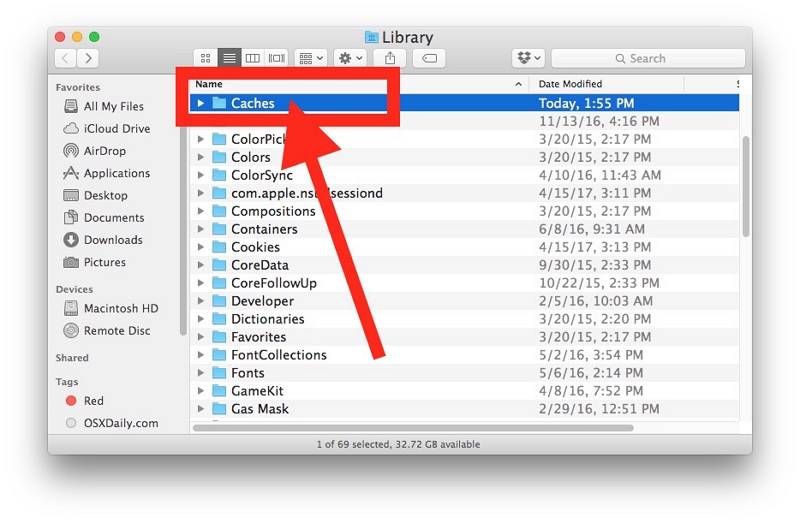
- Откройте Finder > Перейти (в строке меню) > Перейти к папке.
- Введите «~/Library/Caches» (без кавычек) и нажмите Enter. Откроется папка «Кэши».
- Выберите и удалите папки кэша из приложений, которые вы больше не используете. Будьте осторожны и не удаляйте кэш важных приложений.
Для временных файлов приложения:
Некоторые приложения хранят временные файлы в своих настройках или папках поддержки. Проверьте эти папки и удалите временные файлы из приложений, которые вы редко используете.
Использование сторонних инструментов очистки:
Кроме того, пользователи могут использовать сторонние приложения для очистки, такие как Macube, CleanMyMac, CCleaner или Onyx, которые могут безопасно очищать кэш и временные файлы.
Способ 4. Управление обновлениями системы и приложений
Удаление старых обновлений системы и установочных пакетов:
- Перейдите в меню Apple в верхнем левом углу экрана и выберите «Об этом Mac».
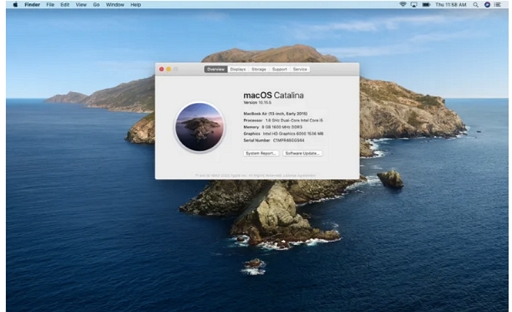
- В появившемся окне нажмите «Хранилище», а затем «Управление».
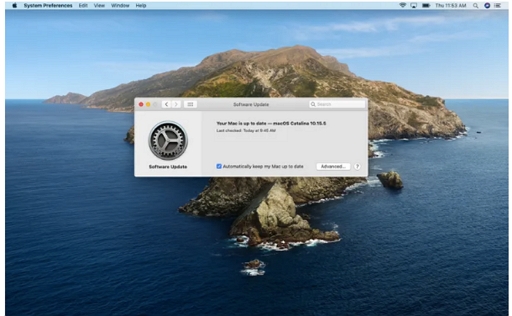
- На левой боковой панели нажмите «Обновления», чтобы просмотреть список установленных обновлений и установочных пакетов.
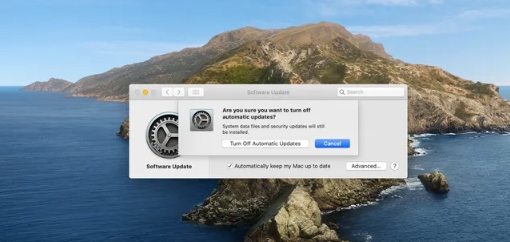
- Просмотрите список и определите все старые или ненужные обновления или установочные пакеты, занимающие место.
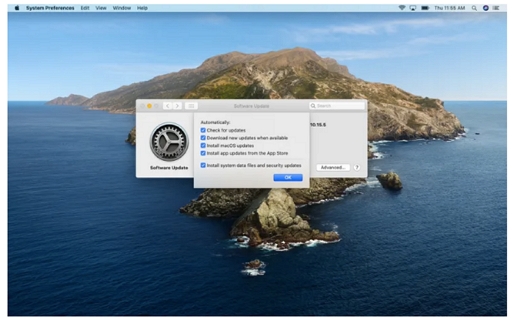
- Чтобы удалить пакет обновления или установщика, просто выберите его и нажмите кнопку «Удалить».
Способ 5. Проверка обновлений приложения:
Большинство приложений на вашем Mac можно обновить через соответствующие магазины приложений или путем проверки обновлений внутри самих приложений.
Для приложений App Store:
- Запустите магазин приложений.
- Нажмите на изображение своего профиля в левом нижнем углу.
- В разделе «Обновления» вы увидите список доступных обновлений приложения. Нажмите «Обновить» рядом с каждым приложением, чтобы установить обновления.
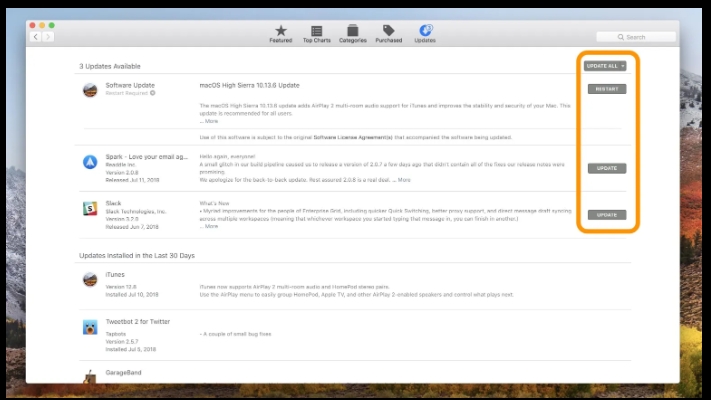
Для приложений, не принадлежащих App Store:
- Запустите приложение, для которого вы хотите проверить наличие обновлений.
- Найдите опцию «Проверить наличие обновлений» или «Обновить» в меню или настройках приложения.
- Установите самую последнюю версию, следуя инструкциям на экране.
Часть 3. Как освободить место на загрузочном диске Mac с помощью Macube
Полезный служебный инструмент для Mac, предназначенный для очистки, называется Очиститель Macube. Он предлагает различные варианты очистки, такие как удаление беспорядка в системе, удаление программ, удаление больших и устаревших файлов, поиск дубликатов, уничтожение устаревших файлов и другие. Большинство функций работают эффективно и могут помочь восстановить значительный объем дискового пространства Mac.
Однако Macube может быть правильным выбором, если вы ищете легкое приложение с простым и понятным пользовательским интерфейсом, которое не будет замедлять работу вашего Mac. Стоит загрузить пробную версию хотя бы для того, чтобы увидеть, какие возможности она может дать вам.
Скачать Бесплатно Скачать Бесплатно
Особенности Макубе:
- Удаление ненужных файлов: Идентифицирует и удаляет ненужные системные ненужные файлы, оптимизируя хранилище.
- Поиск дубликатов файлов: Обнаруживает и удаляет дубликаты файлов, освобождая дополнительное место на диске.
- Защитник конфиденциальности: Безопасно удаляет конфиденциальные файлы, защищая вашу личную информацию.
- Деинсталлятор приложения: Позволяет полностью удалить приложения и связанные с ними файлы.
- Файловый шредер: Безвозвратно удаляет файлы, делая их невозвратимыми для повышения конфиденциальности данных.
Шаг за шагом:
Шаг 1: Загрузите и установите Macube Cleaner.
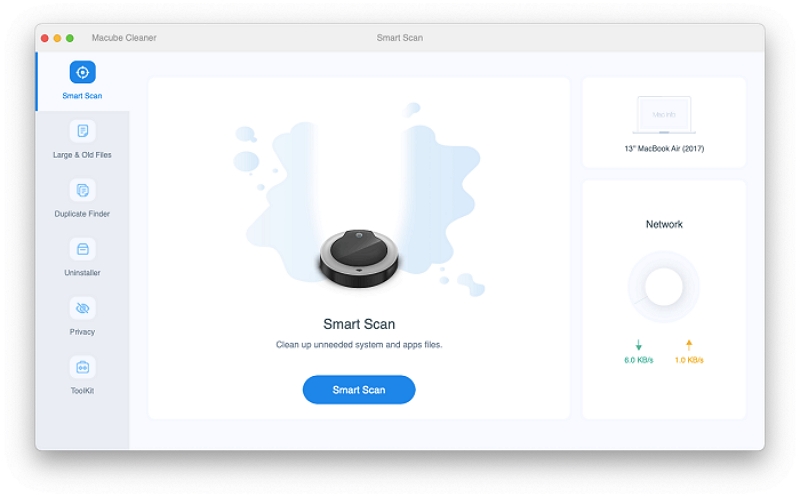
Шаг 2: Выберите Smart Scan в главном интерфейсе. Чтобы немедленно решить проблему почти полного заполнения загрузочного диска, эта функция мгновенно сканирует мусорные файлы, системные файлы, кеши, журналы и резервные копии iTunes по всему вашему Mac.
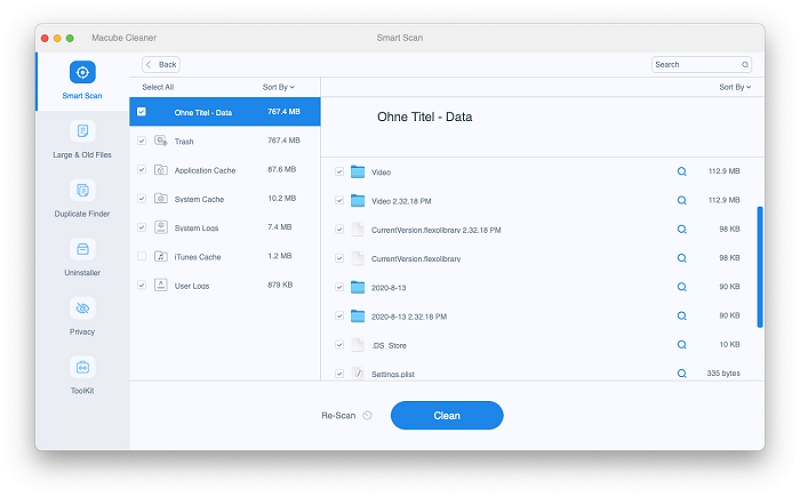
Шаг 3: После сканирования вам будут показаны все мусорные файлы. Вы можете свободно просмотреть его, выбрать элементы, которые вам больше не нужны, а затем нажать «Очистить», чтобы удалить их все сразу.
Шаг 4: Дисковое пространство вашего Mac мгновенно станет доступным.
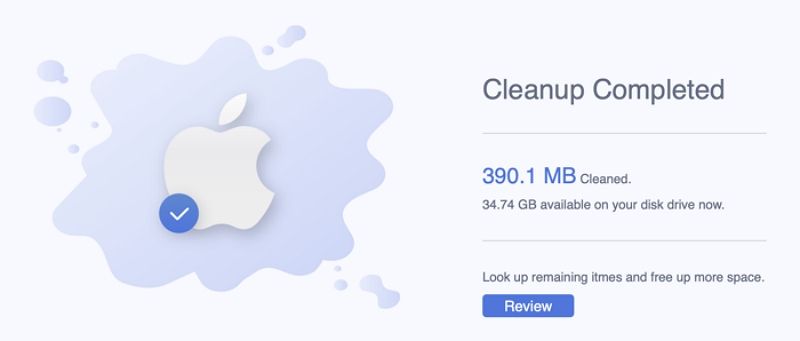
Часть 4. Меры предосторожности и соображения перед очисткой загрузочного диска Mac
Создайте резервную копию важных данных перед очисткой:
- Прежде чем приступить к процессу очистки, создайте резервные копии важных данных.
- Эта мера предосторожности обеспечивает безопасность данных в случае случайного удаления или непредвиденных проблем во время очистки.
Предостережение против удаления системных файлов:
- Будьте осторожны, не удаляя и не изменяя важные системные файлы и папки.
- Во время очистки сосредоточьтесь только на удалении ненужных файлов и приложений, созданных пользователем.
В заключение, оптимизация загрузочного диска на Mac имеет решающее значение для повышения производительности и эффективности. Мы обсудили различные методы, включая удаление ненужных файлов и приложений, перенос больших файлов на внешнее хранилище, очистку кэша и временных данных, а также управление обновлениями системы. Следуя этим методам, пользователи могут освободить ценное дисковое пространство и обеспечить более плавную работу на компьютере. Чтобы сохранить дисковое пространство в долгосрочной перспективе, пользователи должны регулярно выполнять очистку и организацию диска. Это помогает предотвратить накопление ненужного беспорядка и обеспечивает оптимизацию системы. Как эффективный инструмент очистки и оптимизации диска, Macube может быть ценным инструментом для поддержания чистоты загрузочного диска и эффективного управления дисковым пространством.

Очиститель Macube
Ускорьте работу вашего Mac и устраните неполадки с легкостью с помощью Macube полнофункциональная бесплатная пробная версия!
Начать бесплатную пробную версию