Быстрая навигация
- 1. Почему освобождение места Onedrive на Mac не работает?
- 2. Как исправить OneDrive Mac, свободное место не работает
- 3. Способы освобождения места OneDrive на Mac
В современном мире такие сервисы, как OneDrive, очень помогают пользователям Mac. Они позволяют сохранять и получать файлы откуда угодно, что очень удобно. Но поскольку мы храним все больше и больше данных, очень важно убедиться, что в OneDrive для Mac достаточно места. В 2024 году, когда вокруг много цифровых технологий, крайне важно правильно с этим справиться. В этом руководстве мы поговорим о том, как освободить место в OneDrive Mac. Это сделает вашу цифровую жизнь более гладкой и организованной. Итак, давайте узнаем, как исправить проблему с неработающим OneDrive на Mac и улучшить его работу.
Часть 1. Почему освобождение места Onedrive на Mac не работает?
Иногда ваше хранилище OneDrive может быть заполнено, и это может привести к тому, что ваш Mac не будет работать. Вот несколько причин, по которым вам необходимо освободить место на Mac OneDrive:
- Лимит хранения: OneDrive предоставляет вам определенный объем бесплатного места для хранения, обычно 5 ГБ для бесплатных учетных записей. Если вы превысите этот предел, вы не сможете добавлять новые файлы в OneDrive, пока не освободите место или не получите больший тарифный план.
- Хранилище Mac: OneDrive использует некоторое пространство на вашем Mac для синхронизации файлов с облаком. Если на вашем Mac недостаточно места, он может работать медленнее и вызывать проблемы с другими приложениями. В этом может помочь освобождение места в OneDrive.
- Организация данных: Со временем вы можете собрать много файлов в OneDrive. Сортировка и удаление ненужных данных поможет вам поддерживать порядок в данных и легко находить важные файлы.
- Экономить деньги: Если вы платите за OneDrive и приближаетесь к лимиту хранилища, освобождение места может избавить вас от необходимости платить больше за более крупный план.
Часть 2. Как исправить OneDrive Mac, свободное место не работает?
Если у вас возникли проблемы с OneDrive на вашем Mac и функция «Освободить место» не работает должным образом, вы можете попробовать приведенные ниже решения, чтобы исправить освобождение места OneDrive на Mac:
Решение 1. Убедитесь, что ваши файлы актуальны в OneDrive.
Чтобы освободить место на вашем компьютере путем управления файлами, сначала убедитесь, что эти файлы хранятся в облаке. Когда вы открываете файл, он некоторое время загружается на ваш компьютер. Поэтому убедитесь, что ваши файлы находятся в безопасности в облаке. Кроме того, убедитесь, что вы сделали все правильно, используя «Файлы по требованию». В противном случае у вас могут возникнуть проблемы с тем, что OneDrive не работает должным образом.
Решение 2. Снова подключите свою учетную запись OneDrive.
Иногда, если у вас возникли проблемы с освобождением места на вашем компьютере с помощью OneDrive, вы можете это исправить, выполнив следующие действия:
Шаг 1: Сначала вам нужно закрыть OneDrive. Чтобы закрыть OneDrive, щелкните значок «OneDrive», а затем нажмите «Справка и настройки». Наконец, выберите «Выйти из OneDrive».
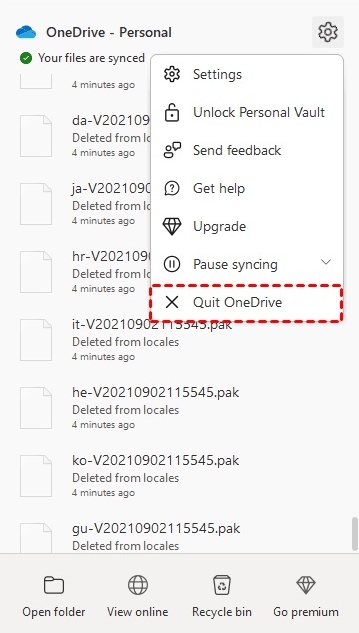
Шаг 2: Подождите несколько минут и снова откройте OneDrive. После этого вам необходимо выполнить шаги, упомянутые выше, чтобы еще раз попытаться освободить место на вашем компьютере.
Решение 3. Убедитесь, что ваш OneDrive всегда обновлен
Иногда при обновлении OneDrive некоторые функции старой версии могут работать некорректно, и вы не сможете найти опцию «Освободить место». Если ваше приложение не обновляется самостоятельно, выполните следующие действия:
Шаг 1: Нажмите меню «Пуск», затем перейдите в «Настройки» и нажмите «Приложения». В поле поиска введите «OneDrive» и выберите его, затем выберите вариант «Удалить».
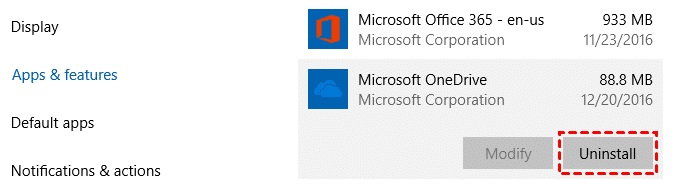
Шаг 2: Посетите официальный веб-сайт OneDrive, загрузите последнюю версию приложения и откройте ее на своем компьютере.
Решение 4. Перезагрузите устройство.
Обычно, если на вашем компьютере возникают проблемы с освобождением места в OneDrive на Mac или Windows, простая перезагрузка часто может решить проблему. Вы можете попробовать выключить ноутбук, а затем снова включить его, чтобы посмотреть, поможет ли это. Для этого зайдите в меню Apple и нажмите «Перезагрузить». Затем снимите галочку рядом с «Повторно открывать окна при повторном входе в систему» и нажмите «Перезапустить», когда появится окно подтверждения.
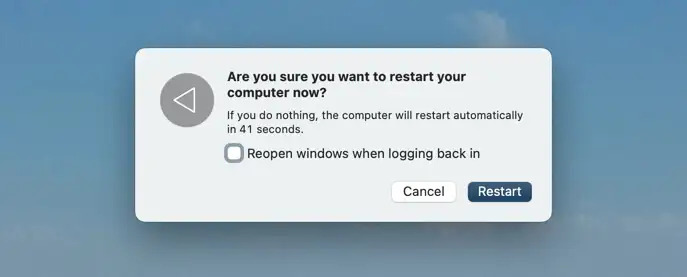
Решение 5. Удалите и снова установите OneDrive.
Если у вас возникли проблемы с OneDrive на вашем Mac, вы можете попробовать удалить и установить его снова:
Шаг 1: Сначала отключите свою учетную запись Microsoft от OneDrive.
Шаг 2: Затем найдите OneDrive в папке «Программы» вашего Mac и выбросьте его в корзину.
Шаг 3: Возможно, вам придется ввести пароль вашего Mac и нажать «ОК».
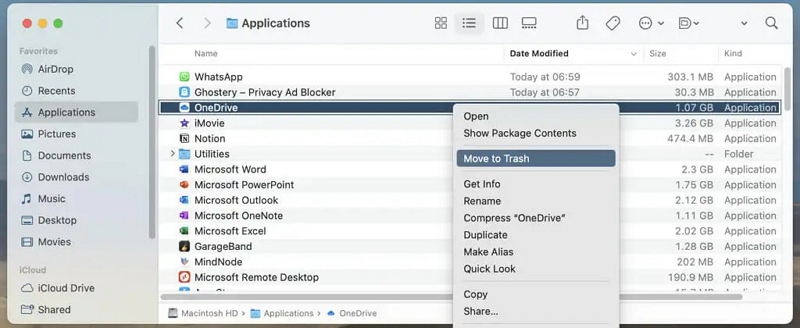
Шаг 4: После этого перейдите на сайт Microsoft или в Mac App Store, чтобы снова загрузить и установить OneDrive.
Шаг 5: Наконец, настройте и используйте OneDrive на своем Mac, как обычно.
Часть 3. Способы освобождения места OneDrive на Mac
Иногда, даже после того, как вы устранили проблему с кнопкой «Освободить место», она может повториться снова. Наиболее эффективное решение — освободить место в OneDrive на вашем Mac. Вот несколько способов освободить место OneDrive на Mac:
Способ 1. Избавьтесь от ненужных файлов.
Просмотрите свои файлы и удалите те, которые вам больше не нужны. Это могут быть копии, старые файлы или файлы, которые вы сохранили где-то еще. Вот шаги, которые помогут избавиться от ненужных файлов.
Шаг 1: Войдите в свою учетную запись OneDrive с помощью веб-браузера.
Шаг 2: Нажмите «Мои файлы», выберите файлы и папки, от которых хотите избавиться, и нажмите «Удалить».
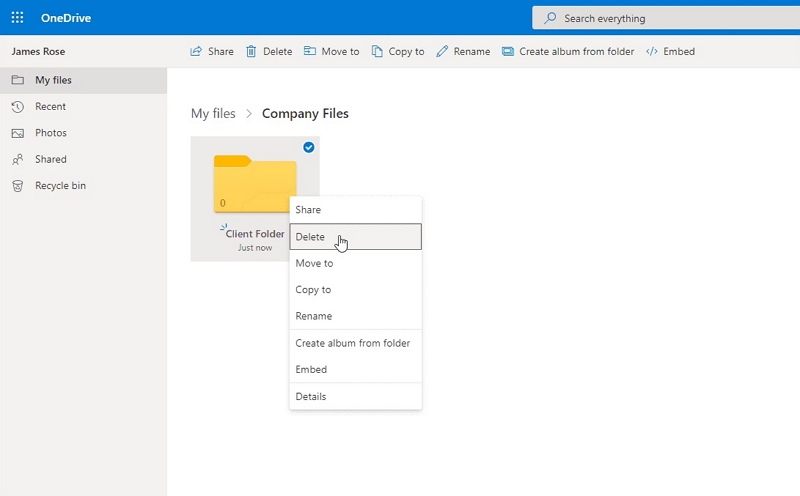
Шаг 3: Перейдите в корзину и нажмите «Очистить корзину» в верхнем меню, чтобы окончательно удалить эти файлы.
Примечание: Чтобы не потерять файлы OneDrive, рекомендуется скопировать их на Google Диск или на свой компьютер.
Способ 2. Удаление изображений и видео из OneDrive
Если вы поместите много фотографий и видео в OneDrive, ему может не хватить места. Чтобы это исправить, вы можете переместить свои изображения и видео в другие места онлайн-хранилища или удалить старые из OneDrive. Вот как удалить ненужные изображения и видео из OneDrive:
Шаг 1: Перейдите в раздел «Фотографии» на веб-сайте OneDrive.
Шаг 2: Выберите фотографии и видео, от которых хотите избавиться, и нажмите «Удалить» вверху.
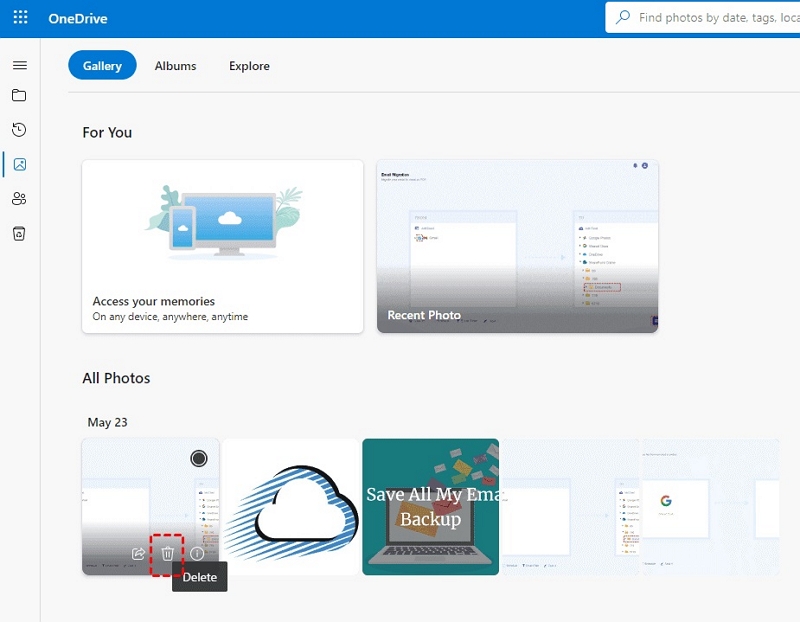
Шаг 3: Нажмите «Удалить» еще раз, чтобы убедиться, что вы хотите их удалить.
Способ 3. Очистите корзину
Когда вы удаляете данные из OneDrive, они попадают в специальное место, называемое корзиной. Обычно он остается там около 30 дней, прежде чем полностью исчезает. Но эти вещи по-прежнему занимают пространство, поэтому от них нужно избавиться, чтобы освободить место. Чтобы очистить корзину и освободить место в OneDrive, выполните следующие действия:
Шаг 1: Сначала вам необходимо войти в учетную запись OneDrive.
Шаг 2: Перейдите в корзину в OneDrive и нажмите «Очистить корзину».
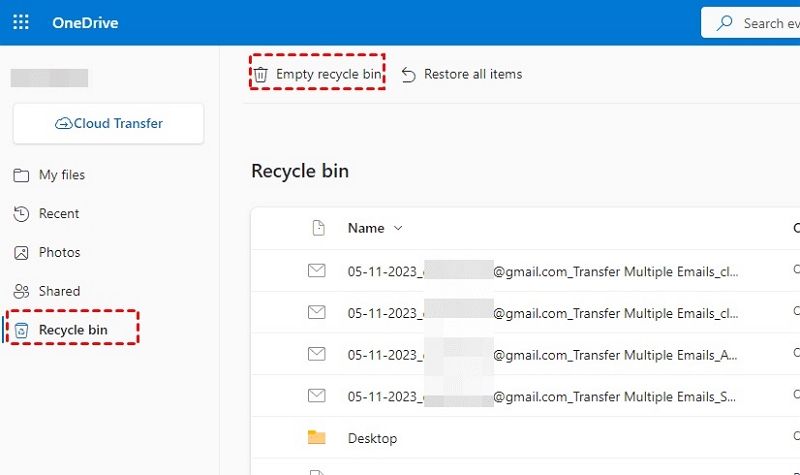
Шаг 3: Подтвердите, что вы хотите окончательно удалить все, нажав «Да».
Способ 4. Сохраните файлы OneDrive на свой компьютер.
Если у вас есть файлы в OneDrive, которые вы не часто используете или хотите поделиться ими, вы можете поместить их на свой компьютер или внешний жесткий диск. Это освободит больше места в OneDrive, и вы все равно сможете получить доступ к этим файлам. Ниже приведены инструкции по сохранению файлов OneDrive на вашем компьютере.
Шаг 1: Перейдите на сайт OneDrive и войдите в систему.
Шаг 2: Нажмите «Мои файлы», выберите нужные файлы и папки, а затем нажмите «Загрузить».
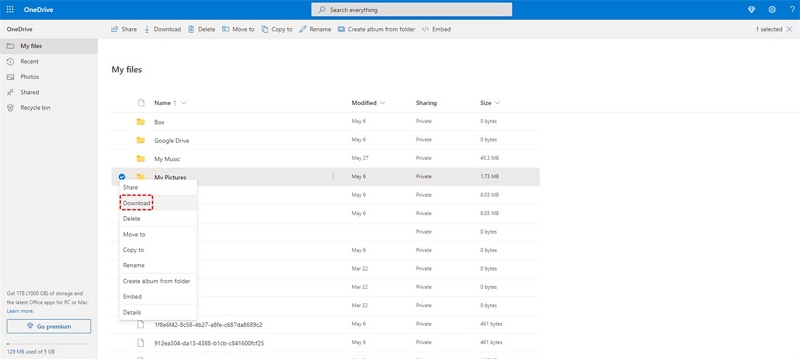
Шаг 3: Это создаст zip-папку. Откройте его и переместите файлы туда, куда вы хотите.
Способ 5. Перенесите файлы OneDrive на веб-сайт SharePoint.
Помимо использования Power Automate, вы можете использовать специальную учетную запись администратора OneDrive для перемещения файлов на сайт SharePoint. Ниже приведены инструкции по переносу файлов OneDrive на веб-сайт SharePoint.
Шаг 1: Войдите в систему, используя свою учетную запись администратора OneDrive.
Шаг 2: Слева нажмите «Мои файлы». Затем выберите файлы и папки, которые хотите переместить, и нажмите «Переместить в».
Шаг 3: Выберите папку на сайте SharePoint и нажмите «Переместить сюда».
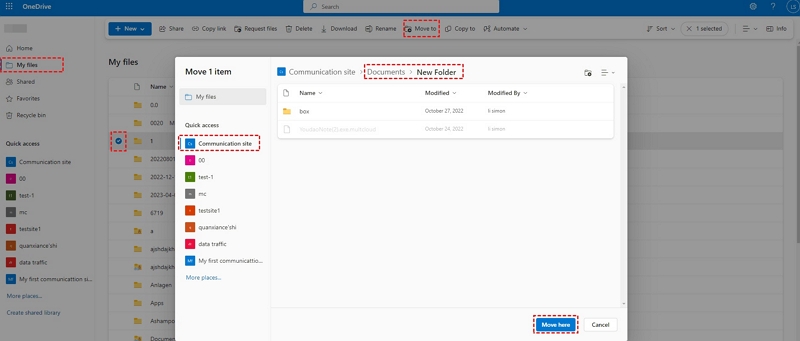
Бонус: самый эффективный способ освободить место на Mac
Вы ищете эффективный способ освободить место на Mac? Тогда вы можете попробовать Macube ( Макуб ), который является одним из лучших очистителей Mac на рынке, позволяющих освободить место. С помощью этой программы вы сможете сделать свой Mac аккуратным и чистым. Этот инструмент поможет вам избавиться от таких вещей, как дубликаты файлов, старые файлы и большие файлы. Вы также можете удалить данные просмотра, нежелательные приложения и т. д.
Скачать Бесплатно Скачать Бесплатно
Функции:
- Macube поддерживает очистку кеша и истории просмотров для обеспечения конфиденциальности.
- Вы можете сканировать дубликаты файлов, используя индивидуальный путь, и экономить время.
- Помогает повысить безопасность Mac путем удаления вредоносного ПО.
- Предоставляет функцию предварительного просмотра для предотвращения удаления важных файлов.
- Позволяет вам удалите ненужные приложения с вашего Mac, не оставляя следов.
Действия по очистке ненужных файлов.
Шаг 1: Вы можете установить Macube на свое устройство, загрузив и установив его. Затем откройте программу и нажмите «Smart Scan» слева. Это позволит найти файлы на вашем устройстве, которые вы можете удалить.

Шаг 2: После просмотра результатов сканирования выберите файлы, которые хотите удалить.

Шаг 3: Нажмите кнопку «Очистить», чтобы освободить место на вашем компьютере.

Чтобы быть предельно ясным, пользователи также могут удалять дубликаты файлов, большие файлы, очищать кеш/файлы cookie и многое другое с помощью Macube. Это поможет вам легко освободить место на Mac.
Часто задаваемые вопросы о проблеме свободного места в Mac OneDrive:
1. Что происходит с моими файлами, когда я удаляю их из OneDrive?
Когда вы удаляете файл из OneDrive, он попадает в специальное место, называемое «Корзина OneDrive», где остается в течение 30 дней, а затем автоматически удаляется. Если вы хотите освободить место сразу, вы можете очистить корзину самостоятельно.
2. Подходит ли OneDrive для резервного копирования файлов?
Microsoft OneDrive — это крупный облачный сервис, в котором вы можете хранить, синхронизировать и делиться своими папками и файлами. Он работает на компьютерах, телефонах и веб-сайтах.
Бесплатно каждый пользователь получает 5 ГБ дискового пространства. Если вам нужно больше места, вы можете платить $2 каждый месяц, чтобы получить 50 ГБ. Но лучшим предложением является подписка на Office 365 для дома или персональный, которая дает вам большое хранилище объемом 1000 ГБ (1 ТБ), которым могут совместно пользоваться до пяти пользователей.
3. Почему Mac OneDrive занимает так много места на моем компьютере?
Mac OneDrive использует много места, поскольку позволяет вам видеть все ваши облачные файлы в папке OneDrive, даже если они не сохранены на вашем Mac. Это предназначено для облегчения доступа к вашим файлам, но может заполнить память вашего компьютера. Кроме того, хранение старых версий файлов и автономных файлов также может занимать место.
Заключение
Забота о хранилище OneDrive на вашем Mac очень важна. Это помогает поддерживать работоспособность вашего компьютера и обеспечивает порядок в ваших файлах. В этом руководстве мы говорили о том, как освободить место в OneDrive Mac. Если вам нужно комплексное решение, позволяющее освободить место и улучшить работу вашего Mac, вам следует подумать об использовании Macube. Это мощный инструмент, который поможет вам избавиться от дубликатов и больших файлов, а также сохранит ваш Mac чистым и быстрым. Попробуйте Macube, чтобы ваш Mac работал бесперебойно!
Горячие Изделия

Macube Cleaner
Speed up and troubleshoot your Mac super easily with a Macube full-featured free trial!
Start Free Trial