Вы когда-нибудь задумывались о причине периодической нехватки памяти на вашем Mac? Работа на компьютере с такими ограничениями может быть неприятной, поскольку при выполнении различных задач, например при открытии программ, возникают задержки. Медлительность вашего Mac может даже привести к задержкам проекта и потенциальной потере клиентов. Возможно, вы обдумывали способы освободить память и повысить производительность вашего компьютера. К счастью, есть несколько действий, которые вы можете предпринять для достижения этой цели.
Если ваш Mac имеет достаточно оперативной памяти, но производительность по-прежнему низкая, возможно, проблема связана с аппаратным обеспечением. Одним из потенциальных решений является обновление оперативной памяти путем установки дополнительных модулей. Однако, если покупка новой оперативной памяти в данный момент невозможна или вы хотите сначала изучить другие варианты, в нашем руководстве представлены проверенные советы по эффективному решению проблемы. В этом руководстве мы опишем, как освободить оперативную память на Mac.
Часть 1. Понимание того, как работает оперативная память на Mac
ОЗУ, или оперативное запоминающее устройство, является фундаментальным компонентом оборудования Mac, играющим ключевую роль в общей производительности. В отличие от долговременных хранилищ, таких как жесткие диски или твердотельные накопители, оперативная память обеспечивает быстрый и временный доступ к данным для активных процессов и приложений, обеспечивая плавную многозадачность и отзывчивость пользователя.
Являясь высокоскоростным мостом между процессором и долговременным хранилищем, оперативная память значительно повышает скорость и эффективность операций Mac, но ее содержимое очищается при выключении компьютера, что делает ее идеальной для временной обработки данных во время активного использования.
Оперативная память или хранилище (жесткий диск или твердотельный накопитель)
Понимание разницы между оперативной памятью и долговременным хранилищем (например, жесткими дисками или твердотельными накопителями) имеет решающее значение для понимания роли оперативной памяти и того, почему ее освобождение важно для оптимизации производительности вашего Mac. Оперативная память является быстрой и временной, в ней хранятся данные, необходимые для быстрого выполнения задач, но она очищается, когда компьютер выключен. Напротив, хранилище обеспечивает более медленное, но энергонезависимое хранение файлов и приложений в течение длительных периодов времени. Осознав эту разницу, вы сможете оценить важность освобождения оперативной памяти для поддержания оптимальной производительности и скорости реагирования Mac.
Часть 2. Мониторинг использования оперативной памяти на Mac для освобождения оперативной памяти Mac
А. Использование встроенного монитора активности macOS
macOS включает в себя собственное приложение под названием Activity Monitor, разработанное Apple, которое позволяет отслеживать использование оперативной памяти на вашем Mac. Он предоставляет ценную информацию о потреблении памяти каждым приложением и его процессами в вашей системе. Выполните следующие действия, чтобы проверить использование оперативной памяти на вашем Mac:
Шаг 1: Чтобы получить доступ к Монитору активности, найдите и откройте приложение либо в папке «Приложения», либо на панели запуска.
Шаг 2: Перейдите на вкладку «Память», выбрав ее.
Шаг 3: На вкладке «Память» будет отображен полный список активных процессов ваших приложений, а также соответствующее использование памяти для каждого процесса.
Шаг 4: В нижней части окна вы найдете панель, отображающую общее использование оперативной памяти вашего Mac.
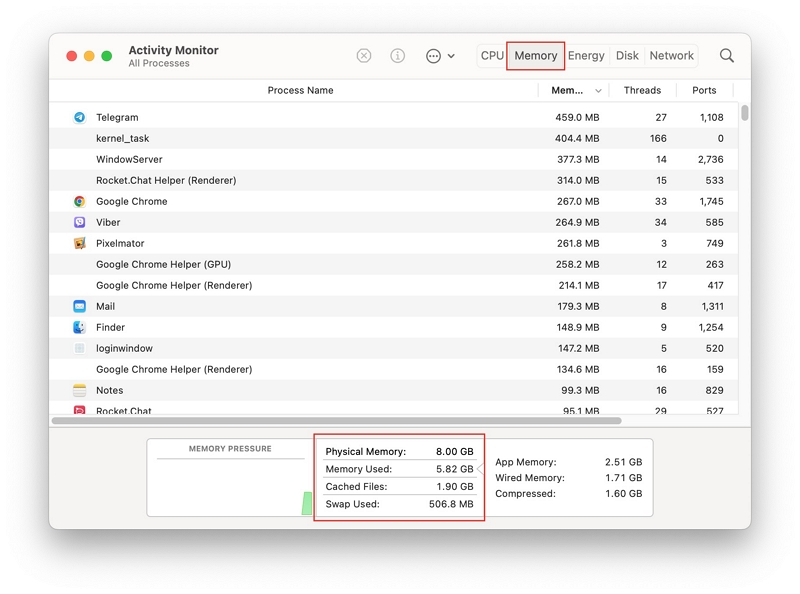
Б. Определение приложений, использующих большой объем оперативной памяти
Выявление приложений, потребляющих оперативную память, жизненно важно для оптимальной производительности. Выполните следующие действия, чтобы определить приложения, использующие большой объем оперативной памяти:
Шаг 1. Используйте Монитор активности (Mac):
Доступ к «Монитору активности» на Mac, чтобы увидеть запущенные процессы и использование ими ресурсов.
Шаг 2. Сортировка по использованию памяти:
Нажмите столбец «Память», чтобы увидеть вверху приложения, использующие больше всего оперативной памяти.
Шаг 3. Анализ высокого использования памяти:
Сосредоточьтесь на приложениях со значительным потреблением памяти и проверьте, используют ли активные приложения больше оперативной памяти, а неактивные — меньше.
Шаг 4. Проверьте фоновые процессы:
Ищите фоновые приложения, потребляющие ОЗУ, даже когда их основные окна закрыты.
Шаг 5. Изучите подозрительные приложения:
Проверьте приложения, использующие значительный объем оперативной памяти, несмотря на то, что они не используются активно, что может указывать на проблемы.
Шаг 6. Закройте ресурсоемкие приложения:
Закройте или перезапустите приложения с большим объемом оперативной памяти, вызывающие проблемы с производительностью.
Шаг 7. Обновите приложения и ОС:
Постоянно обновляйте приложения и ОС, чтобы обеспечить производительность и использование ресурсов.
Регулярное выявление чрезмерного использования оперативной памяти обеспечивает плавную и эффективную работу компьютера.
Часть 3. Способы освобождения оперативной памяти на Mac
Если вы заметили, что диаграмма «Нехватка памяти» в «Мониторе активности» отображается желтым или красным цветом, это указывает на необходимость освободить дополнительную оперативную память для вашего Mac для эффективного использования. К счастью, для достижения этой цели существуют различные методы, которые мы опишем ниже:
Способ 1: закрытие ненужных приложений
ОЗУ позволяет вашему Mac выполнять несколько задач одновременно, хотя обычно нам требуется, чтобы наш Mac выполнял только одну или две задачи одновременно.
Шаг 1: Проверьте док-станцию, чтобы оценить, есть ли множество открытых приложений.
Шаг 2: Затем нажмите на приложения, удерживая клавишу Control, и выберите «Выйти», чтобы закрыть их.
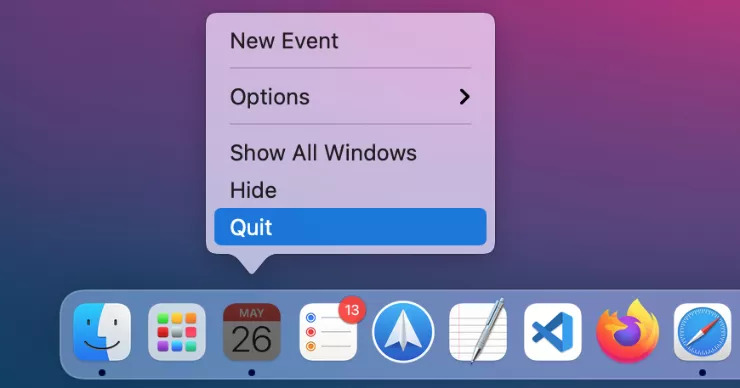
Способ 2. Управление вкладками и расширениями браузера
Веб-браузеры могут потреблять много оперативной памяти, особенно с несколькими вкладками и расширениями. Каждая открытая вкладка требует памяти для контента, скриптов и медиа-элементов, а расширения также увеличивают нагрузку на память.
Следовательно, наличие множества открытых вкладок и активных расширений может перегружать системные ресурсы, потенциально вызывая снижение производительности, замедление времени отклика и даже сбои, если оперативной памяти становится недостаточно для обработки нагрузки. Советы по эффективному управлению ресурсами браузера:
Ограничить количество открытых вкладок: Сверните открытые вкладки, чтобы уменьшить нагрузку на оперативную память. Закройте неиспользуемые вкладки и используйте закладки для дальнейшего использования.
Используйте один браузер: Придерживайтесь одного браузера, чтобы избежать фрагментации системных ресурсов.
Отключите ненужные расширения: Периодически проверяйте и отключайте неиспользуемые расширения, чтобы предотвратить дополнительное потребление оперативной памяти.
Используйте расширения экономно: Будьте внимательны при установке слишком большого количества расширений, расставьте приоритеты среди наиболее важных и удалите лишние.
Используйте расширения Tab Suspender: Используйте расширения приостановки вкладок, чтобы сэкономить оперативную память, переводя неактивные вкладки в спящий режим.
Мониторинг использования ресурсов: Используйте встроенные диспетчеры задач или расширения для отслеживания использования оперативной памяти и выявления ресурсоемких вкладок или расширений.
Очистить кэш браузера: Регулярно очищайте кеш, файлы cookie и историю просмотров, чтобы освободить оперативную память и повысить производительность браузера.
Рассмотрите легкие браузеры: Если вас беспокоят ограничения оперативной памяти, изучите варианты облегченного браузера.
Продуманно управляя вкладками и расширениями, вы можете оптимизировать использование оперативной памяти, обеспечивая более плавный просмотр и повышение производительности системы.
Способ 3: очистка системного кэша
Данные кэша состоят из временных файлов и данных, хранящихся на вашем компьютере, с целью ускорить будущий доступ к часто используемым ресурсам. Хотя кэширование повышает производительность системы за счет снижения зависимости от более медленных устройств хранения, оно может постепенно занимать ценное пространство оперативной памяти. Когда вы используете приложения и просматриваете Интернет, кэш накапливается, потребляя больше оперативной памяти.
Эти кэшированные данные полезны для быстрого доступа, но в конечном итоге могут уменьшить доступную оперативную память для активных процессов и приложений. Следовательно, производительность вашего компьютера может ухудшиться, что приведет к замедлению времени отклика и снижению возможностей многозадачности. Вот шаги по очистке системного кэша:
Шаг 1: Откройте Finder и нажмите «Перейти» в строке меню.
Шаг 2: Выберите «Перейти в папку».
Шаг 3: Введите «~/Library/Caches» (без кавычек) в командную строку, затем нажмите клавишу Enter.
Шаг 4: Найдите папки кэша, которые вы хотите очистить (например, Safari, Chrome), и удалите их содержимое.
Способ 4: перезагрузка Mac
Самый простой способ освободить немного оперативной памяти на вашем Mac — перезагрузить его. Перезапуск вашего Mac дает значительные преимущества для освобождения оперативной памяти и оптимизации производительности системы. Он очищает ОЗУ, удаляя временные данные и кэшированные файлы, обеспечивая новый старт с большим количеством доступной ОЗУ для активных процессов.
Кроме того, перезапуск закрывает фоновые процессы, обновляет системные ресурсы, устраняет утечки памяти, повышает производительность многозадачности, оптимизирует обновления системы и повышает общую стабильность системы, обеспечивая стабильную и быструю работу. Регулярная перезагрузка Mac — это простой, но мощный способ поддерживать эффективность и бесперебойную работу компьютера.
Шаг 1: Откройте меню Apple.
Шаг 2: Выберите опцию «Завершить работу», чтобы продолжить действие.
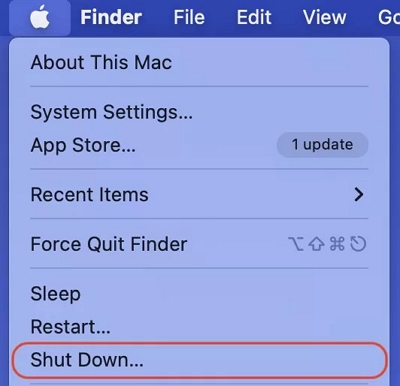
После выключения вашего Mac он эффективно удаляет все файлы из оперативной памяти.
Способ 5: настройка виртуальной памяти (файла подкачки)
Виртуальная память — это технология macOS (и других операционных систем), которая компенсирует ограниченность оперативной памяти. Когда оперативной памяти вашего Mac недостаточно для активных задач, macOS использует часть вашего хранилища в качестве «пространства подкачки» или «файла подкачки» для расширения оперативной памяти.
Хотя это предотвращает немедленные сбои, доступ к данным из пространства подкачки происходит медленнее, чем к физической оперативной памяти, что приводит к потенциальному снижению производительности, особенно на более медленных устройствах хранения. Чтобы очистить настройки виртуальной памяти на вашем Mac, выполните следующие действия:
Шаг 1: Сохраните все открытые документы и закройте все запущенные приложения.
Шаг 2: Нажмите на логотип Apple в верхнем левом углу экрана.
Шаг 3: В раскрывающемся меню выберите «Перезапустить».
Перезапуск вашего Mac позволяет системе сбросить настройки виртуальной памяти и освободить ненужные данные в пространстве подкачки, что потенциально повышает производительность, если виртуальная память вызывает замедление работы.
Обратите внимание, что автоматическое управление виртуальной памятью в macOS эффективно для большинства пользователей. Настройка параметров виртуальной памяти вручную не рекомендуется обычным пользователям, так как это может привести к непредвиденным последствиям и нестабильности системы.
Если у вас постоянно возникают проблемы с производительностью, связанные с памятью, рассмотрите возможность обновления оборудования, например, увеличения объема оперативной памяти, чтобы эффективно повысить производительность вашего Mac.
Способ 6: выполните обновление macOS
Существует вероятность того, что ошибка macOS приводит к тому, что ваш Mac потребляет больше оперативной памяти, чем необходимо. Apple обычно оперативно устраняет это случайное явление с помощью обновления патча.
Шаг 1: Перейдите в Системные настройки.
Шаг 2: Выберите «Обновление программного обеспечения», чтобы проверить наличие доступных обновлений, которые потенциально могут решить проблемы, связанные с оперативной памятью.
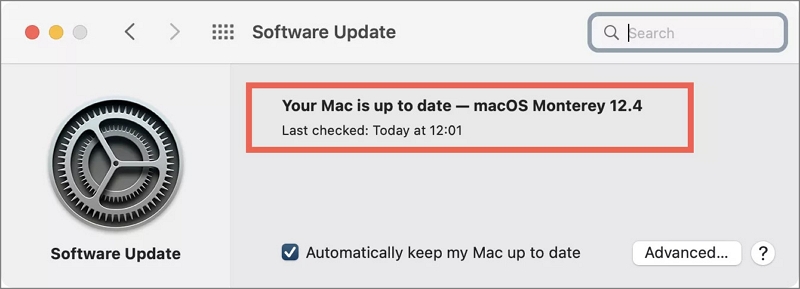
Способ 7: Завершить процессы в Мониторе активности
Если на вашем Mac по-прежнему существует серьезная проблема с использованием оперативной памяти, вы можете определить виновника, используя Монитор активности.
Шаг 1: Запустите Монитор активности.
Шаг 2: Перейдите на вкладку «Память».
Шаг 3: Щелкните столбец «Память», чтобы отобразить процессы, перечисленные в порядке использования ими памяти.
Шаг 4: Изучите основные элементы, чтобы выявить любые потенциально подозрительные действия. Возможно, вам придется провести онлайн-исследование незнакомых процессов, чтобы определить их назначение, поскольку некоторые из них жизненно важны для функциональности macOS, например Kernel_Task.
Шаг 5: Если вы встретили ненужный процесс, выберите его и нажмите кнопку «i», чтобы получить доступ к дополнительной информации о нем. Затем перейдите к выбору варианта выхода из выбранного процесса.
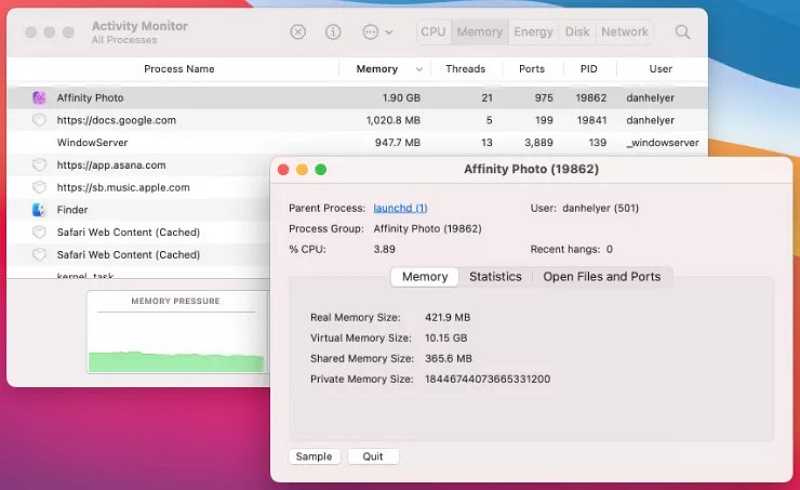
Способ 8: выполните сканирование на наличие вредоносных программ на вашем Mac
Вредоносное программное обеспечение, такое как компьютерные вирусы, рекламное ПО, шпионское ПО и другие виды вредоносного ПО, может потреблять оперативную память вашего Mac в фоновом режиме, что приводит к снижению производительности. Чтобы определить, является ли это причиной, приобретите надежный сканер вредоносных программ, загрузите его и проведите комплексное сканирование вашей системы Mac.
Способ 9. Удаление элементов из списка элементов входа.
Элементы входа относятся к программам, которые автоматически запускаются при запуске Mac. Некоторые приложения незаметно добавляют себя в этот список, что может быть проблематичным. Если вы хотите оптимизировать использование оперативной памяти, удаление элементов входа в систему должно быть вашей основной задачей. Будьте уверены, вы не удалите само приложение; вы просто запретите его автоматический запуск при запуске. Чтобы удалить элементы входа и одновременно уменьшить использование памяти на вашем Mac, выполните следующие действия:
Шаг 1: Откройте «Системные настройки» > «Основные».
Шаг 2: Вам нужно найти опцию «Открыть при входе в систему».
Шаг 3: Отмените выбор программ, которые вы предпочитаете не загружать при запуске Mac.
Шаг 4: Нажмите на знак «-», расположенный под списком.
Часть 4: простой способ освободить оперативную память на Mac в несколько кликов
Очистка вашего Mac может значительно улучшить его скорость и производительность. Macube ( Макуб ), доступное решение, может повысить производительность вашего Mac за счет освобождения оперативной памяти, устранения необходимости в дорогих альтернативах и экономии ваших денег. Это мощное программное обеспечение эффективно идентифицирует и удаляет ненужные файлы, которые занимают ценное пространство в различных системных папках macOS, включая iTunes, фотографии, почту, браузеры и устаревшие большие файлы.
Macube поможет вам восстановить значительный объем дискового пространства, и результаты вас удивят. Кроме того, он легко очищает загрузки и ненужные файлы, идентифицирует и удаляет большие и старые файлы, а также удаляет дубликаты файлов. Всего одним щелчком мыши вы можете управлять расширениями, очищать историю веб-поиска, удалять приложения и удалять большие или старые файлы. Macube предоставляет эффективный способ персонализировать ваш Mac.
Скачать Бесплатно Скачать Бесплатно
Функции:
Упростите процесс удаления ненужного беспорядка всего одним щелчком мыши.
Защитите свою конфиденциальность и укрепите безопасность своей личной информации, очистив кеш и историю браузера.
Убедитесь, что в процессе удаления полностью и полностью удаляются приложения Mac.
Легко обнаруживайте и удаляйте повторяющиеся элементы всего за три простых шага.
Получите оперативную помощь с профессиональной поддержкой по электронной почте, получая своевременные ответы в течение 24 часов.
Вот шаги по удалению ненужных файлов на Mac –
Шаг 1: Выберите интеллектуальное сканирование, чтобы эффективно находить ненужные файлы на всем вашем Mac.

Шаг 2: Просмотрите результаты сканирования и соответствующим образом выберите ненужные файлы.

Шаг 3: Освободите место на диске, удалив все ненужные файлы одним щелчком мыши.

Вот шаги по очистке больших и старых файлов на Mac:
Шаг 1: Выберите параметр «Сканировать», чтобы найти большие и старые файлы на всем вашем Mac.
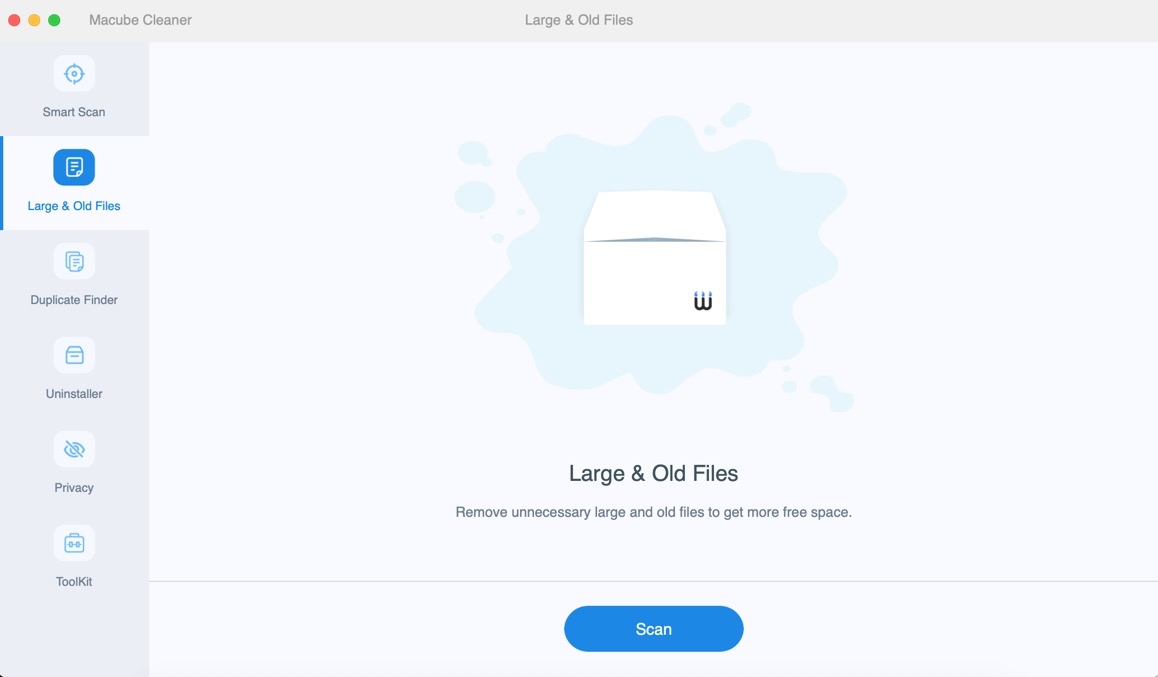
Шаг 2: Просмотрите результаты сканирования и выберите файлы, которые больше не нужны.
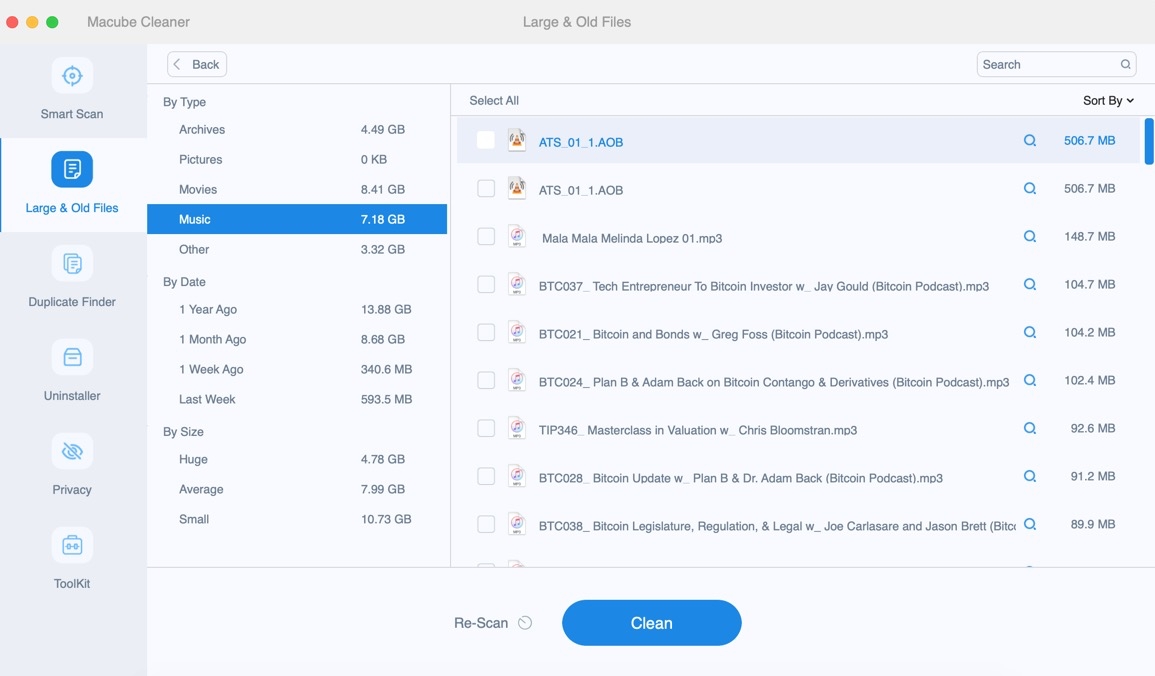
Шаг 3: Освободите место на диске, легко удалив ненужные файлы одним щелчком мыши.
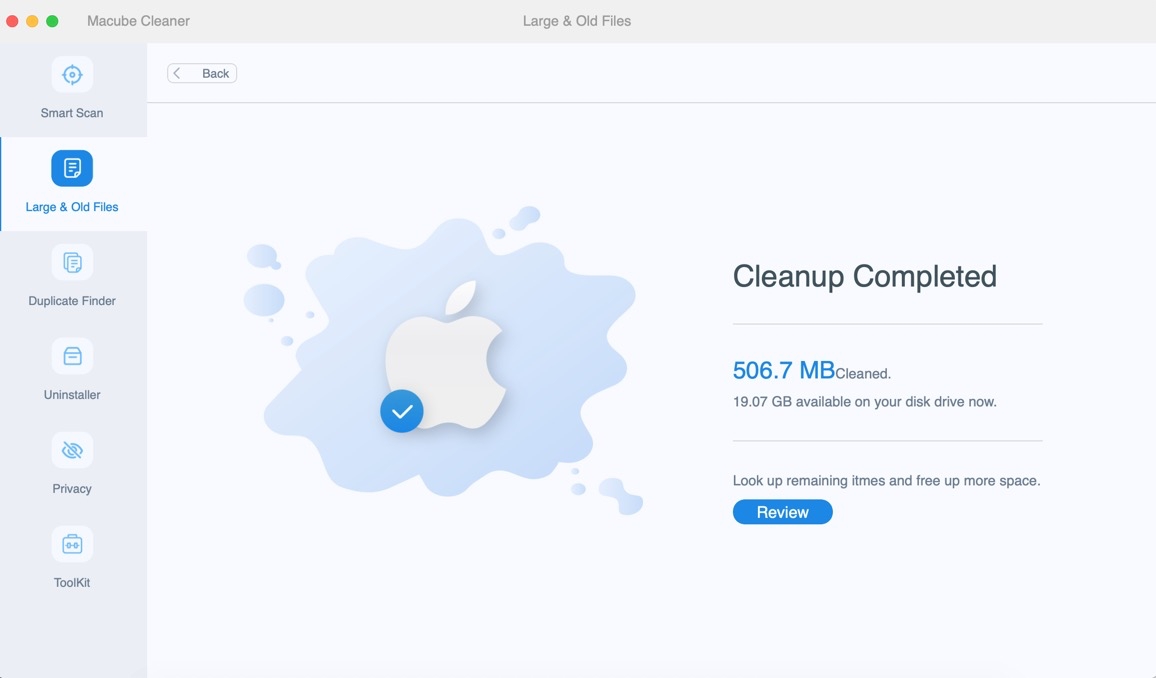
Вот шаги по удалению дубликатов файлов на Mac –
Шаг 1: Выберите конкретный путь и запустите процесс сканирования на наличие дубликатов файлов.

Шаг 2: Просмотрите результаты сканирования и выберите дубликаты файлов, которые больше не нужны.

Шаг 3: Освободите дополнительное дисковое пространство, удалив дубликаты файлов одним щелчком мыши.
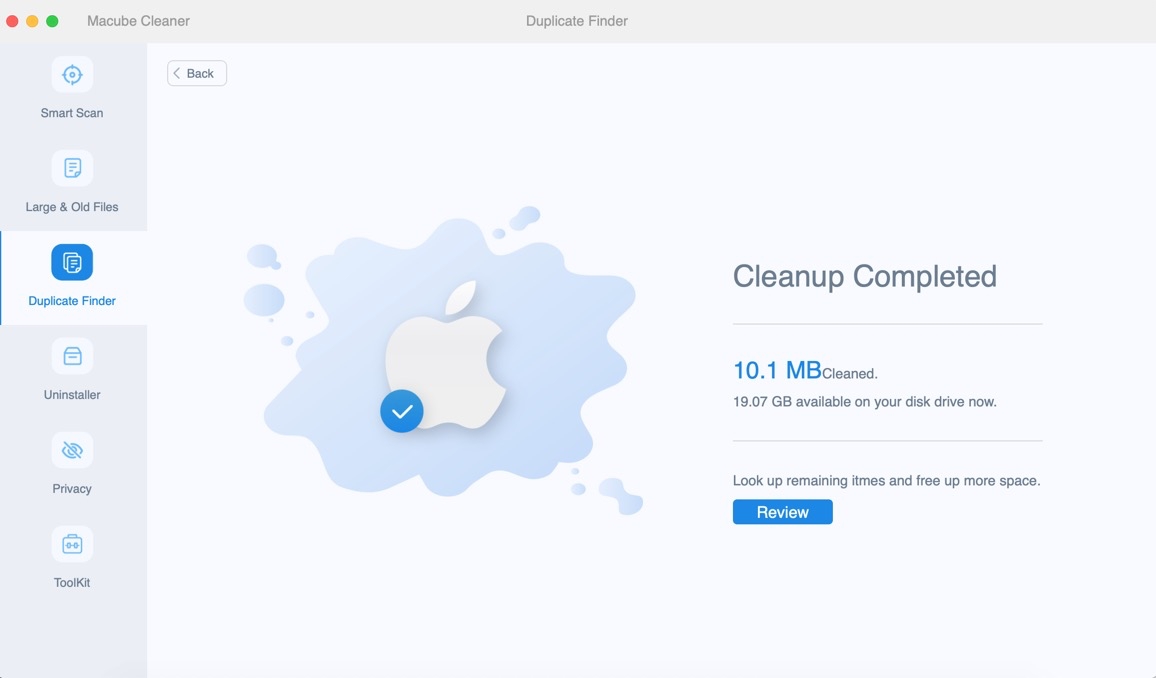
Вот шаги для защиты конфиденциальности на Mac:
Шаг 1: Выберите опцию «Сканировать», чтобы найти файлы cookie и историю просмотров в браузерах Mac.

Шаг 2: Просмотрите результаты сканирования и выберите файлы, которые больше не нужны.

Шаг 3: Защитите свою конфиденциальность, удалив файлы cookie и историю просмотров одним щелчком мыши.

Часто задаваемые вопросы: Как освободить использование оперативной памяти?
1. Какие признаки побуждают вас выделить больше оперативной памяти на вашем Mac?
Недостаток оперативной памяти на вашем Mac может привести к проблемам с производительностью, когда система перегружена несколькими ресурсоемкими приложениями, одновременно выполняющими различные задачи. Столкнувшись с нехваткой оперативной памяти, вы можете столкнуться со следующими проблемами:
Во всплывающем уведомлении отображается сообщение «Ваша система исчерпала память приложения».
Общая производительность вашего Mac снижается, что влияет на такие задачи, как запуск приложений и воспроизведение видео.
Хотя набор текста по-прежнему возможен, перед появлением ввода на экране происходит заметная задержка.
Приложения перестают отвечать на запросы и не реагируют на любые действия пользователя, что приводит к сценариям зависания или блокировки.
Весь ваш Mac перестает отвечать на запросы, а курсор превращается в яркую вращающуюся вертушку.
2. Можно ли увеличить оперативную память на Mac?
Определение того, можете ли вы увеличить оперативную память на вашем Mac, зависит от вашей конкретной модели. Чтобы проверить модель вашего Mac и объем его оперативной памяти, выполните следующие действия: Нажмите клавишу Option и щелкните меню Apple, затем выберите «Информация о системе». Оттуда перейдите в раздел «Память» на боковой панели. В этом разделе представлена подробная информация о вариантах обновления памяти для вашего Mac.
Заключение:
Медленный Mac может быть невероятно расстраивающим. К счастью, во многих случаях причиной является просто чрезмерное использование оперативной памяти. Удалив неиспользуемые приложения, вы часто можете восстановить скорость и производительность вашего Mac. В этом руководстве мы описали, как освободить оперативную память на Mac. Тем не менее, Macube будет нашей рекомендацией для вас. Используя Macube, вы можете принять превентивные меры, чтобы предотвратить возникновение этой проблемы. Этот мощный очиститель Mac не только повышает производительность вашего Mac, но и обеспечивает оптимальные условия для других компонентов вашего компьютера.

Macube Cleaner
Speed up and troubleshoot your Mac super easily with a Macube full-featured free trial!
Start Free Trial