iCloud предлагает 5 ГБ бесплатного хранилища и позволяет пользователям перейти на iCloud+, чтобы получить доступ к премиум-функциям. Хотя управление учетной записью iCloud может быть сложной задачей, иногда вам приходится удалять менее используемые медиафайлы и приложения, чтобы освободить место для новых. Как пользователь iOS, если беспорядок в устройстве и системе заставляет вас задуматься о как освободить место iCloud на моем Mac и iPhone, вы попали в нужное место.
В этой статье предлагаются практические решения и несколько эффективных, но простых советов по освобождению места в хранилище iCloud. Поэтому, прежде чем тратить дополнительные деньги на платное обновление, давайте посмотрим, как вы можете освободить свое место, выбросив ненужные элементы. Если вам уже интересно, продолжайте читать дальше, чтобы узнать освобождает ли iCloud место на Mac!
Ключевые сведения об облачных хранилищах и облачных вычислениях
Проверка фактов: По данным Fortune Business Insights, объем мирового рынка облачных хранилищ в 2022 году оценивается в 90,17 млрд долларов США. В настоящее время прогнозируется, что в 2024 году он вырастет со 108,69 млрд долларов США до 472,47 млрд долларов США к 2030 году, при этом среднегодовой темп роста составит 23,4% в течение прогнозируемого периода.
Благодаря некоторым видным игрокам на рынке, AWS (Amazon Web Series) имеет крупнейший рынок облачных вычислений в 2022 году с долей 32%, в то время как Google Drive является наиболее используемой платформой облачного хранения с 94,44% интернет-пользователей, включая 89,35% пользователей. доступ к облаку через мобильные устройства и общая доля рынка 8%.
Apple пока не занимается облачными вычислениями, поэтому для iCloud она использует комбинацию AWS и облака Google.
Давайте посмотрим на некоторые дополнительные советы по как использовать iCloud, чтобы освободить место на Mac и iPhone, прежде чем переходить на сторонний инструмент облачных вычислений.
Лучший способ освободить хранилище iCloud на Mac с помощью Macube Mac Cleaner
Очиститель Macube — это универсальное решение для нужд вашего Mac. Программа представляет собой универсальный инструмент, который помогает выполнять различные функции, такие как очистка ненужных файлов, удаление больших и старых файлов, полное удаление ненужных приложений, поиск и удаление похожих изображений и многое другое. Кроме того, Macube Cleaner — это измельчитель файлов, менеджер расширений, средство для удаления дубликатов и средство защиты конфиденциальности, обеспечивающее правильную и эффективную работу вашей системы. Чтобы управлять хранилищем Mac и успешно освобождать место, потребуется всего несколько щелчков мышью.
Скачать Бесплатно Скачать Бесплатно
Некоторые из его примечательных моментов включают в себя:
- Очищает Mac за несколько секунд.
- Мгновенно удаляет надоедливые дубликаты.
- Находит похожие изображения.
- Очищает данные частного просмотра и очищает историю веб-поиска одним щелчком мыши.
- Уничтожает файлы, чтобы безвозвратно стереть данные с Mac.
- Управляет расширениями для настройки вашего Mac и полностью удаляет приложения Mac.
Вот как освободить место в iCloud на Mac с помощью Macube Mac Cleaner.
Шаг 1: Загрузите и запустите Macube Cleaner.
Загрузите и установите Macube Cleaner бесплатно. Запустите программу Macube Cleaner в вашей системе.
Шаг 2. Выберите режим сканирования.
Выберите режим интеллектуального сканирования в левом столбце, чтобы функция могла быстро найти съемные системные файлы, подлежащие сканированию. После завершения нажмите Интеллектуальное сканирование.

Шаг 3: Предварительный просмотр и выберите файлы.
После сканирования файлов на левой панели отобразится список всех ненужных и мусорных файлов (которые можно безопасно удалить) в соответствии с их размером.
Шаг 4: Удалите выбранные файлы.
Выберите файлы, которые необходимо удалить, и нажмите значок Чистый кнопку, чтобы освободить память вашего Mac. Процесс очистки завершится в течение нескольких секунд.

4 совета о том, как освободить хранилище iCloud на Mac
Когда у вас закончится хранилище iCloud, ваше устройство не будет выполнять резервное копирование данных в iCloud. Новые медиафайлы, такие как фотографии и видео, не будут загружаться в iCloud Photos или iCloud Drive, а другие приложения и сообщения iCloud не будут обновляться на всех ваших подключенных устройствах. Кроме того, вы не сможете отправлять/получать электронные письма со своего адреса электронной почты iCloud. Итак, давайте проверим как освободить место на Mac iCloud и iPhone с помощью некоторых из самых простых и быстрых способов, упомянутых ниже.
Совет 1. Уменьшите размер резервной копии iCloud
При резервном копировании устройства большая часть ценных данных автоматически сохраняется в iCloud. Некоторые приложения автоматически создают резервные копии в iCloud после их установки. Таким образом, вы можете уменьшить размер резервной копии iCloud, удалив ненужный беспорядок и освободите место на Mac с помощью iCloud когда вы прекращаете резервное копирование менее используемых приложений или удаляете старые резервные копии iCloud. Проверьте процесс на как освободить место в iCloud на Mac за счет уменьшения размера резервной копии iCloud.
Шаг 1: Выберите Яблочное меню и пойти в Настройки системы. Альтернативно, вы можете выбрать Яблочное меню и нажмите Системные настройки.
Шаг 2: Нажмите Apple ID и нажмите iCloud.
Шаг 3: Выберите «Управление» и нажмите «Резервные копии».
Шаг 4: Выберите одну из резервных копий устройства и удалите ее.
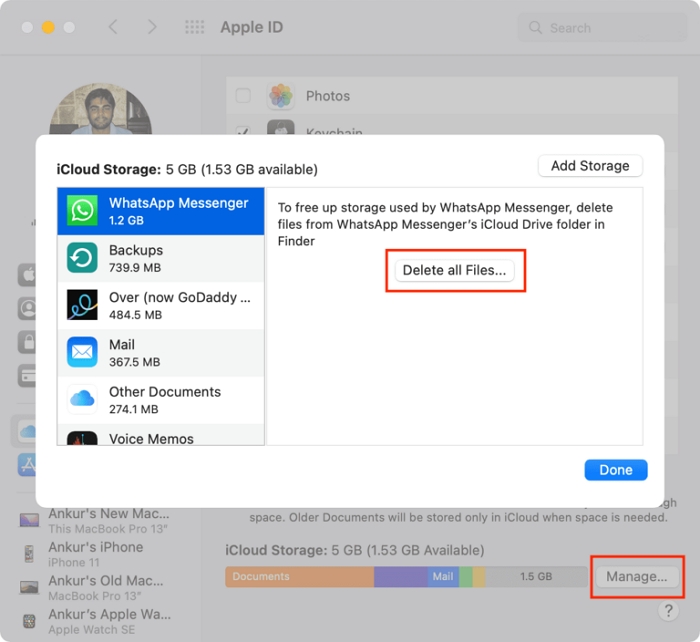
Примечание: Вы можете отключить резервное копирование и удалить все резервные копии для этого устройства из iCloud, выбрав «Удалить», когда вас попросят подтвердить.
Шаг 5: После удаления резервной копии резервное копирование iCloud для вашего устройства также отключится. Поэтому вам необходимо снова включить его в настройках iCloud на вашем устройстве.
Совет 2. Удалите приложения из iCloud
Нежелательные или малоиспользуемые приложения занимают достаточно места в хранилище iCloud, но от них можно избавиться в несколько кликов. Проверять как освободить место в iCloud на Mac управляя и удаляя ненужные приложения, выполните быстрый процесс, описанный ниже.
Шаг 1: Выберите значок Apple, расположенный в верхнем левом углу экрана.
Шаг 2: Выберите «Системные настройки».
Шаг 3: Нажмите Apple ID в диалоговом окне «Системные настройки Mac OS».
Шаг 4: Введите свои учетные данные: Apple ID и пароль, если будет предложено. Также необходимо ввести код подтверждения (отправляется на зарегистрированное устройство), если настроена двухфакторная аутентификация.
Шаг 5: Нажмите «Управление» в правом нижнем углу интерфейса iCloud.
Шаг 6: В левом столбце выберите приложение, которое хотите удалить.
Шаг 7: Кран Удалить все файлы чтобы удалить все файлы, связанные с приложением, из вашего iCloud.
Примечание: Если появится всплывающее окно с предупреждением, нажмите «Удалить», чтобы завершить процесс.
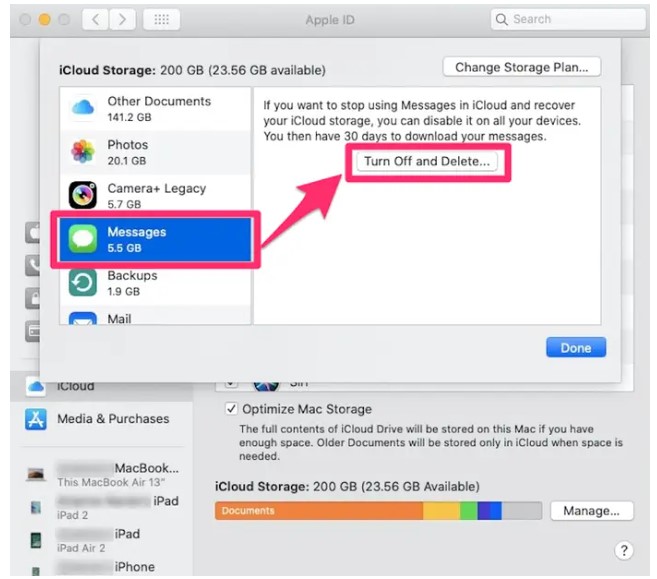
Совет 3. Удаление фотографий в фотографиях iCloud
«Фото iCloud» использует хранилище iCloud для актуального обновления всех ваших медиафайлов на ваших устройствах. Удалив фотографии и ненужные длинные видео из приложения «Фото», вы можете освободить больше места в iCloud. Но обязательно сделайте резервную копию важных файлов, которые вам все еще нужны, прежде чем удалять фотографии или видео. Используйте эти шаги, чтобы удалить фотографии и видео, чтобы iCloud освободит место на Macbook без хлопот.
Шаг 1: Откройте приложение «Фото» на своем Mac.
Шаг 2: Нажмите на фотографии и видео, которые хотите удалить.
Шаг 3: Нажмите клавишу «Удалить» на клавиатуре. Удерживая клавишу Control, или щелкните правой кнопкой мыши и выберите «Удалить (#) фотографии».
Шаг 4: Выберите Удалить для подтверждения.
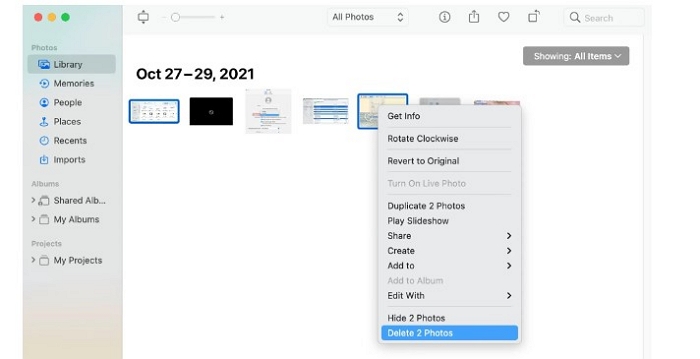
Совет 4. Удалите папки или файлы в iCloud Drive
Пользователи Mac и iOS могут легко управлять файлами и папками в iCloud Drive и удалять их со своих устройств, чтобы получить больше места в iCloud. Более того, если вы являетесь участником чьей-либо общей папки, эта конкретная папка не будет учитываться в вашем хранилище iCloud. Проверьте метод на как освободить хранилище iCloud на Macbook Air с помощью нескольких быстрых шагов.
Шаг 1: Перейдите в меню Apple и выберите «Системные настройки».
Шаг 2: Нажмите на свой Apple ID и нажмите iCloud. Теперь откроется полный список всех приложений, которые могут хранить данные в iCloud.
Шаг 3: Выключите переключатель рядом с приложением, чтобы оно вообще не использовало iCloud.
Шаг 4: Чтобы найти приложения с дополнительными параметрами, нажмите на приложение, чтобы просмотреть дополнительные настройки.
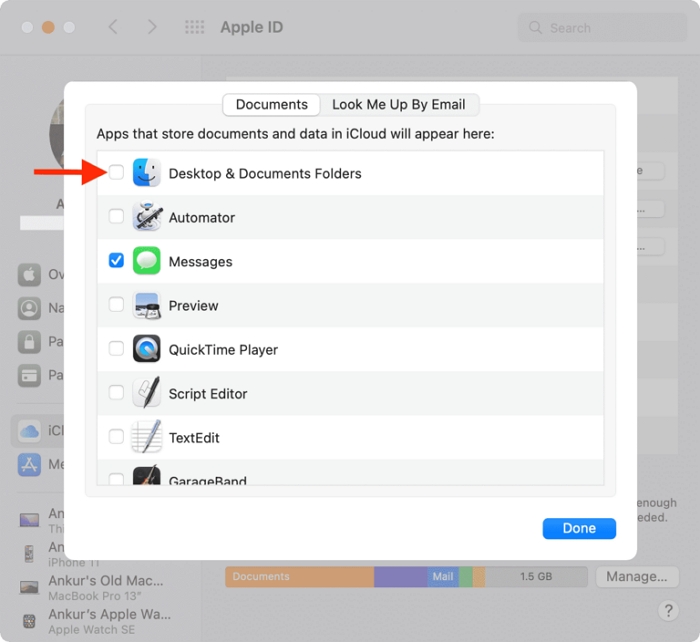
Как освободить хранилище iCloud на iPhone
Ознакомьтесь с этими эффективными советами, чтобы поддерживать производительность вашего iPhone на оптимальном уровне без использования каких-либо внешних приложений.
Совет 1. Очистите iCloud Drive
Apple хранит папки приложений, PDF-файлы и документы в iCloud Drive. Очистив Диск, вы сможете существенно сэкономить место. Проверьте процесс, чтобы сразу удалить ненужные данные на iCloud Drive на iPhone.
Шаг 1: Перейдите в «Настройки» и нажмите Apple ID.
Шаг 2: Выберите iCloud и в главном обзоре хранилища iCloud iPhone нажмите «Управление хранилищем».
Шаг 3: Нажмите iCloud Drive и получите доступ ко всем сохраненным данным.
Шаг 4: Проведите пальцем влево и щелкните значок «Корзина», чтобы удалить выбранные файлы.
Примечание: Вы можете вручную отсортировать и удалить файлы или нажать вкладку «Удалить документы и данные», чтобы удалить все сразу.
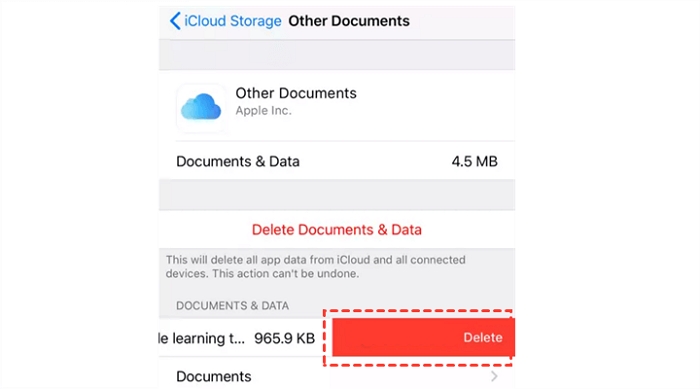
Совет 2. Удаление голосовых заметок
Когда голосовые заметки находятся в iCloud, ваши голосовые записи сохраняются в iCloud. Вы можете удалить эти голосовые заметки, чтобы освободить место. Вот быстрый процесс их удаления и освобождения места на вашем iPhone. Вы также можете используйте iCloud, чтобы освободить место на Mac удалив голосовые заметки, выполнив те же действия.
Шаг 1: Нажмите «Изменить» и выберите голосовые заметки, которые хотите удалить.
Шаг 2: Выберите Удалить.
Шаг 3: Откройте вкладку «Недавно удаленные» и нажмите «Изменить».
Шаг 4: Выберите «Удалить все». Либо щелкните голосовые заметки и нажмите «Удалить».
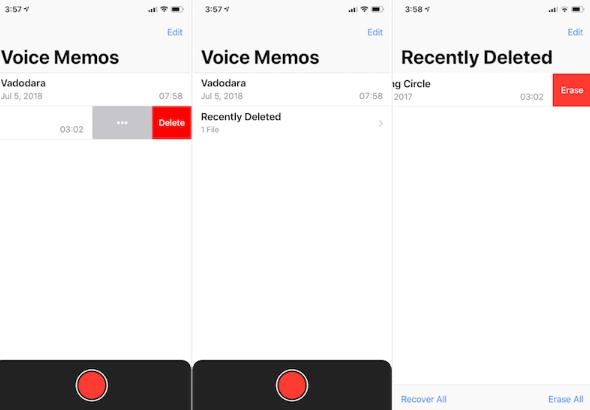
Совет 3. Удаление текстов и вложений в сообщениях
При использовании iMessages в iCloud все отправленные/полученные текстовые сообщения и вложения используют хранилище iCloud. Но вы можете освободить место iCloud на iPhone удаляя тексты и вложения, такие как изображения, видео и документы, которые вам больше не нужны. Вот как освободить хранилище iCloud на iPhone в несколько простых кликов.
Шаг 1: Откройте переписку.
Шаг 2: Удерживая клавишу Control, коснитесь пустой области всплывающего сообщения, которое нужно удалить.
Шаг 3: Выберите Удалить.
Шаг 4: Выберите «Удалить» еще раз для подтверждения.
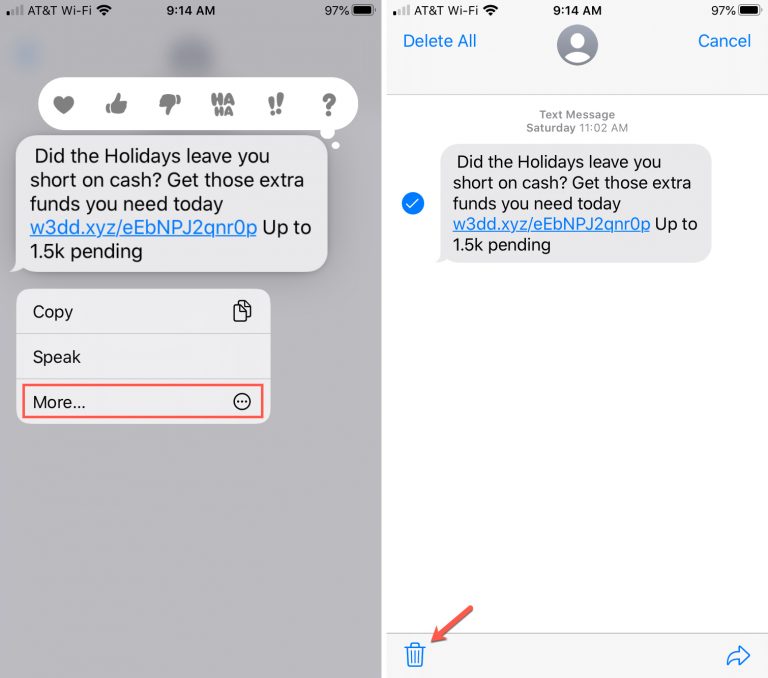
Как удалить весь разговор
Шаг 1: Нажмите на разговор, удерживая клавишу Control.
Шаг 2: Выберите «Удалить» или «Удалить беседу».
Шаг 3: Выберите Удалить для подтверждения.
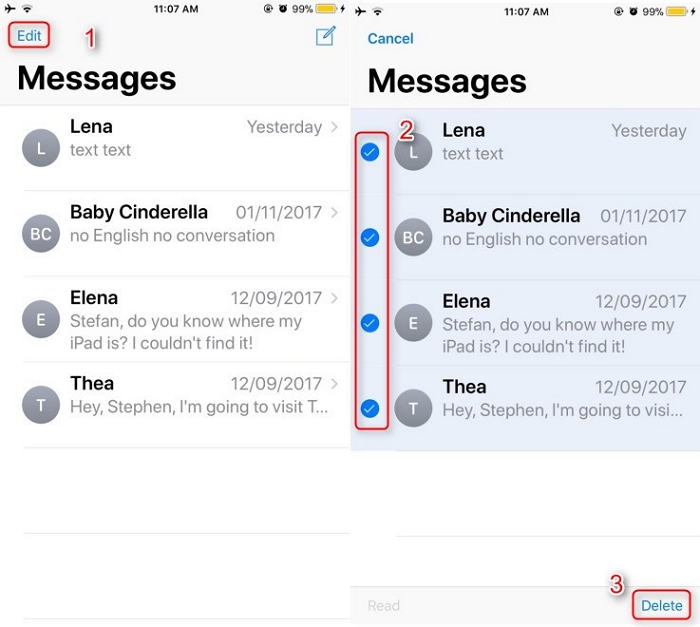
Совет 4. Удалите старые сообщения и вложения
Обычно сообщения с большими вложениями занимают больше места, чем обычные текстовые сообщения. Удаление таких сообщений из учетной записи iCloud также помогает пользователям освободить достаточно места в iCloud. Пользователи могут удалять старые сообщения с устройства, поскольку они больше не занимают место в хранилище iCloud. В шагах ниже давайте выясним как освободить место на iPhone с помощью iCloud удаляя большие вложения из сообщений.
Шаг 1: Перейдите в приложение «Сообщения» на вашем iPhone.
Шаг 2: Выберите беседу с сообщениями, которая вам больше не нужна и которую вы хотите удалить.
Шаг 3: Выберите одно или несколько сообщений с текстом, фотографиями, видео, веб-ссылками, аудио, файлами, смайликами или аудиосообщениями в расшифровке.
Шаг 4: Нажмите «Удалить».
Шаг 5: Нажмите «Удалить» в диалоговом окне.
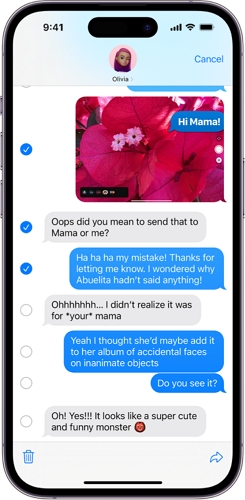
Часто задаваемые вопросы
Вопрос 1. Что занимает хранилище iCloud на Mac?
О. В индикаторе хранилища вы можете увидеть несколько категорий, таких как резервные копии, почта, сообщения, файлы, заметки, пароли, документы, фотографии, видео и т. д.
В2. Как я могу проверить хранилище iCloud на Mac и iPhone?
A. Используйте эти шаги, чтобы проверить память iPhone на iPhone и Mac.
iPhone/iPad или iPod touch:
- Настройки > [Ваше имя] > iCloud.
- Нажмите «Управление хранилищем учетной записи» или «Управление хранилищем», чтобы получить более подробную информацию.
Mac ОС Вентура:
- Меню Apple > Системные настройки > [Ваше имя] вверху боковой панели > iCloud справа.
- Нажмите «Управление», чтобы получить более подробную информацию.
Mac OS 12 или более ранняя версия:
- Меню Apple > Системные настройки > Apple ID > iCloud.
- Нажмите «Управление» для получения более подробной информации.
Вопрос 3. Почему я не могу удалить приложение на своем iPhone?
О. Зачастую настройки экранного времени не позволяют удалять приложения iPhone. Вместо этого вы можете:
- Откройте «Настройки» > «Экранное время».
- Выберите «Ограничения контента и конфиденциальности».
- Нажмите «Покупки в iTunes и App Store».
- Нажмите «Удаление приложений» > «Разрешить».
Убедитесь, что экранное время включено, чтобы увидеть эти параметры и внести изменения.
Нижняя линия
Управление полной учетной записью iCloud является сложной и утомительной задачей. Но мы поделились простыми советами, которые помогут вам узнать как освободить место в iCloud на Mac и айфон. Вы можете попробовать эти девять советов, чтобы освободите место на Mac с помощью iCloud не потеряв ни лишней копейки. Кроме того, вы должны попробовать Macube Очиститель Mac чтобы поддерживать производительность вашего Mac на оптимальном уровне без каких-либо проблем. Спасибо, что были с нами до конца.
Горячие Изделия

Очиститель Macube
Ускорьте работу вашего Mac и устраните неполадки с легкостью с помощью Macube полнофункциональная бесплатная пробная версия!
Начать бесплатную пробную версию