Даже несмотря на наличие Apple iCloud, многие пользователи Mac по-прежнему считают необходимым иметь внешний жесткий диск для дополнительного места для хранения. Но знаете ли вы, что жесткие диски нельзя использовать в системе Mac без форматирования? Да, большинство жестких дисков предварительно отформатированы для систем Windows. Поэтому всякий раз, когда вы приобретаете новый внешний жесткий диск, важно отформатировать его, чтобы он был совместим с вашей системой Mac.
Если вам интересно, как отформатировать внешний жесткий диск, чтобы его можно было использовать на Mac, это подробное руководство проведет вас через процесс выполнения задачи за несколько кликов. Но перед этим давайте рассмотрим некоторые распространенные причины, по которым вам может потребоваться форматировать внешний жесткий диск на Mac.
Часть 1. Распространенные причины форматирования внешнего жесткого диска на Mac
Существует несколько причин, по которым вам может потребоваться отформатировать внешний жесткий диск на вашем Mac. Некоторые из них заключаются в следующем:
- Чтобы обеспечить совместимость с вашим Mac: Как упоминалось ранее, большинство внешних жестких дисков предварительно отформатированы для Windows. Итак, чтобы убедиться, что ваш недавно приобретенный внешний жесткий диск можно использовать в вашей macOS, вам необходимо отформатировать его с использованием файловой системы, совместимой с macOS.
- Переключение между Mac и Windows: Если вы часто используете внешний жесткий диск как с компьютерами Mac, так и с компьютерами Windows, его форматирование в совместимую файловую систему обеспечит беспрепятственный перенос данных между двумя операционными системами.
- Решение проблем с хранилищем: Со временем на внешнем жестком диске могут накапливаться ненужные файлы, повреждаться данные или возникать ошибки. Форматирование диска может помочь решить эти проблемы с хранилищем и восстановить его производительность.
- Преобразование файловых систем: В некоторых случаях вам может потребоваться преобразовать файловую систему вашего внешнего жесткого диска в другой формат для определенных целей, например для включения резервного копирования Time Machine или использования ее со старыми версиями macOS.
Часть 2. Какие форматы дисков совместимы с macOS?
К счастью, при форматировании внешнего жесткого диска на Mac можно выбрать несколько вариантов форматирования диска. Здесь мы обсудили часто используемые форматы дисков для macOS, которые вам следует знать:
- APFS (файловая система Apple): APFS — это современная файловая система, используемая в macOS High Sierra (10.13) и более поздних версиях. Он предлагает улучшенную производительность, повышенную безопасность и эффективное управление хранилищем. APFS рекомендуется для новых компьютеров Mac и обеспечивает встроенные параметры шифрования.

- Mac OS Extended (журналируемый): Mac OS Extended, также известная как HFS+ (Hierarchical File System Plus), представляет собой более старую файловую систему, совместимую со всеми версиями macOS. Он обеспечивает хорошую производительность и надежность, что делает его подходящим для старых компьютеров Mac или когда требуется совместимость со старыми версиями macOS.
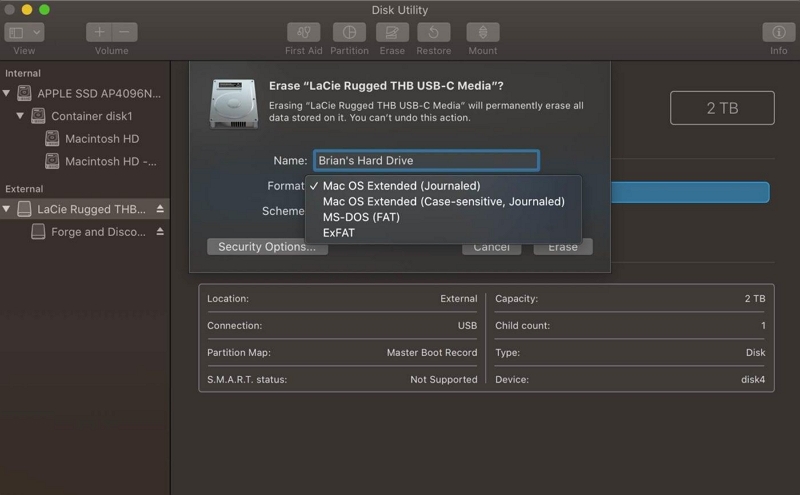
- exFAT: exFAT — это файловая система, обеспечивающая совместимость между компьютерами Mac и Windows. Это обеспечивает беспрепятственную передачу данных и обмен файлами между двумя операционными системами. exFAT рекомендуется использовать, когда вам нужно использовать внешний жесткий диск как на компьютерах Mac, так и на Windows.
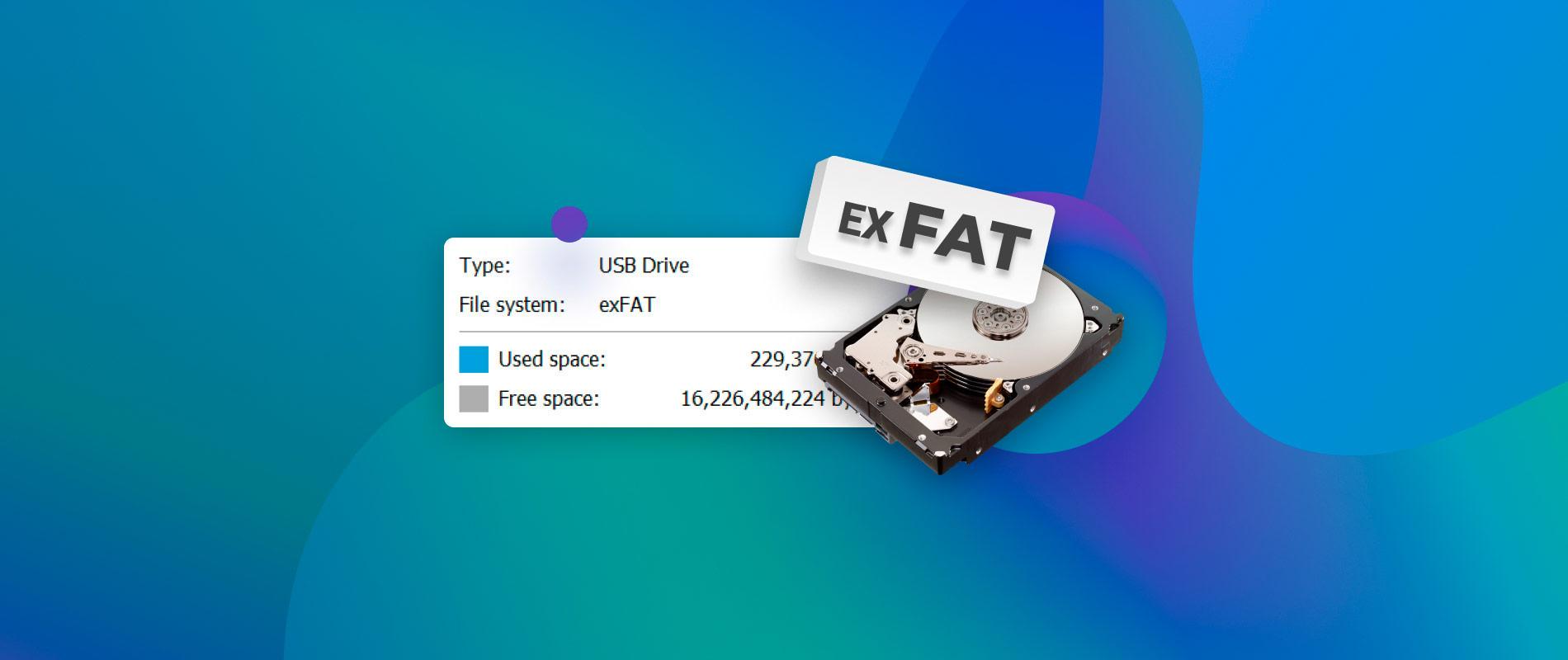
- ФАТ32: FAT32 — старая файловая система, обеспечивающая максимальную совместимость с различными устройствами, включая Mac, Windows и игровые консоли. Однако у нее есть ограничения, такие как максимальный размер файла 4 ГБ и пониженная производительность по сравнению с другими файловыми системами.

 Примечание:
Примечание:
- Важно учитывать требования совместимости для предполагаемого использования и конкретные функции, предлагаемые каждым форматом.
Часть 3. Устранение ошибок жесткого диска Mac с помощью тщательной очистки перед форматированием
Прежде чем приступить к форматированию, рекомендуется устранить любые ошибки или проблемы с жестким диском Mac. Выполнение тщательной очистки может помочь выявить и устранить любые основные проблемы, которые могут повлиять на производительность диска. Тогда, возможно, вам не придется форматировать внешний жесткий диск. Одним из эффективных инструментов для этой цели является Очиститель Macube.
Macube Cleaner — ведущий инструмент оптимизации macOS, предназначенный для очистки, оптимизации и поддержания производительности вашего Mac. Благодаря своим обширным функциям он может помочь выявить и устранить распространенные проблемы, которые могут вызывать проблемы с вашим жестким диском. Кроме того, он имеет умный алгоритм, который глубоко сканирует ваш жесткий диск на наличие поврежденных файлов, которые могут поставить под угрозу его функции, и удалить их, не взаимодействуя с другими важными данными.
- Умное сканирование: Функция интеллектуального сканирования Macube Cleaner глубоко сканирует жесткий диск вашего Mac на наличие ненужных файлов, ненужных данных, дубликатов и потенциальных угроз. Он предоставляет подробный отчет о найденных проблемах и позволяет устранить их одним щелчком мыши.
- Файловый шредер: Эта функция помогает вам идентифицировать и удалять ненужные файлы, данные кэша, временные файлы и другой мусор, который может занимать ценное место на вашем жестком диске, а также удалять их без возможности восстановления.
- Поиск дубликатов: Дублирующиеся файлы могут загромождать ваш жесткий диск и занимать ненужное пространство. Средство поиска дубликатов Macube Cleaner сканирует ваш диск на наличие дубликатов файлов и позволяет удалить их. освобождение места на Mac.
- Очиститель конфиденциальности: Чтобы защитить вашу конфиденциальность, Macube Cleaner может очистить историю просмотров, файлы cookie и кеш популярных веб-браузеров, гарантируя, что ваша конфиденциальная информация останется в безопасности.
Скачать Бесплатно Скачать Бесплатно
Действия по очистке жесткого диска Mac с помощью Macube Cleaner
Шаг 1: Запустите Macube Cleaner на своем Mac и выберите «Умное сканирование» в верхнем левом углу.
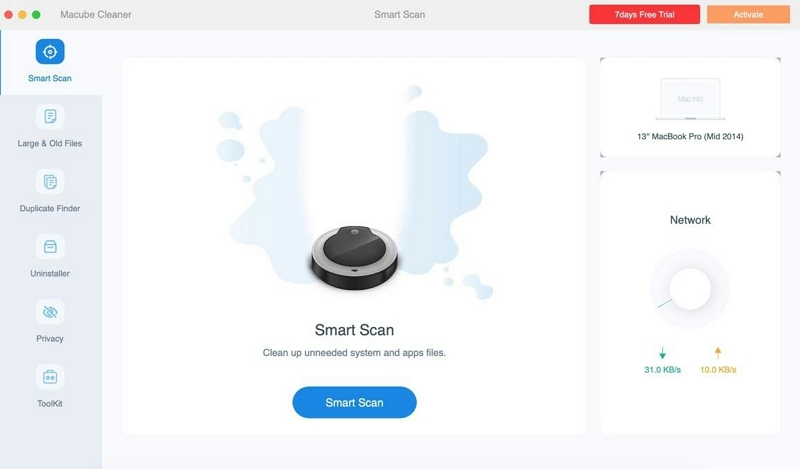
Шаг 2: Нажмите кнопку «Сканировать», чтобы начать комплексное сканирование вашего жесткого диска. Обычно это занимает несколько минут.
Шаг 3: Результаты сканирования будут распределены по разным категориям. Просмотрите их, нажав на «Увеличительное стекло» рядом с ними.
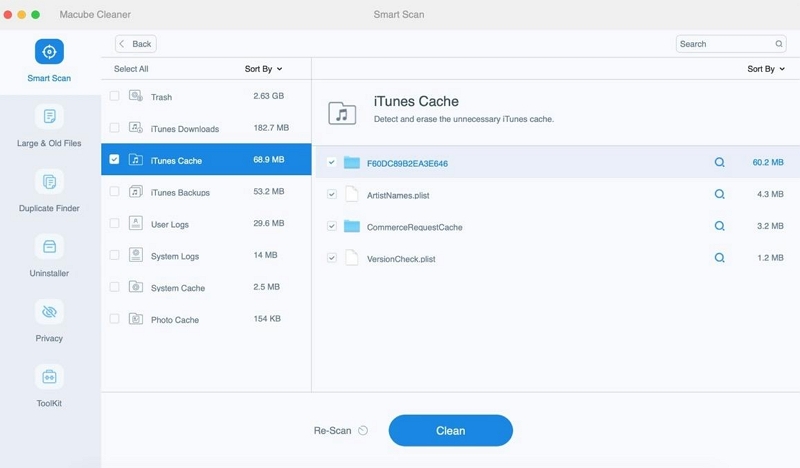
- После этого выберите ненужные данные, которые засоряют жесткий диск вашего Mac, и нажмите «Очистить», чтобы мгновенно удалить их.
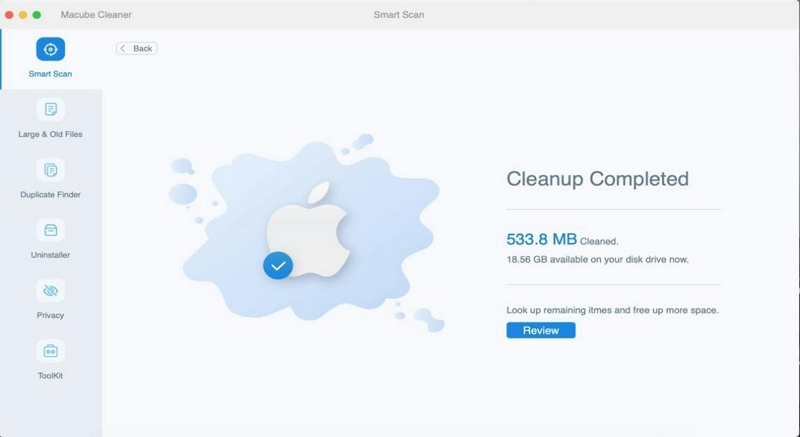
Используя Macube Cleaner для тщательной очистки жесткого диска вашего Mac, вы потенциально можете решить любые основные проблемы, которые могут повлиять на его производительность. Этот шаг может помочь определить, необходимо ли форматирование диска или проблемы можно решить без форматирования.
Часть 4: Как отформатировать внешний жесткий диск на Mac
Если глубокая очистка жесткого диска не решила проблему, просто приступайте к форматированию жесткого диска. Пошаговые инструкции, изложенные ниже, позволят вам эффективно работать:
Шаг 1: Подключите внешний жесткий диск к вашему Mac с помощью соответствующего кабеля или разъема.
Шаг 2: Откройте Дисковую утилиту, перейдя в «Приложения» > «Утилиты» > «Дисковая утилита».
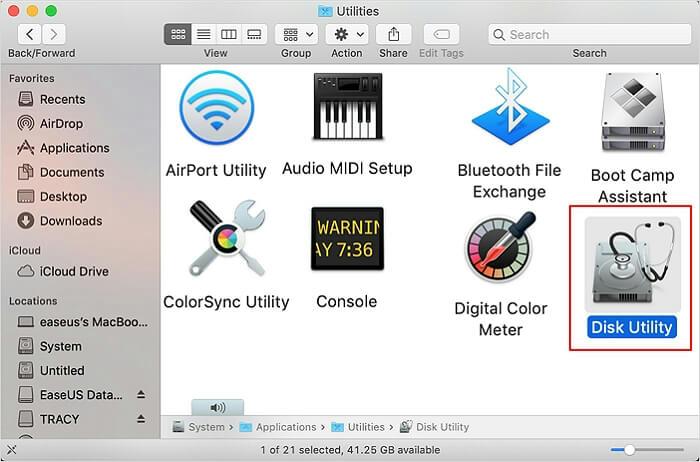
Шаг 3: Выберите внешний жесткий диск, который вы хотите отформатировать, из списка доступных дисков и томов, отображаемого в Дисковой утилите. Затем нажмите кнопку «Стереть», расположенную в верхней части окна Дисковой утилиты.
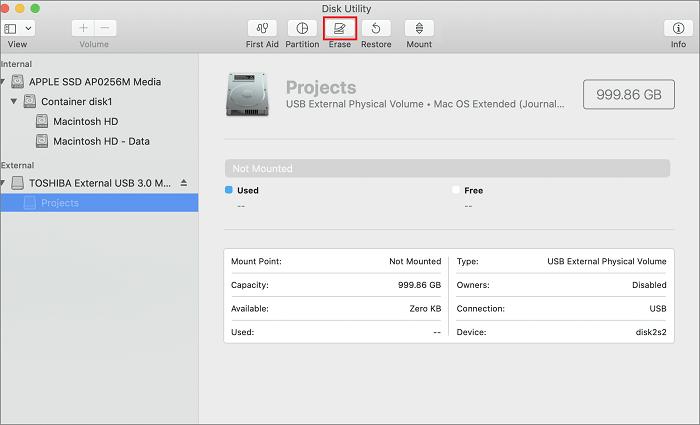
Шаг 4: В диалоговом окне удаления укажите имя отформатированного диска и выберите нужный формат диска из обсуждавшихся ранее вариантов (например, APFS, Mac OS Extended, exFAT).
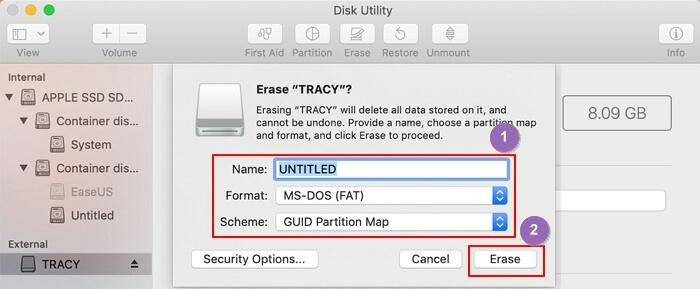
- Выберите подходящую схему разделов в соответствии с вашими конкретными требованиями. В большинстве случаев рекомендуется использовать схему по умолчанию (карта разделов GUID).
Шаг 5: Нажмите кнопку «Стереть», чтобы завершить процесс форматирования. Дисковая утилита отобразит предупреждающее сообщение о том, что все данные на диске будут безвозвратно удалены. Просто подтвердите операцию.
Часто задаваемые вопросы:
Какой формат жесткого диска?
Формат жесткого диска относится к способу организации и хранения данных на жестком диске. Он определяет используемую файловую систему и влияет на совместимость, производительность и функции диска.
Какой формат внешнего жесткого диска Mac лучше всего?
Лучший формат внешнего жесткого диска Mac зависит от ваших конкретных требований. Для совместимости с новыми компьютерами Mac и повышения производительности рекомендуется использовать APFS. Однако если вам нужна совместимость со старыми версиями macOS или другими устройствами, рассмотрите возможность использования exFAT или Mac OS Extended (Journaled).
Заключение
Форматирование внешнего жесткого диска на Mac — это простой процесс, который позволяет подготовить диск к использованию, устранить проблемы с хранилищем и обеспечить совместимость с системами Mac и Windows.
Шаги, описанные в этом подробном руководстве, позволят вам уверенно отформатировать внешний жесткий диск на Mac и оптимизировать его производительность. Однако не забывайте учитывать конкретные требования вашего использования и соответственно выбирать подходящий формат диска. Кроме того, тщательная очистка жесткого диска с помощью таких инструментов, как Macube Cleaner, может помочь выявить и устранить любые основные проблемы перед форматированием.
Горячие Изделия

Очиститель Macube
Ускорьте работу вашего Mac и устраните неполадки с легкостью с помощью Macube полнофункциональная бесплатная пробная версия!
Начать бесплатную пробную версию