Удаление программ с компьютера – рутинная задача, с которой время от времени сталкиваемся все мы. Будь то освобождение места для хранения, решение проблем совместимости или избавление от нежелательных приложений, важно знать, как эффективно выполнить эту операцию. Однако бывают случаи, когда программа отказывается удаляться обычными методами, что вас расстраивает.
В сегодняшней статье мы рассмотрим различные методы принудительного удаления программ в операционных системах Mac и Windows за несколько кликов. Итак, давайте погрузимся прямо в дело!
Часть 1: 3 способа принудительного удаления программы, которая не удаляется на Mac
Есть несколько методов, которые могут пригодиться для принудительного удаления программ, которые не удаляются на Mac. Здесь мы обсудили три популярных варианта: использование сторонних приложений, встроенного деинсталлятора и Launchpad. Но прежде чем мы покажем вам, как работает каждый из этих методов, давайте сравним их плюсы и минусы.
Сравнение методов принудительного удаления программ на Mac
Метод |
Плюсы |
Минусы |
Сторонние приложения |
Комплексное удаление всех связанных файлов |
Требуется загрузка дополнительного программного обеспечения |
Родной деинсталлятор |
Встроенный функционал, нет необходимости в сторонних приложениях |
Невозможно удалить все связанные файлы и кеши. |
Панель запуска |
Прост в использовании и легко доступен |
Оно ограничено приложениями, установленными из App Store. |
Теперь, когда вы знаете ограничения различных методов, давайте подробно рассмотрим каждый из них.
Способ 1: принудительное удаление программы с помощью программного обеспечения Macube Cleaner
Один из наиболее эффективных способов принудительного удаления программы на Mac — использование программного обеспечения Macube Cleaner. Это стороннее приложение позволяет выполнить комплексный процесс удаления, который гарантирует полное удаление всех связанных файлов из вашей системы за несколько кликов. Кроме, Очиститель Macube может пригодиться для различных типов операций очистки хранилища Mac, включая поиск и удаление повторяющихся файлов, больших файлов, похожих изображений и многого другого. И он поддерживает набор инструментов, который содержит полезные инструменты, такие как измельчитель файлов для поиска и удаления ненужных файлов, защиту конфиденциальности для очистки конфиденциальных данных, интеллектуальное сканирование для обнаружить и удалить системный мусор Macи менеджер расширений для управления плагинами и расширениями на Mac. В целом, Macube Cleaner предоставляет вам все необходимое для беспрепятственного процесса удаления приложений всего за несколько минут.
Скачать Бесплатно Скачать Бесплатно
Ключевая особенность
- Macube Cleaner Smart Scan позволяет вам выполнить тщательное сканирование вашей системы, чтобы определить все файлы, связанные с программой, которую вы хотите удалить.
- Полностью удалите ненужные приложения и удалите оставшиеся файлы одним щелчком мыши.
- Удобный интерфейс Macube Cleaner позволяет даже начинающим пользователям легко ориентироваться в процессе удаления.
- Помимо средства удаления приложений, Macube Cleaner поддерживает поиск дубликатов файлов, поиск больших файлов и поиск похожих изображений.
- Он предлагает пользователям 7-дневную бесплатную пробную версию, чтобы бесплатно изучить все функции.
Пошаговое руководство по принудительному удалению программы с помощью Macube Cleaner:
Шаг 1. Загрузите и установите Macube Cleaner
Посетите официальный сайт Macube Cleaner и загрузите программное обеспечение. Затем установите его на свой Mac.
Шаг 2. Запустите Macube Cleaner и выполните сканирование системы:
Откройте приложение Macube Cleaner. Затем выберите «Деинсталлятор» в левом интерфейсе и нажмите кнопку «Сканировать», чтобы начать сканирование системы.

Шаг 3. Выберите программу для удаления:
Найдите в результатах сканирования программу, которую хотите принудительно удалить. Установите флажок рядом с названием программы и нажмите «Очистить». Удалить приложение и его остатки мгновенно.

После завершения удаления перезагрузите Mac, чтобы все изменения вступили в силу.
Способ 2: принудительное удаление программы с помощью встроенного деинсталлятора
Многие приложения на Mac имеют собственные программы удаления, доступ к которым можно получить через папку «Программы». Использование встроенного инструмента удаления обеспечивает чистое удаление программы без необходимости использования стороннего программного обеспечения. Однако имейте в виду, что этот метод может не удалить все файлы, связанные с программой, которую вы собираетесь удалить.
Пошаговое руководство по принудительному удалению программы на Mac с помощью встроенной программы удаления:
Шаг 1. Откройте папку приложений:
Запустите новое окно Finder и нажмите «Приложения» на левой боковой панели. Либо нажмите Command + Shift + A на клавиатуре.
Шаг 2. Найдите программу для удаления:
Прокрутите список приложений в папке «Приложения» и найдите программу, которую хотите принудительно удалить.
Шаг 3. Доступ к встроенному деинсталлятору:
Дважды щелкните папку программы, чтобы открыть ее. Найдите в папке программы файл с именем, похожим на «Деинсталляция» или «Деинсталлятор».
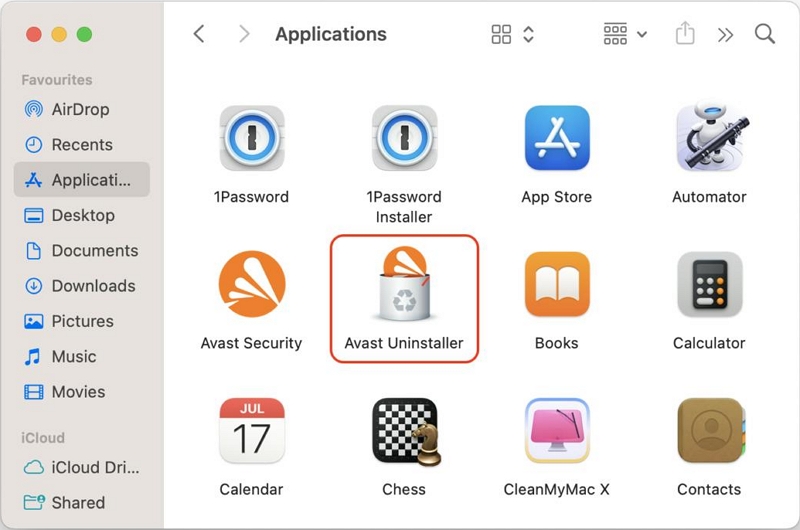
Шаг 4. Запустите встроенную программу удаления:
Дважды щелкните собственный файл деинсталлятора, чтобы запустить его. Затем следуйте инструкциям на экране, чтобы завершить процесс.
Шаг 5. Удаление связанных файлов:
После того, как программа удаления завершит свою задачу, перейдите в папку «Библиотека» в вашем пользовательском каталоге и найдите все оставшиеся файлы, связанные с программой. Удалите эти файлы, чтобы обеспечить полное удаление.
Способ 3: принудительное удаление программы с помощью панели запуска
Как и Native Uninstaller, Launchpad — это встроенная функция Mac, которая позволяет быстро получать доступ к приложениям и упорядочивать их. Хотя Launchpad в первую очередь предназначен для организации и запуска приложений, его также можно использовать для принудительного удаления программ, загруженных из App Store. Ниже мы объяснили шаги для работы;
Пошаговое руководство по принудительному удалению программы с помощью Launchpad:
Шаг 1. Откройте панель запуска.
Нажмите значок панели запуска в Dock или используйте жест быстрого доступа (сведите большой палец и три пальца) на трекпаде.
Шаг 2. Найдите программу, которую нужно удалить.
Прокрутите интерфейс Launchpad, чтобы найти программу, которую вы хотите принудительно удалить.
Шаг 3: Войдите в режим «Удалить»:
Нажмите и удерживайте значок программы, пока он не начнет трястись. В углу значка появится символ «X».
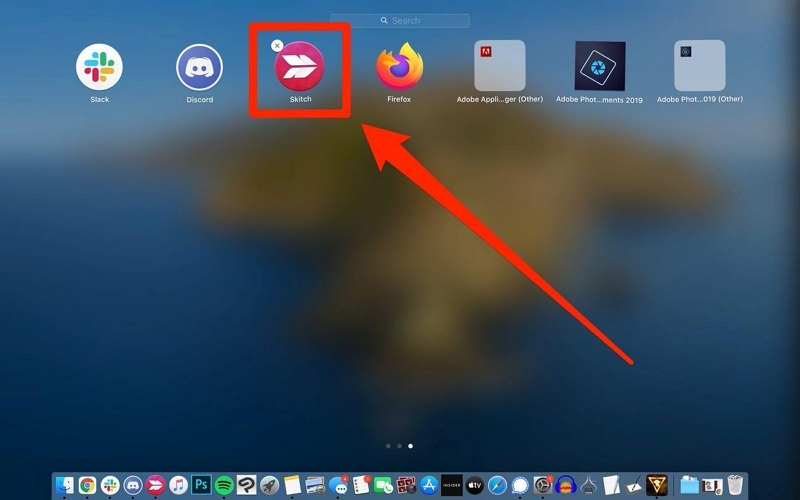
Шаг 4: Удалите программу
Нажмите на символ «X», чтобы удалить программу. Появится запрос подтверждения.
Шаг 5. Подтвердите удаление.
Нажмите кнопку «Удалить» в запросе подтверждения, чтобы продолжить удаление.
Часть 2. Как принудительно удалить программы в Windows
Хотя в этом руководстве основное внимание уделяется системам Mac, стоит кратко изучить, как принудительно удалить программы и в Windows. Хотя конкретные методы могут различаться, один из распространенных подходов предполагает использование панели управления.
Ниже мы обсудили пошаговый процесс, который поможет вам выполнить работу;
Шаг 1. Откройте панель управления.
Нажмите клавиши Windows + R на клавиатуре, чтобы открыть диалоговое окно «Выполнить». Введите «control» и нажмите Enter, чтобы открыть панель управления.
Шаг 2. Доступ к программам и функциям
В Панели управления нажмите «Программы» или «Программы и компоненты», в зависимости от вашей версии Windows.
Шаг 3. Найдите программу для удаления
Просмотрите список установленных программ и найдите программу, которую хотите принудительно удалить. Затем щелкните правой кнопкой мыши программу и выберите «Удалить» или «Удалить/Изменить».
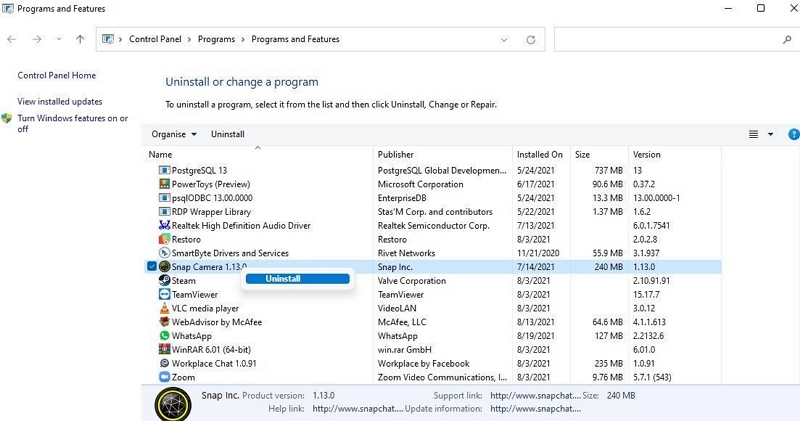
Шаг 4: Завершите процесс удаления, следуя инструкциям на экране.
Заключение
Вот оно! В руководстве на этой странице описаны наиболее эффективные методы принудительного удаления программ на Mac или Windows. Неважно, разбираетесь ли вы в технологиях или нет, вам нужно всего лишь несколько щелчков мышью, чтобы выполнить работу.
Горячие Изделия

Очиститель Macube
Ускорьте работу вашего Mac и устраните неполадки с легкостью с помощью Macube полнофункциональная бесплатная пробная версия!
Начать бесплатную пробную версию