Если приложение на вашем Mac не отвечает, принудительное завершение работы — распространенный способ решить проблему. Однако могут быть случаи, когда принудительное перестает работать на вашем Mac. Что можно сделать в этот беспомощный момент? Успокойтесь, в этом руководстве вы найдете 6 способов решения этой проблемы. Просто перейдите к более подробной информации сейчас.
Почему приложение не закрывает принудительно на Mac
Существуют различные причины, по которым Mac Force перестает работать, и наиболее распространенными являются следующие.
- Приложение не закрыто полностью. Возможно, он работает в фоновом режиме или связанные с ним файлы используются другими приложениями.
- На вашем Mac недостаточно системных ресурсов, таких как процессор и память.
- Ошибки или сбои приложения не позволяют принудительно закрыть его.
- Клавиатура сломана.
Быстрые исправления для Mac Force Quit не работает
Если вы нажали сочетание клавиш «Option + Command + Esc», чтобы запустить окно «Принудительное завершение», но не получили ответа, возможно, одна из таких клавиш на клавиатуре сломана или вы не нажали их одновременно. Альтернативно попробуйте принудительно закрыть не отвечающее приложение, нажав кнопку Яблочное меню >выбирая Принудительное завершение >удар Принудительное завершение.
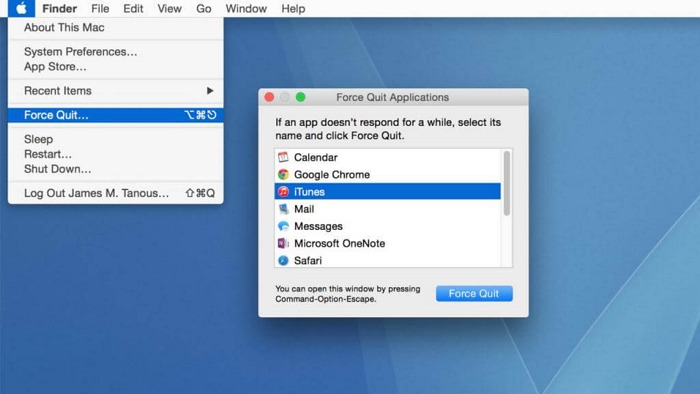
Кроме того, если приложение, которое вы хотите закрыть, находится в Dock, просто щелкните его правой кнопкой мыши и выберите Принудительное завершение.
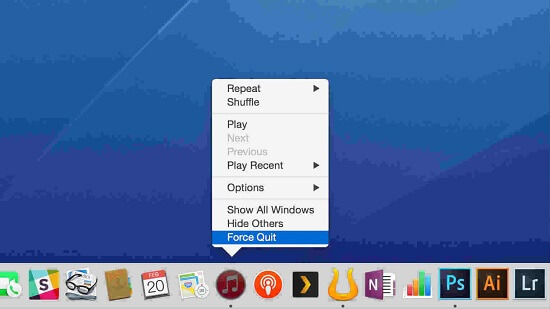
Дальнейшие исправления для принудительного выхода, не работающего на Mac
Если проблема не устранена после попытки исправления, описанного выше, следуйте этой части, чтобы решить проблему «приложения не закрывают принудительно на Mac».
Исправление 1: используйте монитор активности
Закрытие не отвечающих приложений — одна из функций Activity Monitor. Чтобы применить эту полезную опцию, вот как.
Шаг 1: Откройте Finder и перейдите к Приложения в боковой панели. Затем нажмите Утилиты > Монитор активности.
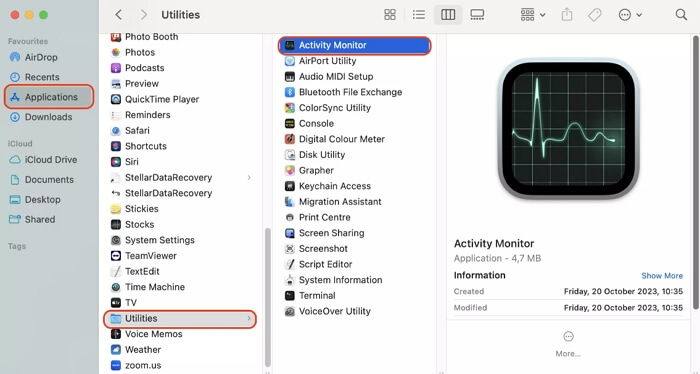
Шаг 2: Переключить на Процессор и выберите замороженное приложение, которое может быть помечено как («Не отвечает»).
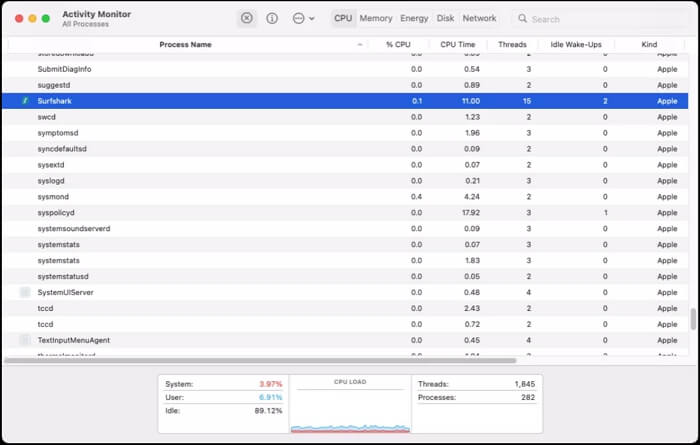
Шаг 3: Нажмите «Икс» на верхней панели.
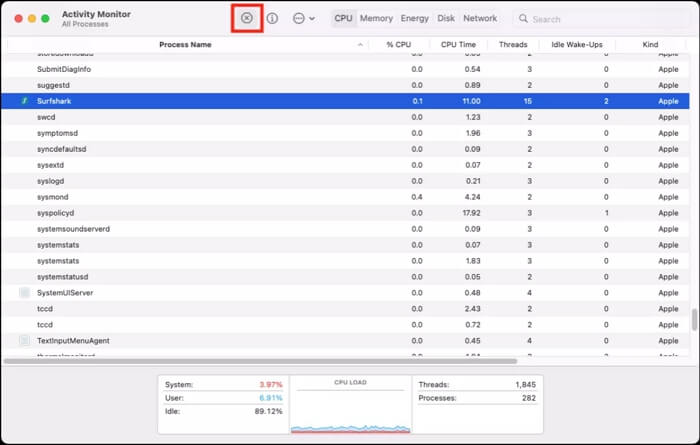
Шаг 4: Ударять Принудительное завершение во всплывающем окне, чтобы узнать, закрыто ли приложение.
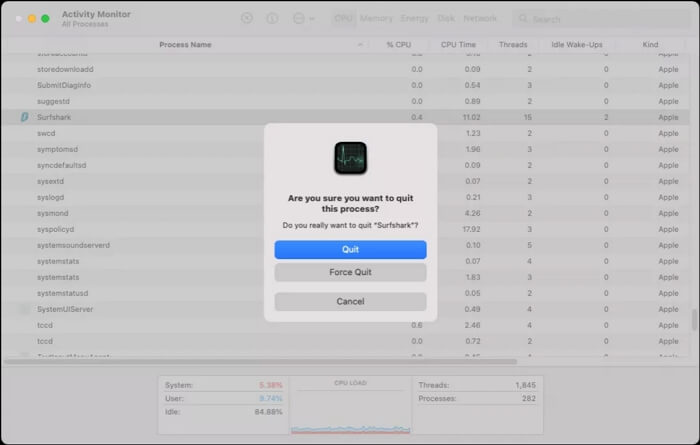
Исправление 2: использовать терминал
Этот способ немного сложен, так как вам нужно выполнять определенные команды в Терминале. Стоит попробовать, если Activity Monitor не может принудительно закрыть зависающее приложение.
Шаг 1: Запустите Finder и нажмите Приложения > Утилиты > Терминал.
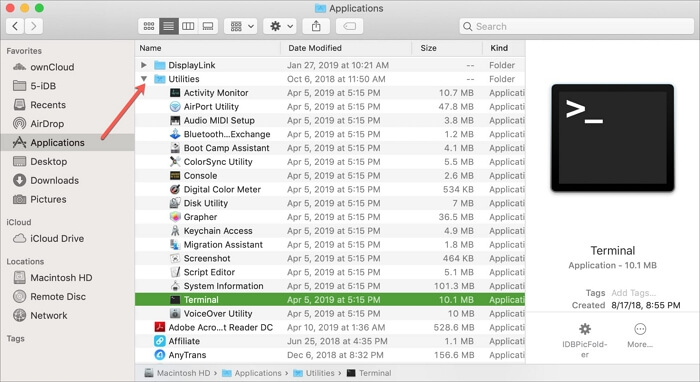
Шаг 2: Введите команду «killall [название приложения]» и ударил Возвращаться чтобы выйти из целевого приложения.
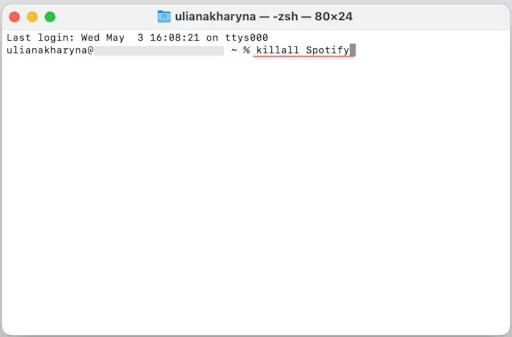
Кроме того, для закрытия приложения можно использовать команду kill PID (ID процесса).
В окне Терминала:
- Вход "пс -топор» и ударил Возвращаться. Вы мгновенно увидите все запущенные приложения и процессы с соответствующими PID.
- Найдите приложение, которое не завершает работу, и запишите его PID, который находится в левой части терминала.
- Тип «убить [PID приложения]» и нажмите «Возврат». Приложение может быть успешно закрыто.

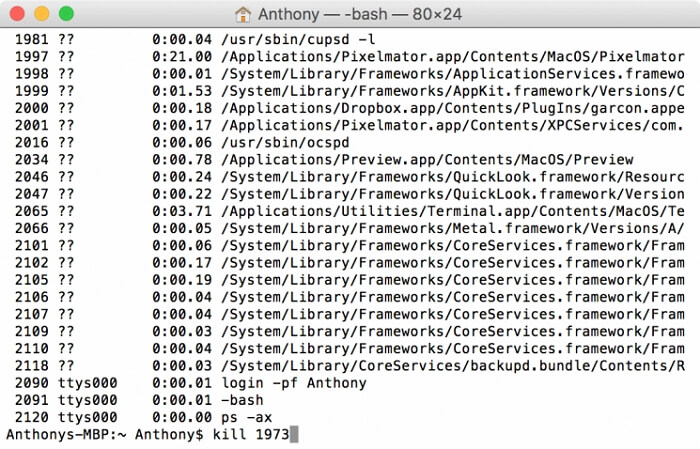
Исправление 3: перезагрузите Mac
Если приложение по-прежнему не отвечает на ваши действия, вы можете попытаться перезагрузить Mac. Таким образом, macOS обновляется и исправляется принудительный выход из строя. Просто нажмите кнопку Яблочное меню, с последующим Перезапуск чтобы выключить ваш Mac.
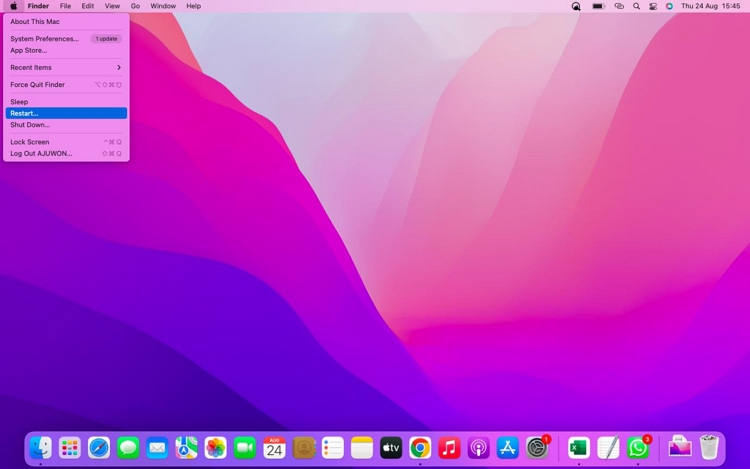
Если и приложение, и Mac зависли, попробуйте принудительно перезагрузить Mac, выполнив действия, описанные ниже.
1. Нажимайте кнопку питания на вашем Mac, пока ваш Mac не выключится.
Кончик: На Macbook вы можете увидеть кнопку питания в правом верхнем углу клавиатуры. Кроме того, клавиша Touch ID также является кнопкой питания, если ваш ноутбук Mac поддерживает функцию Touch ID.
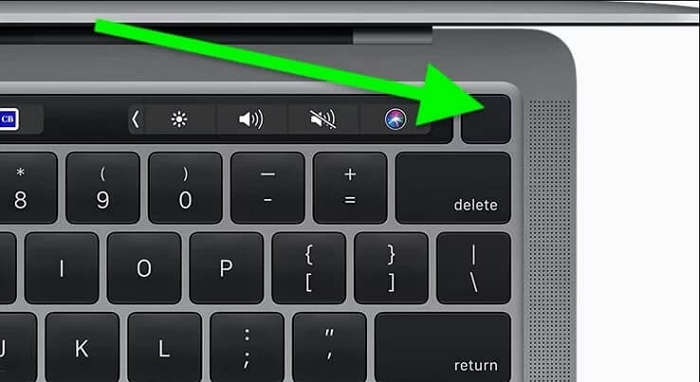
2. Загрузите свой Mac.
Исправление 4. Полностью удалите приложение и переустановите его.
Если то же приложение снова зависает и не завершает работу принудительно после перезапуска Mac, возможно, в приложении есть ошибки. Вам предлагается полностью удалить его и переустановить его или его альтернативу позже. Чтобы полностью удалить приложение, вам необходимо удалить приложение и связанные с ним файлы, такие как кэш и временные файлы. Хотя вы можете сделать это вручную, на самом деле это непростая работа, и неправильные операции могут привести к сбоям в работе ОС. Поэтому рекомендуется использовать профессиональное средство для очистки Mac, например Очиститель Macube для помощи.
Macube Cleaner может удалять приложения, не оставляя остатков и не влияя на вашу macOS, за несколько кликов. Кроме того, он имеет другие мощные функции для безопасной очистки вашего Mac, такие как удаление системного мусора, очистка данных просмотра, удаление дубликатов файлов и т. д.
Скачать Бесплатно Скачать Бесплатно
Ключевая особенность:
- Очистите системный кеш, системные и пользовательские журналы и т. д. из macOS, не затрагивая систему.
- Найдите и удалите ненужные файлы, включая дубликаты изображений и временные загрузки, за считанные минуты.
- Удалите конфиденциальные файлы навсегда для защиты конфиденциальности.
- Простота в использовании, не требует навыков.
3 шага для полного удаления приложений с помощью Macube Cleaner
Шаг 1: На Macube выберите Деинсталлятор на боковой панели и нажмите Сканировать в правом разделе, чтобы отсканировать все приложения на вашем Mac.
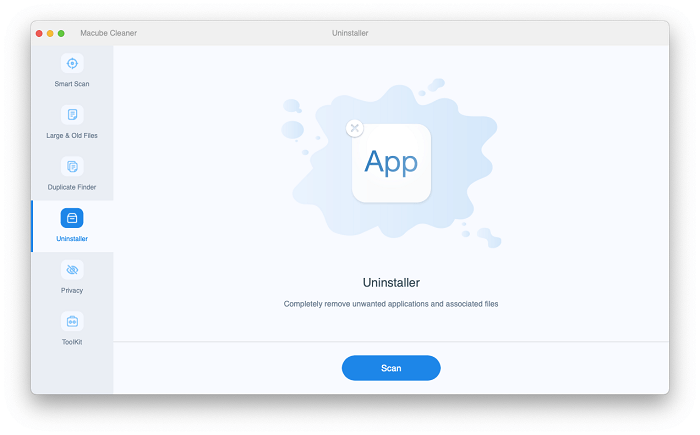
Шаг 2: Найдите приложение, которое не может принудительно завершить работу, и проверьте все соответствующие данные.
Шаг 3: Ударять Чистый чтобы удалить выбранное приложение и его данные.
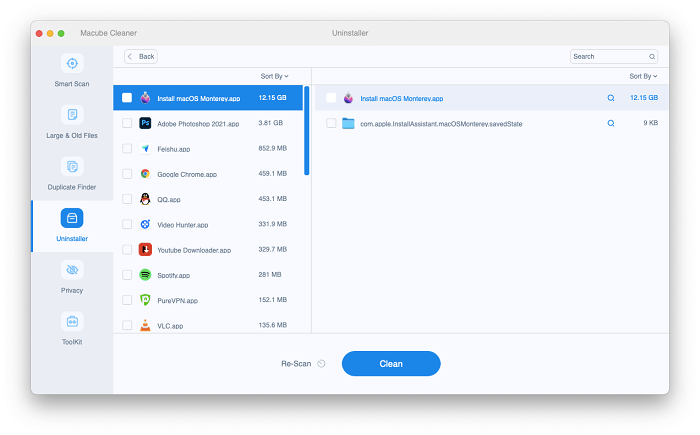
Теперь проблема с принудительным завершением работы устранена, и пришло время переустановить последнюю версию удаленного приложения. Более того, вы можете установить его альтернативу, более легкую.
Бонус: советы по предотвращению зависания приложений на Mac
Поскольку мы обычно принудительно закрываем приложение, если оно зависло, предотвращение зависания приложений может уменьшить необходимость принудительного закрытия. В свою очередь, снижается вероятность того, что Force перестанет работать. Просто помните следующие советы при использовании вашего Mac, чтобы приложение не переставало отвечать на запросы.
Совет 1: Не запускайте слишком много приложений одновременно.
Совет 2: Периодически перезагружайте Mac.
Совет 3: Замените тяжелое приложение на легкое.
Совет 4: Регулярно обновляйте приложения и macOS.
Совет 5: Содержите хранилище Mac в чистоте и порядке.
Заворачивать
Описанные выше способы эффективно решат для вас проблему «невозможно принудительно закрыть приложение на Mac». Вы можете попробовать методы последовательно. Кроме того, не пропустите советы по предотвращению зависания приложения, которые могут эффективно избежать принудительного прекращения работы Mac для вас.

Очиститель Macube
Ускорьте работу вашего Mac и устраните неполадки с легкостью с помощью Macube полнофункциональная бесплатная пробная версия!
Начать бесплатную пробную версию