Итак, вы включаете свой Mac, готовый погрузиться в повседневные задачи, но обнаруживаете, что не можете пройти дальше экрана входа в систему. Поверьте мне, это может очень расстроить, особенно в срочных ситуациях. Но ты не одинок. Mac зависает на экране входа в систему — одна из наиболее распространенных проблем, с которыми сталкиваются многие пользователи Mac. Но хорошая новость заключается в том, что это часто можно исправить с помощью нескольких простых шагов. В этом руководстве мы обсудим некоторые распространенные причины, по которым Mac зависает на экране входа в систему, и покажем вам 9 различных методов устранения неполадок, позволяющих избавиться от этой проблемы, не обязательно требуя технических знаний.
Часть 1. Почему мой Mac зависает на экране входа в систему после ввода пароля?
Mac зависает на экране входа в систему после ввода пароля. Обычно это связано с проблемами программного и аппаратного обеспечения. Здесь мы обрисовали некоторые из наиболее распространенных проблем, связанных с программным и аппаратным обеспечением.
Проблемы, связанные с программным обеспечением
- Программные ошибки: Ошибки могут привести к зависанию или сбою вашего Mac, в результате чего экран входа в систему не исчезнет. Эти ошибки могут быть вызваны устаревшим программным обеспечением, поврежденными файлами или неполными обновлениями.
- Вредоносное ПО: Вредоносное ПО может заразить ваш Mac и привести к его неисправности, в том числе к зависанию на экране входа в систему. Вредоносное ПО может быть внедрено через загрузки, вложения электронной почты или другие источники.
Проблемы, связанные с оборудованием
- Недостаточно места на жестком диске: Если ваш жесткий диск заполнен, ваш Mac, возможно, не сможет завершить процесс входа в систему. Это может быть вызвано тем, что слишком много больших файлов, резервных копий или других данных занимают место. Люди также читают: Полное руководство по проверке, анализу и очистке дискового пространства на Mac (шаг за шагом)
- Поврежденный SSD или HDD: Поврежденный диск может привести к зависанию или сбою вашего Mac, в том числе к зависанию на экране входа в систему. Это может быть вызвано физическим повреждением, проблемами программного обеспечения или другими факторами.
- Слишком много элементов запуска: Если у вас слишком много программ настроено на автоматический запуск при входе в систему, ваш Mac может зависнуть и зависнуть. Это может быть вызвано тем, что установлено слишком много программ или неправильное управление элементами автозагрузки. Вот комплексные методы:[Исправлено] Как удалить приложения из автозагрузки на Mac и улучшить время загрузки?
Часть 2: 9 умных способов устранения неполадок, которые Mac зависает на экране входа в систему
Изучив различные методы устранения неполадок, мы придумали 9 умных способов исправить зависание Mac на экране входа в систему. Они следующие:
Исправление 1. Удалите все подключенные периферийные устройства.
Если к вашему Mac подключено несколько внешних устройств, таких как принтеры, жесткие диски, флэш-накопители и т. д., они могут быть причиной того, что ваш MacBook Pro зависает на экране входа в систему. Отключите все безопасно, затем нажмите кнопку питания, пока ваш Mac не выключится, включите его снова через несколько секунд и попробуйте войти снова.
Исправление 2: перезагрузите Mac в однопользовательском режиме
Если отключение всех подключенных периферийных устройств не помогло решить проблему, попробуйте перезагрузить Mac в однопользовательском режиме. «Однопользовательский режим» — это режим, в котором ваша система Mac работает с минимальным набором служб и без типичной многопользовательской среды. Это еще один разумный способ устранения ошибок, мешающих процессу запуска вашего Mac. Но порядок действий различается в зависимости от типа используемого вами Mac.
Читайте дальше, чтобы узнать, как перезагрузить Mac в однопользовательский режим;
Для компьютеров Apple Silicon Mac;
Шаг 1: Выключите свой Mac.
Шаг 2: Нажмите и удерживайте кнопку «Питание».

Шаг 3: Подождите, пока появится логотип Apple (или вращающийся глобус). Затем отпустите кнопку питания.
Шаг 4: Выберите «Дисковая утилита» в меню «Утилиты macOS».
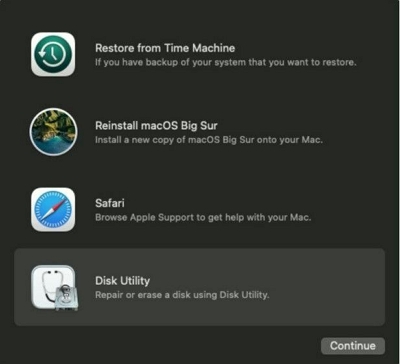
Шаг 5: Выберите загрузочный том на боковой панели. Затем нажмите «Монтировать» и при необходимости введите свой пароль.
Шаг 6: Наконец, закройте «Дисковую утилиту». Затем в строке меню нажмите «Утилиты» и выберите «Терминал».
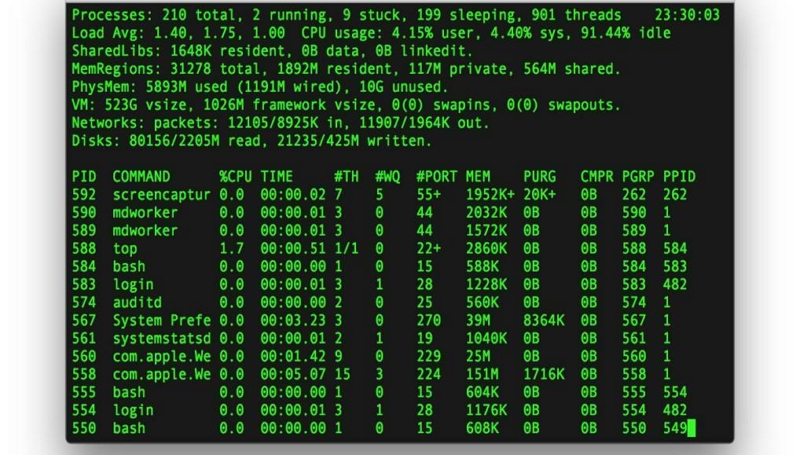
Для Mac на базе Intel без чипа T2
Шаг 1: Включите свой Mac и сразу же нажмите и удерживайте клавиши Command + S.
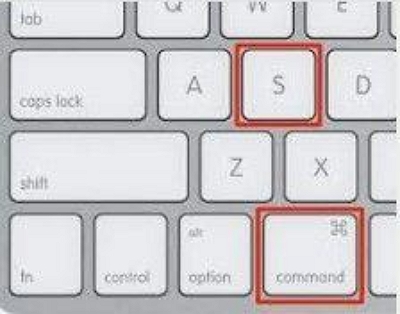
Шаг 2: Введите пароль Mac при появлении запроса и отпустите клавиши, когда на экране появится белый текст.
Шаг 3: Введите команды, необходимые для устранения проблемы. Затем введите выключение -р перезагрузить ваш Mac.
Для компьютеров Mac на базе процессоров Intel с чипами T2
Шаг 1: Выключите свой Mac. Затем перезапустите его и удерживайте Command-R.
Шаг 2: Подождите, пока появится логотип Apple (или вращающийся глобус). Введите ваш пароль.
Шаг 3: Выберите «Дисковая утилита» в меню «Утилиты macOS».
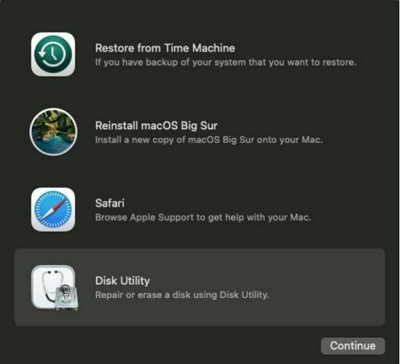
Шаг 4: Затем выберите загрузочный том на боковой панели и нажмите «Подключить».
Шаг 5: Закройте «Дисковую утилиту». Затем выберите Терминал в меню «Утилиты».
Исправление 3: загрузка в безопасном режиме
Загрузка в безопасном режиме — это эффективный метод, на который вы всегда можете рассчитывать в подобных ситуациях. Это поможет вам обнаружить проблемы, если ошибки, из-за которых ваш Mac зависает на экране входа в систему, вызваны программным обеспечением загрузочного диска. Если в безопасном режиме вы можете войти в систему Mac, значит, возникла проблема с некоторыми запускаемыми приложениями. Выполните следующие действия, чтобы загрузить Mac в безопасном режиме:
Для Apple Silicon Mac
Шаг 1: Выключите свой Mac. Затем нажмите и удерживайте кнопку «Питание», пока на экране не появится «Загрузка параметров запуска».
Шаг 2: Выберите том. Затем нажмите и удерживайте клавишу «Shift» и выберите «Продолжить в безопасном режиме».
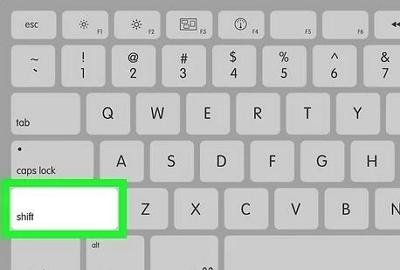
Шаг 3:
После этого ваш Mac должен перезагрузиться.
Для компьютеров Mac на базе Intel
Шаг 1: Включите свой Mac и сразу же нажмите и удерживайте клавишу Shift.
Шаг 2: Отпустите клавишу Shift, когда увидите окно входа в систему.
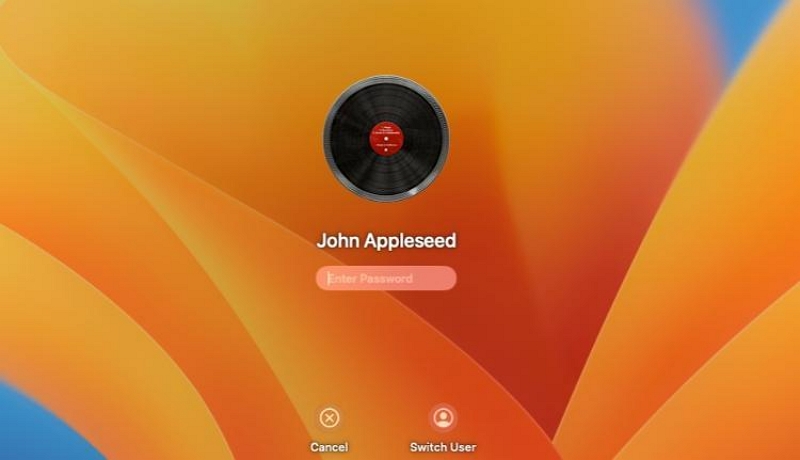
Шаг 3: Наконец, войдите в свой Mac и используйте его в безопасном режиме.
Исправление 4: перезагрузите Mac и войдите в систему без пароля
Еще одно эффективное решение для Mac, зависшего на экране входа в систему, — это перезагрузить Mac и войти в систему без пароля. Да, временно игнорируя пароль, вы можете устранять неполадки и устранять проблемы с запускаемыми приложениями, из-за которых экран входа в систему может перестать отвечать на запросы.
Шаг 1: Выключите систему Mac, нажав и удерживая кнопку «Питание».
Шаг 2: Найдите элементы входа на Mac
Процедура этого шага различна на разных компьютерах Mac.
Для пользователей, использующих macOS Monterey или более раннюю версию:
Перейдите в «Системные настройки» и выберите «Пользователи и группы». Затем нажмите на замок, чтобы внести изменения.
Выберите учетную запись пользователя, в которую вы хотели войти, но не смогли. Затем перейдите к «Элементы входа», выберите элементы и нажмите «-», чтобы удалить.
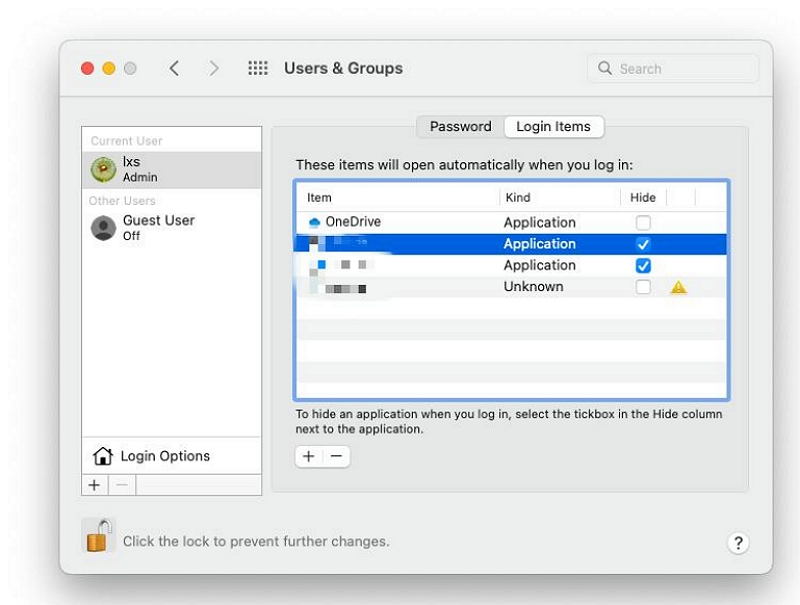
Для пользователей, использующих macOS Ventura или более позднюю версию:
Перейдите в «Системные настройки» и выберите «Основные» > «Элементы входа». Затем нажмите «-», чтобы удалить ненужные элементы.
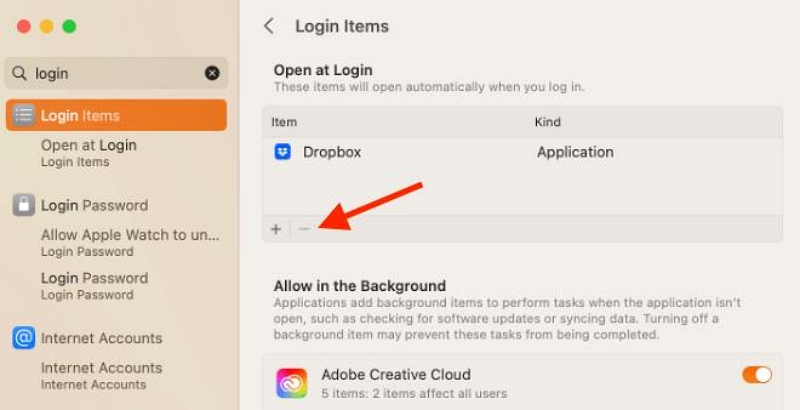
Шаг 3: После выполнения вышеперечисленных действий выключите свой Mac. Затем перезапустите его и попробуйте войти снова.
Исправление 5: перезагрузите свой Mac
При возникновении этой неприятной ситуации выполнение сброса часто может восстановить нормальную функциональность. Чтобы перезагрузить компьютер Mac, отключите все подключенные периферийные устройства и выполните следующие действия:
Шаг 1: Нажмите и удерживайте кнопку «Питание» около 10 секунд, чтобы выключить его.
Шаг 2: Снова включите свой Mac и введите пароль, чтобы проверить, решена ли проблема.
Исправление 6: сброс NVRAM/PRAM (энергонезависимая оперативная память/ОЗУ параметров)
Сброс NVRAM и PRAM также может помочь вам исправить ошибку зависания Mac на экране входа в систему. Как мы все знаем, оба типа памяти содержат настройки аппаратных компонентов вашего Mac. Таким образом, сбросив их, вы можете сбросить настройки по умолчанию и установить внутренние жесткие диски Mac в качестве загрузочного диска.
Шаги по сбросу NVRAM/PRAM на Mac следующие:
Шаг 1: Выключите свой Mac.
Шаг 2: Нажмите кнопку питания, чтобы включить Mac, затем сразу же нажмите и удерживайте клавиши Command + Option + P + R около 20 секунд.

Шаг 3: Отпустите клавиши и позвольте вашему Mac продолжить загрузку.
Исправление 7: сброс контроллера управления системой (SMC)
Контроллер управления системой сброса, или «SMC», отвечает за управление функциями низкого уровня, такими как управление питанием, управление батареями, управление температурным режимом, светодиодные индикаторы и производительность системы на компьютерах Mac на базе процессоров Intel. Сброс этого параметра — эффективный шаг по устранению неполадок, который может решить различные проблемы, связанные с оборудованием, включая ситуации, когда ваш Mac зависает на экране входа в систему.
Процедуры установки SMC на разные компьютеры Mac следующие:
Вариант 1. Для настольных компьютеров Mac, iMac или MacBook:
Шаг 1: Выключите свой Mac.
Шаг 2: Отсоедините шнур питания.
Шаг 3: Подождите 15 секунд. Затем снова подключите шнур питания.
Шаг 4: Подождите 5 секунд и включите Mac.
Вариант 2. Для ноутбуков Mac:
Шаг 1: Выключите свой Mac.
Шаг 2: Нажмите одновременно кнопки «Shift» + «Control» + «Option» + «Питание».
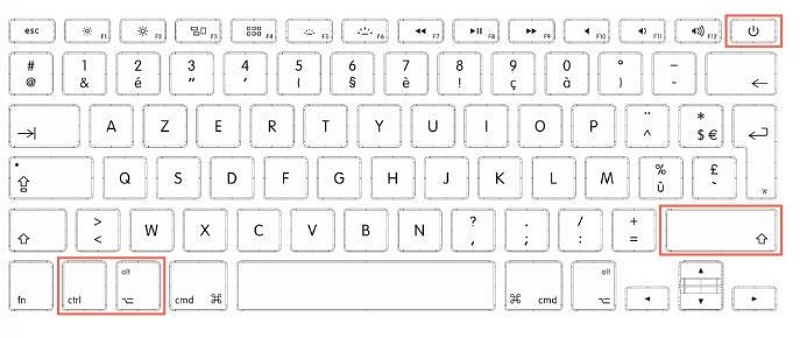
Шаг 3: Отпустите все клавиши.
Шаг 4: Включите свой Mac.
Вариант 3. Для старого ноутбука Mac со съемным аккумулятором:
Шаг 1: Выключите свой Mac.
Шаг 2: Снимите аккумулятор.
Шаг 3: Нажмите и удерживайте кнопку питания в течение 5 секунд.
Шаг 4: Снова вставьте аккумулятор и включите Mac.
Исправление 8: перезагрузите Mac в режим восстановления
Режим восстановления также эффективен для устранения различных проблем Mac. Он предлагает два различных варианта, включая «Первая помощь Дисковой утилиты» и «Переустановка MacOS», чтобы исправить зависание Mac на экране входа в систему и оптимизировать производительность. Читайте дальше, чтобы узнать, как работает этот метод;
Чтобы начать использовать этот метод, сначала перезагрузите Mac в режиме восстановления;
Для Apple Silicon Mac
Удерживайте кнопку питания, пока на экране не появится опция загрузки питания. Затем нажмите «Опция» > «Продолжить».
Для компьютеров Mac на базе Intel
Одновременно нажмите и удерживайте Command + R при включении Mac.
Вариант 1. Запустите «Первую помощь» из раздела восстановления.
Шаг 1: Выберите «Дисковая утилита» во всплывающем окне, которое появляется, когда Mac входит в «режим восстановления».
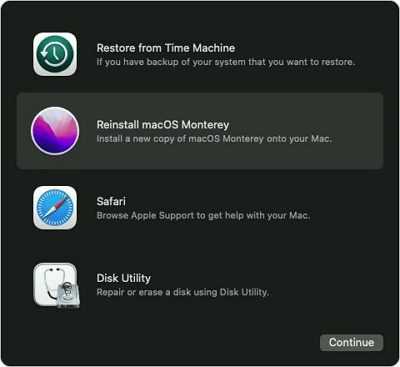
Шаг 2: Выберите диск, который вы хотите восстановить, и нажмите кнопку «Первая помощь» вверху.
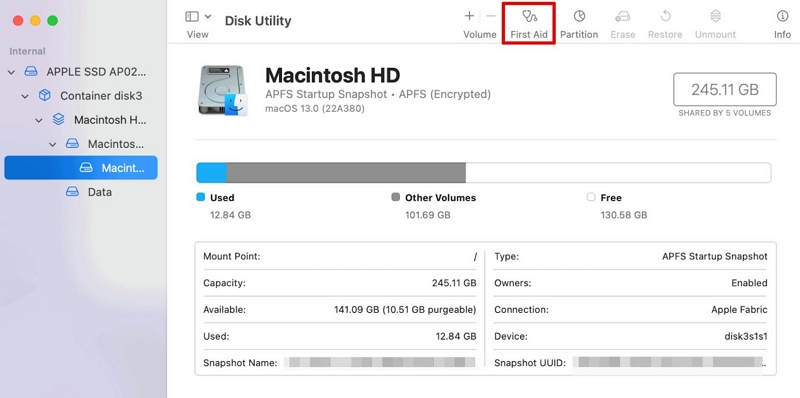
Шаг 3: Нажмите кнопку «Выполнить» во всплывающем окне, чтобы начать оказание первой помощи.
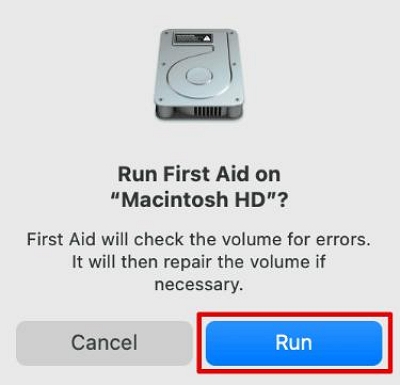
Шаг 4: Наконец, нажмите «Продолжить». После этого перезагрузите свой Mac и попробуйте войти в систему, чтобы посмотреть, сможете ли вы пройти через экран входа в систему.
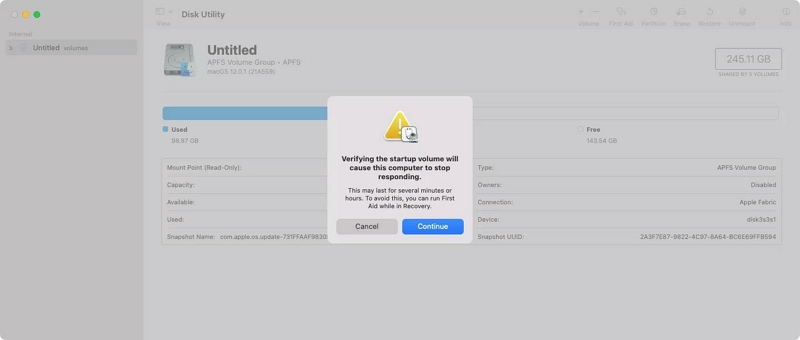
Вариант 2. Переустановите macOS
Шаг 1: Выберите «Переустановить MacOS» в окне «Утилиты Mac», которое появляется в режиме восстановления.
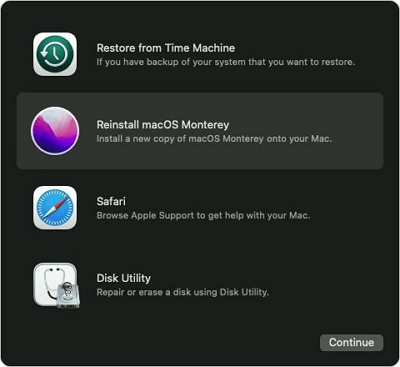
Шаг 3: Нажмите кнопку «Продолжить» и выберите основной диск вашего Mac в качестве места для переустановки Mac OS. Ваша macOS будет установлена после этого.
Исправление 9: обратитесь за профессиональной помощью
Я знаю разочарование от невозможности что-либо сделать, и вместо того, чтобы вздыхать, вам следует действовать. Сходите в автономную ремонтную мастерскую Apple, проверьте свой компьютер и посмотрите, что порекомендует профессиональный техник.
Часть 3. Еще несколько умных советов, как предотвратить зависание Mac при ошибке экрана входа в систему
Помимо исправлений, рекомендованных выше, есть еще несколько полезных советов, которые помогут предотвратить зависание Mac на экране входа в систему в будущем. Некоторые из них мы обсудили ниже:
Совет 1. Выполняйте регулярное обслуживание Mac с использованием передового программного обеспечения
Регулярное обслуживание Mac — один из самых разумных способов убедиться, что в вашей системе нет ошибок, которые могут поставить под угрозу определенные операции. К счастью, технические эксперты разработали эффективные программы для обслуживания Mac, такие как Очиститель Macube чтобы помочь выполнить такую операцию в несколько кликов.
Macube Cleaner — это комплексное программное обеспечение для обслуживания и оптимизации Mac, которое позволяет пользователям с любым уровнем опыта поддерживать порядок на своем Mac, очищая системный кэш, ненужные файлы, дублированное содержимое, историю просмотров и многое другое. Он также поддерживает усовершенствованный алгоритм интеллектуальной очистки, позволяющий полностью очистить ваш Mac и исключить ошибки.
Скачать Бесплатно Скачать Бесплатно
Ключевая особенность:
Интеллектуальное сканирование облегчает глубокую очистку хранилища Mac.
Типы файлов, которые можно сканировать и очищать, включают вложения к почте, такие как фотографии, видео, PDF-файлы, ZIP-файлы, музыка iTunes и т. д.
Найдите и удалите повторяющееся содержимое, а также большие и старые файлы, которые вредны для производительности Mac.
Поддерживает встроенный набор инструментов, который содержит полезные инструменты, такие как измельчитель файлов, менеджер расширений и аналогичный инструмент поиска изображений.
Защита конфиденциальности позволяет удалять историю просмотров и другие конфиденциальные данные, делая их недоступными онлайн и офлайн.
Шаг 1: Загрузите и установите приложение Macube Cleaner на свой Mac.
Шаг 2: Запустите установленную программу и перейдите на левую панель. Затем нажмите на функцию интеллектуального сканирования.
Нажмите кнопку «Умное сканирование», чтобы начать углубленное сканирование диска Mac.
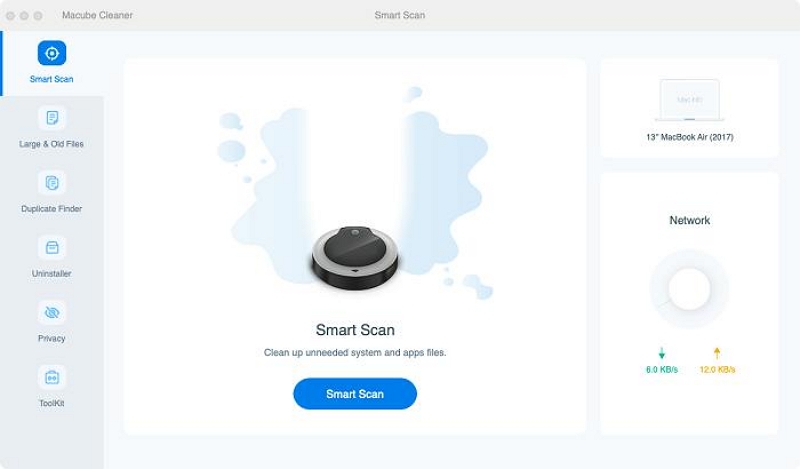
Шаг 3: Macube Cleaner начнет сканировать ваш Mac на наличие мусора, кешей, истории iMessage, iTunes и других ненужных файлов, которые могут поставить под угрозу его функции. После этого все обнаруженные файлы будут отображаться на вашем экране в разных категориях. Вы можете просмотреть каждый из них, щелкнув увеличительное стекло рядом с ним.
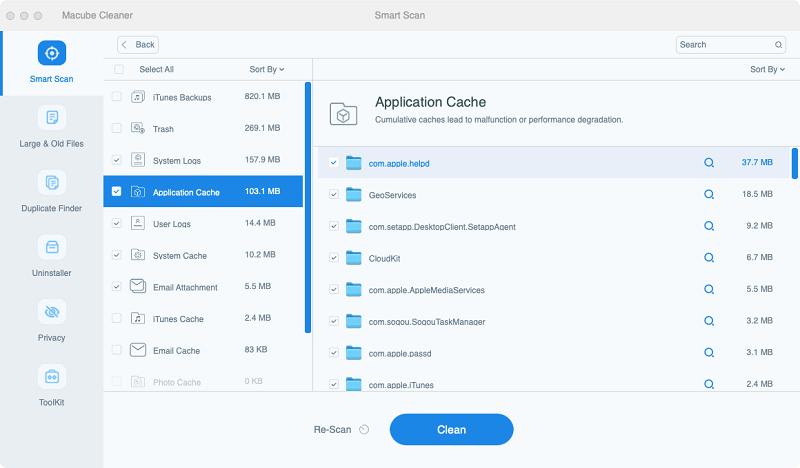
Шаг 4: Наконец, выберите ненужные и другие бесполезные файлы и нажмите кнопку «Очистить», чтобы очистить и оптимизировать диск Mac.
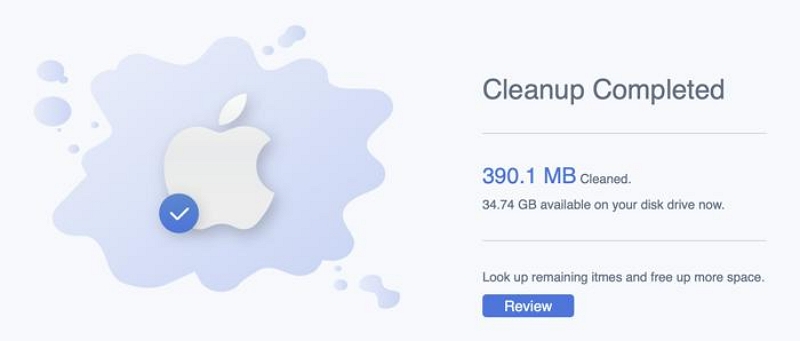
Совет 2. Как предотвратить потерю данных, когда Mac зависает на экране входа в систему?
Лучший способ предотвратить потерю данных, когда Mac зависает на экране входа в систему, — использовать такой инструмент, как Простое восстановление данных. Это отличное программное обеспечение для восстановления данных, которое предлагает вам множество полезных инструментов для управления и восстановления потерянных данных Mac без каких-либо осложнений. Не имеет значения, были ли ваши данные потеряны из-за случайного удаления, форматирования, вирусной атаки, сбоя системы или чего-то еще.
Скачать Бесплатно Скачать Бесплатно Скачать Бесплатно Скачать Бесплатно
Кроме того, в отличие от обычных инструментов восстановления данных, Eassiy Data Recovery поддерживает восстановление более 1000 типов файлов и может использоваться для восстановления данных с более чем 2000 типов устройств хранения. Все, что нужно, это несколько кликов!
Шаг 1: Установите Eassiy Data Recovery for Mac на свой Mac и запустите программу.
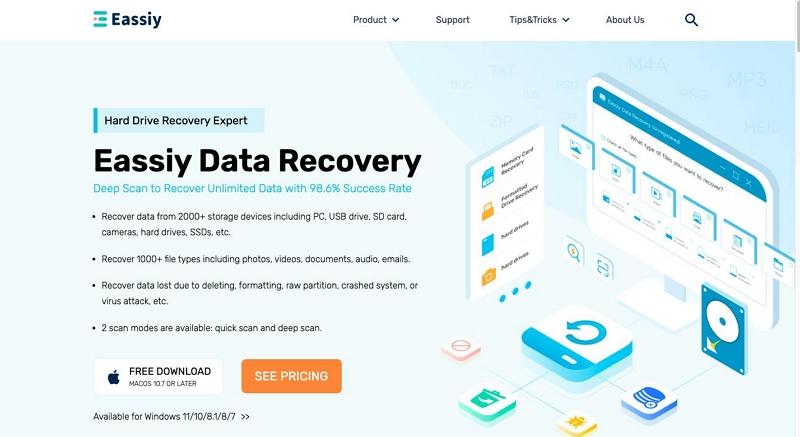
Шаг 2: Выберите тип данных и жесткий диск, который вы хотите сканировать. Вы также можете установить соответствующие флажки, если хотите восстановить определенные категории файлов.
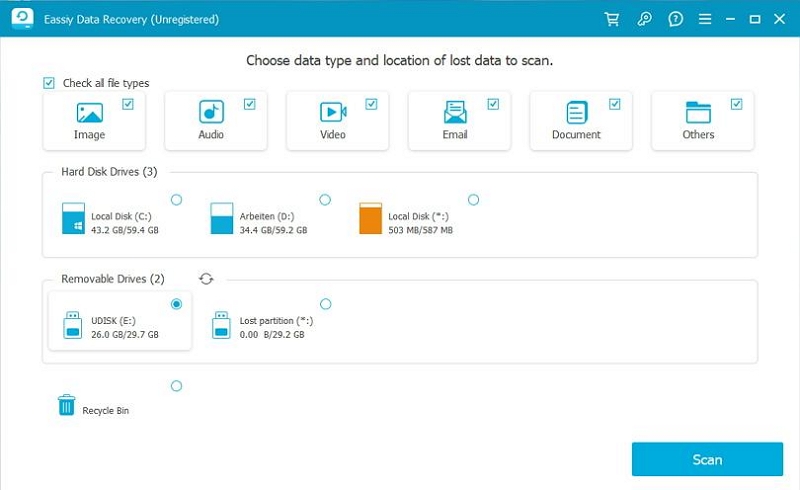
Шаг 3: Следующим шагом будет сканирование выбранного устройства хранения на наличие утерянных данных. К счастью, Eassiy Data Recovery поддерживает два режима сканирования, включая «Быстрое сканирование» и «Глубокое сканирование».
Режим «Быстрое сканирование» позволяет быстро восстановить недавно утерянные данные.
Однако если вы хотите восстановить данные, которые считаются невосстановимыми, выберите режим «Глубокое сканирование».
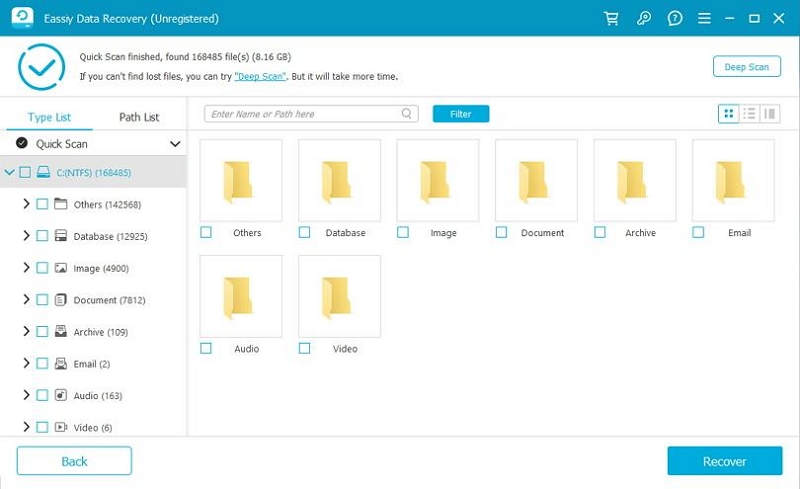
Шаг 4: После завершения процесса сканирования все восстановленные файлы отобразятся на вашем экране. Выберите файлы, которые необходимо восстановить, и нажмите синюю кнопку «Восстановить», расположенную в правом нижнем углу страницы, чтобы восстановить их.
Заключение
Решение проблемы зависания Mac на экране входа в систему требует системного подхода и терпения. В шагах по устранению неполадок, обсуждаемых в этой статье, особое внимание уделяется как программным, так и аппаратным аспектам. Начиная с простых исправлений, таких как удаление всех подключенных периферийных устройств и перезагрузка Mac в однопользовательском режиме, до более сложных решений, таких как сброс NVRAM или восстановление прав доступа к диску, у вас есть ряд вариантов для изучения. А если ничего не помогает, может потребоваться профессиональная помощь для решения потенциальных проблем с оборудованием. Кроме того, мы советуем вам воспользоваться рекомендуемыми советами, чтобы предотвратить повторное возникновение ошибки зависания Mac на экране входа в систему.

Очиститель Macube
Ускорьте работу вашего Mac и устраните неполадки с легкостью с помощью Macube полнофункциональная бесплатная пробная версия!
Начать бесплатную пробную версию