Когда вы думаете о вращающемся колесе на Mac, вы обычно не думаете о хороших воспоминаниях.
Если вы пользователь Mac, возможно, вы не слышали о терминах «вращающийся пляжный мяч смерти» или «вращающийся курсор ожидания», но когда вы увидите картинку ниже, вы, должно быть, найдете это радужное вертушку очень знакомым.
Точно. Это красочное вращающееся колесо, которое заменяет курсор мыши, когда приложение или вся ваша Mac OS перестает отвечать на запросы. Иногда повезло, что вращающееся колесо вскоре исчезает, и ваш Mac возвращается в нормальное состояние через несколько секунд. Однако иногда вращающееся колесо просто не останавливается или даже весь Mac зависает.
Как избавиться от вращающегося пляжного мяча на вашем Mac? И как избежать столь тревожной ситуации? Читайте дальше, и мы поговорим об этом в этом отрывке.
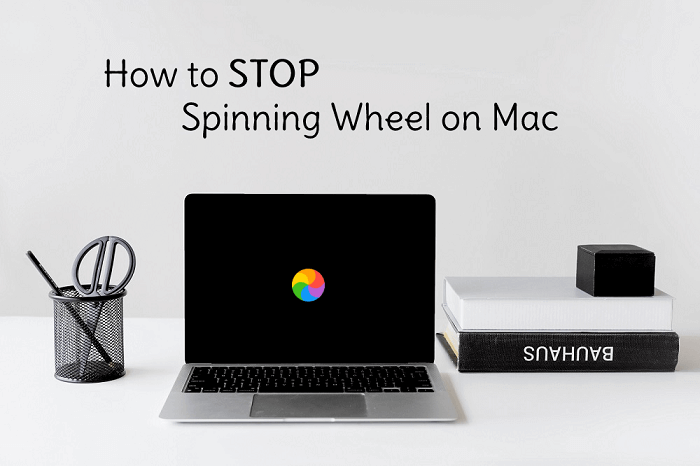
Что такое прялка на Mac?
Вращающееся цветовое колесо на Mac официально называется Вращающийся курсор ожидания или Указатель вращающегося диска от Apple. Когда приложение получает больше событий, чем оно может обработать, его оконный сервер отображает вращающийся курсор ожидания после того, как приложение не отвечает в течение примерно 2–4 секунд.
Обычно вращающееся колесо возвращается к курсору мыши через несколько секунд. Однако может случиться так, что вращающийся объект не исчезнет, а приложение или даже система Mac зависнет, что и называется «Вращающийся пляжный мяч смерти».
В чем причина вращения пляжного мяча смерти?
Как мы уже упоминали, этот значок обычно появляется, когда ваш Mac перегружен несколькими задачами одновременно. Если копнуть глубже, основные причины можно разделить на четыре части:
Сложные/тяжелые задачи
Когда вы одновременно открываете множество веб-страниц и приложений или запускаете игру или тяжелые профессиональные программы, скорее всего, появится вращающийся пляжный мяч, поскольку приложение или система Mac не отвечает.
Обычно это не представляет большой проблемы и длится недолго. Это можно легко решить, принудительное завершение некоторых программ чтобы снизить нагрузку на ваш Mac.
Сторонние приложения
Причиной того, что вы снова и снова видите вращающийся пляжный мяч, может быть неисправное стороннее приложение, особенно проблема возникает каждый раз, когда вы запускаете одно и то же приложение.
Вы также можете принудительно выйти из программы, чтобы избавиться от проблемы. И если приложение вам необходимо, то предлагается сделать сброс или удалить программу один раз, а затем переустановите его снова.
Недостаточно оперативной памяти
Если ваш Mac всегда работает медленно и постоянно показывает вращающееся колесо, это может быть индикатором нехватки оперативной памяти. Вы можете попробовать проверьте и освободите оперативную память если есть необходимость.
Устаревший процессор
На MacBook, который использовался годами и зависал даже при выполнении повседневной работы, устаревший процессор должен быть виновником смерти вращающегося пляжного мяча.
Жаль, что вам может потребоваться заменить ваш Mac на новый, чтобы существенно решить проблему. Или, наконец, вы можете попробовать освободить место на Mac чтобы освободить больше доступного пространства и обеспечить более плавную работу.
Как мгновенно остановить вращающееся колесо на Mac
Когда вы видите вращающееся колесо на Mac, первое, что вы можете сделать, это остановить его и вернуть Mac управление. Если зависло только текущее приложение, и вы все еще можете нажимать кнопки вне приложения, вы можете принудительно выйти из программы, чтобы избавиться от нее:
 Примечание:
Примечание:
- Помните, что принудительное закрытие приложения не сохранит ваши данные.
Принудительно выйти из программы, чтобы остановить вращение колеса
-
Перейдите в меню Apple в верхнем левом углу и нажмите Принудительное завершение.
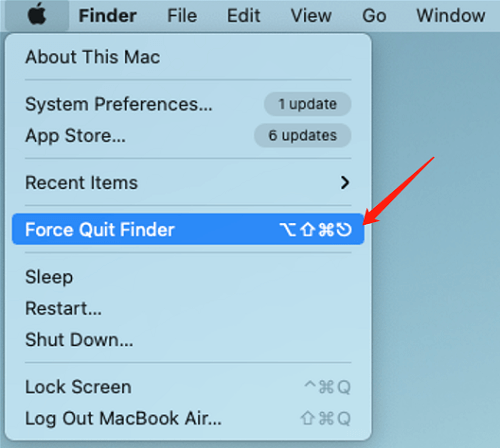
-
Щелкните правой кнопкой мыши проблемное приложение и выберите Выйти.
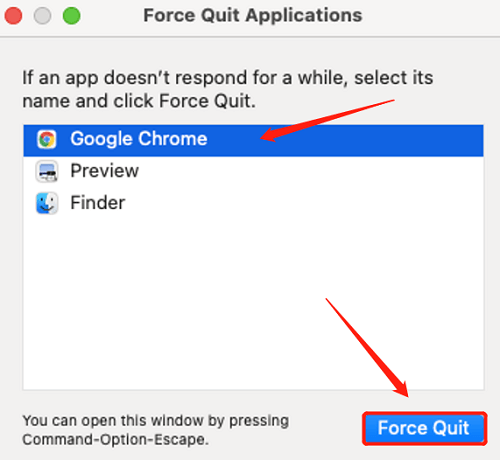
Если система Mac полностью зависла и вы не можете ничего нажать, пусть клавиатура сделает свое дело.
-
Нажмите одновременно Command + Option + Shift + ESC, чтобы выйти из приложения.
Если вышеуказанная комбинация кнопок не остановила вращающийся пляжный мяч, вы можете:
-
Одновременно нажмите Option + Command + Esc, чтобы открыть меню принудительного выхода.
-
Используйте кнопку «Вверх/Вниз», чтобы выбрать другие приложения и принудительно закрыть их.
Принудительное выключение вашего Mac
Если весь ваш Mac не отвечает из-за вращающегося колеса, возможно, вам придется вместо этого принудительно выключить Mac. Это также приведет к потере данных, если вы ничего не сохранили до возникновения проблемы с вращающимся колесом.
Чтобы принудительно выключить Mac, вы можете:
-
Продолжайте удерживать кнопку питания около 10 секунд.
-
Одновременно нажмите Control + Option + Command + кнопку питания / Control + Option + Command + Eject.
Что делать, если вращающийся пляжный мяч смерти снова всплывет
Если вращающееся колесо смерти повторяется неоднократно, возможно, вам стоит рассмотреть возможность полного удаления проблемного приложения. Простое перетаскивание приложения в корзину может привести к потере поврежденных данных приложения. Поэтому вам понадобится программа удаления приложений, которая поможет вам.
Очиститель Macube — это мощный деинсталлятор приложений для Mac, позволяющий эффективно сканировать все приложения на вашем Mac и полностью удалите приложение и связанные с ним данные. Macube Cleaner — это больше, чем просто программа для удаления приложений. контролировать процессор и использование памяти на вашем Mac, чтобы помочь вам ускорить его.
Как удалить проблемное приложение с помощью Macube Cleaner
Шаг 1. Загрузите и установите Macube Cleaner
Нажмите кнопку «Загрузить», чтобы легко получить приложение и запустить бесплатную пробную версию.
Скачать Бесплатно Скачать Бесплатно
Шаг 2. Используйте функцию удаления
После установки запустите программу и выберите Деинсталлятор на интерфейсе.
Шаг 3. Сканируйте приложения с вашего Mac
Нажмите кнопку Сканировать Нажмите кнопку под программой удаления, и программа автоматически просканирует все приложения на вашем Mac вместе с соответствующими файлами.
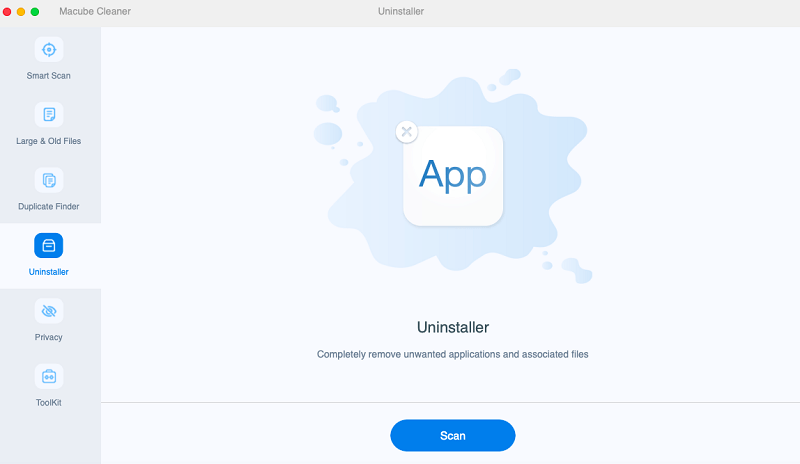
Шаг 4. Полностью удалите приложение.
Выберите подтверждение информации о неисправном приложении и данных приложения. Затем отметьте Чистый чтобы полностью избавиться от него.
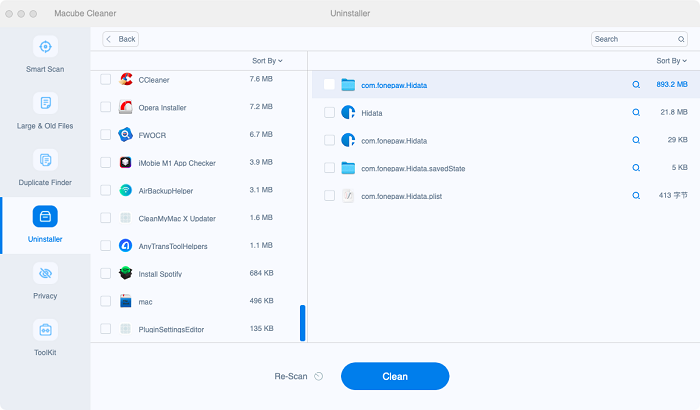
После удаления вы можете переустановить приложение на свой Mac и проверить, решена ли проблема или нет.
Скачать Бесплатно Скачать Бесплатно
Как освободить место на Mac, чтобы избежать вращения колеса
Помимо удаления проблемного приложения, Macube также можно использовать для освобождения оперативной памяти и дискового пространства, чтобы избежать вращения пляжного мяча смерти. Вот как его использовать для очистки:
Шаг 1. Выберите функцию интеллектуального сканирования.
Запустите Macube и нажмите Интеллектуальное сканирование на этот раз в интерфейсе. Эта функция предназначена для сканирования всех системных кешей, журналов и других ненужных файлов, чтобы вы могли быстро их очистить. Нажмите Сканировать чтобы позволить этому работать.
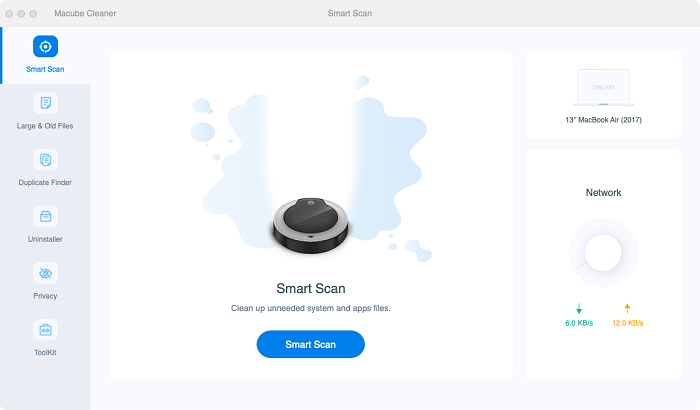
Шаг 2. Выберите файлы для удаления.
Когда вы увидите результаты сканирования, вы можете сначала просмотреть всю информацию о файле. Затем выделите все ненужные файлы и нажмите Чистый чтобы удалить их.
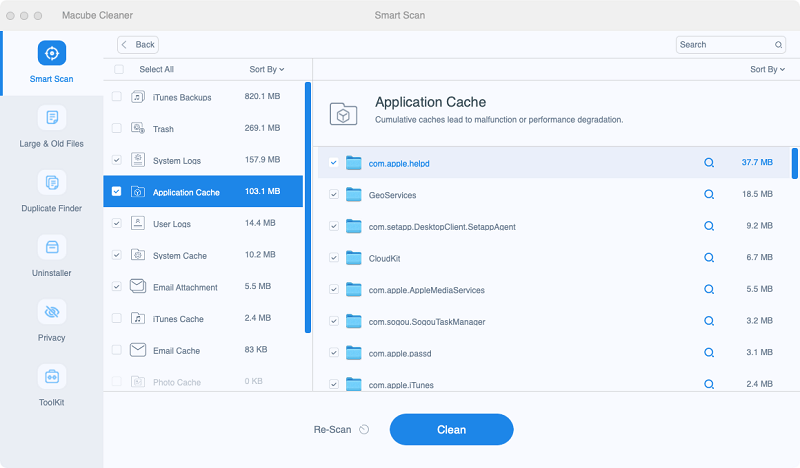
Шаг 3. Очистка завершена
Подождите несколько минут, и теперь вы успешно освободили место на своем Mac.

Скачать Бесплатно Скачать Бесплатно
Вот и все, как остановить вращающееся колесо на Mac. Надеюсь, эти методы помогут вам решить проблему и снова обеспечить бесперебойную работу вашего Mac!

Очиститель Macube
Ускорьте работу вашего Mac и устраните неполадки с легкостью с помощью Macube полнофункциональная бесплатная пробная версия!
Начать бесплатную пробную версию