Мы все были там. Внезапное снижение производительности вашего Mac после завершения обновления может очень раздражать. Итак, если вы заметили, что ваш Mac работает медленнее, чем обычно, не паникуйте.
Как эксперты, мы исследовали возможные причины внезапного снижения производительности Mac после обновления, и в этом посте мы обсудим различные решения для быстрого восстановления, которые вы можете использовать для исправления ошибки на Mac Monterey или Mac Ventura. Оставайтесь с нами, чтобы узнать больше!
Часть 1. Почему мой Mac работает медленно после обновления?
Существует несколько причин, по которым ваш Mac может работать медленно после обновления. Некоторые из них включают следующее:
- Ресурсоемкие обновления: Некоторые обновления могут включать новые функции или оптимизации, которые требуют больше ресурсов, что приводит к замедлению работы старых компьютеров Mac.
- Несовместимость: Старое оборудование может не работать с новыми обновлениями программного обеспечения, что приводит к снижению производительности.
- Фоновые процессы: Новые обновления часто запускают фоновые процессы, такие как индексирование, что может временно замедлить работу вашего Mac.
- Приложения не оптимизированы: Приложения, не оптимизированные для последней версии macOS, могут работать менее эффективно.
- Полное хранение: Почти или полностью заполненный жесткий диск может замедлить работу вашего Mac. Убедитесь, что у вас достаточно свободного места.
- Кэш и ненужные файлы: Накопленный кеш и ненужные файлы могут повлиять на производительность.
- Аппаратные проблемы: Вполне возможно, что проблемы с оборудованием возникают примерно одновременно с обновлением, что приводит к снижению производительности.
Часть 2. Решения для быстрого восстановления, позволяющие исправить замедление работы Mac после обновления
Поняв возможные причины медленной работы Mac после обновления, давайте углубимся в способы восстановления, чтобы решить эту проблему.
Решение 1. Перезагрузите систему Mac
Наш первый рекомендуемый способ исправить ошибку медленного Mac после обновления вашего Monterey или Ventura — это перезагрузить систему. Это очищает временные системные файлы и сбрасывает различные крупные процессы, которые могут поставить под угрозу производительность вашего Mac.
Чтобы перезагрузить Mac, просто сделайте следующее:
- Перейдите в верхнее левое меню и щелкните значок Apple.
- Нажмите кнопку «Перезапустить».
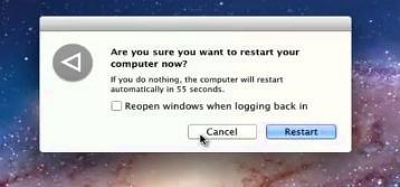
- Подождите, пока ваша система Mac перезагрузится, и проверьте, исправлены ли ошибки.
Решение 2. Закройте приложения и фоновые процессы с помощью монитора активности
Если описанный выше метод не работает, закройте приложения и фоновые процессы через Монитор активности. Activity Monitor — встроенная утилита macOS, позволяющая отслеживать процессы и управлять ими. Вы можете использовать эту функцию для выявления ресурсоемких приложений или процессов и закрытия их.
Вот как использовать Монитор активности для выхода из приложений и фоновых процессов:
Шаг 1: Одновременно нажмите «Пробел + Command», чтобы открыть Spotlight на вашем Mac.
Шаг 2: Найдите Activity Monitor и запустите его.
Шаг 3: Найдите ресурсоемкие приложения и процессы и дважды щелкните их.
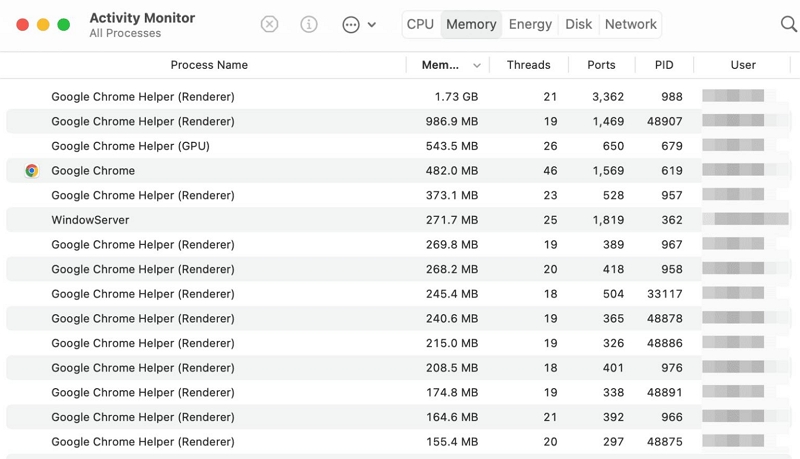
Шаг 4: Нажмите «Выход», чтобы завершить.
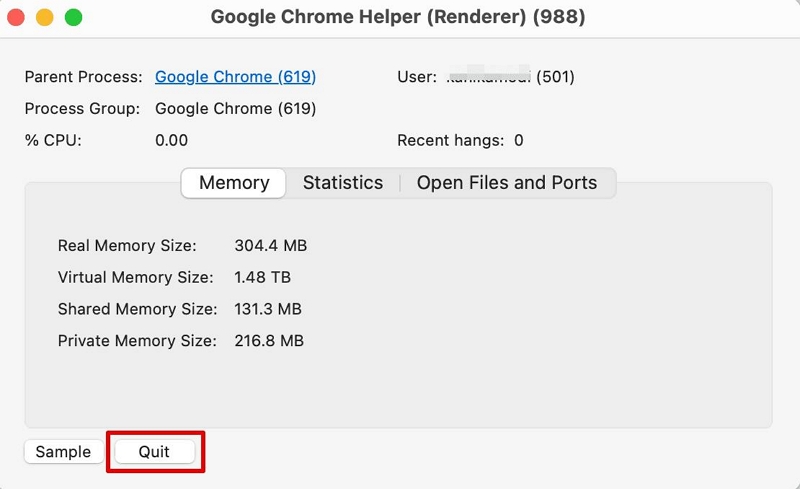
После выполнения вышеперечисленных действий перезагрузите систему Mac.
Решение 3. Умно освободите место для хранения вашего Mac
Еще одна вещь, которую вы можете попытаться избавиться от низкой производительности Mac после обновления, — это освободить место для хранения с помощью интеллектуального инструмента. Да, желательно использовать умный инструмент, поскольку он позволяет выполнить глубокую очистку, не оставляя остатков.
Очиститель Macube — лучший инструмент, который поможет вам эффективно достичь этой цели. Инструмент использует интеллектуальный алгоритм для глубокого сканирования дисков Mac и удаления ненужного содержимого, дублированного содержимого, файлов cookie, кешей и многого другого, давая вашему Mac новую жизнь.
Кроме того, Macube Cleaner также поддерживает такие функции, как уничтожение файлов, поиск дубликатов файлов, поиск больших и старых файлов и многое другое, что очень полезно для того, чтобы вы не загромождали свой Mac.
Скачать Бесплатно Скачать Бесплатно
Вот некоторые ключевые особенности Macube Cleaner:
Ключевая особенность:
- Очистите хранилище Mac с помощью алгоритма интеллектуального сканирования.
- Имеет эффективные инструменты для управления и оптимизации хранилища Mac.
- Поддерживает встроенную защиту конфиденциальности для очистки файлов cookie, кэша и истории браузера Mac, а также их недоступности онлайн и офлайн.
- Эффективный набор инструментов предлагает такие инструменты, как поиск похожих изображений, уничтожение файлов и многое другое, чтобы поддерживать ваш Mac в чистоте.
Инструкции по использованию Macube Cleaner см. ниже:
Шаг 1. Нажмите значок Macube Cleaner. Перейдите в левую часть интерфейса программного обеспечения и выберите функцию «Умное сканирование». Затем нажмите кнопку «Умное сканирование», чтобы позволить «Macube Cleaner» выполнить глубокое сканирование жесткого диска вашей системы.
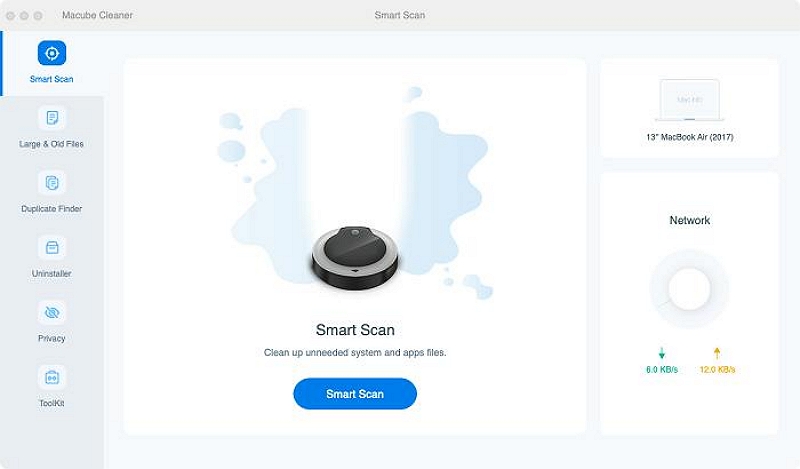
Шаг 2. После того, как инструмент завершит сканирование, на вашем экране отобразятся все обнаруженные нежелательные сообщения, история браузера, история iMessage, данные iTunes, вложения электронной почты и т. д. Вы можете «предварительно просмотреть» файлы, нажав на «лупу» рядом с ними.
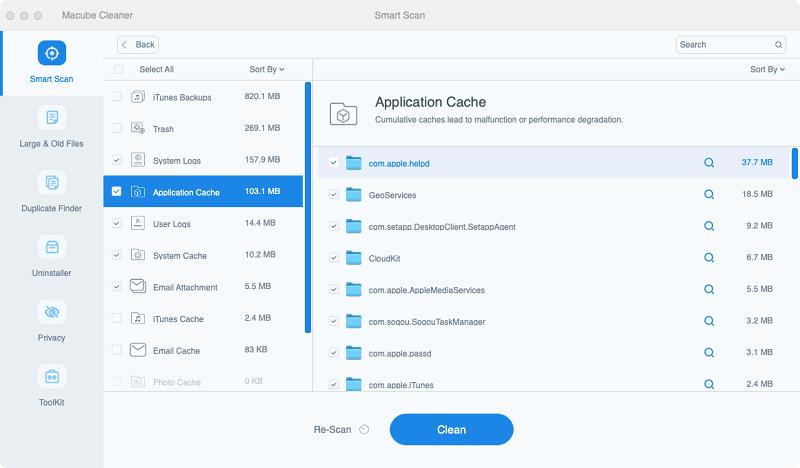
Шаг 3. Затем установите флажок рядом с ненужными файлами и нажмите «Очистить», чтобы освободить хранилище Mac.
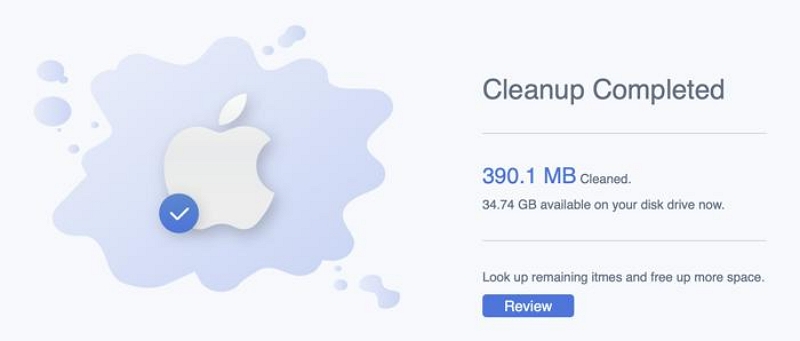
Решение 4. Сбросьте NVRAM/PRAM и SMC.
Сброс энергонезависимой оперативной памяти (NVRAM) или оперативной памяти параметров (PRAM) и контроллера управления системой (SMC) также может пригодиться, если после обновления Mac у вас наблюдается снижение производительности. Эти сбросы могут очистить настройки и конфигурации, которые могут вызывать проблемы.
Ниже мы объяснили, как использовать эту технику. Но имейте в виду, что на компьютерах Apple Silicon Mac нет возможности сбросить NVRAM или SMC. Он поддерживается только на компьютерах Mac на базе Intel.
Шаг 1: Выключите систему Mac. Затем нажмите и удерживайте следующие клавиши не менее 10 секунд:
Shift (левая сторона) + Control (левая сторона) + Option (левая сторона) + кнопка питания.
Шаг 2: После этого подождите несколько минут и перезагрузите Mac. Ошибка медленного Mac должна быть исправлена.
Решение 5. Запустите Дисковую утилиту
Дисковая утилита — это встроенный инструмент macOS для управления и устранения проблем, связанных с диском. Запуск программы «Первая помощь» с помощью Дисковой утилиты может помочь вам обнаружить внутренние ошибки диска и исправить их.
Здесь мы покажем вам, как запустить Дисковую утилиту первой помощи:
Шаг 1. Нажмите одновременно «Command + Пробел», чтобы открыть Spotlight.
Шаг 2. Введите «Дисковая утилита» и дважды щелкните ее значок, чтобы открыть ее.
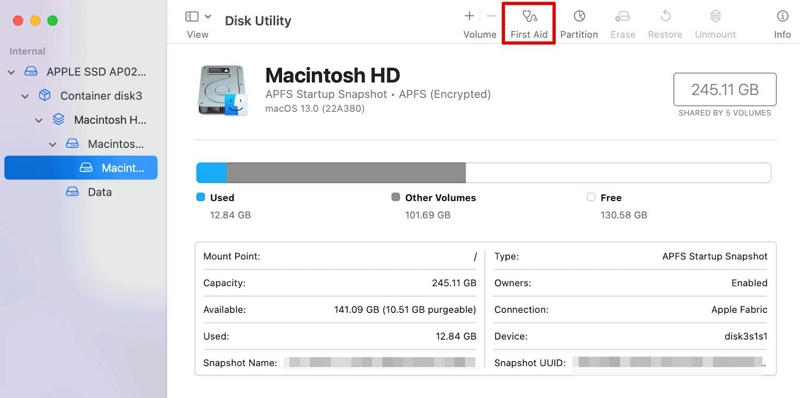
Шаг 3. Выберите диск, который вы хотите восстановить, и нажмите «Первая помощь».
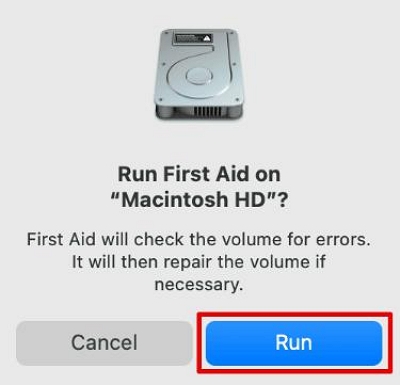
Шаг 4. Выберите «Выполнить» во всплывающем окне, которое появляется на экране.
Как только вы это сделаете, Дисковая утилита начнет проверять ваш Mac, и все обнаруженные ошибки будут мгновенно исправлены.
Решение 6. Обновите приложения Mac до последней версии
Устаревшие приложения могут вызывать проблемы совместимости и проблемы с производительностью. Убедитесь, что все ваши приложения обновлены, чтобы воспользоваться исправлениями ошибок и оптимизацией. Выполните следующие действия, чтобы обновить приложения на Mac Monterey или Ventura.
Шаг 1. Откройте App Store и нажмите «Обновления» на боковой панели.
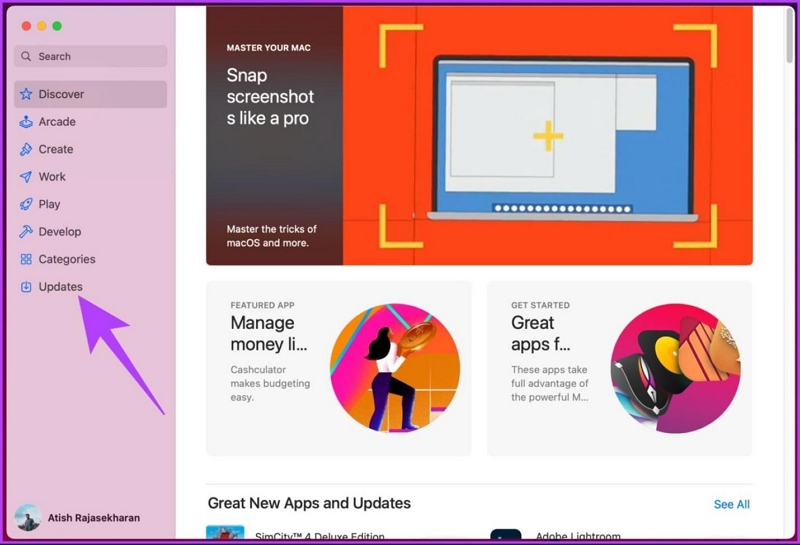
Шаг 2. Если какое-либо приложение доступно для обновления, нажмите значок «Обновить» рядом с ним. Кроме того, вы можете нажать кнопку «Обновить все» в правом верхнем углу, чтобы обновить все приложения.
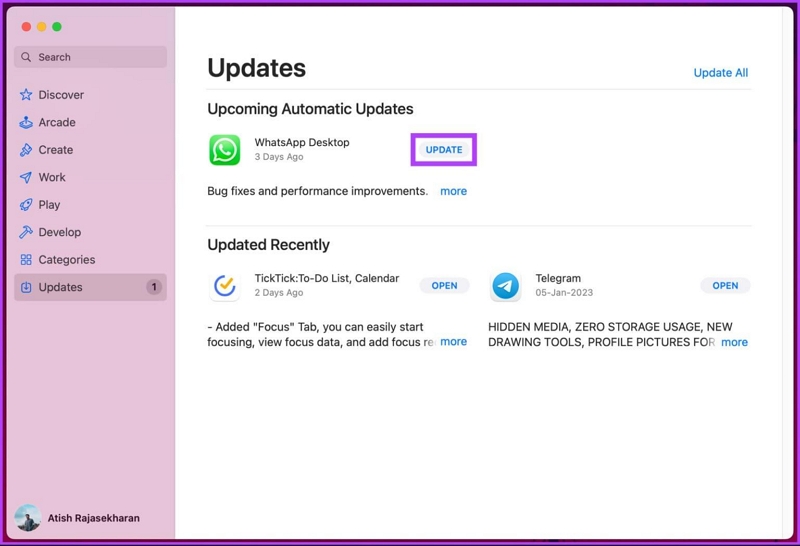
Решение 7. Сбросьте операционную систему Mac
Если все остальное не помогло и у вас возникли серьезные проблемы с низкой производительностью, вы можете рассмотреть возможность перезагрузки операционной системы вашего Mac. По сути, это переустанавливает macOS, не затрагивая ваши личные файлы.
Ниже мы объяснили, как работать с Macbook на базе Apple Silicon и Intel:
Для Apple Silicon Macbooks
Шаг 1. Убедитесь, что вы подключены к стабильному интернет-соединению. Затем запустите приложение Recovery на своем Mac.
Шаг 2. Нажмите «Переустановить MacOS Monterey или Ventura» и выберите «Продолжить», чтобы продолжить.
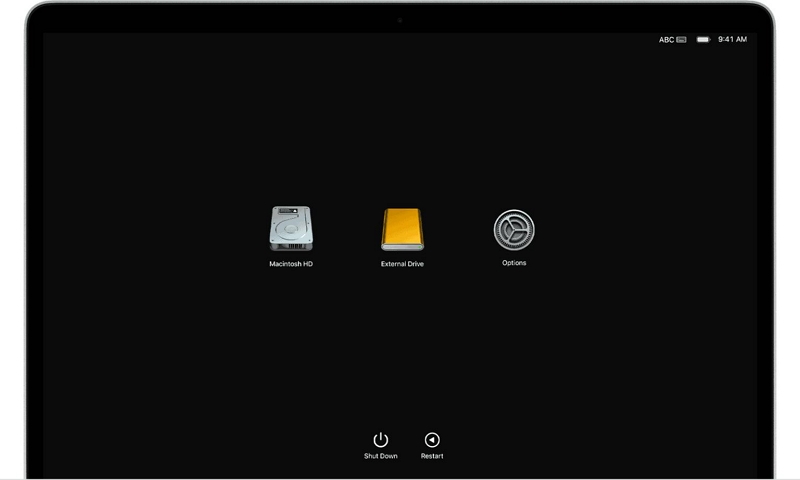
Шаг 3. Далее следуйте инструкциям на экране для завершения операции.
Примечание: Обязательно выберите текущий диск Mac OS, когда вас попросят выбрать диск.
Для Macbook на базе Intel
- Нажмите и удерживайте кнопку питания Mac в течение нескольких секунд. Затем отпустите его.
- Нажмите и удерживайте кнопки Command + R на клавиатуре, пока не появится логотип Apple.
- Ваш Mac должен войти в режим восстановления после выполнения вышеперечисленных действий. Выберите «Переустановить MacOS» и следуйте инструкциям на экране для завершения.
Решение 8. Проверьте Spotlight, чтобы узнать, выполняется ли переиндексация вашего Mac
После обновления macOS может переиндексировать ваши файлы для поиска Spotlight. Этот процесс может временно замедлить работу вашего Mac. Проверьте Монитор активности, чтобы узнать, выполняется ли индексирование. Разрешите ему завершить или остановить процесс, выполнив следующие процедуры:
Шаг 1. Откройте «Системные настройки» и выберите «Siri и Spotlight».
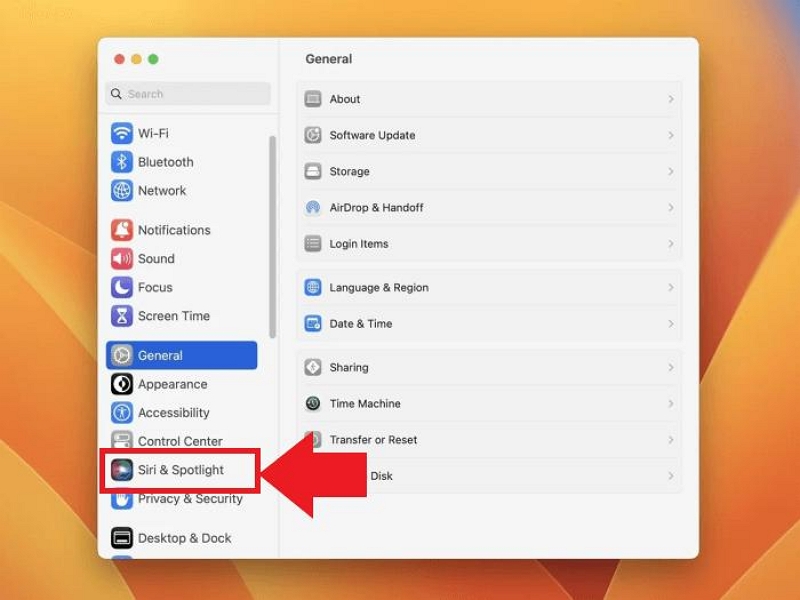
Шаг 2. В разделе «Результаты поиска» в Spotlight снимите флажки рядом с каждым параметром, чтобы остановить процесс переиндексации и исправить медленно работающий Mac.
Решение 9. Уменьшите прозрачность и движение
macOS использует визуальные эффекты, такие как прозрачность и движение, которые могут быть требовательны к старым компьютерам Mac. Уменьшение этих эффектов в настройках вашей системы может улучшить производительность.
Шаг 1. Зайдите в «Системные настройки» и выберите «Специальные возможности».
Шаг 2. Нажмите на «Показать».
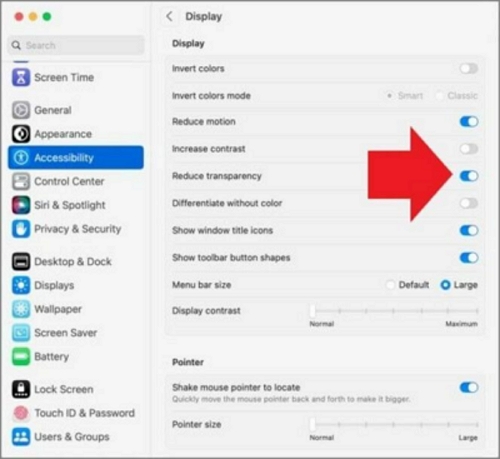
Шаг 3. Затем перейдите в раздел «Дисплей» и снимите флажок рядом с опциями «Уменьшить движение» и «Уменьшить прозрачность». Вы успешно отключили эффекты движения и прозрачности.
Решение 10. Удалите ненужные запускаемые приложения
Приложения, которые запускаются при запуске, могут замедлить загрузку вашего Mac, особенно если их слишком много. Просмотрите элементы входа в систему и отключите запуск всех ненужных приложений при входе в систему.
Вы можете удалить запускаемые приложения, выполнив следующие действия:
Шаг 1: Нажмите меню Apple в левом верхнем углу экрана и выберите «Настройки системы».
Шаг 2: Перейдите в раздел «Общие» и выберите «Элементы входа».
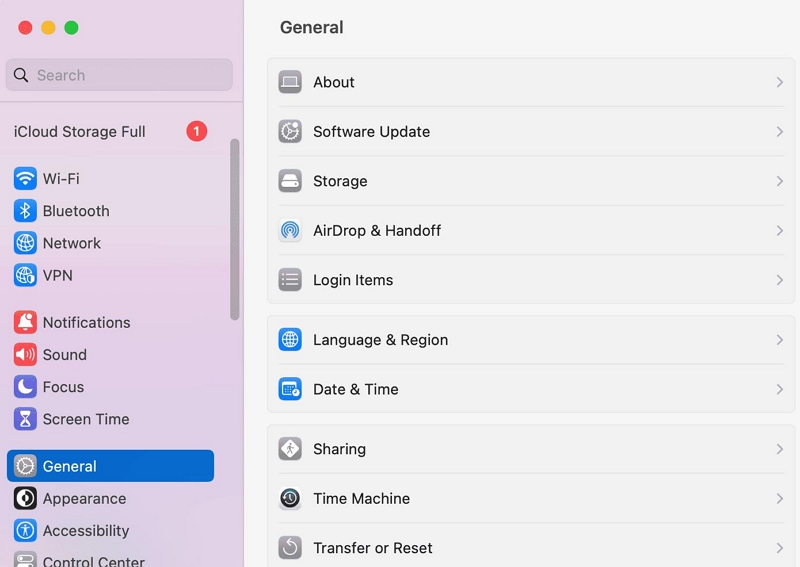
Шаг 3: В разделе «Открыть при входе» выберите приложения, которые хотите удалить. Затем нажмите значок «—», чтобы удалить их.
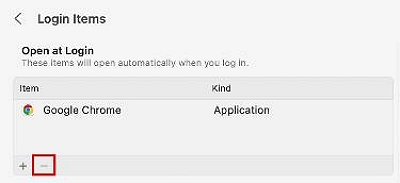
Решение 11. Очистите захламленный домашний экран
Загроможденный рабочий стол с многочисленными файлами и значками может снизить производительность вашего Mac, особенно при отображении значков. Упорядочивайте и перемещайте файлы в папки для более чистого рабочего стола.
Бонусный совет: как перейти на более старую версию macOS Ventura
Если вы обновите Mac OS Ventura, почувствуете, что компьютер не справляется с новой системой, и новая система вам не нравится. Не волнуйтесь, существует несколько способов понизить версию Mac OS Ventura до более старой версии.
Вы можете использовать Time Machine, Mac OS Recovery или Дисковую утилиту. Однако здесь мы объяснили, как выполнить этот процесс за несколько кликов с помощью Time Machine.
Выполните следующие действия, чтобы понизить версию macOS Ventura до более старой версии.
Шаг 1: Сначала подключите «Машину времени» к системе. Затем перезагрузите Mac.

Шаг 2: Второй шаг зависит от типа используемого вами Mac.
Для компьютеров Mac на базе Intel: Когда во время перезагрузки появится логотип Apple, удерживайте клавиши Command + R.
Для компьютеров Apple Silicon Mac: Удерживайте кнопку питания, пока не появится экран запуска. Затем выберите «Опция» > «Продолжить».
Шаг 3: В появившемся всплывающем окне выберите «Восстановить из этой резервной копии Time Machine». Затем нажмите кнопку «Продолжить».
Шаг 4: Выберите «Источник восстановления» и нажмите кнопку «Продолжить».
Шаг 5: Выберите резервную копию, которую хотите получить. Затем следуйте инструкциям на экране, чтобы получить файлы с резервного диска.
После того, как вы выполните вышеуказанные действия, ваш Mac будет переведен с Ventura на Monterey.
Часть 3. Часто задаваемые вопросы
Вопрос: Замедляет ли обновление Mac работу?
Нет, обновление вашего Mac не должно замедлять работу. Фактически, обновления часто включают улучшения производительности и исправления ошибок, которые действительно могут ускорить работу вашего Mac. К вещам, которые могут замедлить работу вашего Mac, относятся слишком много фоновых процессов, кэша, ненужных файлов и т. д., о чем говорилось в статье выше.
Вопрос: Как часто мне следует обновлять свой Mac?
Что касается того, как часто вам следует обновлять свой Mac, обычно рекомендуется устанавливать обновления, как только они становятся доступными. Это гарантирует, что у вас будут новейшие функции и исправления безопасности, а также поможет предотвратить потенциальные проблемы в дальнейшем. Apple обычно выпускает крупные обновления для macOS раз в год, а более мелкие обновления и исправления ошибок выпускаются в течение года.
Заключение
Следуя решениям, обсуждаемым в статье, вы сможете устранить неполадки и повысить скорость работы вашего Mac после обновления. Однако имейте в виду, что эффективность каждого решения может различаться в зависимости от конкретной проблемы, с которой вы столкнулись. Мы рекомендуем использовать программное обеспечение Macube Cleaner для беспрепятственного и тщательного устранения проблемы!

Очиститель Macube
Ускорьте работу вашего Mac и устраните неполадки с легкостью с помощью Macube полнофункциональная бесплатная пробная версия!
Начать бесплатную пробную версию