Если ваш MacBook зависает при запуске, вы не одиноки. Ошибка зависания при запуске Mac — очень распространенная проблема, с которой сталкиваются многие пользователи Mac. Но хорошая новость в том, что это можно исправить всего несколькими щелчками мыши.
В этом руководстве мы познакомим вас с наиболее эффективными методами устранения зависаний Mac при запуске на любом компьютере Mac, не требуя технических знаний. Вы также узнаете причины зависания Mac при запуске и дополнительные советы, как предотвратить возникновение ошибки в будущем. Продолжай читать!
Часть 1: Распространенные причины зависаний Mac при запуске
Если ваш Mac зависает при запуске, на это есть несколько причин. Некоторые из распространенных причин зависаний при запуске Mac включают в себя:
Слишком много запущенных приложений и фоновых процессов
Одновременный запуск слишком большого количества приложений и фоновых процессов может повлиять на память и процессор вашего Mac, что приведет к зависанию при запуске. Фоновые процессы — это задачи, которые выполняются в фоновом режиме, например синхронизация, обновление и индексирование. Узнайте, как удалить приложения из автозагрузки на Mac и улучшить время загрузки.
Сбой приложения
Сбой даже одного приложения может серьезно повлиять на производительность вашего Mac. Если вы заметили, что определенное приложение вызывает зависание, попробуйте принудительно закрыть приложение или удалить и переустановить его. Узнайте больше о том, как безопасно устранить сбой программного обеспечения.
Медленный браузер
Если в вашем браузере открыто слишком много вкладок, это может замедлить производительность вашего Mac. Чтобы избежать этого, закройте все ненужные вкладки и ограничьте количество открытых вкладок. Итак, как удалить недавно закрытые вкладки в браузерах?
macOS загружен системным мусором или требует обновления
Если ваша macOS загружена системным мусором или требует обновления, это может повлиять на производительность вашего Mac. Чтобы это исправить, вы можете использовать интеллектуальный инструмент очистки, такой как Macube Cleaner, для очистки системного мусора и обновления macOS. Узнайте, как быстро удалить системный мусор.
Недостаточно свободного места на жестком диске
Если жесткий диск вашего Mac заполнен, это может повлиять на производительность вашего Mac. Чтобы это исправить, вы можете удалить все ненужные файлы и папки и освободить место на жестком диске. Каждый должен знать, как очистить место на жестком диске.
Аппаратная проблема с вашим диском или оперативной памятью
Если возникла аппаратная проблема с вашим диском или оперативной памятью, это может привести к зависанию вашего Mac при запуске. Чтобы диагностировать эту проблему, вы можете запустить диагностику оборудования вашего Mac.
Вредоносное ПО
Вредоносное ПО также может привести к зависанию вашего Mac при запуске. Чтобы избежать этого, вы можете использовать инструмент защиты от вредоносных программ, чтобы просканировать ваш Mac на наличие вредоносных программ и удалить их.
Часть 2: 11 удивительных способов исправить зависание Mac при запуске
Теперь мы обсудили распространенные причины зависания Mac при запуске, давайте углубимся в решения, позволяющие устранить проблему и снова запустить ваш Mac.
Способ 1: очистите диск и оперативную память Mac с помощью интеллектуального инструмента
Одной из наиболее частых причин зависаний Mac при запуске является нехватка свободного места на диске или оперативной памяти. По этой причине первый рекомендуемый метод в нашем списке включает очистку диска и оперативной памяти вашего Mac с помощью такого умного инструмента, как Очиститель Macube.
Macube Cleaner — мощный инструмент, который использует интеллектуальный алгоритм для очистки и оптимизации производительности Mac до максимальной производительности. Этот инструмент позволяет вам очищать ненужный мусор, дублированное содержимое, кеши и другие нежелательные данные на вашем Mac, не причиняя никакого вреда. К счастью, он поддерживает встроенную функцию интеллектуальной очистки, позволяющую выполнить глубокое сканирование вашего Mac и обнаружить ненужное содержимое, вызывающее зависания при запуске, в течение нескольких минут.
Скачать Бесплатно Скачать Бесплатно
Кроме того, благодаря наличию таких инструментов, как защита конфиденциальности и уничтожение файлов, Macube Cleaner позволяет вам полностью удалить историю просмотров и файлы и сделать их недоступными и не подлежащими восстановлению как в Интернете, так и в автономном режиме.
Следующие шаги объясняют, как использовать Macube Cleaner для очистки диска и оперативной памяти Mac.
Шаг 1. Откройте Macube Cleaner. Перейдите на левую панель и выберите функцию Smart Scan. Нажмите кнопку «Умное сканирование», чтобы позволить программному обеспечению выполнить углубленное сканирование диска вашего Mac.
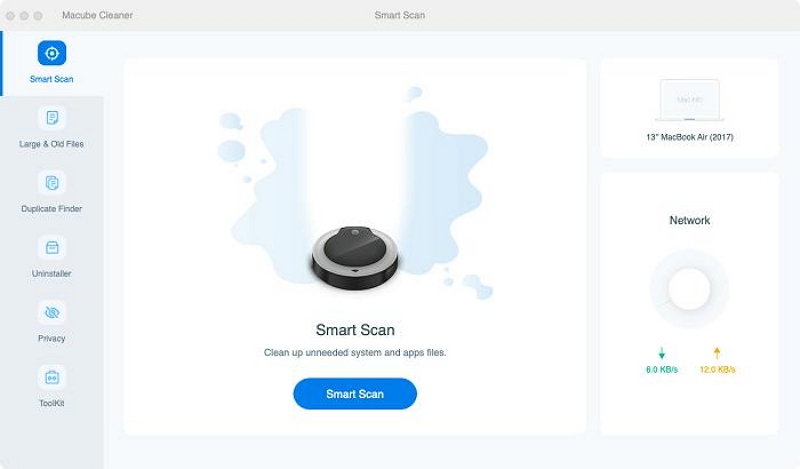
Шаг 2. После завершения сканирования инструмент отобразит все обнаруженные файлы на вашем экране в разных категориях. «Предварительный просмотр» их, щелкнув увеличительное стекло рядом с ними.
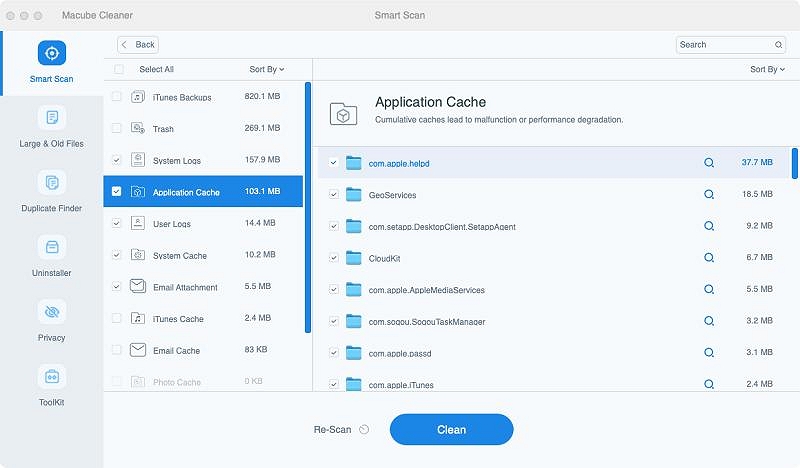
Шаг 4. Наконец, выберите файлы, которые засоряют ваше хранилище, и нажмите кнопку «Очистить», чтобы очистить диск и оперативную память Mac. Это займет всего несколько минут.
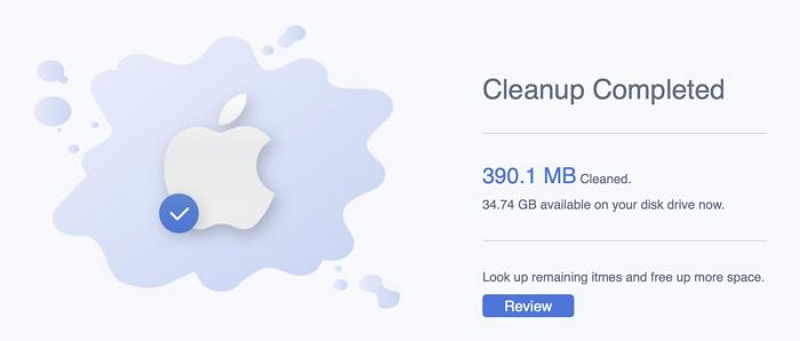
Способ 2: перезагрузите Mac
Выполнение простого перезапуска также может помочь исправить зависание Mac при запуске. Однако процедура этого зависит от того, насколько завис ваш Mac.
Если вы все еще можете получить доступ к некоторым меню и переместить курсор, выполните следующие действия, чтобы перезагрузить Mac:
Шаг 1: Нажмите кнопку меню Apple в правом верхнем углу.
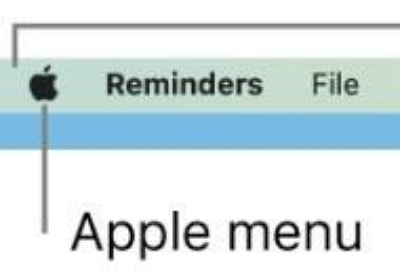
Шаг 2: Выберите «Перезапустить» и дождитесь выполнения команды. Это закроет все запущенные приложения и процессы и позволит вашему Mac начать новую жизнь.
Однако если вы не можете получить доступ к какому-либо меню или переместить курсор, сделайте следующее:
Шаг 1: Нажимайте кнопку питания, пока ваш Mac не выключится.
Шаг 2: Подождите несколько секунд. Затем снова нажмите кнопку питания, чтобы снова включить Mac.
Способ 3: обновить программное обеспечение Mac
Постоянное обновление программного обеспечения вашего Mac необходимо для поддержания его производительности и стабильности. Итак, если вы все еще используете старую версию программного обеспечения на своем Mac, рекомендуется обновить ее до последней версии, чтобы увидеть, исчезнет ли ошибка зависания.
Вот как обновить программное обеспечение Mac:
Шаг 1: Зайдите в меню Apple и выберите «Системные настройки».
Шаг 2: Нажмите «Обновление программного обеспечения».
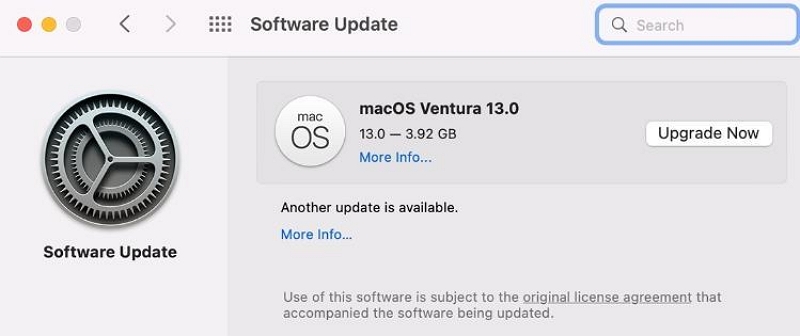
Шаг 3: Если доступно какое-либо обновление, нажмите «Обновить сейчас», чтобы загрузить и установить его.
Способ 4: Запустите Дисковую утилиту
Вы также можете запустить дисковую утилиту на своем Mac, чтобы устранить проблему зависания. Дисковая утилита позволяет диагностировать и устранять проблемы с диском вашего Mac без необходимости использования какого-либо стороннего программного обеспечения. Посмотрите, как это работает, выполнив следующие действия:
Шаг 1: Откройте «Приложения» на своем Mac и выберите «Утилиты» > «Дисковая утилита».
Шаг 2: Выберите диск, который вы хотите восстановить, и нажмите на вкладку «Первая помощь» сверху.
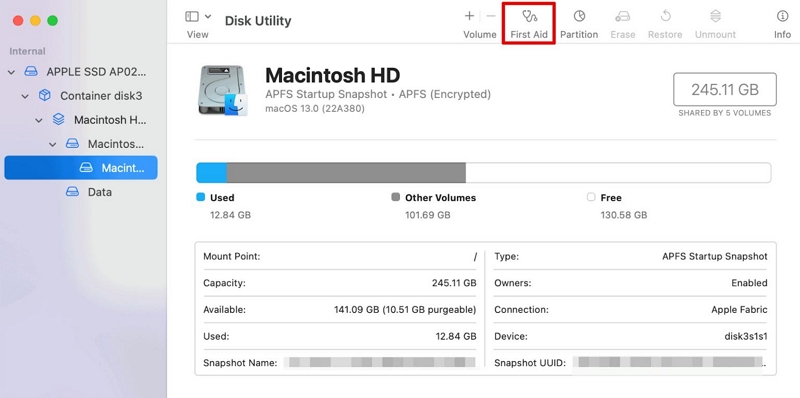
Шаг 4: Нажмите кнопку «Выполнить» во всплывающем окне, которое появляется на вашем экране, чтобы запустить первую помощь.
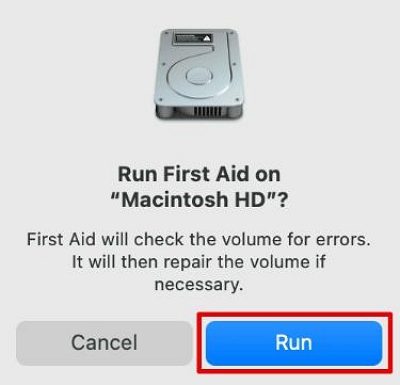
Шаг 4: Нажмите кнопку «Продолжить», чтобы подтвердить операцию.
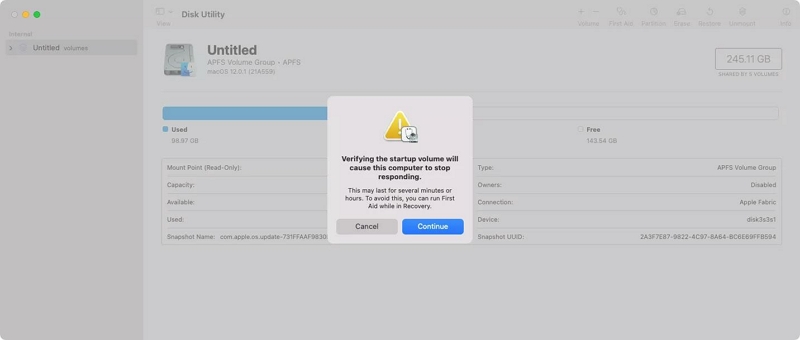
Способ 5. Сброс контроллера управления системой (SMC)
Контроллер управления системой SMC на Mac отвечает за управление несколькими важными функциями, включая управление питанием, управление температурным режимом и многое другое. Чтобы сбросить SMC, выполните следующие действия:
Шаг 1: Выключите свой Mac.
Шаг 2: Нажмите и удерживайте «Shift + Control + Option». Также одновременно нажмите и удерживайте кнопку питания.
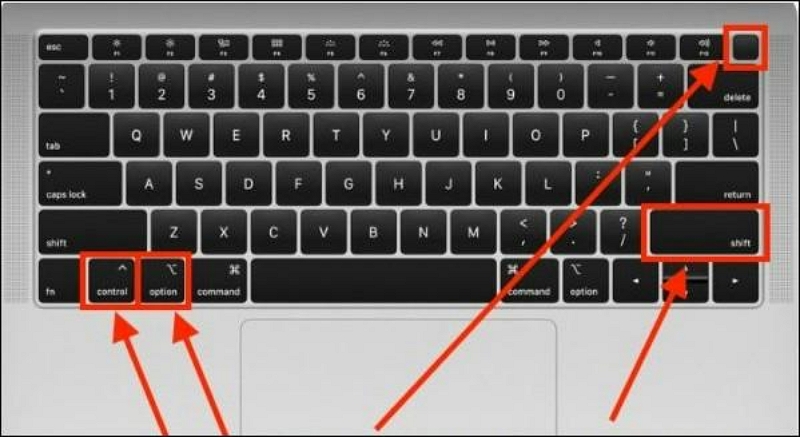
Шаг 3: Отпустите все клавиши и кнопку питания одновременно.
Шаг 4: Нажмите кнопку питания, чтобы включить Mac.
Примечание: Apple Silicon Mac не поддерживает эту функцию. Он доступен только на компьютерах Intel Mac.
Способ 6: переустановить Mac OS
Если проблема не устранена, возможно, вам придется переустановить macOS. Возможно, в macOS, установленной на вашем устройстве, есть ошибки.
Ниже мы изложили шаги для выполнения этой операции:
Шаг 1. Перезагрузите Mac в режиме восстановления.
Процедура перезапуска Mac в режим восстановления различается для компьютеров Mac Apple Silicon и Intel Mac. Посмотрите, как работать ниже:
Для Apple Silicon Mac
- Удерживайте кнопку питания, пока на экране не появится опция загрузки питания. Затем нажмите «Опция» > «Продолжить».
Для компьютеров Mac на базе Intel
- Одновременно нажмите и удерживайте Command + R при включении Mac.
Шаг 2: На экране должно появиться окно «Утилиты MacOS». Выберите «Переустановить Mac OS» из предложенных вариантов.
Шаг 3: После этого нажмите кнопку «Продолжить» и выберите основной диск вашего Mac в качестве предпочтительного места для переустановки Mac OS.
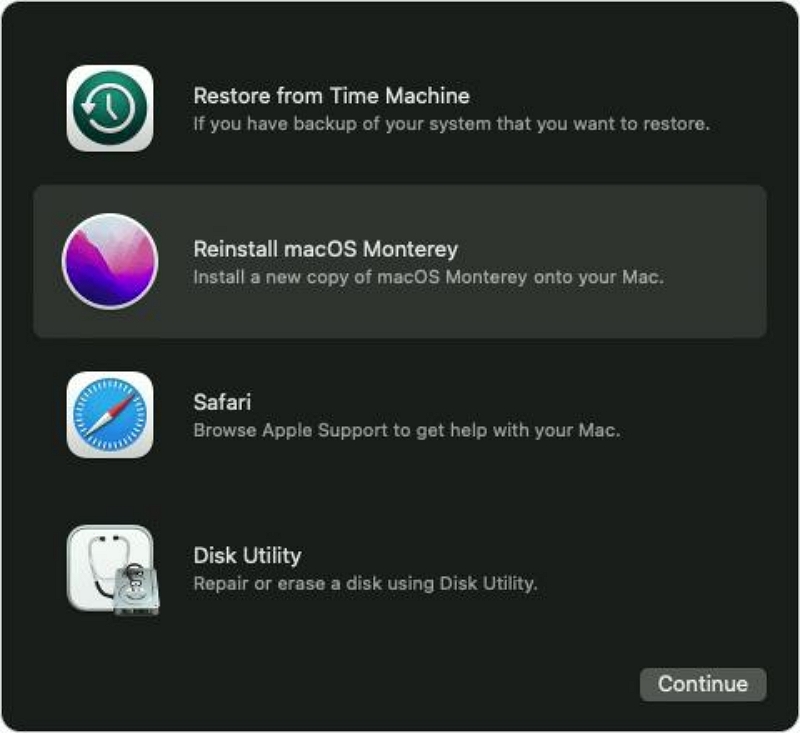
Ваша Mac OS будет переустановлена один раз после выполнения вышеуказанных шагов.
Способ 7: перезагрузите Mac в безопасном режиме
Еще один эффективный способ устранить зависание Mac при запуске — перезагрузить Mac в безопасном режиме. Это может помочь вам проанализировать и решить проблемы, связанные с запуском загрузочного диска.
Для этого выполните следующие действия:
Шаг 1: Включите свой Mac и сразу же нажмите и удерживайте клавишу Shift.
Шаг 2: Отпустите клавишу Shift, когда увидите окно входа в систему.
Шаг 3: Войдите на свой Mac и начните использовать его в безопасном режиме.
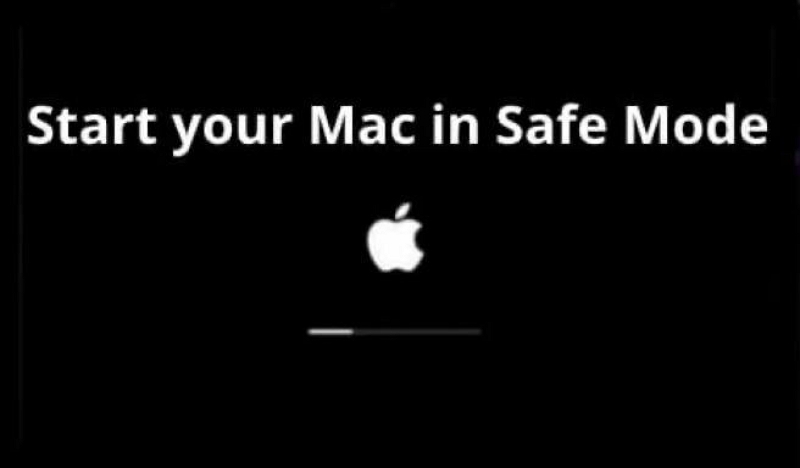
Способ 8. Сброс NVRAM/PRAM.
NVRAM (энергонезависимая оперативная память) или PRAM (ОЗУ параметров) отвечает за хранение важных настроек на вашем Mac, включая загрузочный диск, панику ядра, громкость динамика, разрешение экрана и многое другое. Итак, если ваш Mac 100% зависает при запуске, вы можете попробовать сбросить настройки, чтобы решить проблему.
Чтобы сбросить NVRAM/PRAM на Mac, выполните следующие действия:
Шаг 1: Выключите свой Mac.
Шаг 3: Нажмите кнопку питания, чтобы включить Mac, затем сразу же нажмите и удерживайте клавиши Command + Option + P + R.

Шаг 3: Удерживайте эти клавиши, пока не услышите звук запуска дважды.
Шаг 4: Отпустите клавиши и позвольте вашему Mac продолжить загрузку.
Способ 9: сбросить загрузочный диск
Mac зависает при запуске также из-за неправильного выбора загрузочного диска во время загрузки. В этом случае вам необходимо вручную перезагрузить загрузочный диск, чтобы решить проблему.
Для Apple Silicon Mac
Шаг 1: Во-первых, выключите свой Mac.
Шаг 2: Нажмите и удерживайте кнопку питания, пока на экране не появится опция «Загрузка запуска».

Шаг 3: Доступные «Загрузочные тома» отобразятся на вашем экране. Выберите подходящий и нажмите «Продолжить», чтобы закончить.
Для компьютеров Mac на базе Intel
Шаг 1: Выключите свой Mac.
Шаг 2: Нажмите и удерживайте кнопку питания, чтобы включить Mac, и одновременно удерживайте клавишу Option.
Шаг 3: На экране отобразится доступный загрузочный диск вашего Mac. Выберите один и нажмите «Стрелку вверх», чтобы закончить.
Способ 10: перезагрузка в однопользовательском режиме
Еще одно решение, которое вы можете попробовать исправить зависание Mac при запуске, — это перезагрузка Mac в однопользовательском режиме. Это также может помочь вам обнаружить и устранить проблемы, из-за которых ваш Mac работает ненормально. Для этого выполните следующие действия:
Для компьютеров Apple Silicon Mac:
Шаг 1: Выключите систему Mac. Затем «Перезагрузите» ее и удерживайте нажатой кнопку «Питание».
Шаг 2: Не отпускайте кнопку питания, пока на экране не появится «логотип Apple» (или вращающийся глобус). Затем выберите «Дисковая утилита» в меню «Утилиты macOS».
![]()
Шаг 3: Выберите загрузочный том на боковой панели и нажмите «Подключить».
Шаг 6: Затем введите свой «Пароль» и закройте «Дисковую утилиту».
Шаг 7: В строке меню нажмите «Утилиты» и выберите «Терминал».
![]()
Для Mac на базе Intel без чипов T2
Шаг 1: Запустите компьютер Mac и сразу же нажмите и удерживайте клавиши Command + S.
Шаг 2: Отпустите клавиши, когда на экране появится «белый текст».
Шаг 3: Введите необходимые команды для решения проблемы.
Для компьютеров Mac на базе процессоров Intel с чипами T2
Шаг 1: "Выключите» свой Mac и «Перезагрузите» его. Затем нажмите и удерживайте Command-R.
Шаг 2: Подождите, пока появится логотип Apple (или вращающийся глобус). Введите ваш пароль.
Шаг 3: Выберите «Дисковая утилита» в меню «Утилиты macOS».
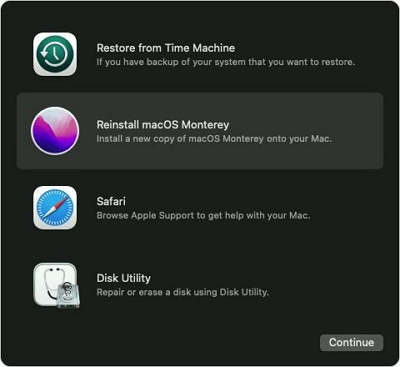
Шаг 4: Выберите загрузочный том на боковой панели. Затем нажмите «Монтировать».
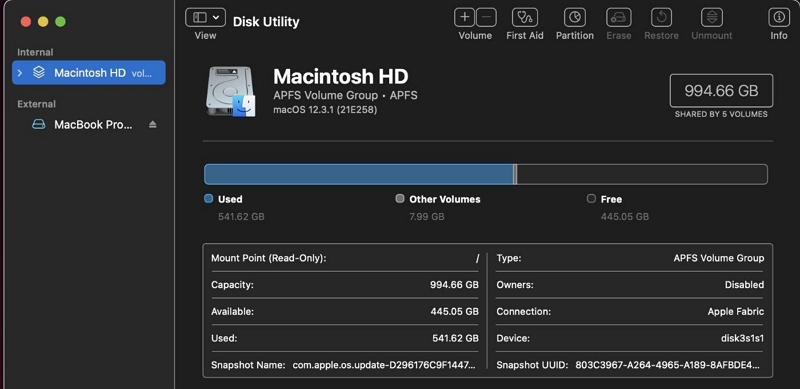
Шаг 5: Введите свой пароль и закройте «Дисковую утилиту». Затем в строке меню нажмите «Утилиты» и выберите «Терминал».
Способ 11: сканирование на наличие вредоносного ПО
Вредоносное ПО может привести к зависанию вашего Mac при запуске. Для сканирования на наличие вредоносного ПО вы можете использовать сторонний инструмент, который может обнаружить и удалить вредоносное ПО с вашего Mac.
Часть 3. Дополнительные советы по предотвращению зависания Mac при запуске
Вот несколько полезных советов, которые мы рекомендуем решить и избежать проблемы зависания Mac при запуске:
Восстановить удаленные файлы с помощью Простое восстановление данных
Если ваш компьютер зависает и вы вовремя не создаете резервные копии файлов, Eassiy Data Recovery может вас спасти. С Eassiy Data Recovery вы можете легко восстановить удаленные файлы на Mac. Это программное обеспечение является одним из лучших инструментов для восстановления данных для Mac. Оно может восстанавливать потерянные файлы с жестких дисков Mac, внешних жестких дисков, USB-накопителей и карт памяти.
Мы также описали простые шаги по восстановлению данных с Mac с помощью Eassiy Data Recovery.
Скачать Бесплатно Скачать Бесплатно Скачать Бесплатно Скачать Бесплатно
Шаг 1: Установите программное обеспечение Eassiy Data Recovery и запустите его на своем Mac.
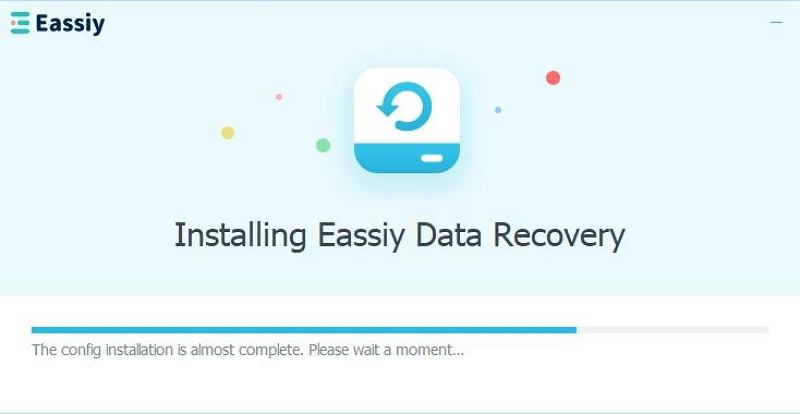
Шаг 2: Затем установите соответствующие флажки рядом с типом данных, которые вы хотите восстановить. Затем перейдите в раздел «Жесткий диск» (HDD) и отметьте под ним соответствующие папки.
- После этого нажмите синюю кнопку «Сканировать» в правом нижнем углу. Это позволит Eassiy Data Recovery выполнить быстрое сканирование вашего Mac.
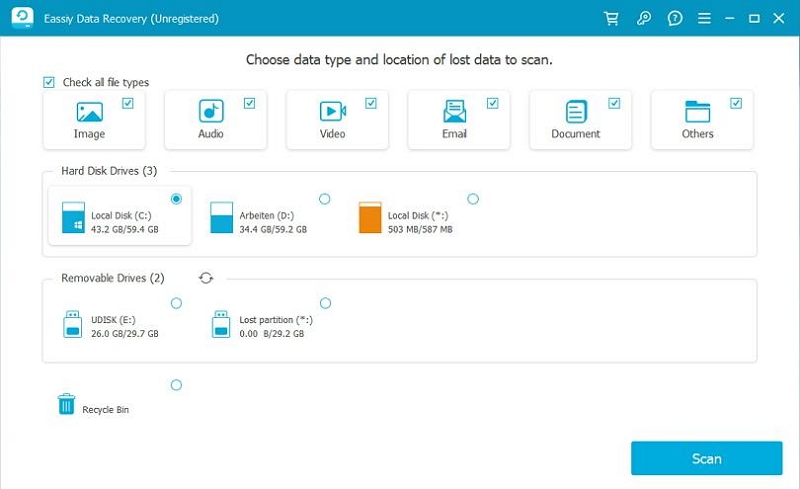
Шаг 3: Подождите некоторое время, пока процесс сканирования завершится, и в вашей компьютерной системе Mac появится показанный выше экран.
- После завершения сканирования проверьте восстановленные файлы. Если вас не устраивает результат, нажмите «Глубокое сканирование», чтобы выполнить глубокое сканирование хранилища Mac.
Шаг 4: Все восстанавливаемые файлы будут распределены по разным категориям. Установите флажки рядом с типом данных, которые вы хотите восстановить, и нажмите кнопку «Восстановить», чтобы получить данные с жесткого диска вашего Mac.
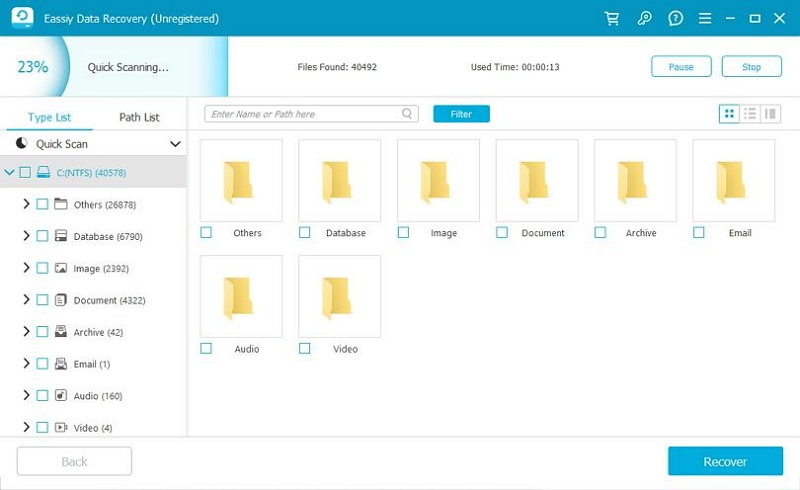
Шаг 5: Наконец ваши файлы на Mac будут восстановлены.
Помимо восстановления удаленных файлов, вы можете сделать и другие вещи, чтобы предотвратить зависание вашего Mac при запуске. Вот некоторые из этих советов:
- Держите свой Mac в курсе последних обновлений программного обеспечения.
- Используйте надежное антивирусное программное обеспечение, чтобы защитить ваш Mac от вредоносных программ и вирусов.
- Не запускайте слишком много приложений одновременно, так как это может повлиять на память и процессор вашего Mac.
- Удалите все ненужные файлы и приложения, чтобы освободить место на диске.
- Используйте инструмент очистки, такой как Macube Cleaner, чтобы очистить диск и оперативную память вашего Mac.
- Регулярно перезагружайте Mac, чтобы очистить все фоновые процессы и повысить производительность.
- Следуя этим советам, вы сможете предотвратить зависание вашего Mac при запуске и обеспечить его бесперебойную и эффективную работу.
Вопросы и ответы
Что мне делать, если мой Mac завис и я не могу ничего нажать?
Если ваш Mac завис и вы не можете ничего нажать, попробуйте следующее:
1. Нажмите Command + Option + Escape, чтобы открыть окно принудительного закрытия приложений.
2. Выберите приложение, вызывающее проблему, и нажмите «Завершить принудительно».
3. Если это не помогло, попробуйте перезагрузить Mac, удерживая кнопку питания, пока он не выключится. Затем снова нажмите кнопку питания, чтобы снова включить его.
Как исправить зависание Mac на экране загрузки после перезагрузки?
Если ваш Mac завис на экране загрузки после перезагрузки, попробуйте выполнить следующие действия:
1. Отключите все внешние устройства, кроме клавиатуры и мыши.
2. Перезагрузите Mac и удерживайте клавишу Shift, пока не появится логотип Apple.
3. Отпустите клавишу Shift, и ваш Mac загрузится в безопасном режиме.
4. Как только ваш Mac загрузится в безопасном режиме, перезагрузите его в обычном режиме.
Если это не сработает, попробуйте использовать Macube Cleaner, чтобы освободить ненужные и кэшированные файлы в хранилище Mac.
Заключение
Устранение зависаний Mac при запуске — важнейшая задача для обеспечения бесперебойной и эффективной работы компьютера. Будь то простая настройка программного обеспечения, аппаратная диагностика или комбинация того и другого, возможность оживить зависший Mac часто находится в пределах досягаемости. Все, что вам просто нужно, это использовать технику, которая соответствует вашим потребностям.

Очиститель Macube
Ускорьте работу вашего Mac и устраните неполадки с легкостью с помощью Macube полнофункциональная бесплатная пробная версия!
Начать бесплатную пробную версию